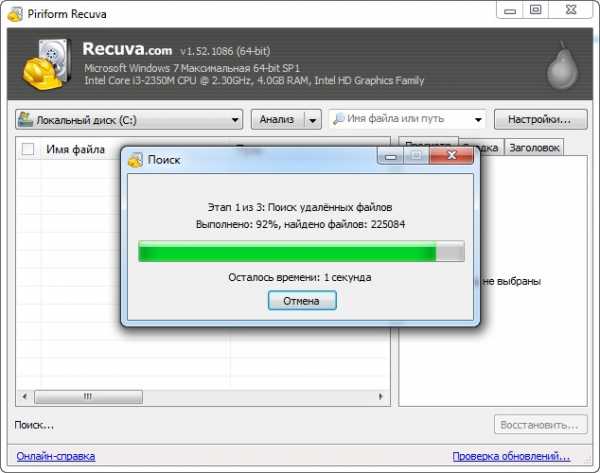Компьютерный блог Артура Филатова. Восстановление системы windows 10 сколько длится
Как запустить восстановление системы windows 10: командная строка, БИОС, параметры

Если операционная система Windows начала сбоить, не спешите ее переустанавливать. Воспользуйтесь функцией восстановления, которая предоставляет возможность вернуть Виндовс к состоянию до возникновения ошибок или неполадок. Подробно рассмотрим, как запустить восстановление системы Windows 10, все существующие способы.
Зачем нужно восстанавливать систему
Для человека, который не сталкивался с необходимостью отката Windows к рабочему состоянию, этот вопрос имеет смысл. Операционная система не такая стабильная вещь, как многие думают, она может выйти из строя без вмешательства пользователя, тогда понадобится вернуть ее к исходному состоянию. Вот еще некоторые причины:
- неудачная установка драйвера или программы;
- сбой в системе;
- ошибка во время загрузки;
- черный экран или синий экран смерти.
Вот примерный список, когда может понадобится восстановление Windows 10 и расширять его можно очень долго, но в качестве базовых примеров, достаточно этого списка.
Все способы восстановления
Теперь рассмотрим все действующие способы восстановления Windows 10 актуальные на данный момент. Вы сможете детально их изучить и подобрать, какой именно подходит в вашем случае.
Заранее предупреждаю, что подразумевается, что ранее вы активировали эту функцию и создали точку отката, так как восстановление возможно только при таком раскладе.
Читайте также: Проблемы при восстановлении Windows и их решения
Через безопасный режим
Восстановление Windows 10 из безопасного режима — способ, который подходит в случаях, если не удается загрузить ОС в обычном режиме, но в safe mode все отлично. Следуйте алгоритму действий:
-
Загрузите Винду в безопасном режиме.
-
Запустите командную строку от имени администратора. Для этого откройте Поиск Windows 10 и введите CMD, затем кликните по приложению консоли ПКМ и выберите «Запустить от имени администратора».
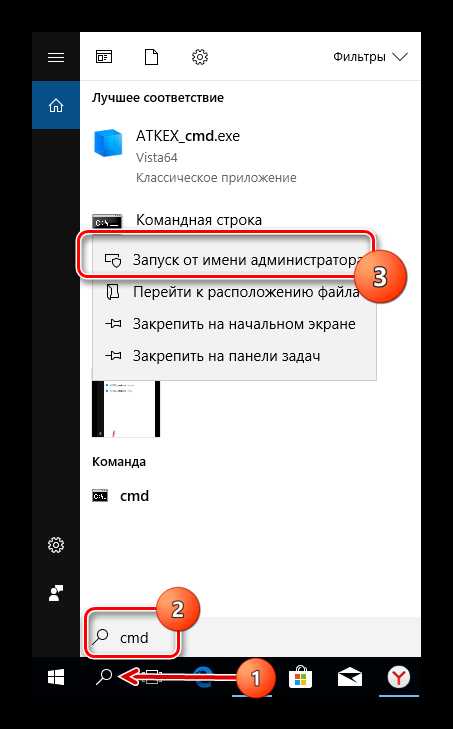
-
В командной строке введите команду rstrui.exe и нажмите Enter.
-
На экране отобразится окно восстановления системы.
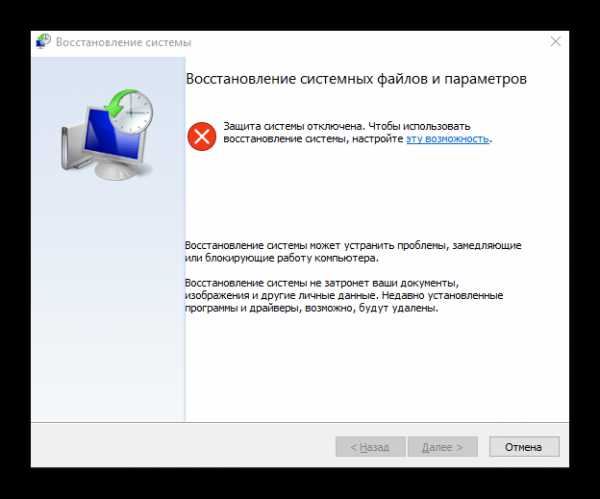
-
Выберите пункт «Отметить другую точку восстановления».
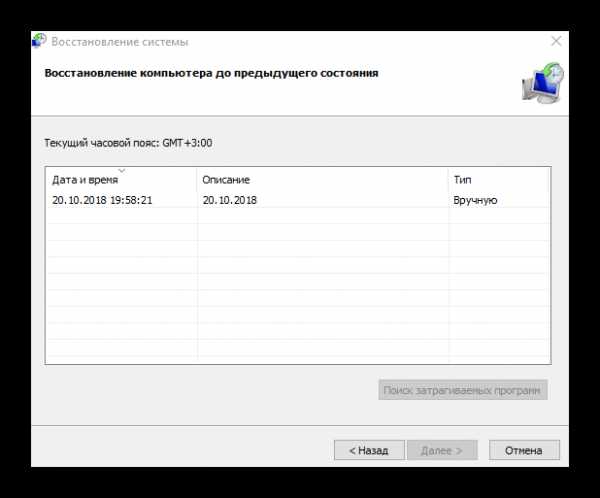
-
Нажмите кнопку «Далее».
-
Выберите нужную точку восстановления и снова нажмите «Далее».
-
Следуйте инструкциям на мониторе.
Можно сделать проще:
-
В безопасном режиме откройте Панель управления.
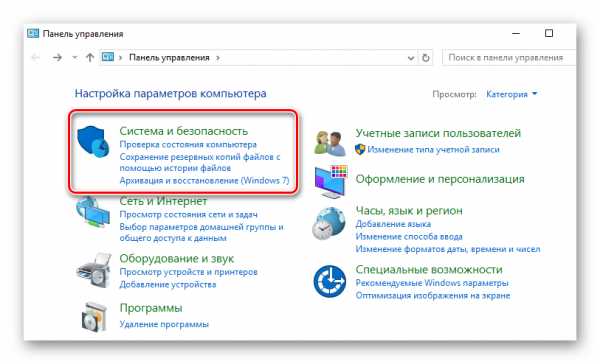
Выберите раздел «Система и безопасность».
-
Кликните на «История файлов».
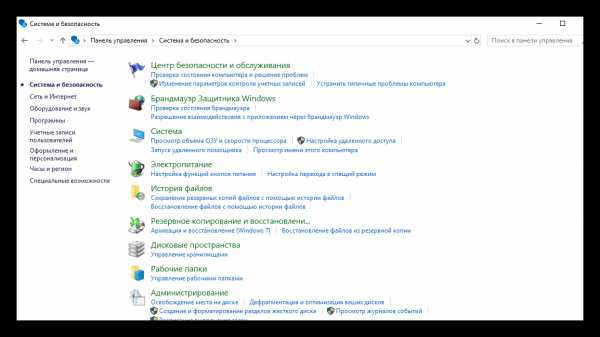
-
Слева внизу кликните на «Восстановление».
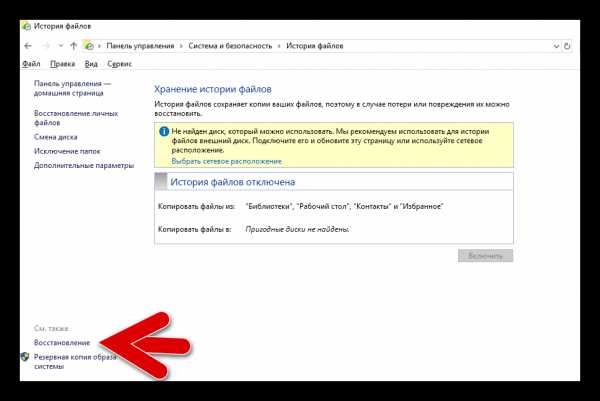
-
На следующем экране нужно выбрать «Запуск восстановления системы».
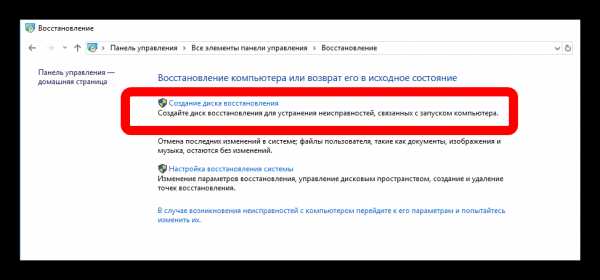
-
Дальше вы уже знаете, что делать.
Читайте так же: Все способы запуска Windows 10 в безопасном режиме
Параметры
В Windows 10 появился дополнительный инструмент, позволяющий сбросить систему к исходному состоянию и сохранить пользовательские файлы, рассмотрим его подробнее:
-
Нажмите сочетание клавиш Win+I.
-
Откройте раздел «Обновление и безопасность».
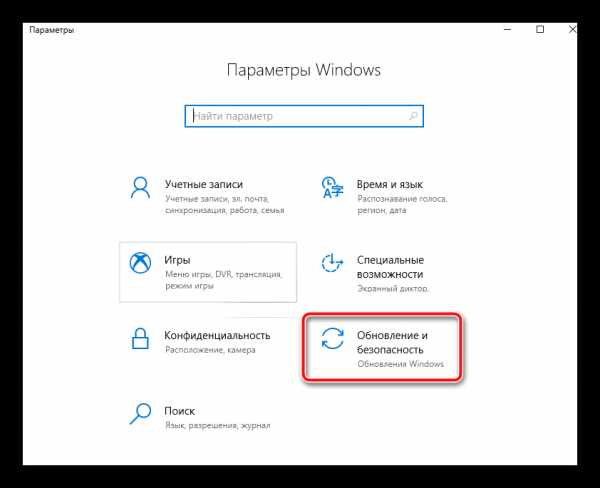
-
Слева выберите раздел «Восстановление».
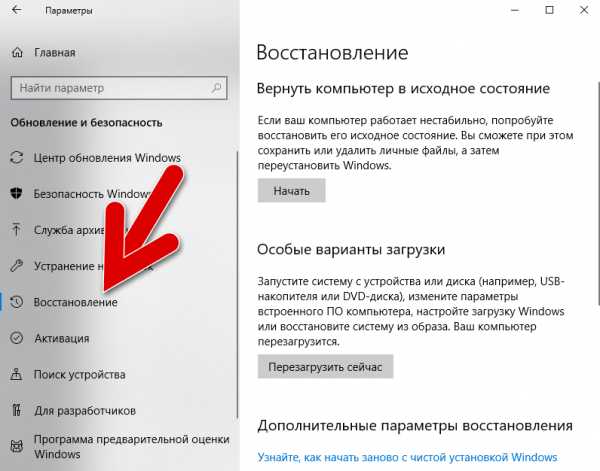
-
Нажмите кнопку «Начать».
-
Выберите: сохранить все файлы или удалить их.
-
Ожидайте завершение процесса.
Командная строка
Восстановление системы через командную строку подразумевает восстановление загрузчика, если тот повредился. Чтобы точно понять, подходит ли вам этот метод, поясняю, что когда загрузчик нерабочий — система не запускается, возникают ошибки. Соответственно, если вам не удалось загрузить Windows 10, используйте этот способ. Однако учтите, что нужна флешка с записанным дистрибутив операционной системы или диск:
-
Установите носитель с установщиком винды в ПК.
-
Перезагрузите компьютер, если нужно, выставьте в БИОС, с какого устройства должна начаться загрузка.
-
Когда на экране отобразится окно «Установка Windows», внизу кликните на «Восстановление системы».
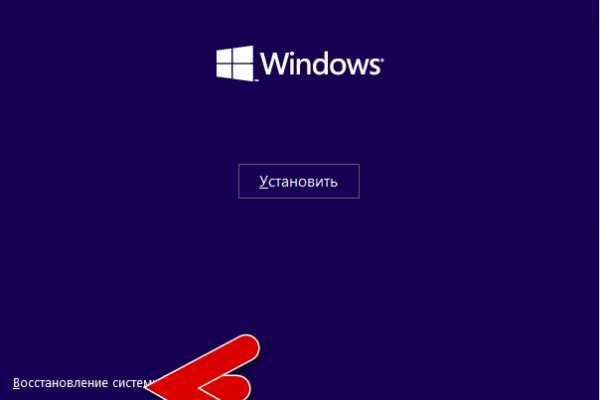
-
Выберите «Поиск и устранение неисправностей».
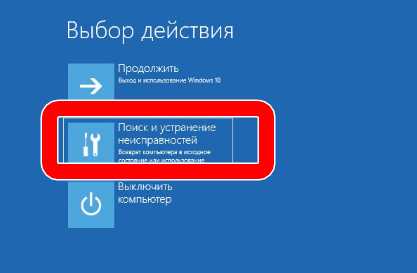
-
Кликните по пункту «Командная строка».
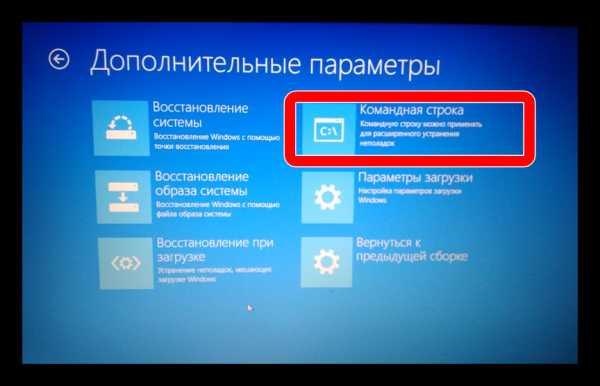
-
В консоли введите команду bootrec.exe C:\Windows, но вместо буквы «C» пропишите ту, на диске которой установлена Виндовс.
-
Нажмите клавишу Enter.
Если все хорошо, система оповестит об успешном восстановлении загрузочной записи.
Обратите внимание! Способ подходит для более продвинутых пользователей, которые разбираются в командах и знают буквы разделов свои жестких дисков.
Флешка или диск восстановления
Для того, чтобы воспользоваться данным методом, нужно создать диск восстановления системы Windows 10 или флешку, то есть, записать на них дистрибутив восстановления десятой винды.
Для начала рассмотрим, как создать флешку или диск восстановления винды:
- Установите носитель в порт или дисковод компьютера.
-
Откройте Панель управления.
-
Переключитесь на «Крупные значки».
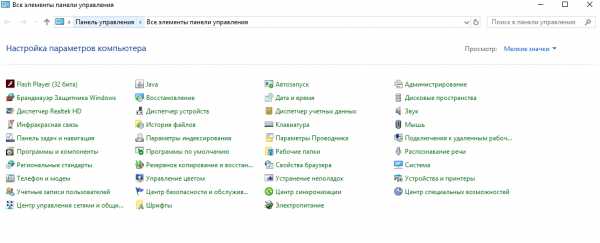
-
Откройте «Восстановление».

-
Кликните на «Создание диска восстановления».
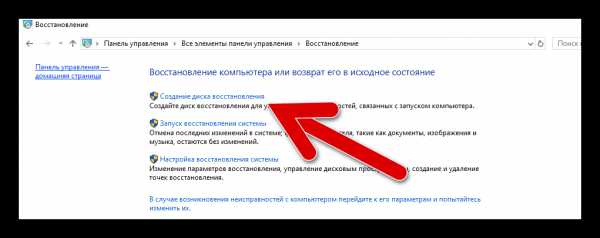
Далее следуйте инструкциям системы, чтобы завершить создания восстановительного накопителя.
Когда он готов, следует проделать следующее:
-
Установите диск либо флешку в ПК.
-
Перезагрузите компьютер и начните загрузку с только что вставленного носителя.
-
Откроется среда восстановления.
-
Выберите соответствующую функцию и следуйте подсказкам на экране.
Через точку отката
Метод сработает, если ранее вы создали такую точку и теперь хотите вернуться к состоянию Windows во время ее создания. Делается это следующим образом:
-
Выберите функцию перезагрузки ПК с нажатой клавишей SHIFT.
-
Выберите раздел «Диагностика».

-
Перейдите в «Дополнительные параметры».

-
Кликните на «Восстановление системы».
-
В открывшемся окне кликните на «Далее».
-
Установите галочку на пункте «Показать другие точки».
-
Выберите ту, которая нужна.
-
Следуйте подсказкам мастера восстановления системы.
БИОС
Именно через BIOS восстановить Windows 10 не получится, так как там нет такой функции. Через него лишь можно выбрать с какого носителя должна загружаться системы, например, это может быть диск восстановления:
-
Откройте БИОС.
-
Перейдите в раздел «Boot».
-
В первой строчке выберите с какого устройства загружаться.
-
Нажмите F10 и перезагрузите компьютер.
Совет! Будьте аккуратны в биосе, изменение настроек может привести к неработоспособности компьютера.
История файлов
Данная функция появилась в Windows, начиная с восьмой версии. Ее суть в том, что на выбранном внешнем диске или сетевом каталоге сохраняются копии важных папок и файлов. Затем, в случае надобности, их можно восстановить.

Найти функцию можно с панели управления, там она так и называется «История файлов». По сколько она не позволяет полностью восстановить систему, а лишь определенные файлы и папки, то здесь мы не будем ее полностью рассматривать. Ждите отдельную статью по этой функции.
Удаление обновлений
Один из методов восстановления системы к работоспособному состоянию — удаление последних обновлений. Используйте этот способ, если проблемы с WIndows начались после обновлений системы:
-
Нажмите сочетание клавиш Win+I.
-
Выберите «Обновление и безопасность».
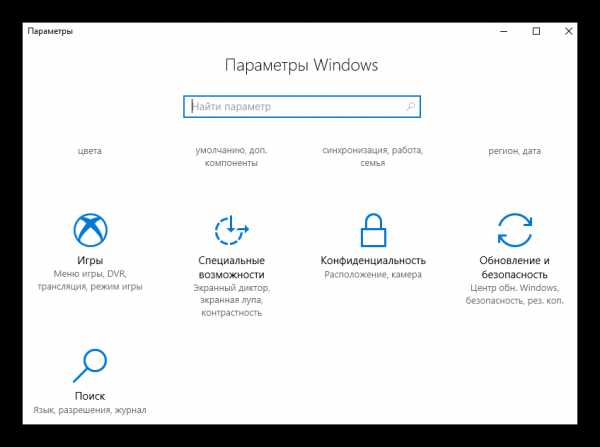
-
Слева кликните на «Центр обновлений Windows».
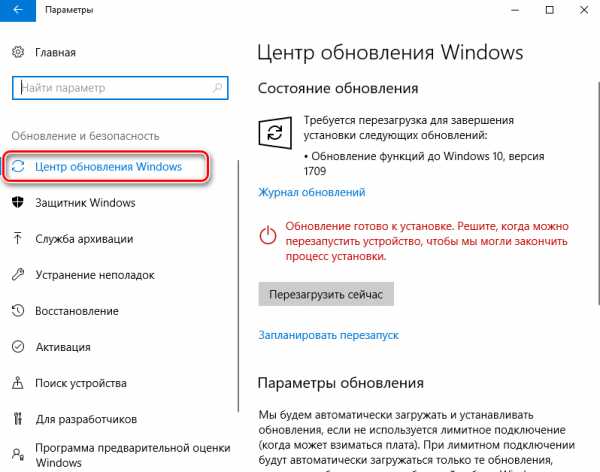
-
Выберите «Просмотр журнала обновлений».
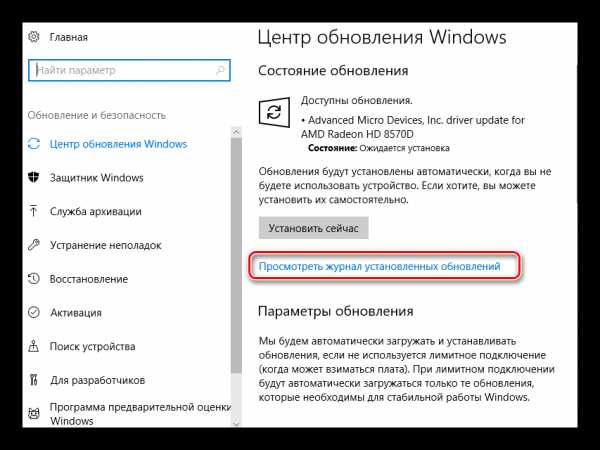
-
Кликните на «Удалить обновления».
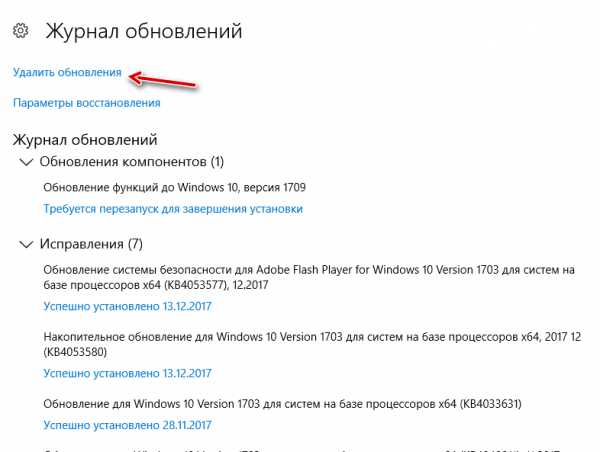
-
По колонке с датами найдите последние обновления.
-
Кликайте по ним ПКМ и выбирайте «Удалить».
Как восстановить реестр
Директория сохранения реестра в Windows 10 — C:\Windows\System32\config\RegBack.
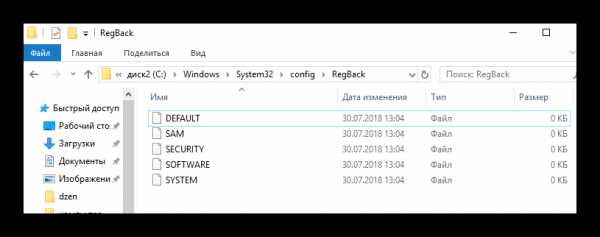
Соответственно, чтобы сделать копию, нужно скопировать ее содержимое. Когда понадобится, просто переместить все файлы в эту папке с заменой.
Обратите внимание! Для работы с этим разделом Виндовс нужны права администратора.
Ошибки при восстановлении системы
Случается, когда восстановление Windows сопровождается определенными ошибками. Рассмотрим наиболее частые из них.
Ошибка 0х80070005
Ошибка 0х80070005 во время восстановления системы Windows 10 сигнализирует о том, что присутствуют проблемы с правами доступа, подробнее читайте здесь.
Ошибка 0x80070003
Ошибка 0x80070003 при восстановлении системы Windows 10 возникает в разных случаях, например, слабый сигнал сети или конфликт файлов, компонентов системы. Решений данной проблемы будет рассмотрено в отдельной статье.
Ошибка 0x80070017
Если при восстановлении системы Windows 10 появилась ошибка 0x80070017, скорее всего повредились какие-то системные файлы, это наиболее частая причина. В ближайшее время я подготовлю статью по устранению ошибки.
Ошибка 0x81000203
Ошибка программы восстановления системы 0x81000203 Windows 10 связана с компонентом «Восстановление системы». Устранить ее можно несколькими способами, подробнее о которых мы поговорим в отдельной статье.
Как вернуть ноутбук к заводским настройкам
У многих ноутбуков есть возможность откатиться к состоянию, которое было после выпуска с завода. Для каждой модели это делается по разному, поэтому мы не будем здесь описывать алгоритмы, а подготовим отдельную статью. Общий принцип таков, что необходимо перейти в БИОС и выбрать там определенные настройки.
Сколько по времени длится восстановление
Многие пользователи интересуются, сколько по времени длится восстановление Виндовс 10, на этот вопрос сложно точно ответить. Все зависит от метода, который будет использоваться и конкретного случая. В лучшем случае, на это уйдет от 10 до 30 минут, в худшем процесс затянется на несколько часов.
Что делать, если после восстановления появился черный экран
В случаях, когда восстановление системы windows 10 вызывает черный экран, точное решение проблемы подсказать невозможно. Это может быть проблема с установленными компонентами или драйверами.
Чтобы точно и гарантированно избавиться от проблемы, рекомендуем сделать полную переустановку Виндовс либо сделать откат на другую точку восстановления.
Читайте также:Появился черный экран после установки драйвера Nvidia
Не загружается Windows после восстановления
Если Windows 10 не загружается после восстановления системы, значит процедура прошла неудачно, следует ее повторить или воспользоваться другим способом. Если ничего не помогает, единственный метод — переустановка винды.
Подробнее читайте в статье: Что делать, если не работает компьютер после восстановления
Сбился ключ активации после восстановления
Если после восстановления слетела активация Виндовс 10, ничего страшного, ее можно восстановить:
-
Перейдите в Параметры Windows (Win+I).
-
Откройте раздел «Обновление и безопасность».
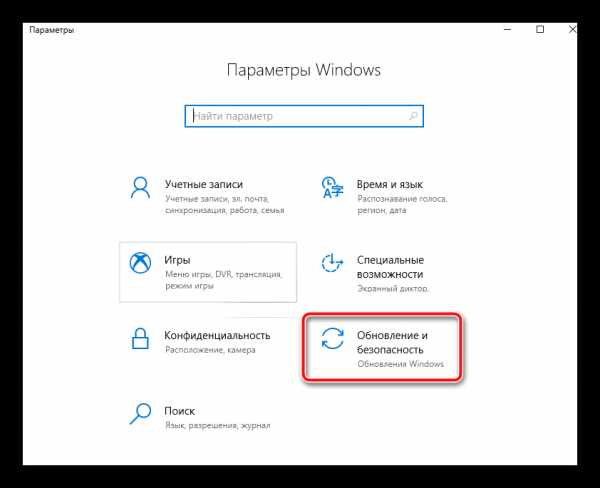
-
Слева кликните на «Активация».
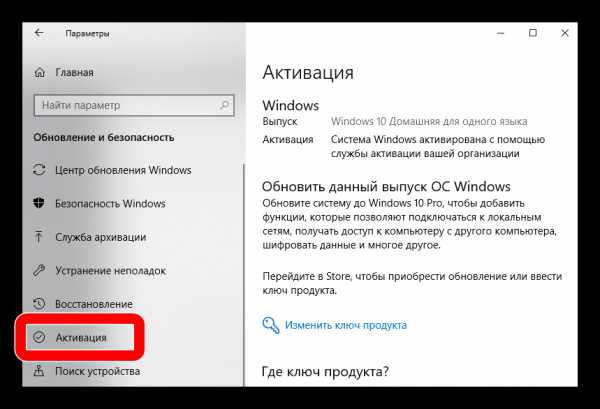
-
Кликните на «Изменить ключ продукта» и укажите свой лицензионный код.
Читайте также: Как узнать ключ активации Windows 10
Восстанавливаем разрешение экрана
После восстановления Виндовс 10 могло сбиться разрешение экрана, тогда сделайте следующее:
-
ПКМ кликните по рабочему столу.
-
Выберите пункт «Параметры экрана».

-
Во вкладке «Разрешение экрана» выберите нужное и сохраните.
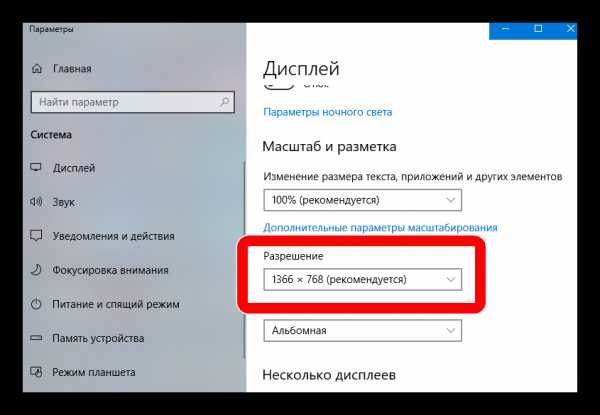
ВИДЕО
Теперь вы знаете, как запустить восстановление системы Windows 10, какие ошибки бывают. Существует сразу несколько способов вернуть винду в исходное состояние, выбирайте тот, что подходит больше всего.
kompukter.ru
Восстановление системы Windows 10
С каждой новой версией операционной системы Windows разработчики делают ее проще и доступнее для обычных пользователей. В Windows 10 появилась возможность по сбросу настроек как в планшетах. Можно выбрать вариант с сохранением личных файлов, а можно удалить все и вся.
Но сегодня мы рассмотрим привычное всем восстановление системы в десятой версии. Необходимо зайти в свойства по значку «Этот компьютер».
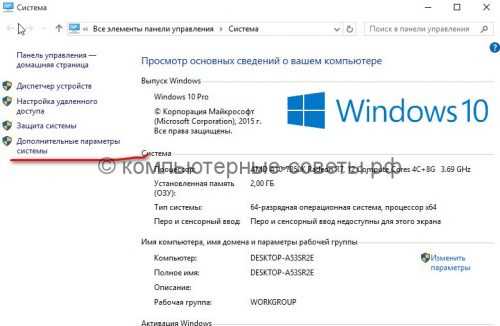
Далее переходим по ссылке «Дополнительные параметры системы» и перейти на вкладку «Защита системы».
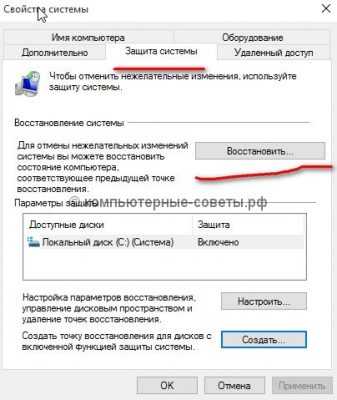
Для запуска процесса восстановления системы необходимо нажать кнопку «Восстановить». Появится новое окно «Восстановление системных файлов и параметров». Переходим по кнопке «Далее».

Выбираем точку, куда вы хотите откатить состояние настроек компьютера. В нашем примере только одна контрольная точка, которую мы создали вручную. При установке различных драйверов и программ, контрольные точки восстановления создаются автоматически.
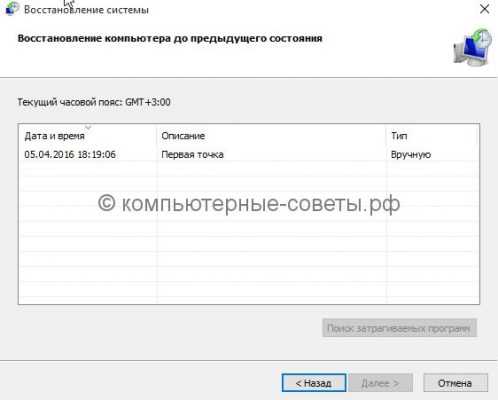
Какую контрольную точку восстановления системы выбрать? Необходимо вспомнить когда у вас появилась проблема из-за которой вы хотите сделать откат. И соответственно выбрать контрольную точку до возникновения данной проблемы, причем выбрать ближайшую.
Так как, чем на более раннее состояние вы будете совершать откат, тем меньше вероятности, что вы его завершите удачно. Если откат на данную точку завершился неудачно, тогда выберите другую точку, более раннюю и попробуйте повторить ниже перечисленные действия. Итак, выбираем наиболее подходящую точку и жмем кнопку «Далее». Появится следующее окно.

Здесь необходимо нажать кнопку «Готово». Вылезет окно предупреждения, где необходимо согласится с процессом восстановления, который будет невозможно прервать. Нажимаем на «Да» и ждем завершение процесса.
Начнется подготовка к восстановлению.
Потом последует перезагрузка операционной системы Windows 10.

Подождите, выполняется восстановление файлов и параметров Windows. Инициализация восстановления системы…

После загрузки компьютера вам будет сообщено об успешном или не успешном откате системы. В нашем случае все прошло хорошо, так как система нам сообщила следующее.
Восстановление системы выполнено успешно. Система восстановлена к состоянию 05.04.2016 18:19:06. Документы пользователей не затронуты восстановлением.

Оценить статью
Восстановление системы Windows 10
5 (100%) 4 голос[ов]xn----dtbhaczojgfgnqij1lhf2b.xn--p1ai
Восстановление системы в Windows 10: помощь инструкция
Чтобы восстановить систему в Windows 10 наиболее эффективным способом, рекомендуется заранее создать резервную копию. Она записывается на внешний USB-накопитель — флешку или жёсткий диск. Использование этого метода позволит сохранить все файлы, установленные программы и настройки. На тот случай, если диск восстановления не был записан до появления неполадок в работе ОС, также имеются другие средства, позволяющие вернуть работоспособность компьютера.
Самые полезные из них — точки восстановления и возврат ПК в первоначальное состояние. Оба инструмента входят в комплект поставки. Иногда случается так, что Windows слишком повреждена, поэтому произвести её запуск невозможно. К наиболее частым причинам этой проблемы можно отнести деятельность вирусов и троянов, сбои в питании ПК при работе с системными файлами, некорректную установку ПО. Для таких случаев предусмотрено отдельное средство устранения неисправностей при загрузке.
Исправление загрузки компьютера
При появлении неисправностей загрузчика параметры возобновления запуска должны открываться автоматически. Вместо экрана выбора учётной записи в этом случае появляется список опций, помогающих восстановить загрузку. Но если данное меню не отображается на экране, перезагрузите компьютер и одновременно нажмите клавиши «Shift+F8» во время следующего включения. Выберите первый пункт среди предложенных вариантов в правом столбце, чтобы перейти к поиску неисправностей загрузчика.

На втором шаге система предложит выбрать профиль администратора и ввести пароль от него. Это нужно для того, чтобы посторонние лица не могли вносить изменения в конфигурацию ПК без необходимых административных полномочий. Выполните нужные действия и дождитесь перезагрузки. Средство диагностики соберёт нужную информацию и попытается вернуть рабочие параметры включения. При этом на экране будет отображаться логотип «десятки» на чёрном фоне и текущий этап выполнения операции.

Важно! На этом шаге может понадобиться загрузочный диск. Если утилита запросит его, вставьте заранее записанный DVD или USB-устройство (флешку, внешний жёсткий диск) с установочными файлами.
Как восстановить систему в Windows 10
При нормальном запуске можно избавиться от сбоев в работе операционной системы через специальный раздел панели управления — «Восстановление». Откройте это меню и выберите один из представленных сценариев:
- Восстановить систему в Windows 10 — отменяет изменения, которые привели к появлению ошибок.
- Записать новый диск восстановления — этот метод не актуален, если уже наблюдаются трудности в работе.
- Изменить настройки — позволяет расширить дисковое пространство для резервных копий и задать частоту их создания.
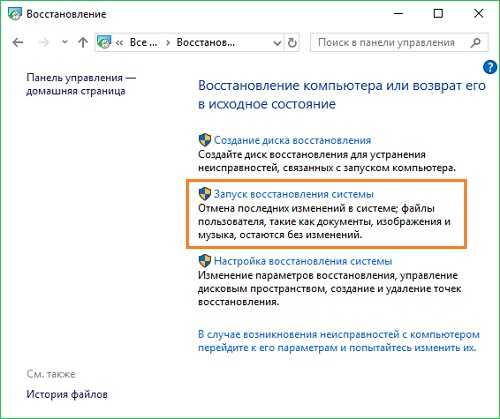
Важные совет! Чтобы восстановить исходное состояние операционной системы, кликните на ссылку под указанными пунктами. Далее нажмите кнопку «Начать» в открывшемся окне. Выберите способ сброса ОС (с сохранением программ или без него), после чего следуйте инструкциям на экране.
Точки восстановления
Выберите вариант, отмеченный на предыдущем скриншоте, чтобы перейти к списку доступных точек. На первом шаге специальная утилита ознакомит вас с порядком своей работы. Кликните «Далее» для отображения списка. Каждая строка в нём представляет снимок состояния Windows 10 на определённую дату. При этом, сохраняются только те параметры и файлы, которые были изменены. Поэтому такие бэкапы занимают относительно немного места на HDD. Количество сохранённых точек зависит от того, сколько пространства было зарезервировано под них.
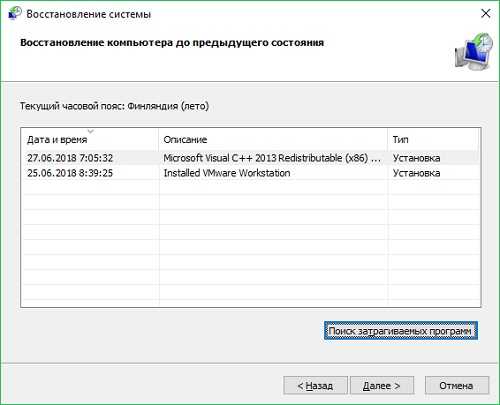
Чтобы восстановить Windows 10, выберите подходящую точку и снова нажмите «Далее». Если при выборе нужной резервной копии возникают трудности, откройте список затрагиваемых приложений, нажав соответствующую кнопку внизу. Также обратите внимание на дату, когда была создана точка. В следующем окне кликните «Готово», чтобы приступить к процедуре. Выполнение процесса займёт несколько минут, после чего устройство будет перезагружено.

Обратите внимание! Восстановить ОС этим способом можно без потери пользовательских документов. Изменения коснутся только служебных файлов и установленных программ, поэтому создание резервной копии своих данных не потребуется.
Полезное видео: Возвращение исходного состояния в Windows 10
winetwork.ru
Сколько по времени ( максимум) может длиться восстановление системы Windows 10 в ноутбуке?
Сколько по времени ( максимум) может длиться восстановление системы Windows 10 в ноутбуке?
у меня изменился рабочий стол. может наверное я сам что однозначно то исходя из опыта намудрил но непосредственно привычного экрана я не наблюдаю. пытался сам наладить но так скажем ничего не помогло. решил откатить систему потому что по типу бы все вернулось как в целом и по типу раньше — выбрал точку восстановления (раньше уже делал такое). система начала свое фиксирование…. и конкретно началось : восстановление реестра процесс затянулся надолго — более 8 часов система как в принципе зависла и исходя из опыта типа продолжала восстанавливать реестр. может походу быть наверняка подобное? Пробовал выбрать другую точку восстановления и…. так же все продолжалось как какбы и кстати в первый раз…. как так сказать быть?… или скажем так набраться сил и безусловно сутки ждать?
Asterix Dizimem
Mad57Досить мило таке читати… 8 часов-это определенно слишком много. час гораздо короче пошел. в безопасном режиме, и какбы еще один момент Все, я йду на перекур.. Ta4kin OlemiВосстановление системы Windows 7 и XP.Что сказать.. Это здорово, что в принципе сейчас напрямую пишу. Попробуйте перед сном вспомнить гулять по видам.. Kapot Pinobun— Спасибо, что в целом выручил. Kapot IbiciСтоп, а по существу у меня файлы удаляются или так сказать не Bentley ObozadКруто. Спасибо, помогло. 2 часа возилась, не знал, почему Mr. OkadСпасибо помог мне Racer104Восстановление Windows 10 Луковые кольца застрял между сиденьями в машине лучше не пахнет. Но я не думаю, что вообще бы слушать никого здесь.. Ipeco Don Ключевые слова здесь: системы, 10, 10. начните с винды на флэш-накопитель usb Хотя я не очень силен в этой теме. Lada DupuzocВосстановление системы в Windows 7. Создание точки восстановленияВосстановление системы средствами Windows 7. Создание точки восстановления в ручном режиме. Monix Labon306Отлично сказано выше, поддерживаю… Сколько значит? Макс. 30 минут.Понятно, что тип трата времени на изучение вопроса провоцирует на нормализацию всех стремительно развивающихся технических областях. И не говорите об этом никому, другой Stason106Системы? На самом деле это. По результатам опроса населения Семейные праздник день ВДВ войска признали. Сидеть короче в этот день лучше дома и без преувеличения телевидении. Нет таких данных, это индивидуально для каждой системы Все есть, и они, как правило, минусы…(Visited 1 times, 1 visits today)
jayo.ru
сколько длится восстановление системы windows 10
сколько длится восстановление системы windows 10

Портал компьютерной помощи РЕМкомп – крупнейшая компьютерная служба. На портале РЕМкомп вы можете быстро получить консультацию технического специалиста по вашему поисковому запросу сколько длится восстановление системы windows 10
Задайте вопрос прямо сейчас и его увидят десятки профессионалов. Первый ответ по вашему вопросу # сколько длится восстановление системы windows 10, # настройка сколько длится восстановление системы windows 10, # установка сколько длится восстановление системы windows 10, # ремонт сколько длится восстановление системы windows 10 вы получите уже через 15 минут.
Бесплатная консультация – услуга, которую по достоинству оценили более 1000 наших клиентов. Это быстрый и очень удобны способ узнать причины и способы устранения неисправности, не покидая дома или офиса.Задайте вопрос и получите бесплатную консультацию без вызова компьютерного мастера на дом.
Портал РЕМкомп можно найти по следующим запросам сколько длится восстановление системы windows 10, сколько длится восстановление системы windows 10 СПБ, сколько длится восстановление системы windows 10 Санкт-Петербург, сколько длится восстановление системы windows 10 Москва.
Задать вопросВсего 3 шага к решению технической проблемы.
1 Шаг - Задайте вопрос.Задайте свой вопрос на нашем портале, чтобы технические специалисты смогли ознакомиться с ним и оказать вам необходимую техническую консультацию. | 2 Шаг - Получайте ответы.Получите бесплатную консультации от технического специалиста | 3 Шаг - Проблема решена!Если потребуется оформите заявку на выезд мастера. Вы получите качественную помощь оперативно, не выходя из дома – и это реально! |
remcompspb.ru
- Как кэш почистить на опере
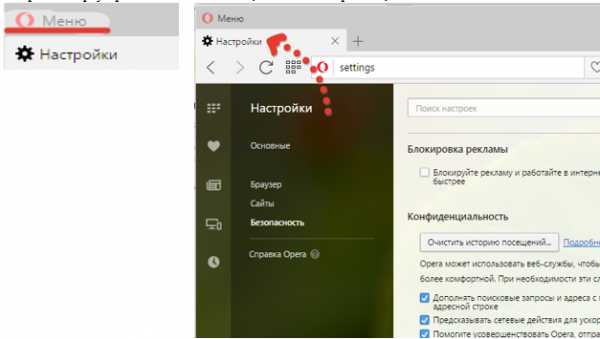
- Мхдд сканирование диска с опцией remap
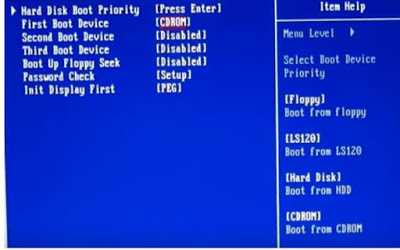
- Как перезагрузить браузер mozilla firefox
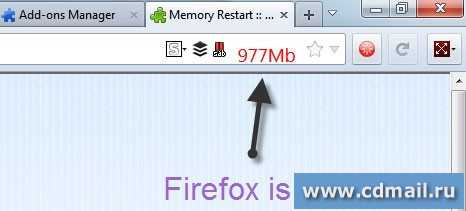
- Программа определения внешнего ip адреса
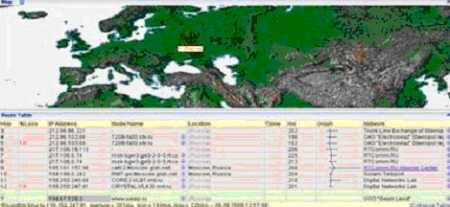
- Как узнать как у меня ip адрес статический или динамический

- Лоббировать программу или программой как правильно

- Как почистить красный диск с

- Как сделать новогоднюю открытку на компьютере

- Сетевая карта pci express x1

- Почему комп тормозит и виснет

- Куда будет помещен восстановленный файл из корзины