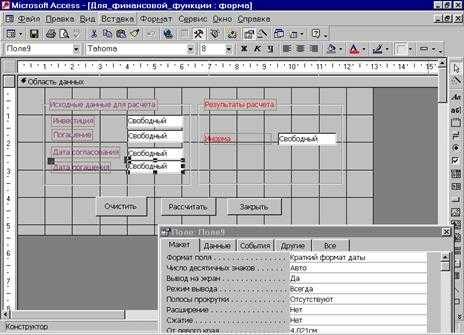Как удалить ненужные обновления в операционной системе Windows 7. Как снять обновления windows 7
Как удалить старые обновления windows 7 и для чего это делать
Приветствую всех пользователей, желающих больше узнать о своем компьютере, с вами снова Тришкин Денис.
В какой-то момент многие обладатели сложных вычислительных устройств сталкиваются с ситуацией, когда у них заканчивается место на системном диске. Это связано с постоянным обновлением Windows, засоренным рабочим столом или недостаточной первоначальной разметкой томов. Последняя проблема решается с помощью увеличения объема. Главный экран очищается своими руками. Но как удалить старые обновления Windows 7? Ведь первоначально сделать это было невозможно. Не стоит волноваться – способ существует.
Содержание статьи
В чем суть?( к содержанию ↑ )
Во время установки системных обновлений, старые файлы заменяются новыми и при этом остаются на компьютере. Их можно найти в каталоге WinSxS, который находится в папке Windows. Такой подход позволяет в любой момент отказаться от последнего дополнения, в результате чего компьютер останется в полной работоспособности.
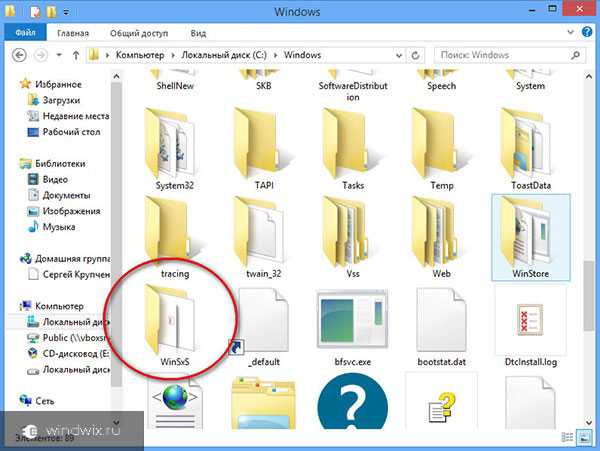
Но с другой стороны, по мере постоянного обновления ОС, папка существенно растет в размерах. Так, получается, что чем дольше Windows установлен на компьютере, тем больше размер каталога WinSxS. Это волнует многих пользователей, особенно обладателей небольших системных томов.
С самого начала в Windows не было встроенных возможностей для удаления. Так что приходилось различными «темными» путями обходить защиту и все же очищать желаемый каталог.
В итоге корпорация Microsoft приняла решение выпустить обновление KB2852386. Именно оно позволяет распрощаться с неиспользуемыми версиями дополнений. Этот продукт представляет собой мастер очистки дисков в ОС и называется Windows Cleanup Tool.

Важно! Обновление не является обязательным. Оно устанавливается на соответствующей вкладке в мастере. Или же его можно скачать вручную.
Требования к установке( к содержанию ↑ )
Нужно знать, что это дополнение подходит только для Windows 7, обновленный до SP1.
В случае скачивания утилиты вручную с сайта компании, пользователям предлагается подтвердить подлинность ОС с помощью программ. Если установка через встроенные возможности – валидация не проводится.
Как удалить старые обновления?( к содержанию ↑ )
Первое, что многие хотят знать, даже не то как, а можно ли удалять вообще эти файлы? Смело могу ответить – да. Ведь они все равно уже не используются системой.
Итак, чтобы удалить неиспользуемые файлы с диска C, нужно:
-
Скачать и установить продукт KB2852386 с официального сайта.
-
Открыть мастер очистки через командную строку. Для этого пишем в ней «cleanmgr».

-
Откроется новое окно, в котором указываем диск расположения операционной системы. Подтверждаем свои намерения.
-
Нажимаем «Очистить системные файлы».

-
Запустится сканирование, после чего появится список возможностей очистки. При этом ранее они были недоступны.
-
После этого в новом окне отмечаем «Предыдущие установки…» (Update Cleanup). Эта программа показывает примерный объем, которые высвободится после процедуры.

увеличить
-
Подтверждаем действие. Запуститься процесс, которой займет немало времени.
-
После того, как процедура завершится, обязательно нужно перезагрузить систему вручную. Во время нового старта ОС может появится окошко «Cleaning up». Ни в коем случае нельзя выключать машину.
-
Нужно обязательно помнить, что в случае очистки вы потеряете возможность отменить действие обновлений, которые заменили старые.
Важно! Функция становится доступной только в случае, когда мастер сможет найти не используемые файлы.
Многие специалисты рекомендуют даже первоначально посмотреть видео, чтобы точно все сделать правильно. Но процедуру можно провести и без этого.
Автоматизирование процесса на нескольких устройствах( к содержанию ↑ )
Если есть необходимость эту процедуру осуществить сразу на нескольких устройствах – нет необходимости на каждом проводить долгий список процедур. Стоит просто автоматизировать систему.
Это осуществляется с помощью реестра, в который вносятся небольшие корректировки.

Для этого в: HKEY_LOCAL_MACHINE\SOFTWARE\Microsoft\Windows\CurrentVersion\Explorer\Update Cleanup создается параметр DWORD, которому присваиваем значение «2» и называем StateFlags0022. Последние две цифры могут быть разными, главное – их запомнить.
Далее запускаем планировщик заданий «schtasks» и выполняем команду: «cleanmgr /sagerun:22», где 22 – нужные цифры.
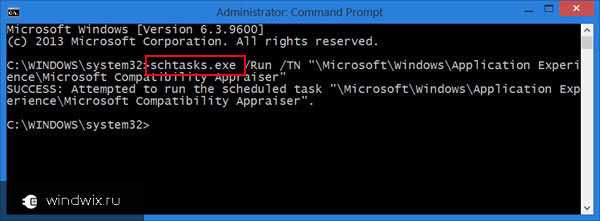
Эта команда означает старт удаления нужных файлов, и почистит каталог WinSxS.
Многие хотят знать, надо ли постоянно проводить процедуру, и как часто это нужно делать? Все просто – хотя бы раз месяц. Эта заметно сократит использование места на диске.
Если кто еще раньше этого не делал – советую. Ведь тем самым вы сможете высвободить треть папки Windows, а то и больше.
Надеюсь, эта статья поможет многим. Подписывайтесь и рассказывайте обо мне друзьям.
Материалы по теме
windwix.ru
Как удалить обновления Windows 7
Обновления Windows 7 нужны для того чтобы закрыть уязвимости в операционной системе. Ежедневно злоумышленники находят всё новые и новые способы взломать систему. Разработчики Майкрософт не дремлют и, в свою очередь, своевременно создают всё новые и новые пакеты безопасности, решающие проблему со слабыми местами в ОС. Но иногда эти самые патчи сами могут принести проблемы. В частности, это касается патчей системы безопасности проверки подлинности ОС и некоторых других. Если после установки очередного патча, система начала спотыкаться буквально на каждом шагу, то однозначно, очередная «таблетка» от Microsoft не пошла на пользу. При возникновении какого-либо рода конфликта ПО, связанного с обновлениями в первую очередь конфликтующее обновление следует удалить. Как это сделать?

Виндовс 7 как удалить обновления
Удалять обновления, пакетом или одно конфликтующее, можно, конечно, и в обычном режиме, но лучше перейти в безопасный режим. На «семёрке» сделать это просто перезагружаем компьютер и жмём энергично клавишу F8, пока не появится загрузочное меню безопасного режима. Загружаемся в безопасном режиме и дальше удаляем неудачное обновление.
- Идём в «Пуск».

- Далее, кликаем на «Панель управления».

- Далее «Система и безопасность».

- Следующий пункт «Центр обновления Windows».

- В правой колонке окна внизу ищем «Установленные обновления» — кликаем сюда.

- Ищем в списке обновление, которое спровоцировало конфликт или проблему, выделяем его и вверху окна кликаем на кнопку «Удалить».
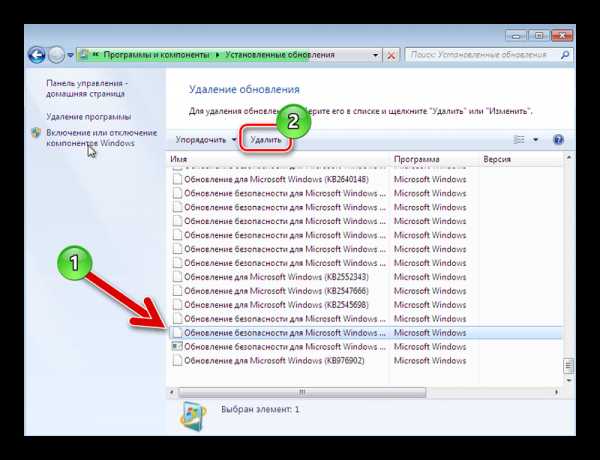
Таким способом можно удалить лишь одно обновление за один раз, если нужно удалить несколько или все, придётся нужно запастись терпением, удаляя их по одному.

Но если ошибка, вызванная, загруженным и установленным с последним пакетом, и нет возможности что именно стало причиной сбоя. Тогда можно откатить систему до того момента пока этот пакет ещё не был установлен.
Система перед установкой каждого пакета обновлений предусмотрительно создаёт точку восстановления, чтобы, если что-то пойдёт не так, можно было вернуть всё в исходное положение.
- Чтобы откатить систему на тот момент пока обновления ещё не установлены, идём в меню «Пуск».
- Далее «Панель управления».
- Затем «Система и безопасность».
- Потом «Архивация и восстановление».
- В разделе «Восстановление» кликаем «Восстановить системные параметры или компьютер» в случае критической ошибки. Тогда ОС сама определит точку возврата к работоспособным параметрам.
- Или кликаем «Выбрать другую резервную копию для восстановления» — здесь можно самостоятельно выбрать точку, до которой можно откатить состояние компьютера.
Настройка загрузки обновлений
В графе «Настройка параметров» в левой колонке окна Центра обновления Windows можно настроить период, поиска, загрузки и установки обновлений. Можно этот раздел вовсе отключить, если проблемы с загрузкой и установкой возникают часто. Это может быть свидетельством, что на компьютере установлена пиратская сборка, которая, как всем известно, с обновлениями не дружит. В центральной части окна после загрузки, и перед их установкой можно посмотреть список файлов для установки, некоторые можно отключить, если среди них есть одно или несколько известных конфликтующий файлов.

В сети существует масса специального софта, помогающего пользователю, справится с теми или иными задачами, в том числе и с удалением обновлений, для которых с успехом используется программа для удаления обновлений вин 7.
Совет: Всегда используйте на своих компьютерах лицензионное ПО, в частности, это касается операционных систем. Даже несмотря на этическую сторону вопроса: как минимум пиратские сборки сами по себе могут работать некорректно, обновления безопасности на них не становятся, а соответственно, защитить пользовательские данные система не в состоянии как максимум система может и вовсе слететь в любой момент, убив при этом важные документы или памятные фотографии.
@top-advice.ru
top-advice.ru
Как удалить все обновления Windows 7
Зачем нужны апдейты?
Любой человек, услышавший в первый раз слово “обновления”, скажет, что это определённые меры, направленные на улучшение продукта. Их задача - исправление багов и недоработок в любой программе, необязательно в Windows 7. Например, спустя год после выпуска приложения, компания решила улучшить интерфейс и выпустила пакет обновлений, которые пользователь должен скачать и установить, после чего он увидит эти изменения.
Апдейты в Windows 7 обычно направлены на исправление проблем безопасности, совместимости операционной системы с драйверами и программами. Сюда же входят проблемы совместимости с программами, требующие установки программной платформы Microsoft .Net Framework и т.п.
К сожалению, без проблем с обновлениями не обойтись - спустя некоторое время они становятся неактуальными, поскольку появляются новые, заменяющие их. В связи с этим возникает “свалка” в разделе с установленными обновлениями, да и на жёстком диске хочется иметь побольше свободного места.
Есть только одно решение: удалить все обновления Windows 7 и заново установить только нужные. Но как быть, если у вас их тысяча? В Windows 7 нет функции, позволяющей деинсталлировать все обновления сразу, поэтому без стороннего софта здесь не обойтись.
Проблемы, которые могут возникнуть при деапдейте
Рекомендуется создать точку восстановления системы, поскольку способы, рассмотренные в этой статье могут привести к неприятным последствиям, например, определённые программы могут отказать в работе, ОС может начать "тормозить", вследствие чего возможен сбой системы и т.п. Единственный способ исправить это: откатить Windows 7 до момента, когда апдейты были установлены.
Не все обновления будут удалены, а только те, которые не требуют действий от пользователя. Оставшиеся апдейты придётся деинсталлировать вручную.Сначала рассмотрим более простой способ, который займёт буквально несколько минут вашего времени, второй же - более длительный, требующий определённый софт. Все эти процессы не будут каким-либо образом взаимодействовать с центром обновлений. На всякий случай временно запретите поиск обновлений для успешного завершения операций.
Удаление обновлений Windows 7 через батник
Знаете метод удаления обновлений через командную строку? Так вот, этот способ упрощает его: теперь вы не будете каждый раз прописывать команду “wusa.exe/uninstall/ номер обновления” - все возможные апдейты будут автоматом удалены с вашего компьютера.

Создадим файл с расширением .bat (батник). Для этого в блокноте пропишите следующий код:
@echo off color 0A mode con: cols=40 lines=12 setlocal enabledelayedexpansion Set templist=%TEMP%\listTMP.txt set list=%USERPROFILE%\Desktop\uninstall_updates.cmd
echo. echo. echo Please wait echo. echo.
if exist %templist% del %templist% if exist %list% del %list%
wmic qfe get hotfixid>>%templist%
call :1 "KB" "KB:" echo DONE timeout /t 3 /nobreak > nul exit /b
:1 for /f "tokens=1* delims=]" %%a in ('find /v /n "" ^<"%templist%"') do ( if not "%%b"=="" (set line=%%b) else (set line=not)
set newline=!line:%~1=%~2! set newline=!newline:not=!
echo wusa.exe /uninstall /!newline!/quiet /norestart>>%list% ) ::set templist=%list% goto :eof
Затем сохраните, указав в конце имени файла .bat, выбрав “Все файлы”. После его запуска на рабочем столе появится uninstall_updates.exe. Для начала процедуры удаления обновлений запустите его и ждите завершения процесса (окно с командной строкой автоматически закроется).

В моём случае, когда программа закончила свою работу, осталось только 90 модификаций из 233. Можно смело говорить - частично её задача выполнена. Перезагрузите компьютер для перенастройки Windows.

Удаление обновлений с помощью Revo Uninstaller
Для завершения процесса удаления обновлений нам потребуется программа Revo Uninstaller. Можете купить её на сайте разработчика за $39 или же скачать где-нибудь, дело ваше.


После запуска Revo Uninstaller мы видим список программ, доступных для удаления, но апдейтов здесь нет. Чтобы исправить это, в верхнем меню щёлкните по вкладке “Инструменты” и выберите раздел с параметрами (Alt + O). В панели навигации слева щёлкните по пункту “Все программы” и отметьте флажком необходимые настройки: показывать системные обновления, показывать компоненты системы, нажмите “ОК” и можно заметить значительные изменения в списке программ - появятся приложения, название которых будет содержать номер обновления.
Выделите их и нажмите “Удалить”. Конечно, этот способ требует определённых действий от пользователя, но зато не придётся вручную кликать на каждом компоненте в центре апдейтов Windows 7.
winlined.ru
Как удалить не нужные обновления Windows 7 стандартными средствами
Можно ли удалять обновления? По многим причина возникает необходимость в удалении обновлений Windows 7. Часто бывает так, что после автоматической установки обновления, перестаёт работать какая либо из программ, оборудование стало работать хуже из-за перегруза или стали появляться ошибки.
Причины могут быть разнообразными: бывают такие обновления которые вносят непосредственно изменения в ядро самой операционной системы Windows 7, что влечёт за собой сбой работы драйверов. Причин и вариантов может быть масса. Конечно, лучше не трогать обновления которые устанавливаются на ваш компьютер, они как правило полезные для операционной системы, но всё же для предотвращения негативных последствий мы рассмотрим основные способы их удаления.
Как удалить обновления
Удаление обновления через панель управления
Если вам необходимо удалить обновления в последних версиях Windows 7, вы можете это сделать в соответсвуещем пункте в Панели управления:
1. Вам необходимо зайти в панель управления и найти пункт «Центр обновления Windows ».

2. Вторым вашим шагом станет необходимость найти ссылку «Установленные обновления».

3. Далее в списке вы увидите все установленные обновления, которые имеются на данный момент и их код (KBnnnnnnn), и дату обновления. По дате вы сможете понять какая именно программа, в какое время дала сбой.

4. Вам необходимо выбрать обновления Windows 7, и нажимаете удалить, после вы подтверждаете удаление обновления.

После завершения удаления система вам предложит перезагрузить компьютер. Это необходимо сделать для того что бы система заново обновилась и не реагировала на фрагменты из удалённого обновления.
Удалить обновление через командную строку
В системе Windows имеется специальный инструмент «Автономный установщик обновлений». Если вы его вызовите через командную строку (пуск, выполнить, cmd, Enter)
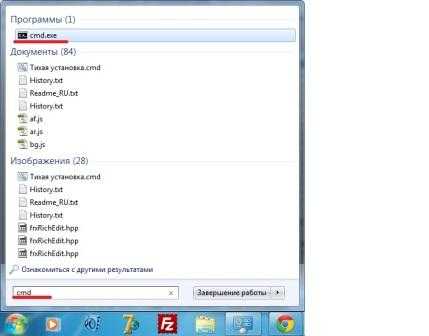
вы так же сможете удалить обновление из Windows 7. Для этого вам необходимо использовать команду следующего типа: wusa.exe /uninstall /kb:2222222. В данной команде kb:2222222 – это идентификационный номер обновления которые вам необходимо удалить.

В заключении я скажу — что мы рассмотрели основные принципы и этапы удаления обновления на вашей ОС, но если вы не хотите заморачиваться, а обновления для вас не столь важны — вы можете попытаться полностью отключить автоматическое обновления Windows 7.
www.softo-mir.ru
Как удалить обновления в Windows 7
Ввиду постоянного развития компьютерных технологий, разработчики Виндовс регулярно выпускают множество патчей, которые исправляют работу системы или вносят в нее новые функции. Однако, в ряде случаев, особенно у обладателей взломанной версии ОС, установленное обновление может изменить работу компьютера в худшую сторону. Кроме того, стоящее по умолчанию автообновление потребляет немалое количество ресурсов и способно помешать выполнению программ. В данной статье описывается, как можно удалить установленные обновления в Windows 7.
Что такое автообновление
Благодаря этой функции, система регулярно ищет новые доступные патчи и загружает все необходимые файлы в автоматическом режиме. С одной стороны, это очень удобно, так как позволяет совсем не следить за данными процессами.
С другой – обновления могут начаться очень не вовремя, в результате чего вы не сможете, к примеру, быстро перезагрузить свой персональный компьютер. Вам придется ждать, пока загруженные файлы будут установлены. Кроме того, данные процессы занимают канал Интернет-подключения, а также потребляют определенное количество системных ресурсов.
Как отключить автообновление
Чтобы отключить данную функцию, выполните несколько простых действий, указанных в инструкции:
- Вызовите меню «Пуск» с помощью соответствующего значка в левой части панели быстрого доступа. Это также можно сделать с помощью кнопки Windows на вашей клавиатуре.
- Откройте «Панель управления».
- Перейдите в раздел с названием «Система и безопасность».
- Откройте интерфейс «Центр обновления Windows».
- В левой части открывшегося окна располагается навигационное меню. Зайдите во вкладку «Настройка параметров».
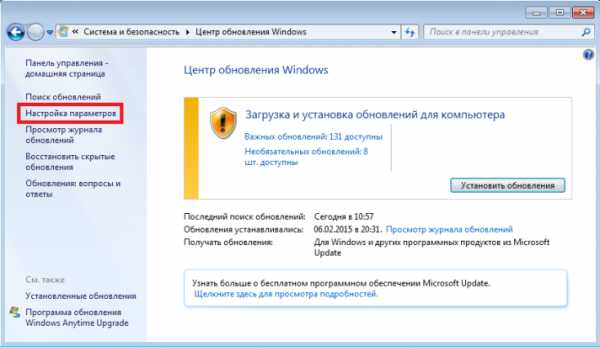
- Найдите графу «Важные». Выберите пункт «Искать, но решения о загрузке принимаются мной», чтобы убрать самостоятельно загружаемые файлы, или «Не проверять наличие», чтобы отключить данную функцию полностью.
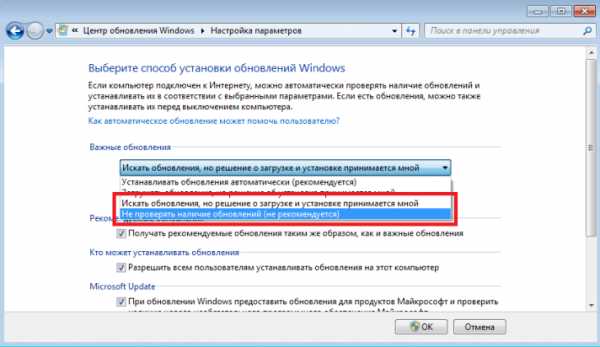
Далее в статье рассмотрено, как убрать обновления посредством стандартного сервиса ОС и с помощью командной строки.
Удаление через стандартный интерфейс Windows
Если изменения, внесенные каким-либо установленным патчем, вас не устраивают, вы можете легко отключить их. Настоятельно рекомендуется перед началом работы сделать точку восстановления Windows, к которой можно будет откатиться в случае повреждения системы.
- Откройте «Пуск» с помощью специального значка или кнопки Win на клавиатуре.
- Вызовите «Панель управления».
- Зайдите в раздел «Программы».
- Запустите утилиту «Просмотр установленных обновлений».
- Здесь вы можете выбрать ненужные файлы и убрать их с помощью кнопки «Удалить» над списком.
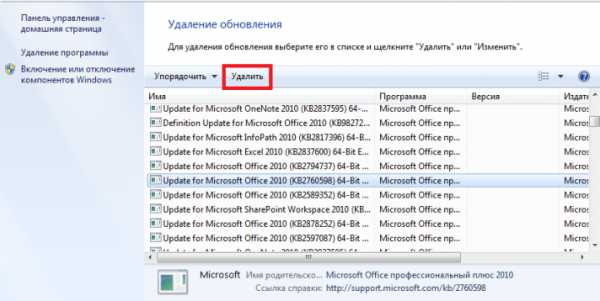
Удаление с помощью консоли (командной строки)
Для этого способа вам нужно будет точно знать персональный номер элемента, который вы хотите отключить:
- Сначала вызовите диалоговое окно с помощью сочетания горячих клавиш Win + R (К в русской раскладке).
- В пустом текстовом поле необходимо ввести «cmd» и нажать Энтер.
- В открывшейся командной строке вам потребуется ввести следующее «wusa.exe /uninstall /kb:номер_объекта» и нажать Enter.

Похожие записи:
windowstune.ru
Как удалить обновления Windows 7 через командную строку, вручную
Как известно, обновления Windows позволяют совершенствовать систему. Таким образом, с каждым выпуском обновления устраняются программные ошибки, улучшается скорость и эффективность работы системы, а также устраняются уязвимые места.
Тем не менее, у пользователей порой возникает необходимость в удалении того или иного обновления. Причина может заключаться в том, что после установки этого обновления появилась заторможенность в работе системы, вследствие слабых характеристик компьютера и т.д.
Поэтому в сегодняшней статье мы подробно поговорим о том, как удалить обновления Windows 7.
Содержание статьи
Способ №1. Удаление обновлений через приложение «Панель управления»
Этот способ является самым простым и доступным для новичков и пользователей, которые особо не разбираются в компьютере. Теперь перейдем к непосредственной инструкции по этому способу:
- Откройте меню «Пуск», а затем кликните по пункту «Панель управления» и дождитесь появления нового окна.

- После появления окна «Панель управления», обратите внимание и кликните по категории «Программы».

- На следующем этапе, вам необходимо отыскать и кликнуть по «Просмотр установленных обновлений».

- Теперь важно отыскать обновление или пак обновлений, которые вы хотите удалить. Для того, чтобы удалить обновление, достаточно просто нажать на него левой кнопкой мыши, а затем кликнуть по кнопке «Удалить».
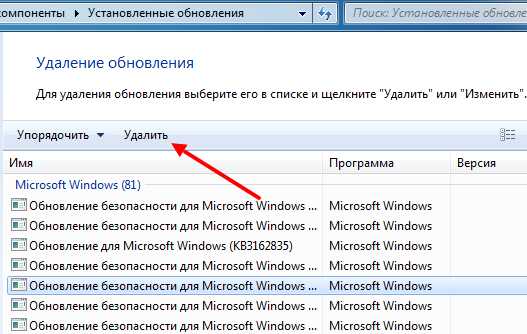
- В появившемся окне подтвердите намерения удаления обновления, просто нажмите на кнопку «Да». После этого, вам необходимо перезагрузить компьютер, если проблема не исчезла, то продолжайте удалять обновления до тех пор, пока компьютер не будет работать, как прежде.


Способ №2. Удаление обновлений через приложение «Командная строка»
Ни для кого не секрет, что командная строка позволяет совершить практически все виды операций на компьютере, включая изменение разрешения экрана, форматирование жесткого диска и многое другое.
Итак, давайте рассмотрим наглядную инструкцию по удалению обновлений Windows 7, используя только командную строку:
- Откройте меню «Пуск», а затем раскройте меню «Все программы».

- Теперь отыщите и раскройте папку «Стандартные», а затем кликните правой кнопкой мыши по приложению «Командная строка» и в контекстном меню нажмите на пункт «Запуск от имени администратора».

- После этого появится окно командной строки, как на изображении ниже.

Для удаления обновлений, вам необходимо использоваться шаблон с кодом:
wusa.exe /uninstall /kb:*******
Учтите, что вместо символов «*******», нужно вписывать код обновления. К примеру, это может быть код общего обновления Windows — KB3162835. В таком случае, в командную строку мы вписываем команду:
wusa.exe /uninstall /kb:3162835
- После того, как команда была вписана в командную строку, нажмите на кнопку «Enter».
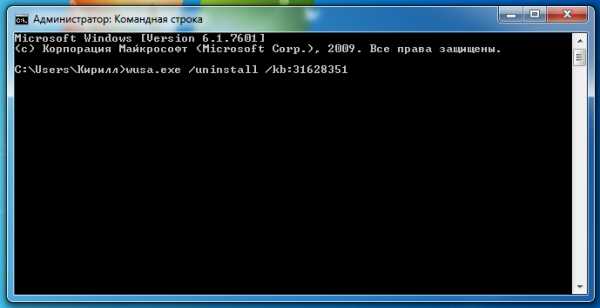
- Появится окно «Автономный установщик обновлений Windows», затем дождитесь следующего этапа.
- На следующем этапе появится окно с подтверждением удаления обновления Windows. Нажмите на кнопку «Да».

- В конце концов появится окно с просьбой перезагрузки, просто нажмите на кнопку «Перезагрузить сейчас», так как это позволит окончательно избавиться от ненужного обновления.
Способ №3. Удаление обновлений через приложение «Очистка диска»
Важно заметить, что перед тем, как обновления будут установлены на Windows 7, они хранятся около недели, и только затем происходит процесс комплексной установки обновлений.
Таким образом, есть возможность вообще не устанавливать обновление, либо попросту его удалить при помощи приложения «Очистка диска», инструкция приведена ниже:
- Откройте меню «Пуск», а затем кликните по пункту «Компьютер» и дождитесь появления нового окна.

- Теперь найдите системный диск, он будет помечен значком Windows, а затем кликните по нему правой кнопкой мыши и выберите в контекстном меню «Свойства».

- После этого появится окно в котором вам нужно будет нажать на кнопку «Очистка диска».
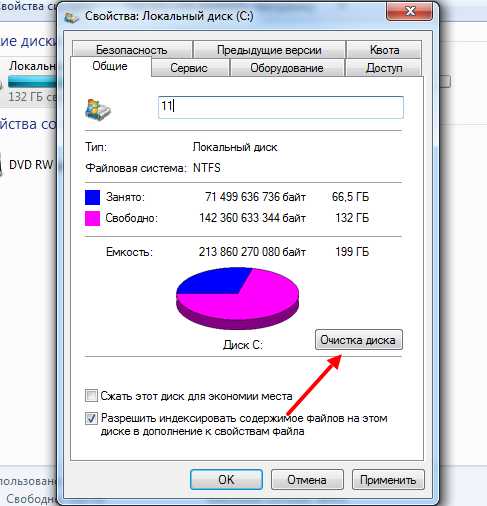
- Дождитесь окончания оценки удаляемых файлов и папок. Обычно это занимает около 2 минут.

- В новом окне пролистайте, используя ползунок мыши, поставьте флажок на «Очистка обновлений Windows» и нажмите на кнопку «OK».
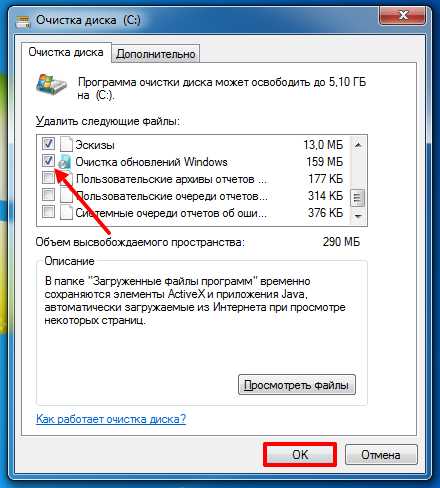
- После этого появится подтверждающее окно об удалении выделенных файлов, просто нажмите на кнопку «Удалить файлы».
- Теперь дождитесь окончания процесса удаления файлов, и после этого перезагрузите компьютер.
Ну что же, в статье были перечислены все способы удаления, как загруженных, так и уже установленных обновлений Windows 7. Тем не менее, ниже будут приведены практические видео-инструкции по удалению обновлений Windows 7.
Видео: Как удалить обновление Windows 7?
Видео: Удаление обновления системы через командную строку
Видео: Как удалить обновления Windows 7
leephone.ru
Как удалить старые обновления Windows 7
 Обновление операционной системы – это хорошо. Однако иногда срабатывает поговорка «лучшее – враг хорошего», в результате чего система, которая вроде бы должна стать более производительной, вдруг начинает вести себя странно. Часто виной всему являются как раз установленные модификации.
Обновление операционной системы – это хорошо. Однако иногда срабатывает поговорка «лучшее – враг хорошего», в результате чего система, которая вроде бы должна стать более производительной, вдруг начинает вести себя странно. Часто виной всему являются как раз установленные модификации.
Давайте посмотрим, как удалить обновления Windows 7, если из-за них система начала работать некорректно, или они просто занимают слишком много места.
Удаление
Если вы установили Windows 7 и столкнулись впоследствии с некорректными обновлениями, выполните следующие действия:
Откройте «Панель управления», перейдите в раздел «Программы». Нажмите на ссылку «Просмотр установленных обновлений». Появится список модификаций, которые были установлены на ваш компьютер. Все они отсортированы по типу продукта – вас интересует «Microsoft Windows».
Появится список модификаций, которые были установлены на ваш компьютер. Все они отсортированы по типу продукта – вас интересует «Microsoft Windows». Вы можете выделить и деинсталлировать любую модификацию. Главное здесь – не ошибиться.
Вы можете выделить и деинсталлировать любую модификацию. Главное здесь – не ошибиться.
В Windows XP никаких автоматических обновлений быть не может, так как корпорация Microsoft эту операционную систему больше не поддерживает.
Однако при необходимости убрать все ненужные обновления можно с помощью функции «Установка и удаление программ». Достаточно лишь отметить пункт «Показать обновления», чтобы они отобразились списком и стали доступны для удаления.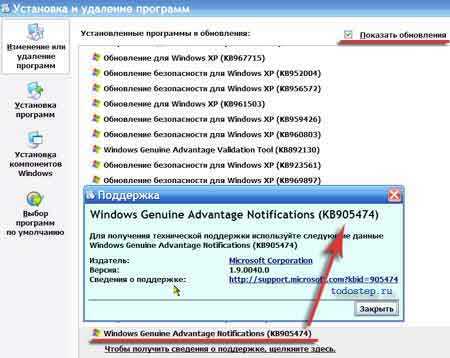 Если вы хотите избавиться от последних установленных модификаций, воспользуйтесь функцией восстановления системы. Откатите систему до предыдущего рабочего состояния, но будьте осторожны: если вы, например, установили драйверы на Windows 7 после контрольной точки, то они пропадут. То же касается и программ, поэтому рекомендуется не увлекаться откатами системы.
Если вы хотите избавиться от последних установленных модификаций, воспользуйтесь функцией восстановления системы. Откатите систему до предыдущего рабочего состояния, но будьте осторожны: если вы, например, установили драйверы на Windows 7 после контрольной точки, то они пропадут. То же касается и программ, поэтому рекомендуется не увлекаться откатами системы.
Папка WinSxS
Каталог WinSxS является своеобразным хранилищем старых версий системных файлов, ненужных после очередного обновления. Файлы эти нужны для того, чтобы при необходимости вы могли откатить систему до более раннего состояния. Иногда это бывает полезно – например, если обновление «ломает» систему. Однако в большинстве случаев файлы из этой папки лежат мертвым грузом, занимая к тому же много места (от 5 Гб и выше). Давайте посмотрим, что можно сделать с этим каталогом в Windows 8 и 7, чтобы немного почистить жесткий диск.
Однако в большинстве случаев файлы из этой папки лежат мертвым грузом, занимая к тому же много места (от 5 Гб и выше). Давайте посмотрим, что можно сделать с этим каталогом в Windows 8 и 7, чтобы немного почистить жесткий диск.
Важно! На Windows 7 должно быть установлено обновление SP1 или пакет KB2852386, иначе функция очистки не будет иметь необходимых параметров.
- Откройте «Мой компьютер» и найдите системный диск, на котором хранится папка «Windows».
- Нажмите на него правой кнопкой и выберите пункт «Свойства».

- Нажмите «Очистка диска» и дождитесь появления списка.
- Пролистните перечень файлов и найдите пункт «Очистка обновлений». Отметьте его галочкой и нажмите «Ок».

В рамках подобной очистки уничтожаются все файлы, которые были установлены более месяца назад.
В Windows 8 и 8.1 эта процедура ничем не отличается. Подобным способом вы избавитесь от всех ненужных файлов, которые занимают место, так что не забывайте его использовать хотя бы раз в месяц.
Как видите, разработчики Windows прекрасно осознают недостатки своей системы и стараются их исправить. Возможно, в десятой версии появятся дополнительные функции, позволяющие избавляться от ненужных файлов, но об этом мы узнаем немного позже.
mysettings.ru
- Remap жесткого диска

- Реиндексация базы sql

- Норма скорости интернета

- Ms sql outer apply

- Проблемы с батареей на ноутбуке
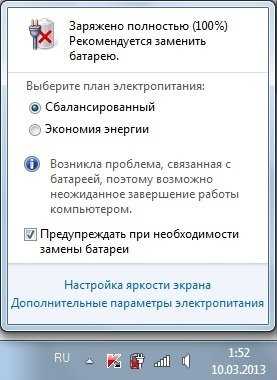
- Чем забивается диск с на виндовс 10

- Файл bat пауза

- Почему видео на телефоне не воспроизводится видео в интернете
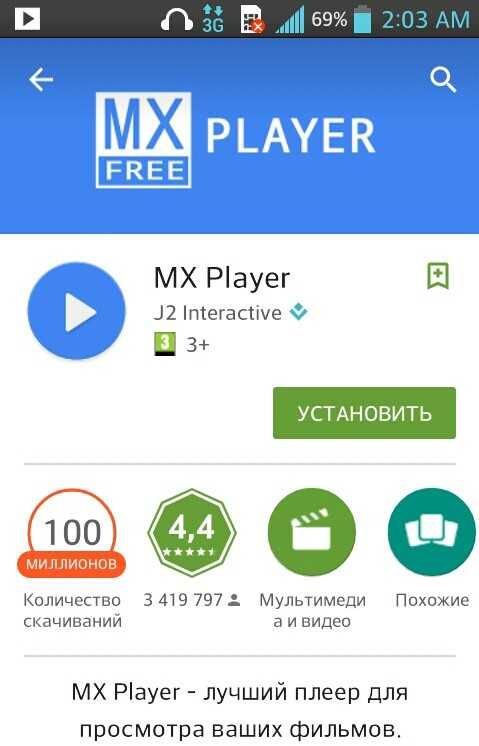
- Пароль на браузер гугл хром

- Как понять что телефон взломали

- Функция instr access