Восстановление жесткого диска с помощью программы Victoria. Remap жесткого диска
Что такое Remap винчестера?
Опубликовано в Словарь
Remap - это процедура замены адреса не читаемого сектора резервным. Делается специальной командой сервисной программой, так и автоматически - во время записи в не читаемый сектор. Однако в некоторых моделях жестких дисках функция Remap может быть заблокирована.
Remap делает ни пользователь, даже ни mhdd или Виктория, и ни специальная утилита с сайта производителя, а делает жесткий диск самостоятельно. Учитывая критерии, заложенные в его прошивку, а различные программы, такие как mhdd или Виктория просто "задалбывает" его обращениями в адрес битого сектора, для того прошивка обратила на него внимание и сделала ремап. Программа MHDD или Виктория с включенной опцией ремап, производит многократное чтение и запись больного сектора, чтоб помочь винчестеру сделать remap сектора.
В зависимости от производителя HDD алгоритмы ремапа могут отличаться.
Причины, которые вызывают повреждение поверхности HDD:
- проблемы в электропитании, поскольку накопители чувствительны к перепадам напряжения, даже кратковременное отключение электроэнергии
- принудительное отключение компьютера, например в ситуации, когда другие способы перезапустить зависшую систему не дают результата
- плохой контакт в соединительных разъемах жесткого диска
- вибрация или сильные удары, которые передаются жесткому диску
Симптомы повреждения поверхности HDD или ошибок файловой системы
- не загружается Windows
- ошибки в процессе установки новой операционной системы
- случайное нарушение работы системы и программ, случайные BSOD
- очень медленный запуск приложений и самой Windows
- пропажа файлов и папок
- поврежденные файлы
- медленный процесс копирования и запуска файлов
- высокая загрузка процессора или одного из ядер процессора во время обращения к HDD
- зависание Windows при попытке скопировать или открыть какой-либо файл.
Для процедуры "ремап" на винчестере выделены сектора, которые не доступны пользователю, до того момента пока прошивка накопителя не пометит битый сектор в G-List и переназначит на его место резервный. Но когда резервные сектора заканчиваются, тогда и появляются bad-блоки, их обработка, возложена полностью на операционную систему.
При нормальной работе накопитель не проверяет записанные данные. Но если во время чтения возникает ситуация, когда сектор не читается - происходит "ошибка контрольной суммы", то такой сектор записывается в списку кандидатов в ремап (пендинги). При следующей записи в него информации, проверяется чтением и, если сектор, так и не отдает корректно контрольную сумму, то такой сектор замещается на резервный (ремапится). В том, случае если сектор нормально прочитался после записи, то он не ремапится (софт бэд).
Если у Вас возникли вопросы, пожалуйста, оставьте вопрос в комментарии или позвоните нам по телефону: +38 (063) 98 37 333. Мы будем рады помочь Вам.
recov.welkomp.com
Как убрать битые сектора на жестком диске
Если компьютер начал внезапно «зависать», или при его загрузке периодически запускается проверка на ошибки жесткого диска (HDD), или с HDD перестали нормально копироваться данные – все это может указывать на наличие на диске поврежденных секторов, которые необходимо устранить.

Как убрать битые сектора на жестком диске
Вокруг HDD магнитным способом создаются специальные, логически размеченные области, или кольца, называемые дорожками, разделенные на кластеры и сектора. Информация на диске записывается в сектора размером 512 или 4096 байт, но фактически сохраняется в кластерах, размером от 1 до 128 секторов.
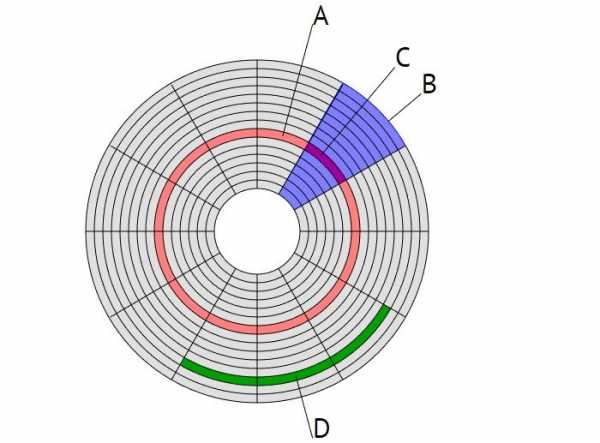
Вокруг HDD магнитным способом создаются специальные, логически размеченные области
Битый (поврежденный, сбойный, bad) сектор на HDD – это место, которое потеряло потенциал для записи или чтения, и операционная система (ОС) не может найти в нем данные, а также записать на него информацию.
Сбойные сектора возникают или из-за физического повреждения поверхности диска, или из-за программных ошибок и исправляются с помощью системных утилит, в частности, «Chkdsk».
Эти утилиты восстанавливают логические секторы сопоставлением их с индексом в файле MFT (главной файловой таблицы), и маркируют физические, чтобы они не использовались системой.
Устранение bad-секторов в Windows XP и Windows 7
Перед использованием утилиты «chkdsk» необходимо закрыть все запущенные программы, т.к. утилита не сможет восстановить поврежденные сектора при их использовании системой.
Шаг 1. Для этого нужно нажать на клавиатуре «Win», и удерживая ее, «R» (Win находится между Ctrl и Alt слева), и в стартовавшем окне «Выполнить» набрать «taskmgr», нажав «OK».
В стартовавшем окне «Выполнить» набираем «taskmgr»
Шаг 2. В открывшемся «Диспетчер задач Windows» перейти на вкладку «Приложения» и закрыть поочередно все запущенные в операционной системе приложения, выделяя их кнопкой мыши и нажимая «Снять задачу».

Нажимаем «Снять задачу»
Шаг 3. Далее открыть проводник Windows клавишами Win+E, нажать правой кнопкой мыши на значке проверяемого HDD, и щелкнуть левой кнопкой «Свойства».

Выбираем «Свойства»
Шаг 4. В появившемся окне нажать на вкладку «Сервис» и в сегменте «Проверка ошибок» (Error-Checking) нажать кнопку «Проверить сейчас».

Нажимаем кнопку «Проверить сейчас»
Шаг 5. На экране появится диалоговое окно «Проверить диск». Если необходимо проверить и устранить только неисправные сектора, отключить флажок «Автоматически исправлять ошибки файловой системы» (верхний пункт).

Отключаем флажок «Автоматически исправлять ошибки файловой системы»
Шаг 6. Нажать кнопку «Запуск» (Start), чтобы начать процесс проверки и исправления плохих секторов.

Нажимаем кнопку «Запуск» (Start)
Шаг 7. Если проверяемый HDD является загрузочным диском для ОС, «Chkdsk» предложит выполнение выбранных процедур при следующем ее запуске. Нажать «Да» в качестве ответа.
Нажимаем «Да»
При следующей загрузке системы появится синее окно с отсчетом времени (таймером). В это время не нужно нажимать никаких кнопок. Как только отсчет времени дойдет до нуля, начнется проверка диска. После ее завершения компьютер самостоятельно перезагрузится.
Когда «chkdsk» выполнит задание по восстановлению битых секторов жесткого диска, он создаст об этом отчет. Код «0» означает, что во время сканирования диска не было обнаружено ошибок, а код «1» означает, что ошибки были обнаружены, и они исправлены.

Отчёт после сканирования
Важно! Если процесс проверки диска не удался, это означает, что имеется проблема с диском и для защиты данных важно создать их резервную копию. В Windows XP и Windows 7 для этих целей существует встроенная в операционную систему утилита под названием NTBackup.
Устранение битых секторов в Windows 8 и Windows 10
Шаг 1. Открыть проводник Windows сочетанием Win+E, нажать правой мышью на значок требуемого HDD, и щелкнуть «Свойства».
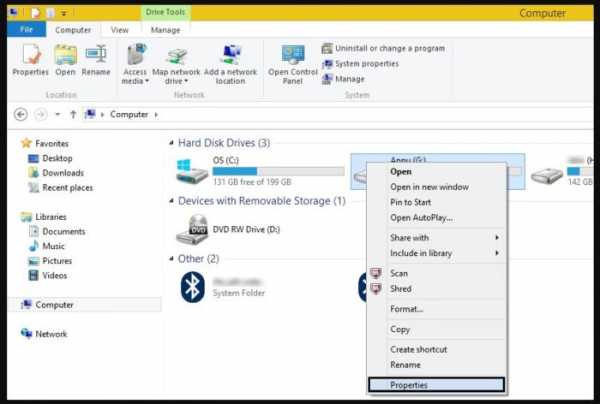
Нажимаем ПКМ на значок HDD и выбираем «Свойства»
Шаг 2. Перейти на вкладку «Инструменты» и нажать «Проверить» (на этом шаге может потребоваться ввести данные учетной записи администратора).

Переходим на вкладку «Инструменты» и нажимаем «Проверить»
Шаг 3. Сканер проверки ошибок сообщит, есть ли на жестком диске плохие сектора или нет. Если ошибок не обнаружено, приложение все равно позволит запустить поиск ошибок на диске. Нажать «Проверить диск» (Scan drive).

Нажимаем «Проверить диск» (Scan drive)
Шаг 4. Во время проверки можно будет пользоваться диском. Если будут обнаружены ошибки, можно будет их устранить. По окончании проверки диска система выдаст отчет о результатах. Нажать «Закрыть».
Нажимаем «Закрыть»
Справка! Несмотря на то, что Windows 8 и 10 позволяют использовать приложения ОС во время работы утилиты, делать этого не рекомендуется во избежание прерывания процесса проверки.
Если на HDD имеется физический износ его участков, присутствуют «нестабильные» сектора и т.д., возможны «зависания» ОС при работе вышеназванных утилит. Принудительное же прерывание их работы может повредить системные файлы ОС.
Важно! Повреждение системных файлов ОС требует загрузки последней удачной конфигурации ОС (по кнопке F8) или восстановления Windows с установочного диска.
Несмотря на то, что, физические битые сектора не восстановимы, кроме маркировки с помощью chkdsk, возможно их переназначение (по-английски remap) или отрезание.
Определение места и объема битых секторов с помощью программы Victoria.
Шаг 1. Установить и запустить программу Victoria под учетной записью администратора. Выбрать в окне вкладку Standard. Если в системе несколько HDD, в правой части окна выделить необходимый мышью.

Если в системе несколько HDD, в правой части окна выделяем необходимый
Шаг 2. Для определения местонахождения поврежденных секторов на HDD перейти во вкладку «Tests» и нажать «Start».

Переходим во вкладку «Tests» и нажимаем «Start»
На примере видно, что с блока No771093375 имеются:
- «кандидаты» в bad-сектора с задержкой чтения 600 ms, всего их в примере 190 шт.;
- плохих же секторов (Err) в примере 8 шт. Чуть ниже счетчик показывает цифру 376507 Мб (376 Гб).
Также видно, что с точки 376 Гб можно отрезать все пространство HDD до его конца, отрезав плохие сектора, сгруппированные здесь в одном месте.

Пример сканирования жесткого диска
Справка! В представленном примере начало сканирования жесткого диска (Start LBA) установлено вручную с блока No750000000. При проведении тестового сканирования «своего» HDD это значение выставлять не нужно.
Показанный в примере HDD имеет точный объем 465 Гб, и подсчет отрезаемого объема будет выглядеть так: 465-376=89 Гб. При этом лучше отрезать объем диска с запасом – например, 100 Гб, на возможное появление в этой области дополнительных битых секторов.
Обрезка HDD с помощью AOMEI Partition Assistant
Для повышения скорости обрезания bad-секторов на HDD до «приемлемой» желательно, чтобы он не содержал в это время разделов. Важные данные с диска перед стартом процедуры необходимо, если получится, скопировать.
Шаг 1. Установить и запустить программу. В главном окне выделить нужный HDD и нажать «Удаление раздела».

В главном окне выделяем нужный HDD и нажимаем «Удаление раздела»
Шаг 2. Выбрать опцию «Быстро удалить раздел» и нажать «ОК».
Выбираем опцию «Быстро удалить раздел» и нажимаем «ОК»
Шаг 3. Нажать «Применить».

Нажимаем «Применить»
Шаг 4. В следующем окне нажать «Перейти» (может потребоваться перезапуск ОС). Начнется процесс удаления раздела.

Нажимаем «Перейти»
Шаг 5. На месте диска возникнет не распределенная область (Незанятое). Выделить его и нажать «Создание раздела».

Нажимаем «Создание раздела»
Шаг 6. В появившемся окне нажать кнопку «Расширенный».

Нажимаем кнопку «Расширенный»
Шаг 7. В «Как создать» выбрать «Первичный раздел». Создавая диск, сместить ползунок мышью на определенную величину, оставив не распределенную область, где будут находиться битые сектора.

Создаём диск, смещаем ползунок мышью на определенную величину
Нажмите «ОК».

Нажимаем «ОК»
Справка! В программе имеются правый и левый ползунки (разграничители). Используется тот разграничитель, который требуется в конкретном случае обрезки жесткого диска. В представленном примере смещен правый ползунок влево на 100 Гб.
Шаг 8. Нажать «Применить».

Нажимаем «Применить»
Шаг 9. Нажать «Перейти».

Нажимаем «Перейти»
Шаг 10. Нажать «Да».
Нажимаем «Да»
Начнется процесс создания раздела на HDD.

Процесс создания раздела на HDD
В результате на HDD будет создан раздел, в конце которого находится нераспределенное пространство (Незанятая область) с битыми секторами.

На HDD будет создан раздел, в конце которого находится нераспределенное пространство (Незанятая область) с битыми секторами
Использование функции Remap в программе Victoria
Если плохие сектора, отмеченные в программе, не сгруппированы поблизости, а распределены по всему HDD, может помочь функция remap, присутствующая в Victoria.
Функция remap производит неоднократную запись в проблемный сектор, и если эти попытки неудачны, сектор заменяется назначением его адреса на здоровый сектор, берущийся со специального места на HDD.
- В запущенной программе Victoria, в закладке «Tests», отметить пункты «Remap» и «read» (чтение), и нажать кнопку «Start».
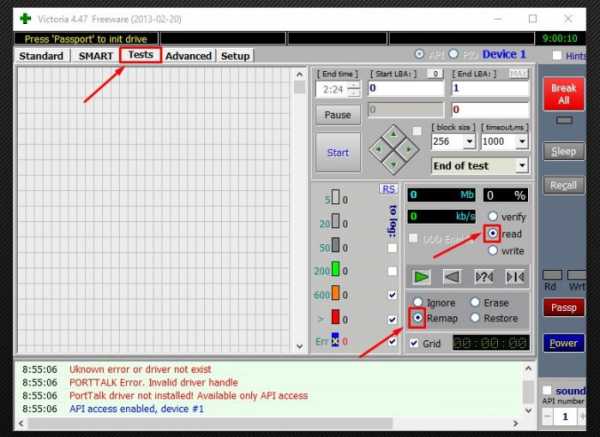
В закладке «Tests» отмечаем пункты «Remap», «read» и нажимаем кнопку «Start»
- Работа функции remap в этой программе не всегда приводит к требуемому результату. Если HDD является диском, с которого стартует OC, то шанс убрать поврежденные сектора с помощью remap имеются, но они невелики. В примере ниже показано, что «remap» удается не всегда (Ремап не удается).

«Remap» не удаётся из-за критических ошибок
Справка! При этом техническом раскладе необходимо создать загрузочный USB-накопитель (флешку), содержащую в себе программу Victoria, и после загрузки с USB-накопителя через ДОС избавится от bad-секторов на HDD.
В приведенном ниже видео можно посмотреть, как эти действия можно осуществить на практике.
Видео — Обрезка жесткого диска от битых секторов REMAP, Лечение BAD-секторов HDD
Проверка HDD на наличие битых секторов
После лечения битых секторов, можно выяснить, имеются ли еще на диске поврежденные. Для этого нужно запустить вручную проверку «Chkdsk».
Нажать на клавиатуре «Win+R», и в открывшемся окне «Выполнить» набрать: chkdskH:/F/R, и «ОК».

Нажимаем на клавиатуре «Win+R», в открывшемся окне «Выполнить» набираем команду и нажимаем «ОК»
Справка! Вместо «H» нужно напечатать букву проверяемого раздела жесткого диска. Флаг /F запускает исправления ошибок системы файлов, а флага /R – поиск поврежденных секторов.
Если неисправные секторы не будут обнаружены, по окончании работы «chkdsk» выведет в специальном окне информацию о 0 Кб, находящихся в поврежденных секторах.

По окончанию работы «chkdsk» выведет в специальном окне информацию
Физическое повреждение HDD часто вызывается нарушениями его производства, перегревом, царапинами из-за ударов, попаданием пыли, и т.д. Программные (логические) bad-сектора вызываются конфликтом программного обеспечения, вирусами, внезапным завершением программы или ОС, в т.ч из-за проблем с питанием.
Исключение ситуаций, которые могут вызвать повреждение секторов HDD, позволит сохранить целостность важных данных, и избежать покупки нового HDD в случае исчерпания его физического ресурса.
Видео — Как убрать битые сектора на жестком диске
pc-consultant.ru
Victoria HDD инструкция как пользоваться Программы для восстановления данных
Назначение программыПрограмма Victoria предназначена для тестирования различных накопителей: HDD, flash, массивов RAID, также позволяет осуществлять скрытие дефектов поверхности HDD, если такая возможность присутствует. Автор программы Сергей Казанский, распространяется бесплатно, скачать можно http://hdd-911.com/
Краткое описание программы
В системах Vista и старше программу нужно запускать от имени Администратора даже, если ваша учётная запись имеет права администратора.
Окно программы разделено на несколько вкладок: Standart, SMART, Test, Advanced и Setup. Переключатели API и PIO меняют режим работы программы с тестируемым диском. Для режима PIO требуется поддержка со стороны чипсета материнской платы. Современные системы младше примерно 2011г данный режим работы программы не поддерживают, поэтому мы не будем его описывать. Приведём краткое описание управляющих элементов во вкладках.
Standart. В окне справа приведён список накопителей, установленных в системе. Это не только жёткие диски, но и USB-флешки, ридеры SD, CF и прочих карт памяти. Их тоже можно тестировать. Выбор устройства для тестирования происходит кликом мыши по нужному пункту. Сразу слева в окне Drive ATA passport выводится информация о выбранном устройстве. Seek, Acoustic menegment & BAD'er запускает тест seek, позволяет управлять AAM (если поддерживается диском) и имитировать плохие сектора на диске.
S.M.A.R.T. При нажатии кнопки Get SMART считывается SMART. USB-диски не поддерживаются. Остальные кнопки SMART ON, SMART OFF, Auto save attributes ON/OFF позволяют включать/отключать SMART-мониторинг, сохранять считанные атрибуты.
Test. Основная вкладка, с которой будем в дальнейшем работать. Окна Start LBA/End LBA задают начало и конец тестируемой области. По-умолчанию тестируется весь диск. Pause – ставит тест на паузу, значение меняется на Continue. Start – запуск выбранного теста, меняет значение на Stop – остановка теста. Ромб с зелёными стрелками — перемещение по поверхности диска вперёд или назад. Block size – размер считывемого за раз блока секторов, можно не трогать. Timeout – время, по истечении которого, при отсутствии отклика от накопителя, программа передёт к следующему сектору. End of test – что делать по окончании теста: остановить диск, запустить тест сначала, выключить диск или выключить компьютер. Цветовая шкала показывает количество блоков с указанным временем чтения. Переключатели Verify, Read, Write – выбор теста. Verify – проверка: диск читает сектор, но не передаёт его содержимое в компьютер. Read – читает сектор в компьютер. Write – стирает сектор — данный тест уничтожает пользовательские данные. Переключатели Ignor, Remap, Restore, Erase – режим работы с бэд-блоками. Ignor – пропускать. Remap – пытаться выполнить процедуру переназначения сектора из резерва. Restore – пытаться вычитать данные и записать обратно (не работает на современных дисках >80ГБ). Erase – попытка записи в повреждённый сектор. Может его исправить, если в сектор записана неверная контрольная сума (CRC). > - выполнение теста вперёд. <- выполнение теста назад: с конца диска. >?< - чтение по случайным адресам. >|< - тест «бабочка»: чтение попеременно сначала и с конца диска. Break All – отмена всех команд. Sleep – остановить диск. Recall – включить диск снова (после sleep).
Advanced. Основное окно показывает содержимое сектора, заданного в поле Sec. Окно ниже показывает содержимое таблицы разделов по кнопке View part data. Кнопки MBR ON/OFF включают/отключают возможность распознавания разделов в операционной системе.
Пример работы с программой Victoria Для примера тестирования диска возьмём неисправный HDD WD2600BEVT, имеющий повреждения поверхности и плохие атрибуты в SMART. Запускаем программу, выбираем наш диск и видим следующее: слева видим параметры выбранного диска.
 Далее на вкладке SMART можно посмотреть SMART нашего диска. Вот он.
Далее на вкладке SMART можно посмотреть SMART нашего диска. Вот он.  Видим, что программа интерпретирует его, как плохой. Рассмотрим подробней.
Видим, что программа интерпретирует его, как плохой. Рассмотрим подробней. Атрибут 5 Reallocated sector count – количество переназначенных секторов 1287 — диск «сыпется».
Атрибут 197 Current pending sectors – количество секторов-кандидатов на переназначение, при переполненном 5-ом атрибуте говорит о том, что диск «сыпется», поверхность быстро деградирует.
Это значит, что если с диска нужны данные, то нужно немедленно их копировать, а не пытаться чинить такой диск. Действия, которые мы рассмотрим дальше могут привести к потере информации.
Далее переходим к вкладке Test. Границы тестируемой области по умолчанию начало и конец диска, оставляем; тип теста оставляем Verify, нажимаем Start – поехали. Выглядит это так:
 Видны ошибки типа UNCR – это плохие, нечитаемые сектора — бэды (bad-блоки).
Видны ошибки типа UNCR – это плохие, нечитаемые сектора — бэды (bad-блоки). Можно убрать галку Grid, тогда будет выведен график чтения диска. В местах бэдов видны провалы скорости, отмеченные красным цветом.
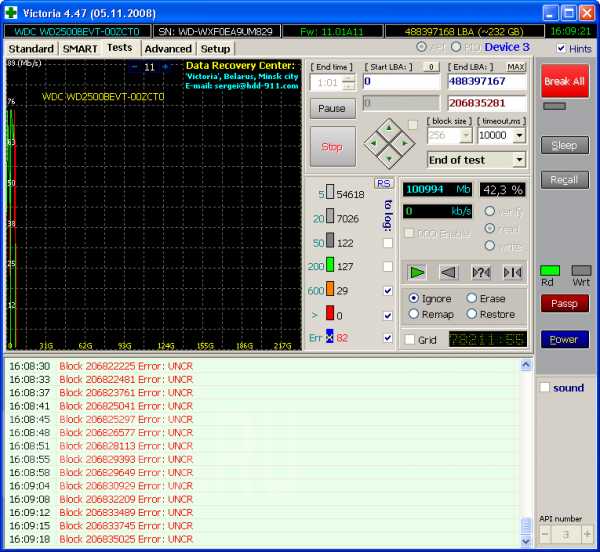 По окончании теста можно попробовать скрыть плохие сектора, выбрав режим Remap. Это может помочь, если есть бэды, но SMART ещё не имеет статуса BAD. Выглядит это так:
По окончании теста можно попробовать скрыть плохие сектора, выбрав режим Remap. Это может помочь, если есть бэды, но SMART ещё не имеет статуса BAD. Выглядит это так: 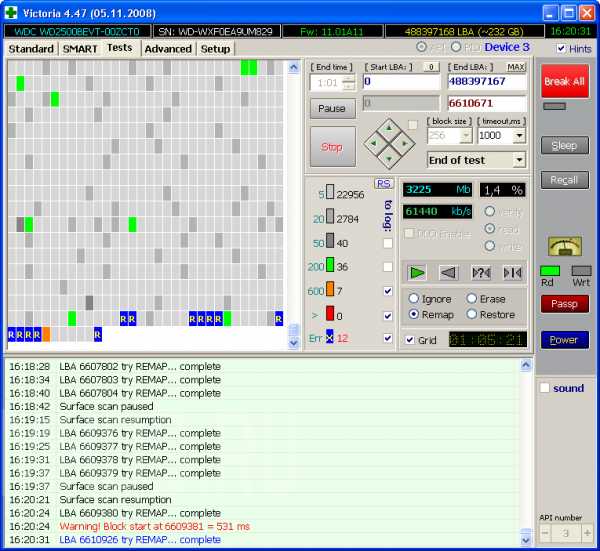 Результат работы ремапа можно посмотреть, считав смарт диска. Вот он:
Результат работы ремапа можно посмотреть, считав смарт диска. Вот он: 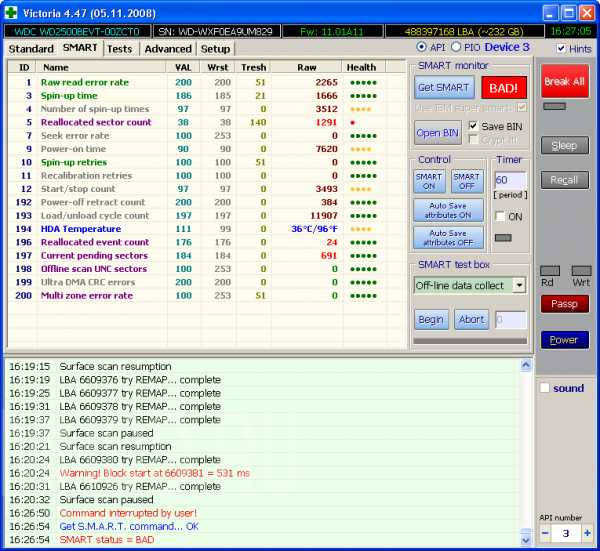 Значение 5-ого атрибута увеличилось и стало 1291. При обычной эксплуатации диски, при отсутствии обращений к ним, запускают в фоновом режиме собственные процедуры проверки и переназначения секторов и количество кандидатов на ремап, исчисляемое сотнями говорит о том, что диск уже не может поддерживать кондиционное состояние и подлежит замене. И далеко не всегда состояние SMART'а адекватно описывает состояние диска — он может быть сильно повреждён, а SMART статус отображается как GOOD.
Значение 5-ого атрибута увеличилось и стало 1291. При обычной эксплуатации диски, при отсутствии обращений к ним, запускают в фоновом режиме собственные процедуры проверки и переназначения секторов и количество кандидатов на ремап, исчисляемое сотнями говорит о том, что диск уже не может поддерживать кондиционное состояние и подлежит замене. И далеко не всегда состояние SMART'а адекватно описывает состояние диска — он может быть сильно повреждён, а SMART статус отображается как GOOD.www.mhdd.ru
Как делается Remap жесткого диска?
Remap жесткого диска – это замена испорченного кластера соседним, рабочим. Делается это специальной программой, однако на некоторых моделях винчестеров, служба Remap может быть заблокирована.

Что самое интересное, Ramap жесткого диска выполняет не программа и даже не пользователь. Remap делает сам жесткий диск, а точнее его заложенная внутри прошивка. Задача любой утилиты по Remap-у жесткого диска – это стучаться в битые сектора диска, тем самым вызывая ответную реакцию прошивки винчестера, приводящую к запуску процедуры Remap жесткого диска.

victoria
Разумеется, в зависимости от производителя винчестера, заложенная процедура Remap может отличаться по работоспособности.
Какие есть причины возникновения поврежденных секторов?
- проблемы в электропитании, поскольку накопители чувствительны к перепадам напряжения, даже кратковременное отключение электроэнергии;
- принудительное отключение компьютера, например в ситуации, когда другие способы перезапустить зависшую систему не дают результата;
- плохой контакт в соединительных разъемах жесткого диска;
- вибрация или сильные удары, которые передаются жесткому диску.
Какие есть симптомы того, что на винчестере образовались бэды (поврежденные сектора)?
- не загружается Windows;
- ошибки в процессе установки новой операционной системы;
- случайное нарушение работы системы и программ, случайные BSOD;
- очень медленный запуск приложений и самой Windows;
- пропажа файлов и папок;
- поврежденные файлы;
- медленный процесс копирования и запуска файлов;
- высокая загрузка процессора или одного из ядер процессора во время обращения к HDD;
- зависание Windows при попытке скопировать или открыть какой-либо файл.
Вконтакте
Google+
- 5
- 4
- 3
- 2
- 1
osdaily.ru
Как протестировать и исправить жесткий диск используя бесплатную программу Victoria
Эта статья о том, как протестировать жесткий, внешний или SSD диск, на предмет наличия дефектов поверхности или наличия битых секторов, а также исправить их используя бесплатную программу Victoria.
Современный компьютер невозможно представить без жесткого диска. Ведь именно он является основным устройством для хранения данных пользователя и установки на него программного обеспечения. Тем не менее жесткий диск имеет свой ресурс и является одним из самых ненадёжных устройств, которые подвержены повреждениям. Одним из основных показателей износа или повреждения жесткого диска, является наличие на нём битых секторов.
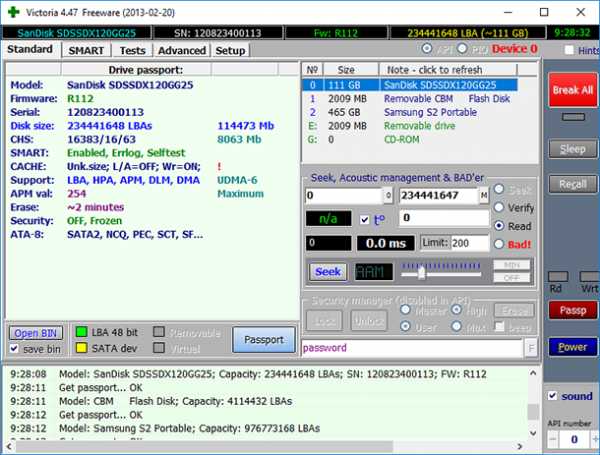
Обратите внимание, что программа сможет исправить только те сектора, которые повреждены на программном уровне. Сектора, которые повреждены физически могут быть только заблокированы программой, но не исправлены.
Victoria является бесплатной утилитой, которая доступна для скачивания и использования в свободном доступе. Официальный сайт программы http://hdd-911.com. Также программа доступна для скачивания на многих сайтах файлообменниках.
Чтобы проверит диск на наличие дефектов поверхности или битых секторов, а также исправить их используя Victoria:
-
Скачайте программу и запустите её от имени администратора.

Программа не требует установки. Для её запуска достаточно открыть папку программы и запустить файл vcr447.exe.
-
В открывшемся разделе Standart программа отобразит список всех дисков, которые подключены к компьютеру, а также информацию о них.Это название и модель диска, прошивка, количество кластеров, объём памяти и к какому разъёму на материнской плате он подключен.

-
Во втором разделе SMART отображается состояние диска, а именно его текущие SMART параметры. Чтобы получить их нажимаем кнопку Get SMART и Victoria в окошке справа сразу же отобразит статус текущего состояния диска. На изображении снизу это зелёное окно с надписью “GOOD”.

Имейте ввиду, что для USB-дисков SMART не поддерживается.
В окне слева отобразился список атрибутов с значениями. Наиболее важными для пользователя значениями атрибутов являются значения из колонок Tresh и RAW. Tresh – это значение которого должен достигнуть атрибут, чтобы его состояние было признано критическим. RAW – самый важный для оценки показатель. Он содержит в себе реальные значения, напрямую говорящие о текущем состоянии диска.
Самих атрибутов SMART есть много, и они все важны. Но для быстрой оценки текущего состояния диска, наиболее важным будет значение таких как:
- 1 – содержит частоту возникновения ошибок при чтении. Как видно из скриншота, на тестируемом диске их много, но это не критично, так как их количество совпадает с атрибутом
- 195 – который отображает количество ошибок, которые были скорректированы аппаратными средствами.
- 5 – содержит количество секторов, переназначенных винчестером в резервную область. В нашем случае их нет - 0.
- 187 – количество секторов – кандидатов на переназначение. Тоже 0.
- 196 – количество операций переназначения секторов. Ноль.
Если бы значения описанных атрибутов не были нулевыми, или они не были своевременно скорректированы аппаратными средствами, то это прямо бы говорило о неполадках диска. Тестируемый нами диск находится заведомо хорошем состоянии, и мы используем его только для того, чтобы показать основные функции Victoria.
-
Перейдём к наиболее важному разделу Tests в котором непосредственно осуществляется тестирование диска на наличие битых секторов.
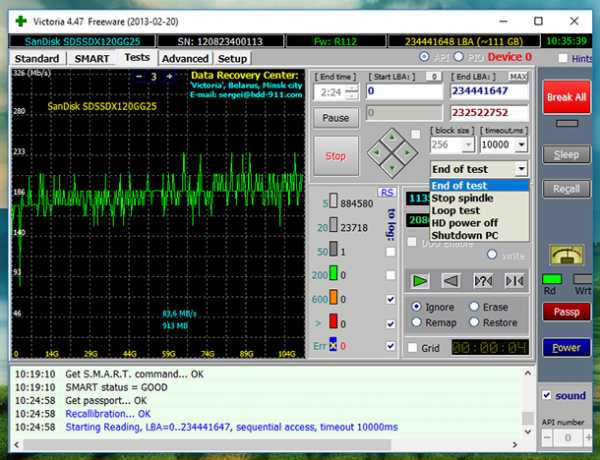
Здесь можно задать начало и конец тестируемой области, которая по умолчанию установлена на весь диск: это поля Start LBA - End LBA. А также, действия программы по окончанию теста (см. всплывающее меню End of test), выбор теста и т.д. Для простого теста лучше ничего не менять.
Принцип работы программы заключается в следующем: весь диск разбит на сектора одинаковой длинны, и программа посылает запрос каждому сектору. Чем больше время ожидания отклика от сектора, тем большая вероятность выхода его из строя. Причиной этому может быть, как физический износ жесткого диска, так и неправильное поведение с ним. Битые же сектора скрываются из диска путём их замещения из резервной области диска.
До начала тестирования, необходимо выставить переключатель Ignore, Remap, Erase, Restore.
- В режиме Ignore (игнорировать) – проводится анализ и отображение информации. Как видно из изображения теста, мы запустили тестирование именно в этом режиме.
- Remap (переназначить) – это режим замены повреждённых или битых секторов на рабочие из резервной области диска;
- С помощью режима Restore (восстановление) – можно восстановить те сектора, которые повреждены на программном уровне;
- Erase (стереть) - это попытка записи в повреждённый сектор для дальнейшего его использования. Данный режим рекомендуется использовать только продвинутым пользователям, так как неправильное его использование может повредить диск и привести к утере данных.
Как видим в результате тестирования Victoria анализирует диск и отображает количество секторов в зависимости от времени отклика каждого из них. Данная информация дублируется на графике в окне слева.

Сектора, которые выделены оранжевым уже считаются проблемными, красным или синим – это повреждённые битые сектора. Зелёные сектора – это сектора с некоторой задержкой отклика, но в исправлении они ещё не нуждаются.
Если тестирование будет завершено с битыми секторами, то чтобы их исправить можно произвести следующие действия:
- Можно пройти диск в режиме Remap.
- Если после этого битые сектора останутся, то диск можно ещё раз протестировать в режиме Restore.
Для этого достаточно отметить необходимый режим и запустить его заново нажав кнопку Start.

Нужно понимать, что Victoria это хорошая утилита, но она не является панацеей от всех проблем жесткого диска, а скорее предназначена для тестирования рабочего жесткого диска, без физических повреждений, и исправления битых секторов програмно. Износ или физические повреждения Victoria не исправит.
Утерянные данные, в результате появления на жестком диске битых или повреждённых секторов, можно восстановить с помощью Hetman Partition Recovery.
hetmanrecovery.com
Как восстановить жесткий диск с помощью Victoria
Восстановить жесткий диск можно с помощью специальных программ. Диск можно диагностировать и починить незначительные неисправности. При повседневном использовании компьютера, как правило, этого оказывается достаточно для дальнейшей плодотворной работы. В этой статье вы научитесь пользоваться одной из таких утилит для лечения HDD. Называется она Victoria.
Что умеет утилита?
Эта программа создана белорусским специалистом Сергеем Казанским. Она бесплатна, многофункциональна и рассчитана как на профессионалов, так и на начинающих пользователей компьютера.
Режимы
Утилита может работать с использованием инструментов Windows (API) и в автономном режиме через порты.
Автономный режим дает более точные показания, имеет дополнительные инструменты восстановления, позволяет диагностировать внешние жесткие диски. Такой вариант работы предназначен для специалистов.
Режим API также имеет много возможностей. Его преимущество в том, что работать в нем сможет даже начинающий пользователь. Этот способ и будет предоставлен вашему вниманию.
Что даст утилита?
С помощью Victoria, вы сможете получить следующую пользу:
- Ускорение работы компьютера.
- Более стабильную работу программ и операционной системы.
Для этого предоставляются такие возможности:
- Замена дефектных секторов жесткого диска резервными.
- Ремонт нерабочих участков HDD.
- Стирание битых секторов.
Можно ли обойтись без Victoria?
Опытные пользователи могут сказать, что замену битых секторов HDD на резервные выполняет сама операционная система (ОС). Да, это так! Для этого нужно запустить проверку тома жесткого диска. Но такая замена имеет ряд недостатков:
- Работает с активным разделом (томом) только в DOS-режиме.
- Не предоставляет пользователю подробной информации.
- Не дает возможности выбора способа устранения неисправности HDD.
Билл Гейтс создал прекрасную операционную систему. Но, если вы ей пользуетесь не первый год, то некоторые программы фирмы Майкрософт вы заменили специализированным софтом. Не так ли? Например, браузер. Угадал?
Вдобавок подскажу еще некоторые удачные замены.
| Майкрософт | Сторонние программы | |
| 1 | Блокнот | Notepad++ |
| 2 | Проводник | Total Commander |
| 3 | Disk Defragmenter (утилита дефрагментации) | Perfect Disk |
Для восстановления HDD тоже рекомендую взять специальный софт: Victoria – это прекрасный выбор!
Работа в программе
На момент написания статьи самая свежая версия Victoria — 4.46, но вам может встретиться модификация 4.47. Берите ее. Это та же версия, в которой устранены ошибки кода. Именно такой я и пользуюсь.
Скачивание и запуск
Утилиту можно получить, вписав в Яндекс запрос: «Скачать Victoria». Выберите любой сайт и сохраняйте программу на компьютер. Я качаю с ex.ua и вам того же желаю: быстро, просто, без рекламы и троянов.
Учтите, что она англоязычная. На русском языке вы найдете только старые версии. Просто энтузиасты не успевают их переводить.
Утилита не требует установки. Она будет в виде архива. Разархивируйте его и зайдите внутрь. Там будет единственный исполняемый файл — vcr447.exe. Для удобства можете создать его ярлык на рабочем столе.

Если у вас Windows 7 и выше, то файл запускаете от имени администратора. Для этого ставите курсор на vcr447.exeи делаете правый клик мышкой. В контекстном меню нажимаете «Запуск от имени администратора».
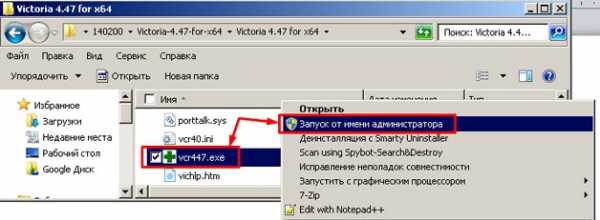
Запуск ярлыком делается так же.
Перед появлением Victoria вы можете увидеть несколько всплывающих окон:
- PortTalk driver not installed.
Это обращаются не к вам, а к специалистам по ремонту компьютера: предупреждают, что драйвер для работы с портами не установлен. Не обращайте на это внимание. Нажимаете везде OK, и появится Victoria.
Начало работы
Графическая оболочка программы открывается на вкладке Standart.
Справа выберите диск, с которым будете работать. Если даже он один, все равно кликните его мышкой, тогда слева увидите его данные.

Предупреждение! Ни в коем случае не вводите никакие пароли! Это для мастеров!
Откройте вкладку Smart и справа нажмите Get Smart. Теперь в таблице отобразятся результаты 242-х параметров вашего диска.
Эти параметры снимаются с самого начала установки диска на компьютер. Victoria берет их с системы.
Просмотрите все, но обратите внимание на пятый пункт, на колонку Health:
- зеленые кружочки означают отличное здоровье секторов HDD;
- желтый цвет предупреждает том, что измерения отклонились от нормы;
- красные кружки не должны присутствовать, так как они сигнализируют о недопустимости полученных параметров.
В колонке Raw видно количество битых секторов диска.
Вкладка Test
Теперь откройте вкладку Test.
Принцип тестирования заключается в измерении времени от запроса до получения ответа с каждого сектора HDD.
Во время сканирования диска утилита дает оценку проверенным ею секторам и сортирует их по цветам (слева от них указано максимально допустимое время в миллисекундах):
- Три серых – отличные.
- Зеленый – хорошие.
- Оранжевый – удовлетворительные.
- Красный и синий – плохие.
Напротив каких секторов жесткого диска вы поставите галочки, к тем будут применяться действия по режимам.
Режимы
Имеются четыре режима работы:
- Ignore – будет проводиться только проверка HDD без применения действий к неисправным секторам.
- Remap – неисправные сектора будут заменяться резервными.
- Restore – утилита постарается восстановить поврежденные сектора программным способом.
- Erase – сектора стираются с памяти диска. Этот режим не нужно испытывать, потому что можно испортить участки, которые со временем могут заработать. Достаточно первых трех вариантов.
Что такое резервные сектора?
На каждом жестком диске операционная система (ОС) выделяет резервное место.
Обычно это самый медленный участок размером около 10% у центра HDD. При наличии битых секторов ОС переносит информацию с них в резервную область. Но делает это она не сама, а при запуске проверки диска на ошибки средствами Windows или при использовании стороннего софта.
Диагностика
Если вы выбрали режим и поставили галочки напротив цветных прямоугольников, тогда нажимайте Start.
Но рекомендую в первый раз не менять настройки по умолчанию. Тогда HDD будет проверяться без применения действий к секторам.
Внимание! Если ничего не происходит, тогда вы не выделили мышкой свой жесткий диск на вкладке Standart. Вернитесь к началу работы и сделайте это!
Процесс сканирования сможете наблюдать визуально.
В ранних версиях Victoria сканируемые сектора диска показывались в виде сетки.

Но такая графика сильно грузила процессор при большом объеме жесткого диска. Поэтому в версии 4.47 перешли на визуализацию с помощью графика, который можно увидеть, спустя пару минут после запуска проверки.

В обоих случаях можно отключить визуализацию, убрав галочку Grid.
Кнопки
Во время сканирования кнопка Start переименовывается на Stop. Ею можно остановить тестирование.
При нажатии кнопки Pause, она превратится в Continue, и сканирование замрет. Кликните Continue, и проверка продолжится с того же места, где вы ее остановили.
Важно! На жестком диске, который собираетесь проверять, лучше закрыть все программы. Иначе показания будут неточными: количество оранжевых секторов увеличится. Часть из них будет задействована запущенными программами.
Можно ли спасти винчестер с помощью Victoria?
Программным способом можно заменить до 10% битых секторов и исправить неудовлетворительную работу любого сектора в активном томе, если это произошло по причине сбоев в системе.
Физические повреждения Victoria не исправляет.
Но если восстановить поддающиеся исправлению сектора, а остальные перезаписать в резервную область, то такое лечение позволить использовать даже ветхий жесткий диск. При этом он ставится в качестве дополнительного устройства. А Windows должна находиться на хорошем диске.
Пожаловаться на контентrecoverit.ru
Устранение bad-секторов на HDD. Практика
6. Практика
Каждая фирма, выпускающая винчестеры, обычно разрабатывает специальный софт для диагностики и обслуживания своих накопителей, размещая его в Сети для свободного использования. Иногда эти утилиты уже содержат в своем составе операционную систему (обычно это одна из разновидностей DOS), как например Sea Tool от Seagate или Drive Fitness Test от IBM. А иногда это просто исполняемый файл, который нужно самому запустить из DOS, как например у Maxtor или Fujitsu. Такой софт позволяет протестировать накопитель на наличие ошибок и при возможности исправить их. Среди методов исправления часто можно встретить функции очистки диска (заполнение его нулями с уничтожением всей информации), а также скрытия дефектов методом ремапа. Но мы не будем рассматривать фирменные утилиты — ведь о них не раз было написано, например в UPGRADE # 15 (53). Тем более, как мы узнали, эти программы делают вполне стандартные вещи: запись нулей и проверку поверхности. Поэтому обратим внимание на несколько очень неплохих альтернативных программ, а из фирменных утилит рассмотрим только самую совершенную — IBM DFT.
Итак, мы имеем такую забавную вещицу, какой является бэдастый хард. Или хотим застраховать себя от «сюрпризов» и проверить его, пока он исправен. Для этого, прежде всего, скачиваем программу MHDD: maysoft.com.ua/files/mhdd/mhdd2743.zip. Для обслуживания винтов IBM понадобится утилита Drive Fitness Test ( http://www.storage.ibm.com/hdd/support/download.htm). Всем, у кого имеются харды объемом до 8.4 Гб, особенно старые Western Digital, рекомендуется иметь в хозяйстве программу HDD Utility для DOS: http://www.shostatsky.narod.ru/rem_comp/hddut23r.rar. Полезно будет запастись и программой HddSpeed для DOS v2.4. bbs.hotbox.ru/HDDSPEED.RAR — она поддерживает винты больших объемов.
Прежде всего, нужно подготовить диагностический софт и создать загрузочный диск с MS-DOS. Можно пожертвовать загрузочной дискетой Windows 9x, удалив с нее все файлы кроме io.sys, msdos.sys и command.com. На освободившееся место записываем исполняемый файл программы MHDD: mhdd2743.exe и файл конфигурации mhdd.cfg. Так как свободного места на дискете еще много, записываем на нее SMART-монитор smartudm.exe , и какой-нибудь файл-менеджер, например Volkov Commander для ДОС. Он понадобится для просмотра содержимого отчетов работы программ. Для удобства все файлы размещаем в корневом каталоге дискеты. Как вариант — дискету можно вообще не создавать или использовать ее только для загрузки ДОС, а все программы запускать прямо с основного винчестера, подключив проверяемый винт на другой IDE канал. Записывать программы на CD, чтобы запускать их оттуда, не нужно — диск обязательно должен быть открыт для записи, так как программы будут создавать на нем логи работы, и потерпев при этом неудачу, попросту сглючат. После внимательного знакомства с описанием MHDD и SMARTUDM можно приступить к экзекуции. Для начала посмотрим Smart-информацию нашего накопителя (в дальнейшем это придется делать не раз).
Загружаемся с нашей дискеты, и если исследуемый винт висит на первичном IDE-канале, набираем в командной строке: a:smartudm, а если на вторичном — a:smartudm 1. Если в системе больше 2-х винтов, то цифра может быть больше 1. Перед нами появится таблица, характеризующая состояние накопителя (рис 2)
Рис.2 График SMART-статуса жесткого диска для быстрой оценки его состояния.
Каждая строчка таблицы — это один из параметров текущего состояния винта. Напротив каждого из них, в графе «Indicator», находится шкала, разбитая на три цветные зоны. По мере износа накопителя длина индикаторов уменьшается, так как все больше зеленых квадратиков в их правой части оказываются погашены. Остаются желтые и красные. Когда все зеленые квадратики в каком-либо индикаторе исчезнут, это означает, что винт выработал свой ресурс или неисправен. При этом рекомендуется сохранить важные данные, так как в любой момент винт может умереть совсем. Если остался только красный квадратик — винт уже находится в аварийном состоянии, и к дальнейшему хранению файлов непригоден.
Надпись «T.E.C. not detected» означает то, что текущее состояние винта в полном порядке. Если это не так, то будет выдано предупреждение, выделенное красным цветом. Посмотрев на цветную диаграмму, можно быстро оценить, какой именно SMART-атрибут вызвал такое недовольство программы. В случае большого количества бэдов им наверняка будет самый верхний (Raw Read Error Rate). Но эта информация приблизительная, а нам нужны абсолютные значения атрибутов, поэтому нажимаем ENTER и видим примерно такую картинку (Рис. 3):
Рис.3 Расширенный SMART-статус жесткого диска (точные значения атрибутов).
Вот этот режим SMART монитора и является основным, и по нему мы будем контролировать состояние накопителя при любых дальнейших действиях. Например, посмотрев значение атрибута 5 (Reallocated Sector Count), мы увидим содержимое пользовательского дефект-листа и сможем судить о том, удалось ли скрытие дефектов. При нажатии клавиши текущий SMART-лог сохраняется в файл. Нажав клавишу можно выйти из программы в DOS. Некоторые атрибуты контроллер обновляет «на лету», несколько раз в минуту, поэтому для получения наиболее достоверного результата, винт нужно протестировать, чем мы сейчас и займемся.
Выходим из SMART-монитора, и запускаем программу MHDD, введя в командной строке имя ее исполняемого файла (mhdd2743.exe заранее можно переименовать во что-нибудь попроще). После загрузки следует сразу нажать комбинацию клавиш — программа просканирует шину и покажет список подключенных к системе накопителей. Выберите тот, который нужно проверить, введя в консоль нужную цифру от 1 до 10 (Рис. 4). Затем следует нажать F2 для инициализации выбранного винта.
Рис.4 Инициализация винта по команде F2.
После этих действий накопитель выдаст информацию о своем объеме, максимально поддерживаемом режиме DMA и многом другом. Программа MHDD видит винты целиком, совершенно не интересуясь их разбиением на разделы и типом файловых систем. Она увидит все IDE-винты, независимо от того, определены ли они в BIOS или нет. Даже если мать не поддерживает накопители больших объемов, программа все равно их увидит на полную емкость, лишь бы винты были исправны. Если это произошло, можно приступать к проверке поверхности. Для этого нажимаем F4, и в вехней строчке появившегося меню ставим параметр (по умолчанию там стоит CHS). Переключение между режимами CHS и LBA осуществляется с помощью клавиши «пробел». Затем нажимаем F4 второй раз. По экрану побегут серые прямоугольники. Это займет 10-30 минут, и абсолютно безопасно для хранящейся на винте информации, так как при этом происходит только чтение секторов. Вот что про этот режим написал автор программы в документации к ней:
«При выполнении проверки поверхности справа появится окно. В первой строке этого окна будет отображаться текущая скорость работы с поверхностью. В последней — два значения в процентах. Первое значение показывает процент выполнения текущего теста в заданном промежутке, а второе отображает, насколько далеко головки ушли от 0 цилиндра и пришли к последнему. В процессе тестирования поверхности один квадратик равен 255 секторам (при тестировании в режиме LBA), либо числу секторов в строке параметров HDD (обычно, 63 — при тестировании в режиме CHS). Чем „мутнее“ квадратик — тем больше накопителю потребовалось времени для чтения этого блока секторов. Если пошли цветные квадратики — значит, накопитель не вписался в отведенный ему для работы промежуток времени. Цветными квадратиками отображается ненормальное состояние поверхности (но еще без BAD'ов). Чем ниже по меню цвет — тем больше накопителю понадобилось времени для чтения этого трудночитаемого участка. Красный цвет — признак того, что на этом месте уже почти сформировался BAD block. Вопросительный знак появляется при превышении максимального времени ожидания готовности. То есть, при появлении [?] можно считать, что накопитель „подвис“ на этом месте и здесь явно присутствует либо серьёзный дефект поверхности, либо неисправен блок магнитных головок (БМГ). Всё, что ниже вопросительного знака — это ошибки (BAD block). Если они появляются в процессе тестирования, значит, на поверхности есть физические дефекты»
При наличии бэд-блоков, вместо квадратиков обычно появляются значки [x], очевидно символизирующие кресты. Если поверхность в порядке и без цветных квадратиков, а все SMART-атрибуты находятся в зеленой зоне, можно вздохнуть свободно: винт пока исправен.
Если же MHDD показал, что на поверхности имеются дефекты, а винт при этом «зависает» или издает скребущие звуки, значит проблемы есть. Но не будем думать сразу о плохом: ведь бэды могут быть логическими (софт-бэды), поэтому для начала устроим накопителю «прочистку мозгов» — выполним низкоуровневую запись нулей во все секторы. (Внимание! При этом вся информация на винте будет уничтожена, поэтому копируем важные данные на другой диск). Программа MHDD имеет две команды для обнуления дисков: «erase» и «aerase». Мы будем использовать ERASE, так как она работает быстрей.
Инициализируем винт, нажав клавишу F2 (эту процедуру желательно делать перед любыми действиями), и вводим команду ERASE в консоль. Будьте очень внимательны при выборе накопителя, иначе по ошибке можно загубить свой рабочий винт: данные при этом теряются безвозвратно, и даже в ФСБ их уже не восстановят! Процедура очистки идет довольно медленно, занимая несколько десятков минут. Но в дальнейшем, немного разобравшись с программой, вы сможете стирать диск выборочно, введя начальный и конечный номер сектора перед запуском процедуры. Это очень удобно, если бэды находятся ближе к концу диска, а его начало безупречно.
Выполнив очистку, снова запускаем тест поверхности (нажав F4 два раза или консольной командой SCAN). При этом контроллер винта должен пересчитать жизненно важные SMART-атрибуты, что сделает его smart-статус более достоверным. Если бэдов больше нет, винт можно считать отремонтированным. Выходим из MHDD, запускаем наш SMART-монитор и смотрим на значение атрибута Reallocated Sector Count. Если оно после очистки не увеличилось, а дефекты исчезли — значит они были логическими. Если увеличилось — они были физическими, и контроллер произвел успешный ремап этих секторов. Если же наоборот, бэды остались, а значение атрибута Raw Read Error Rate катастрофически упало — все намного сложнее, и винт имеет серьезные повреждения. Будем пытаться лечить его дальше — делать ремап.
Возможно, вы уже успели заметить, что при однократном нажатии клавиши F4 в MHDD появляется менюшка, содержащая дополнительные параметры сканирования (рис. 5)
Рис.5 Настройки параметров сканирования и ремапа.
Среди этих параметров есть функция ремапа. По умолчанию она выключена, но поставив на нее курсор и нажав «пробел», можно включить её (Remap: ON). В этом режиме MHDD будет пытаться вылечить дефектный сектор, всячески показывая контроллеру, что там имеется BAD и его нужно скрыть. При этом возле каждого успешно скрытого сектора возникает синий квадратик или надпись [ok]. После ликвидации всех бэдов нужно еще раз прогнать тест поверхности, выйти из MHDD и снова запустить SMART-монитор, убедившись в том, что значение Reallocated Sector Count увеличилось. Это означает, что ремап прошел успешно, без ошибок, и дефекты действительно были замещены из резерва.
Если вы по каким-то причинам не хотите терять инфу с бэдастого винта, например, ее некуда сохранить — не отчаивайтесь. Можно попробовать не делать полное обнуление, а перейти сразу к ремапу с помощью MHDD. Информация с винта при этом не стирается, кроме, пожалуй, той, что была в самих бэдах (но ее все равно уже не вернуть). При нахождени бэдов, программа применит к ним те же меры, что и при обнулении — низкоуровневую запись, а следовательно, даже если бэды окажутся логическими, они с большой вероятностью могут быть исправлены. Точный результат зависит от реализации микрокода конкретной модели накопителя. Например, ремап без обнуления хорошо работает на винчестерах фирмы Quantum и Maxtor. Но если это не поможет, и дефекты не исчезнут — обнуление все же придется сделать, на всякий случай. Например на винтах Fujitsu MPG только обнуление помогает решить проблемы с софт-бэдами, а ремап с помощью MHDD нужного эффекта не производит. В некоторых случаях может помочь только применение команды "aerase" (она обнуляет винт по другому алгоритму, но работает медленнее). Программа MHDD постоянно дополняется и совершенствуется. Поэтому, посетив сайт mhdd.com можно скачать ее самую последнюю версию. Может случиться так, что даже после всех проведенных операций бэды останутся, а SMART покажет то, что ремап не происходит. Причин может быть несколько:
- Винт очень старый, и его контроллер не поддерживает функцию Automatic Defect Reassignment. Например, винты фирмы вообще ремапу не поддаются. Лечится только специальными технологическими утилитами.
- У винта может быть переполнен G-list, и в нем больше нет места для новых дефектов. Это хорошо видно в SMART по завалу атрибута Reallocated Sector Count. Такой винт ремонтируется в условиях мастерской, путем переноса всех ремапов в P-list и последующего низкоуровневого форматирования.
- Процедура автозамещения дефектов была отключена в самом винте. Фирменные утилиты некоторых накопителей позволяют это делать, и ими же можно вновь включить его. Это достаточно редкий случай.
- На винте может появиться особый, не поддающийся ремапу дефект. Например, если физически разрушен заголовок сектора, в котором сектор помечается как BAD, или сильно повреждены сервометки. Такой винт ремонтируется только в технологическом режиме, у хорошего специалиста.
- Контроллер так и не смог поверить в то, что сектор действительно дефектный, т.к. он все-таки смог прочитать/записать его, пусть даже не с первой попытки. В этом случае ремап не произойдет. Ни одна программа скрытия дефектов никогда не пишет напрямую в дефект-листы. Это может сделать только сам контроллер, на основании своих наблюдений. Для того чтобы он «поверил» в то, что в данном месте имеется бэд, и скрыл его, иногда приходиться довольно долго это ему объяснять, всячески показывая проблемный сектор — многократно производить запись/чтение, до возникновения ошибки. Поэтому утилиты для ремапа никогда не скроют намечающийся дефект. Для того, чтобы это произошло, нужен только настоящий BAD.
Такая «недоверчивость» сделана специально: ведь каждый перемещенный сектор ухудшает параметры накопителя, снижая его быстродействие. И скрыть 666 бэдов ремапом скорей всего не получится — размер пользовательского дефект-листа ограничен, и при определенном его значении (от десятков до нескольких сотен секторов, в зависимости от конкретной модели), винт заваливает себе SMART, сообщая о том, что ему пора в ремонт или на свалку.
Но не спешите выкидывать такой накопитель. Если он относительно современный, и не имеет переполненного дефект-листа (атрибут 5 в норме), надежда на ремап еще есть. Просто нужно попробовать применить к нему другую программу, имеющую большее количество циклов записи в дефектный сектор. К таким программам относится HDD Utility для DOS. Эта прога работает немного иначе, чем MHDD: в ней функции проверки поверхности и ремапа разделены, и ремап производится на основе протокола, создаваемого при сканировании. По этому сначала запускаем проверку, пройдя цепочку: [Choose Drive] — [Read test] — [Hard read], а затем переходим к пункту [Choose Drive] — [Recovery] — [Remap defects-] (рис 6). Перед этим желательно ознакомиться с описанием этой программы, благо оно очень подробное и написано по-русски. Недостатки Hdd Utility — непонимание накопителей с объемом больше 8,4 Гб и отказ работать с некоторыми моделями (последнее связано с ограничением бесплатной версии). Но это не столь важно — «трудноремапящиеся» винты обычно имеют небольшую емкость — обычно это различные модели Western Digital емкостью 0,65-6,4 Гб. Для больших винтов можно применить программу HddSpeed v.2.4, в ней тоже есть функции ремапа (Try to repair/reallocate found defects) и русское описание (рис.6)
Рис.6: HDD Utility. Процесс скрытия дефектных секторов.
Рис. 7: Ремап с помощью HddSpeed.
Особенности винтов IBM
Некоторые производители, стремясь улучшить характеристики своих винтов, но при этом стесненные скудными возможностями стандартных ATA-команд, разработали свои фирменные технологии, суть которых заключается в том, что часть утилит стали встраивать непосредственно в винты. Это дало возможность проводить безопасный доступ к служебной зоне, исключив технологические команды в самих утилитах. Именно так поступила фирма IBM, разработав технологию Drive Fitness Test. Винчестеры IBM оборудованы встроенным аппаратно-программным комплексом, предназначенным для их качественного обслуживания, диагностики и ремонта. Он состоит из двух частей: первая является расширением SMART-функций интеллектуального контроллера, а вторая запускается извне. При этом результат получается на порядок выше, чем при использовании любых универсальных программ. IBM ведут внутренние журналы ошибок, благодаря которым намного облегчается диагностика их неполадок — ведь их анализирует сам контроллер, а не внешняя программа. А использование фирменного метода NoID позволяет скрывать дефекты без ремапа, перемещая их сразу в P-list и пересчитывая транслятор. Поэтому владельцам винтов IBM нужно всегда иметь под рукой эту замечательную утилиту, скачать которую можно здесь: www.storage.ibm.com/hdd/support/download.htm.
Рис. 8: IBM Drive Fitness Test в действии
И все операции по обслуживанию этих хардов желательно делать именно ей (Рис. 8). Принцип работы этой программы, на первый взгляд, не отличается от описанного выше: сначала нужно попробовать сделать полную очистку диска, выбрав в меню Erase Disk. Но в отличие от других программ, DFT не только очистит винт, но и тут же исправит текущие значения SMART-атрибутов, а при обнаружении физических дефектов сам их скроет. Поэтому функция стирания диска в DFT и не работает с винтами других фирм — она взаимодействует с винтами IBM с помощью нестандартных ATA- команд, которые у других накопителей отсутствуют. Но несмотря на это, в DFT присутствует и универсальная процедура ремапа — , причем довольно неплохая, и работающая с любыми IDE винтами.
Drive Fitness Test позволяет делать настоящее низкоуровневое форматирование, скрывая физические дефекты «правильным» способом, без ремапа. Но этот способ пересчитывает транслятор винта, что приводит к полному уничтожении информации. По этому эту функцию и встроили в меню — если пользователь уже дал согласие на стирание данных, почему бы этим не воспользоваться?
Единственное, что DFT не умеет — так это строить график чтения. Поэтому, если очень хочется оценить состояние поверхности визуально, воспользуйтесь программами HddSpeed или MHDD с ее «квадратиками». Только имейте ввиду, что для винтов IBM нужно обязательно ставить режим LBA, так как в режиме CHS именно эти винты, по непонятным причинам глючат.
Оценить реальное состояние накопителя по графику, полученному через его интерфейс, невозможно. Это объясняется тем, что при работе интерфейса неизбежно возникают задержки, так как контроллер винта, кроме передачи данных, выполняет множество других операций: преобразование физических адресов в LBA, дефект-менеджмент, запись внутренних SMART-логов, верификацию данных и вычисление их контрольных сумм, управление стратегией кэширования, термокалибровку и т.д. Поэтому этот метод пригоден только для приблизительной оценки винта, выявления грубых ошибок, и применяется только в быту. Это прекрасно понимают авторы тестировочных программ, указывая на невозможность использования их результатов в качестве любых доказательств. Наиболее достоверными считаются тесты под чистым DOS. В многозадачных средах ситуация хуже, так как любой фоновый процесс искажает временнЫе интервалы, что препятствует верной оценке состояния накопителя.
Альтернативные методы скрытия дефектов
Как уже было сказано выше, ремап обладает недостатком, проявляющимся в виде рывков головками в резервную область. При этом винт может щелкать во время работы, а на графике будут видны провалы. Это может сильно затруднить, например, работу с потоковым видео. Особенно сильно это проявляется, когда ремапы расположены в начале диска: при этом головки проходят максимальный путь, и задержки на их перемещение очень велики. Поэтому, в некоторых случаях ремап может оказаться нецелесообразным, а вместо него лучшим выбором будет скрытие дефектов средствами файловой системы. Например — обычным высокоуровневым форматированием format.com, программой scandisk или Norton Disk Doctor. Только решиться на этот шаг нужно сразу после проверки поверхности, не пытаясь сделать винту ремап. Иначе, при успешном его проведении, вернуть бэды назад и очистить таблицу дефектов будет нельзя. Ремап — однократная процедура, и если контроллер винта перенес адреса секторов в резерв, вернуть их назад будет уже невозможно.
Другая альтернатива ремапу — обрезание пространства в конце диска с помощью технологии HPA (Host Protected Area), имеющийся у всех современных винтов. При этом винт будет определяться в BIOS на меньший объем, а все беды, если они расположены в конце, останутся «за бортом», и станут невидимы. Этот метод следует применять к накопителям, имеющим много бэдов в конце диска (к сожалению, такое бывает редко). В любой момент винту можно вернуть его полную емкость и, соответственно, бэды тоже. Сделать это можно программой MHDD (консольные команды HPA и NHPA), а также IBM Feature Tool http://www.storage.ibm.com/hdd/support/download.htm Если винт старый, и не под- держивает HPA, то можно создать отдельный логический раздел, причем, не только в конце, но и в любом другом месте диска, и расположить его так, чтобы большая группа бэдов оказалась в нем. Это делается программой Fdisk. Такой раздел можно забить ненужными файлами, а можно вообще его не форматировать, присвоив ему статус «non-dos» (тогда он станет невидим для системы).
Но самый лучший способ избавить винт от бэдов, особенно если их много, или они не поддаются ремапу — стендовый ремонт у квалифицированного специалиста. С помощью специального оборудования и утилит можно выполнить полный ремонтный цикл, аналогичный тому, который винт проходит на заводе: правильное низкоуровневое форматирование, очистку винта от ремапов, восстановление служебной информации, и многое другое. После такого ремонта винт будет неотличим от нового, будет иметь ровный график, и что самое главное — у такого винта будет запас надежности на несколько лет вперед. Оборудование для ремонта (как правило, это — комплекс РС3000, о возможностях которого можно почитать здесь: http://www.acelab.ru/products/pc/pc3000.html), имеется почти в любом крупном сервис-центре, кроме того, многие ремонтники используют собственный уникальный софт, превосходящий PC3000 по возможностям.
Вопреки распространенному мнению, ремап и низкоуровневое форматирование не являются универсальным средством для решения любых проблем. Если винт имеет серьезную аппаратную неисправность, то эти действия не только не вылечат пациента, но и могут причинить ему вред, добив окончательно. Например, если винт монотонно стучит головками при включении и не хочет определяться в BIOS, или срывается в стук при копировании файлов — не надо мучить его програмными средствами, они не помогут. Подобное поведение обычно связано с физическим обрывом головок, разрушенными сервометками или неисправностью контроллера. Такому винту нужно не форматирование, а ремонт у грамотного специалиста.
7. Особенности, глюки и профилактика
Не все винты портятся из-за неосторожного обращения с ними. Иногда причиной их глюков становятся ошибки, допущенные самими разработчиками. Некоторые из них имеют непоправимые последствия, так как способны физически испортить магнитную поверхность. Так было, например в 1996-м году с винтами Quantum ST. Из-за ошибки в микрокоде эти винты распарковывали головки чуть раньше, чем блины набирали нужную скорость. В результате головы царапали поверхность, что приводило к огромному количеству бэд-блоков и быстрому отказу накопителя. Но это происходило не при обычной работе, а только при выходе винта из спящего режима, поэтому для многих этот глюк оставался незамеченным. И только после перестановки ОС, если забывали отключить «пониженное энергопотребление», винт начинал сыпаться. Эта болезнь носила настолько массовый характер, что в народе получила название «бабушкин будильник» — из-за характерного металлического звука, который издавал винт при отбрасывании копыт. После каждого «пробуждения» винт получал новую порцию бэдов, и попытки сделать ремап помогали лишь до тех пор, пока хватало места в таблице дефектов. Поэтому, чтобы спасти оставшиеся в живых винты, фирма Quantum выпустила патч — обновление микрокода, скачать который можно здесь http://wingy.hwc.ru/firmware/quantum/ST/ST_A0F0C.ZIP. К сожалению, было уже поздно — почти все винты этой серии вымерли раньше, чем за год, но если у вас остался такой накопитель — не поленитесь и обновите ему прошивку.
Аналогичные проблемы были у старых винчестеров Western Digital в 95-м году, но бэды у них появлялись в конце диска. Патч для них можно скачать здесь: ftp://crydee.sai.msu.ru/pub/.1/western.digital/overlay.exe
Нередко встречается и такой глюк: винт просто перестает определяться в BIOS. Причина — ошибка программиста, писавшего firmware, в результате которой винт сам себе портит служебную зону: из-за переполнения внутренних логов ошибок происходит затирание соседних областей, без которых винт отказывается работать. Как правило, этому предшествуют какие-нибудь сбои, например, появление BAD-блоков или неудачный разгон шиной. Именно так и было с серией IBM DTLA: ошибка таилась в SMART, и если он был включен — винт подыхал. Похожие проблемы были у Seagate, Fujitsu, и многих других. Поэтому нужно следить за выходом обновлений для своего винта, и регулярно «перешивать» их. В отличие от прошивки BIOS'ов материнских плат, делать это нужно обязательно — если фирма выпустила прошивку, то это неспроста: возможно, был найден серьезный баг, устранение которого избавит от неприятностей в будущем. Прошивки для винтов лежат здесь:
— для 60GXP: http://anders.fugmann.dhs.org/ibm/DFT-Generic-IC35ER-A46A.EXE
— самая последняя для 60GXP http://www.gbar.dtu.dk/~c928376/ibm/DFT-Generic-IC35ER-NEW.exe
— для ранних «дятлов»: http://www.geocities.com/dtla_update/
— для Quantum: http://www.cm.nu/~shane/lists/comp.periphs.scsi/2001-12/0039.html
— другие, в том числе для Barracuda-IV: http://maysoft.com.ua/firmware/index.shtml и http://wingy.hwc.ru/firmware/seagate/
«Фирменным» глюком винтов IBM DTLA является нарушение контактов в разъемах платы, а также плохое качество пайки этих разъемов. Поэтому у винтов IBM нужно очень осторожно вставлять шлейфы, стараясь не перегибать плату. Этим вы значительно продлите жизнь своему «дятлу», и спасете его от появления софт-бэдов.
Среди многих пользователей до сих пор распространен слух о том, что некоторые винты умирают от «неправильного» низкоуровневого форматирования, например программой, встроенной в BIOS материнских плат. Пока не удалось найти достаточных доказательств этому, однако существовала модель винта с дырой в микрокоде, способной привести к подобному эффекту. Это Fujitsu серии TAU (приблизительно 1996 год), некорректно обрабатывающий ATA-команду 50h: именно ей BIOS производит универсальное форматирование, и эта команда входит во многие программы а-ля HddSpeed. Поэтому не стоит искушать судьбу, форматируя эти винты малоизвестными утилитами или из BIOS.
То же самое, возможно, относится и к некоторым, совсем старым винтам, емкостью 40-240 Мб. Они не имели мощных средств автозамещения дефектов, не поддавались обычному ремапу, и для их форматирования применялись специальные утилиты, которые можно найти здесь: http://oasis.secna.ru/ftp/soft/dos/harddisk/ , http://bbs.ru/cgi-bin/bbs2html?pub/msdos/diskutil
Многие старые винты при неправильном форматировании приобретали неровный график чтения. Исправить его можно, выполнив обнуление диска в MHDD.
Еще одна разновидность программ, которые можно применять только от производителей — переключалки режимов DMA: изменения между UDMA33/66/100 — это изменение части микрокода винта, поэтому попытка применить чужую утилиту (например переключить Quantum с помощью IBM DFT) может привести к порче прошивки, а следовательно — к глюкам с непредсказуемыми последствиями.
Вот и все. Будем надеется, что этот материал помог вам. Но помните: любое количество bad'ов на винте — это повод для обращения по гарантии. А невозможность их убрать без ухудшения характеристик диска — повод для обмена устройства. И если вам удастся убедить в этом продавца — считайте, что скрытие BAD'ов удалось на все 100%. Только не забывайте про профилактику, и возможно, вам и не понадобится ничего скрывать.
Сергей Казанский, г. Минск, Беларусь, ведущий эксперт
http://www.hdd-911.com
(Посещений: 247, из них сегодня: 1)
Понравилась публикация? Почему нет? Оставь коммент ниже или подпишись на feed и получай список новых статей автоматически через feeder.
hww.ru
- Реиндексация базы sql

- Норма скорости интернета

- Ms sql outer apply

- Проблемы с батареей на ноутбуке
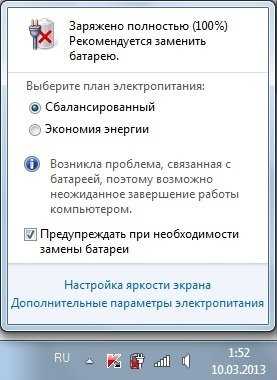
- Чем забивается диск с на виндовс 10

- Файл bat пауза

- Почему видео на телефоне не воспроизводится видео в интернете
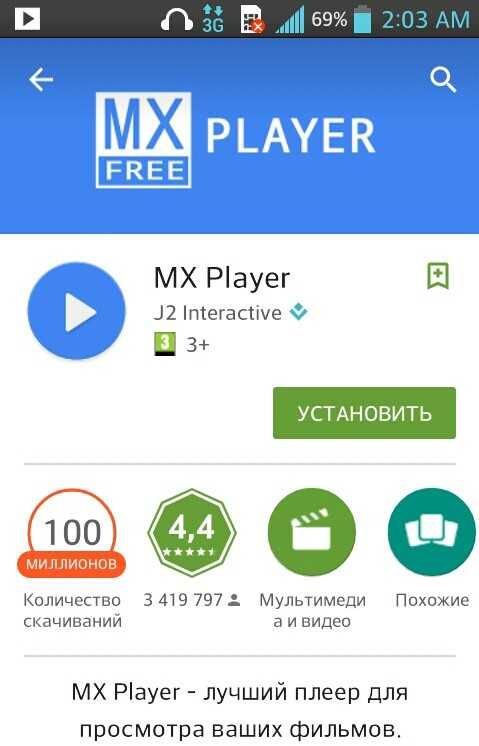
- Пароль на браузер гугл хром

- Как понять что телефон взломали

- Функция instr access
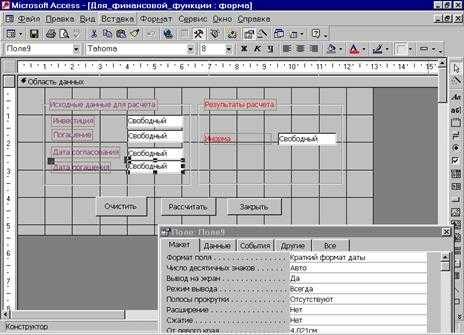
- Как создать новую учетную запись в windows 7 администратора

