Как очистить кэш на компьютере? Как очистить кэш на компьютере windows 7
Очистка кеша в Windows 7
Кэш – информация, которая сохраняется в оперативной памяти или на жестком диске для увеличения скорости работы операционной системы. Это могут быть локальные копии загруженных из интернета сайтов, результаты вычислений во время работы установленных программ и так далее. Устроена эта система довольно сложно и иногда в результате небольших ошибок начинает работать некорректно и тормозить. В этом случае и помогает очистка кеша в системе Windows 7.
Кэш оперативной памяти
Это та информация, которая хранится в физической памяти вашего персонального компьютера. Возможно, вы замечали, что после перезагрузки ПК начинает работать ощутимо быстрее. Это может быть связано как раз с ошибками cache-памяти. Регулярная очистка поможет вам быстро избавиться от «тормозов» ОС без перезагрузки. Сделайте следующее:
- Кликните ПКМ в любом месте экрана и выберите опцию «Создать» — «Ярлык».
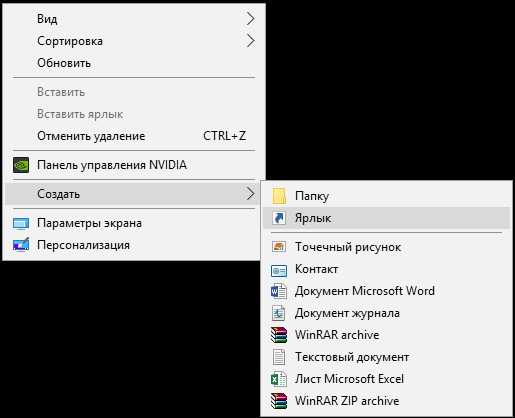
- Теперь нужно указать месторасположение файла, на который будет указывать ярлык. Для 32-разрядных систем это «C:\\windows\system32\rundll32.exe», а для 64-разрядных – «C:\\windows\SysWOW64\rundll32.exe». Просто скопируйте одну из данных строк в текстовое поле.

- Укажите имя для ярлыка. Оно может быть любым, например, «Очистка RAM».

- Нажмите «Ok» и запустите созданный ярлык.
Вы можете запускать его каждый раз, когда ОС начинает «подтормаживать».
Очистка кэша DNS
DNS позволяет связывать IP-адреса и доменные имена сайтов. Чтобы интернет работал быстрее, информация о работе данного сервиса также кешируется на вашем диске. Если вы обнаружили, что не можете зайти на один конкретный сайт, хотя вашим знакомым удается этого сделать, необходимо провести очистку. Это делается с помощью командной строки Windows:
- Вызовите диалог «Выполнить» с помощью сочетания горячих клавиш «Win» + «R».
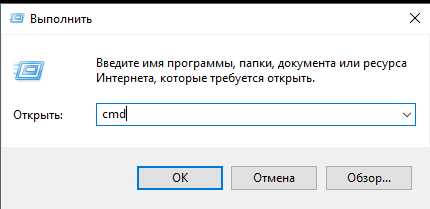
- В текстовое поле открывшегося окна введите «cmd» и нажмите «Ok» либо клавишу Энтер.
- Откройте консоль Виндовс. В ней требуется ввести строку «ipconfig /flushdns» и применить команду нажатием Enter.

Обратите внимание! Если вы попробуете скопировать команду в консоль с помощью «Control» + «V», у вас ничего не получится. Чтобы вставить данные в эту программу, необходимо вызвать контекстное меню и выбрать действие «Вставить».
Очистка cache-памяти браузера
Интернет-обозреватели сохраняют собственные локальные данные. Их рекомендуется регулярно удалять через базовый интерфейс программы. Практически во всех существующих браузерах этот инструмент называется «Очистить историю». 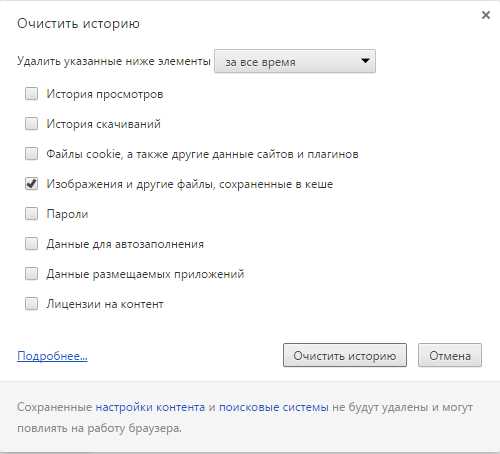
Похожие записи:
windowstune.ru
Как почистить кэш Windows: Полезные советы, Windows

Вопросы о том, как очистить кэш Windows, возникают часто. Кэш память разгружает оперативную память компьютера. Она временно сохраняет всю информацию, поступающую в него. Обычно там находятся файлы с результатами вычислений и рабочие файлы программ. Периодически необходимо очищать кэш Windows, потому как кэш сохраняет и накапливает множество ненужной информации, документов, мультимедийных файлов, и т.п.
Как почистить кэш Windows 7 поэтапно
Вся процедура очистки кэша происходит в три этапа. У первому относится очистка кэш DNS, на втором разгружается thumbnails, на третьем чистим собственно кэш-память компьютера. Чистка DNS-кэша начинается с открытием Пуска, затем выбираем Стандартные из списка Всех программ, в них находим Командную строку. Когда в открывшееся окно впишем ipconfig /flushdns команду, начнется очистка.
Затем начинаем второй этап. Нам предстоит освободить thumbnails. Этот кэш хранит изображения и мультимедиа. По предыдущей схеме открываем Стандартные, затем Служебные команды, и Очистка диска. Появится окно, где нужно будет выбрать диск, который хранит операционную память, а именно диск С. Второй этап завершен.
Чистим собственно кэш-память Windows 7
Третий этап помогает освободить компьютерную память кэша. В компьютер встроена программа, которая позволит очистить кэш Windows 7. Программа rundll32.exe, запускающая очистку, находится в системной папке system32.
Для того, чтобы очистить кэш Windows 7, можно применить и другой способ. Нужно создать ярлык с путем «% WINDIR% \ system32 \ rundll32.exe», назвать его и после этого запустить (кликнув по созданному ярлыку). После произведенных действий можно считать, что мы успешно очистили компьютер от всего ненужного.
Сейчас придумано множество утилит, они всего за несколько кликов очищают кэш. Программы избавляют от ненужных данных, чистят кэши в браузерах и остальных приложениях.
radio-rynok.ru
Как очистить кэш на компьютере

|
Для любого пользователя ПК одной из важнейших является информация о том, как почистить кэш в браузерах и на локальном диске.
Лишь те, кто мало знаком с принципами работы компьютера, ничего не знают о кэше и не волнуются о том, как и зачем его очищать. Однако со временем знания накапливаются, и возникают те самые вопросы, ответы на которые мы дадим вам сегодня.
Что такое кэш и зачем его чистить
Как правило, на компьютерах имеются три вида кэша: кэш памяти, DNS и кэш thumbnails.
По сути, кэш это своеобразное хранилище для разнообразной временной информации. Если его периодически не подчищать, данная информация из временной превратится в постоянную и существенно снизит рабочие параметры компьютерной системы.
Вовремя произведенная очистка кэша освободит системную память, увеличит место на жестком диске и поможет решить определенные проблемы с Интернет-соединением.
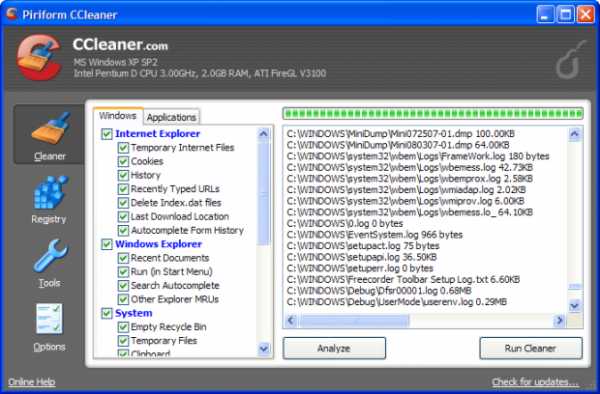
Для работы нам понадобится:
Компьютер, подключенный к сети интернет,программа CCleaner.
Пошаговая инструкция
Шаг 1: Чистим кэш
Для того чтобы очистить DNS кэш, нажмите «Пуск» и войдите во вкладку «Командная строка».
После этого вы получите сообщение, что DNS кэш успешно очищен.
Шаг 2: Чистим кэш памяти
Правой кнопкой мыши кликните в свободное место на рабочем столе, в появившемся окошке нажмите «Создать», затем «Ярлык».
Далее нужно будет указать путь к файлу таким образом: «% WINDIR% \\ system32 \\ rundll32.exe», и нажать кнопку «Далее».
Созданный ярлык назовите, как вам больше нравится, к примеру «Очистить кэш». Теперь можно запустить программу.
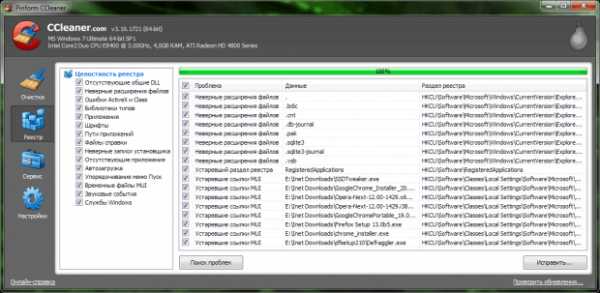
Шаг 3: Чистим thumbnails кэш
Войдите в «Пуск», выберите строку «Служебные программы», затем «Очистить диск». В появившемся окошке выберите диск, который необходимо почистить и кликните «ОК».
Шаг 4: Оптимизируем систему при помощи CCleaner
Отметим, что CCleaner – это бесплатная программка, которая помогает удалять временные файлы и чистить корзину. Данная утилита очистит от временных файлов все установленные на компьютере браузеры, а также проверит ваш системный реестр.
Чтобы воспользоваться программой:
— Скачайте и установите CCleaner, а затем откройте её.— В шевронах расставьте галочки там, где требуется проверка и очистка. При этом будьте готовы к тому, что в первый раз данная процедура может отнять у вас много времени.— Нажмите на «Очистить».
Поделитесь, пожалуйста:find-the-answer.ru
Как быстро правильно и полностью очистить системный кэш браузера на компьютере и ноутбуке windows 7
Почему время от времени требуется очистить кэш браузера на компьютере или ноутбуке (например Самсунг) в windows 7. Как можно это сделать быстро и правильно.
Об этом найдете подробную информацию здесь. Кеш — это временные файлы (память), позволяющие быстрее загружать веб страницы.
Иногда содержимое кэш требуется очистить, чтобы убрать следы посещений браузером страниц интернета. Часто доходит до того (особенно в хроме, опере и яндексе), что браузеры автоматически отображают совсем не то, что находиться на сайтах.
Чтобы очищать системный кэш (в браузерах), достаточно войти в настройки и сделать 2-3 клика. Очистить можно как полную историю, так и отдельные куки (выбранные сайты). Теперь по порядку.
Как очистить быстро кеш на компьютере в опере
Чтобы кэш очистить в opera, как и в остальных браузерах, вам потребуется войти в «настройки» и нажать опцию очистить историю
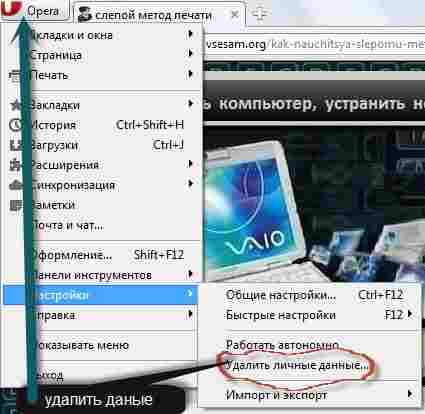
Далее перед вами возникнет новое окно, в котором просто нажмите кнопку «удалить». Вот и все. Дополнительно (самостоятельно) ставить галочки не обязательно, та все настроено оптимально.

Также имейте в виду, что в старых версиях опера, очистка кэша может происходить немного по-другому, хотя сильно отличаться не будет и самостоятельно разобраться не сложно.
Как очистить кеш на компе в хроме
Чтобы правильно очистить кеш в google chrome, ваши действия почти не будут отличаться от оперы. Для этого нажмите справа верху на значок с трех маленьких горизонтальных линий (в новых версиях, в старых «ключ»).
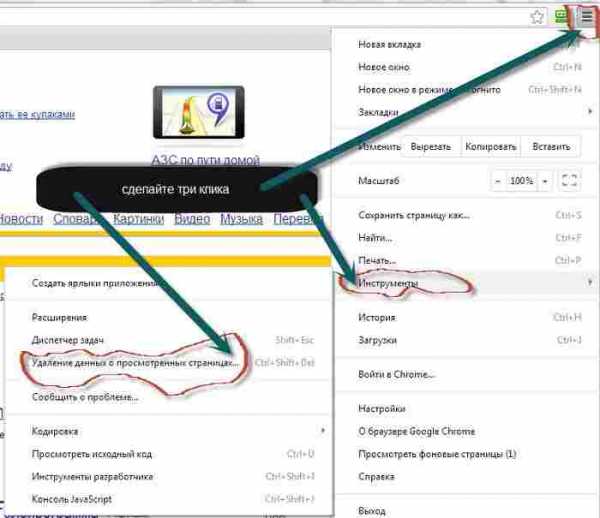
После нажатия на значок настройки, как показано на рисунке выше, подведите курсор к опции инструменты и перейдите в пункт удаление данных о просмотре страниц. Вам откроется новое окно, где не нужно ничего изменять, а только очистить историю.
Чтобы в хроме полностью удалить кэш, в последнем открывшемся окне, выберите параметры (верху) – за все время – память очиститься автоматически.

Как очистить кэш на ПК в mozilla firefox
Чтобы очистить кеш в мозилле, в самом верху нажимаем инструменты и переходим в настройки (по умолчанию меню инструменты не отображается его нужно включить самостоятельно).

Далее нажимаем «приватность» и очистить историю. После этого будет открыто новое окно, в котором найдете опцию «очистить сейчас».
Также в этом окне имеются настройки, где можно указать за какой промежуток времени.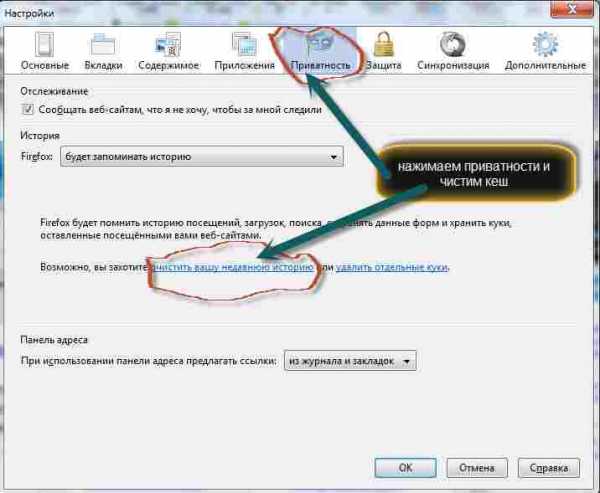
Обычно выбирают за все время, но возможно вы захотите, чтобы некоторая часть памяти осталась, а удалить только за последний час или день. Дело ваше – ставьте соответственные настройки и вперед.
Как полностью очистить кэш в браузера яндекс
Сегодня 23.05.2013 повсюду крутиться реклама браузера Яндекс (если ей верить он супер-пупер). Следовательно, многие мимо не проходят и устанавливают его. Его кэш быстро засоряется и приходиться чистить также.
Как быстро очистить системный кэш Яндекса много описывать не буду, поскольку он построен на базе chromium и от хрома почти не отличается. Нажимайте настройки, подводите курсор к инструментам и жмите «очистить». Все это показано на рисунке ниже, или читайте о хроме.
Лично мне Яндекс «по душе» не пришелся, нет там никакого обещающего режима турбо и никакой он не быстрый – обычный веб обозреватель во многом уступающий другим, тем более что расширений к нему почти нет.
Как очистить память кэш internet explorer
В internet explorer, как и в других браузерах, очистить кэш приходиться также, правда действия немного отличаться, но трудностей не вызывают. Итак, первым делом в самом верху нажимаем «сервис» и переходим в опцию «свойства обозревателя»

А дальше все проще простого, вам лишь остается нажать кнопку «удалить». После этого откроется окно с возможностью поставить галочки, только по умолчанию удаление кэша настроено правильно

Вы также можете поставить галочку на автоматическое удаление, тогда при закрытии IE кеш очищаться будет автоматически. Эксплорер по отношению к кэшу работает наиболее стабильно, по крайней мере мне ни разу приходилось очищать его, в следствии нестабильной работы этого браузера.
Как очистить кеш в контакте, в одноклассниках, DNS, видео, mac safari, флэш плеера, оперативной памяти, локального диска, в maxthon, в сафари, принтера, иконок и скайпа
Поскольку описывать, как очистить кеш в контакте, в одноклассниках, DNS, видео, mac safari, флэш плеера, оперативной памяти, локального диска, в maxthon, в сафари, принтера, иконок и скайпа продеться очень долго (для каждого индивидуально), я ограничусь одним универсальным методом (также подойдет для всех браузеров).
Скачайте и установите бесплатную, русскоязычную очень полезную программу «CCleaner» и перейдя (после установки и запуска) в опцию «очистка», нажмите вначале «анализ», а потом «очистка»

Запомните хорошенько эту программу и универсальный способ (при ее помощи) очистки кэша. В будущем она вам обязательно пригодиться. Там имееться много полезных функций улучшающих работу компьютера.
Вот пожалуй и все. Честно говоря, я не рассчитывал, что статья получиться такой большой.
Воображаю себе какая бы она получилась, если бы пришлось также подробно с картинками по отдельности описать, как очистить кеш в контакте, htc, в одноклассниках, outlook, DNS, видео, кс, mac safari, флэш плеера, обновлений, оперативной памяти, в joomla, локального диска, steam, в maxthon, в сафари, java, вов, маркета, принтера, prestashop иконок, dota 2 и скайпа.
vsesam.org
Как очистить кэш на компьютере Windows 7, 8, XP
Наверное, каждый пользователь ПК сталкивался с проблемой значительного уменьшения производительности, скорости работы и отзывчивости системы. Безусловно, причин тому может быть множество. Но попробовать решить эту проблему все же можно.
Первое, что следует сделать – очистить кэш компьютера. Кэш используется для хранения временных файлов на компьютере. Обычно, там хранятся результаты каких-либо вычислений и результаты работы системных программ. Очистка кэша не всегда происходит в автоматическом режиме. Поэтому иногда приходится чистить его вручную. В противном случае, кэш-память может переполняться и создавать существенные помехи в работе.
Очистка при помощи CCleaner
Удалить кэш проще всего при помощи какой-либо специализированной утилиты, к примеру, CCleaner. Эта небольшая многофункциональная программа позволяет максимально быстро и удобно удалить ненужные временные файлы и очистить систему от прочего хлама, оптимизировать работу компьютера для более комфортного использования.
На заметку!
Существует портативная версия, которая работает без установки на компьютер.
Для очистки сделайте следующее:
Открыв программу, перейдите на вкладку «Очистка», если она не выбрана по умолчанию.

Выберите из списка, что необходимо очистить (сейчас нас интересуют «Временные файлы») и нажмите «Анализ».
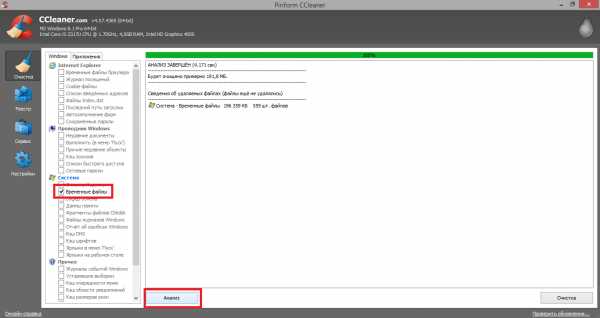
После того, как анализ хранилища временных файлов будет завершен, программа составит список найденных файлов, нажмите «Очистка».

Временные файлы удалены.
Использование встроенной системной утилиты
Но совсем необязательно использовать сторонние приложения для очистки кэша. В Windows есть встроенная утилита для очистки памяти компьютера от ненужных файлов:
Заходим в Меню «Пуск» –> «Программы» –> «Администрирование» –> «Очистка диска».
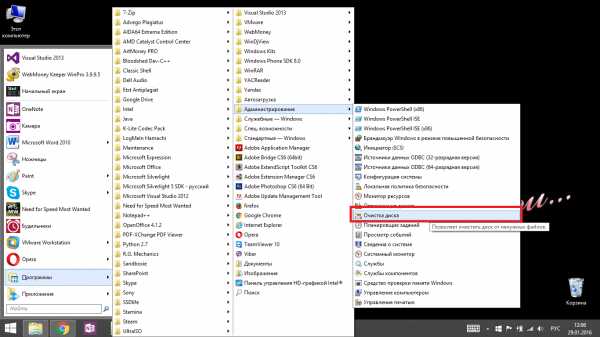
После вам будет предложено выбрать диск для очистки. По умолчанию выбран системный диск. Он-то нам и нужен.

Далее вы увидите похожее окно, отметьте галочкой группы файлов, подлежащих удалению, и нажмите «ОК».

Подождите, пока процесс удаления будет завершен.
На заметку!
Время от времени старайтесь чистить кэш компьютера. Желательно делать это хотя бы раз в неделю-две. Регулярная очистка позволит вам несколько ускорить систему и вы будете уверены, что на вашем компьютере нет мусора, который только захламляет память.
Если возникнут вопросы, оставляйте их в комментариях!
pced.ru
Как очистить кэш на компьютере
Если ноутбук начал медленно открывать страницы браузера, «виснуть» при загрузке приложений и периодически выдавать ошибки – это значит только одно. Пора позаботиться о том, как очистить кэш на компьютере.
Чтобы качественно оптимизировать ПК, вам понадобится лишь удобная программа для чистки компьютера на русском «Ускоритель Компьютера». В этой статье мы расскажем вам о процедуре сканирования ПК на наличие ненужных файлов.

Шаг первый. Скачиваем ускоритель
Сначала вам необходимо скачать программу для чистки компьютера с официального ресурса. Далее распакуйте загруженный дистрибутив. Как только на экране появится Мастер Установки, можно приступать к установке всех компонентов приложения. Для этого просто следуйте его подсказкам. Обязательно создайте значок программы на рабочем столе – это обеспечит вам удобный доступ к софту в любое время. По окончании описанных манипуляций запустите приложение и переходите к следующему этапу работы.

Шаг второй. Избавляемся от лишнего
Сейчас мы выясним, как очистить cash на компьютере. Сделать это поможет специальная опция «Очистка», которую вы без труда найдете в главном окне программы. В столбце слева будут указаны предпочтительные действия с системой Windows и установленным браузером. В зависимости от степени захламленности операционки, поставьте галочку в пунктах «Очистка корзины» или «Временные файлы». Если вы считаете нужным избавиться от следов интернет-активности, выберите пункты «Временные файлы браузера» либо «Журнал посещений». Для большей пользы мы советуем вам оставить галки везде. Далее нажмите кнопку «Сканировать», расположенную в центре, и дождитесь окончания процесса.

Шаг третий. Сканируем реестр
Более глубокую проверку ПК на ошибки вам поможет произвести оптимизация реестра Windows. Данная функция находится во вкладке «Реестр». В левом столбце вы вновь увидите список рекомендуемых к исправлению ошибок: неверные расширения, отсутствующие DLL, кэш MUI и многое другое. Если вы не хотите ломать голову над тем, что из предложенного действительно требует внимания, оставьте «галочки» напротив каждого пункта нетронутыми. По желанию вы можете проконсультироваться у знакомых компьютерщиков о необходимости устранить ту или иную ошибку. Если выбор сделан, нажимайте уже знакомую вам клавишу «Сканировать».
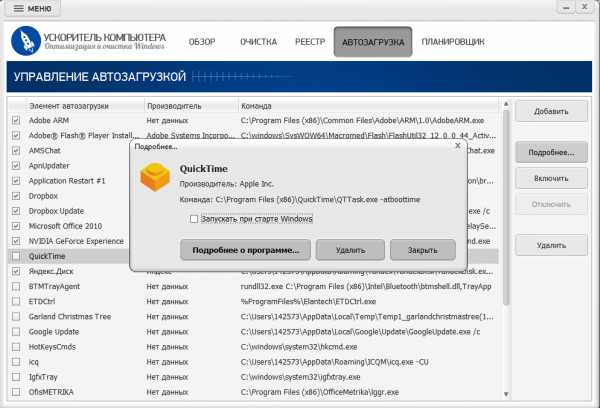
Шаг четвертый. Налаживаем автозапуск
Программа для улучшения работы компьютера позволит вам не только узнать о том, как почистить кэш на компьютере, но и даст возможность настроить автозагрузку. Именно автозагрузка станет решающим фактором при возникновении любых проблем с оперативной загрузкой ПК. Дело в том, что при включении ноутбука одновременно активируется масса разнообразных приложений, далеко не всегда являющихся обязательными. В связи с этим значительно уменьшается производительность операционной системы, и, как следствие, она начинает работать крайне медленно. Чтобы не допустить такого, важно отключить какую-то часть приложений, полный перечень которых представлен во вкладке «Автозагрузка». Там вы увидите все антивирусы, игры, месседжеры, ридеры и прочие установленные на вашем компьютере «примочки». Подумайте, что из этого целесообразно запускать вместе с загрузкой системы, а затем выберите соответствующие пункты. Кликнув по любому из них, вы сможете прочитать подробную информацию касаемо того или иного продукта. Список можно пополнять новыми элементами, а лишние – удалять.

Шаг пятый. Запускаем планировщик
Чтобы каждый раз не заморачиваться вопросами очистки, вы можете запустить планировщик. Эта опция будет автоматически решать за вас, когда и как очистить кэш на компьютере, с какой периодичностью сканировать реестр и т.д. Так, удалять ненужные файлы с диска и оптимизировать реестр можно каждую неделю или каждый месяц, либо установить произвольные сроки. Для активации достаточно выбрать конкретную функцию очистки, а затем – настроить ее временные рамки. Если вы хотите сэкономить время на выполнение всех описанных действий, при запуске программы кликайте «Обзор» > «Сканировать компьютер».
fast-computer.su
Как очистить кэш в Windows 7
| 4 части:Очищаем кэш памятиЧистим кэш DNSОчищаем кэш эскизов с помощью утилиты Очистка дискаОчищаем кэш браузера В Windows есть несколько видов кэш-памяти (буферной памяти), которые используются для временного хранения файлов и быстрого доступа к ним. Когда кэш-память переполняется, она может создавать проблемы в работе системы. Читайте эту статью, чтобы узнать, как можно очистить кэш памяти, DNS, кэшированные эскизы файлов и кэш браузера. ШагиЧасть 1 из 4: Очищаем кэш памяти
Часть 2 из 4: Чистим кэш DNS
Часть 3 из 4: Очищаем кэш эскизов с помощью утилиты Очистка диска
Часть 4 из 4: Очищаем кэш браузера
|
ves-mir.3dn.ru
- Как через hosts заблокировать сайт
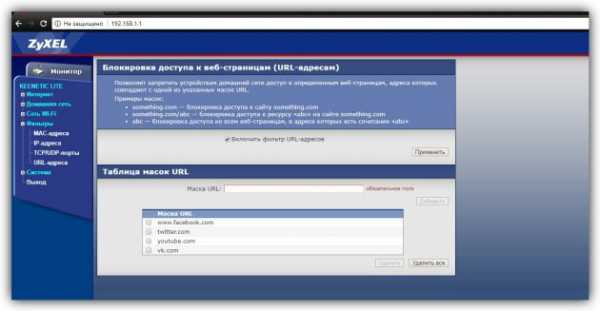
- Как отключить обновления на ноутбуке

- Как разбить в экселе текст по строкам

- Установка mysql server ubuntu
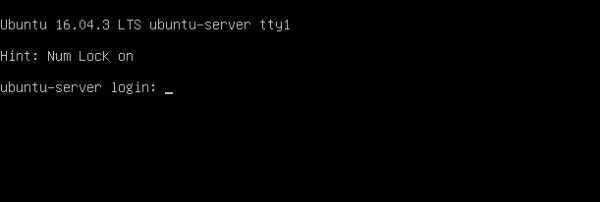
- Новое обновление windows 10

- Для чего pci слоты

- Windows 7 показ скрытых файлов и папок

- Самсунг а5 2018 секреты
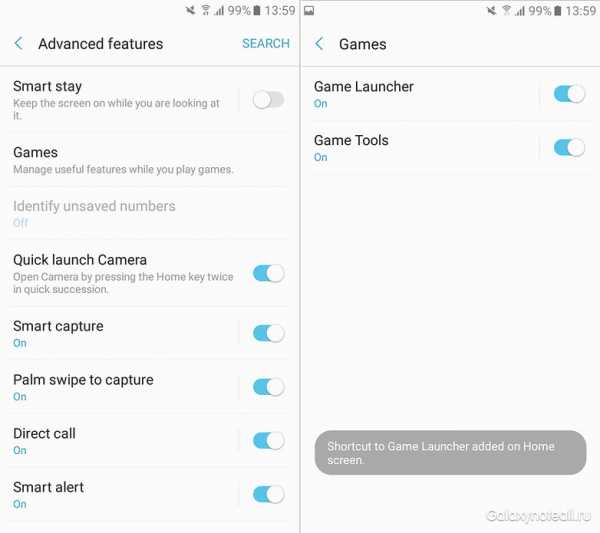
- Какой язык программирования лучше изучать

- Установка debian lxde

- Как добавить музыку в одноклассники на свою страницу

