Как заблокировать сайт на компьютере с Windows или macOS. Как через hosts заблокировать сайт
Как заблокировать сайт на компьютере с Windows или macOS
Все перечисленные ниже способы блокируют доступ к выбранным вами сайтам через любые браузеры. Подкованный пользователь компьютера сможет обойти такую блокировку. Но для борьбы с прокрастинацией и контроля над детьми этих мер должно хватить.
Как заблокировать сайт на уровне роутера
В настройках многих маршрутизаторов можно управлять чёрным списком сайтов. Доступ к добавленным в него URL блокируется для всех устройств, подключённых к роутеру по сети Wi-Fi. Чтобы разблокировать любой сайт, достаточно удалить его адрес из списка.
Проверьте, предоставляет ли ваш маршрутизатор возможность блокировки. Для этого зайдите в его настройки: наберите в браузере 192.168.0.1 или другой адрес, указанный на нижней стороне роутера, и введите логин и пароль для входа. Затем поищите раздел «Фильтр», или «Управление доступом», или другое близкое по смыслу название.
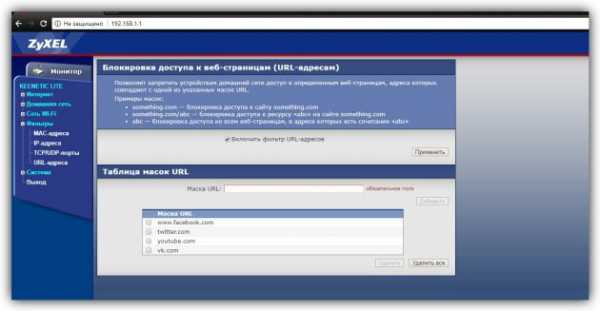
Если найдёте меню с настройками чёрного списка, откройте его и добавьте адреса нежелательных сайтов. Вокруг должны быть подсказки, которые помогут вам разобраться.
Это самый быстрый способ ограничить доступ к интернет-ресурсам сразу для всей Wi-Fi-техники в помещении. Но если вы хотите заблокировать сайт только для выбранных устройств или даже отдельных пользователей, взгляните на следующие варианты.
Как заблокировать сайт в Windows
1. С помощью hosts-файла
На каждом компьютере под управлением Windows есть текстовый файл с именем hosts. Если добавить в него любые URL, браузеры не смогут открывать соответствующие сайты.
Чтобы отредактировать упомянутый файл, сначала откройте программу «Блокнот»: кликните по её ярлыку правой кнопкой мыши и выберите «Запуск от имени администратора». В окне блокнота нажмите «Файл» → «Открыть», переключите режим отображения с «Текстовые документы» на «Все файлы» и выберите файл hosts, находящийся по адресу C:\Windows\System32\drivers\etc.
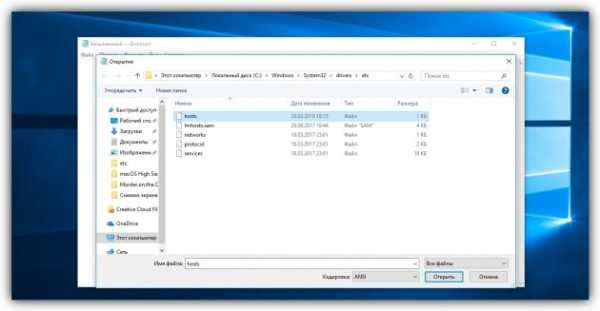
Когда откроется hosts-файл, опуститесь вниз текста и добавьте один или несколько адресов сайтов, которые хотите заблокировать, в таком формате: 127.0.0.1 URL. После цифр обязательно ставьте пробел, вместо URL вводите адрес сайта без части https://. Если добавляете несколько записей, каждую вводите с новой строки. Пример:

После добавления адресов сохраните файл и перезагрузите компьютер, чтобы применить изменения.
Если пожелаете разблокировать сайты, снова откройте hosts-файл и удалите сделанные записи.
2. Через специальное ПО
Если вы хотите заблокировать отвлекающие сайты, чтобы не прокрастинировать, обратите внимание на бесплатную утилиту Cold Turkey. Вы можете добавить в неё несколько URL и назначить время, на какое они будут недоступны на вашем компьютере. Пока этот срок не истечёт, вы не сможете отменить блокировку.

У Cold Turkey есть также платная версия, которая позволяет блокировать не только сайты, но и отвлекающие приложения.
Cold Turkey →
3. С помощью функций родительского контроля
Этот способ лучше всего подходит для родителей, которые хотят защитить детей от порнографии и другого контента для взрослых. С помощью функций родительского контроля Windows вы можете создать список сайтов, которые будут заблокированы, и включить автоматическую блокировку всех сайтов для взрослых. Все ограничения будут действовать только для детского профиля и не затронут вашу учётную запись.
Рассмотрим блокировку сайтов для детского профиля на примере Windows 10. В предыдущих версиях ОС процедура может отличаться, но общий порядок будет похожим.
Перейдите в раздел «Пуск» → «Параметры» → «Учётные записи» → «Ваши данные» и убедитесь, что вы вошли в систему через учётную запись Microsoft: на экране должен отображаться ваш email. Если нет, зарегистрируйте свою учётную запись.
Далее, выберите на боковой панели «Семья и другие люди» и нажмите «Добавить члена семьи». В следующем окне добавьте учётную запись ребёнка с помощью подсказок системы. В процессе вам надо будет подключить к ней любой почтовый ящик, открыть его и подтвердить регистрацию нового профиля.
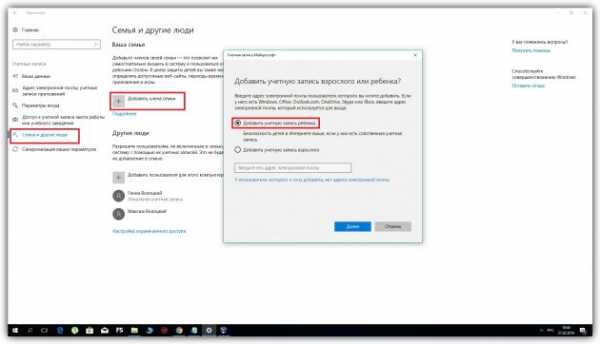
Затем вернитесь в меню «Семья и другие люди» и кликните «Управление семейными настройками через интернет».

В отличие от старых версий ОС, где все параметры профилей находятся в одном разделе, дальнейшая настройка Windows 10 происходит на сайте Microsoft. Когда откроется сайт, авторизуйтесь через свою учётную запись и откройте раздел «Семья». Увидев профиль ребёнка, кликните рядом с ним на «Ограничение на содержимое».

Прокрутите страницу вниз до раздела «Просмотр веб-страниц». Здесь вы можете включить автоматическую блокировку сайтов с помощью переключателя «Блокировать недопустимые веб-сайты» и занести вручную избранные сайты в список «Всегда запрещать».
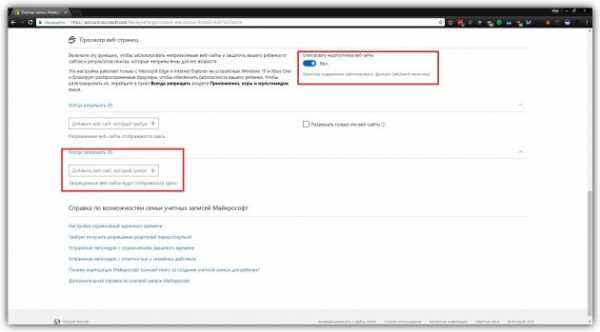
Эти ограничения будут действовать только для браузеров Microsoft Edge и Internet Explorer. Остальные браузеры в детском профиле будут полностью заблокированы.
Как заблокировать сайт в macOS
1. С помощью hosts-файла
macOS, как и Windows, блокирует адреса сайтов, внесённые пользователем в системный hosts-файл. Вам нужно лишь открыть этот файл и добавить нежелательные URL. Браузеры не будут их открывать до тех пор, пока вы не удалите эти адреса из hosts-файла.
Для начала откройте упомянутый файл. Для этого запустите утилиту «Терминал» (Finder → «Программы» → «Утилиты» → «Терминал»), введите команду sudo /bin/cp /etc/hosts /etc/hosts-original и нажмите Enter. Когда появится запрос пароля от вашей учётной записи, введите его и снова нажмите Enter. Затем введите команду sudo nano /etc/hosts и опять нажмите Enter. Если потребуется, снова введите пароль.

Когда откроется hosts-файл, опуститесь вниз текста и добавьте один или несколько адресов сайтов, которые хотите заблокировать, в таком формате: 127.0.0.1 URL. После цифр обязательно ставьте пробел, вместо URL вводите адрес сайта без части https://. Если добавляете несколько записей, каждую вводите с новой строки. Пример:

Добавив все необходимые адреса, нажмите Control + X, чтобы выйти из hosts-файла. Перезапустите компьютер, чтобы изменения вступили в силу.
Если пожелаете разблокировать сайты, снова откройте hosts-файл и удалите сделанные записи.
2. Через специальное ПО
Бесплатная и очень простая утилита SelfControl позволяет блокировать любые сайты на указанное вами время. Пока оно не истечёт, вы не сможете открывать их в браузере, даже если удалите программу или перезагрузите Mac. Отличный способ для борьбы с отвлекающими ресурсами Сети.
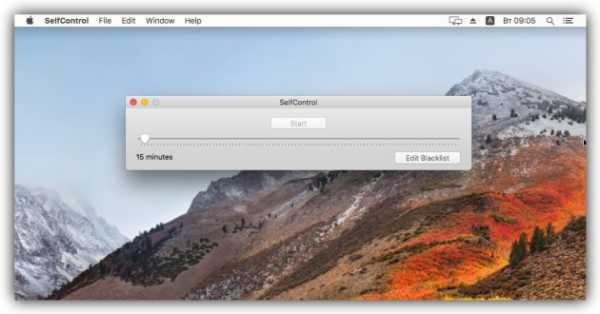
Кроме того, вышеупомянутая Cold Turkey, которая работает похожим образом, тоже есть в версии для macOS.
SelfControl →
3. С помощью функций родительского контроля
Механизм родительского контроля в macOS позволяет ограничить доступ к выбранным сайтам только для одного пользователя компьютера. Например, вашего ребёнка. Другие пользователи смогут заходить на все сайты без ограничений.
Чтобы настроить блокировку, откройте меню Apple и перейдите в раздел «Системные настройки» → «Родительский контроль». Добавьте новую учётную запись для вашего чада.

После щёлкните по добавленному профилю и перейдите на вкладку «Веб». Здесь вы можете выбирать, какие сайты будут доступны ребёнку под его учётной записью, а какие — нет.

Читайте также
lifehacker.ru
Как заблокировать сайт через hosts
Здравствуйте всем. Сегодня мы с вами вновь вернемся к теме безопасности в интернете, особенно наших детей. На страницах нашего сайта вы найдете статьи как включить безопасный поиск, настроить Семейный режим с помощью Яндекс DNS, как закрыть доступ к определенному сайту благодаря антивирусу Avast. Все эти действия направлены на то, чтобы ограничить доступ к сомнительным сайтам (взрослой тематики, пропагандисткой направленности и т.п.) вашего ребенка. Одним словом, если вы заподозрили ваше чадо в посещении подозрительных порталов, ограничьте ему доступ к подобным сайтам через файл hosts.
Что такое файл hosts?
Постараюсь объяснить по-простому. Как только мы в адресной строке браузера ввели адрес сайта и нажали Enter, браузер этот домен с помощью специальных серверов, называемых DNS, переводит в цифровой ip-адрес и делает запрос с хостинга по данному ip. Система Windows перед отправкой запроса браузера сканирует этот файл hosts на наличие в нем ip адресов и соотвествующих им доменов.
По умолчанию, каждый компьютер имеет свой локальный адрес, который выглядит следующим образом 127.0.0.1, а доменное имя, которое присвоено этому ip – localhost.
Где располагается файл hosts?
В последних версиях системы window (7,8,10) данный файл находится в папке Windows -> System32 -> drivers -> etс
Давайте теперь зададим доменам (сайтам), которые мы хотим заблокировать, локальный ip-адрес, тем самым сделаем их недоступными, поскольку ip-адрес уже не будет соответствовать доменному имени.
Блокировка доступа к сайтам
Внести изменения можно с помощью простого Блокнота, который входит в систему Windows. В 10 версии операционной системы для быстрого доступа к данному приложению используем Поиск. Вводим слово Блокнот, затем кликаем правой кнопкой мыши по найденному приложению и выбираем пункт «Запустить от имени администратора»
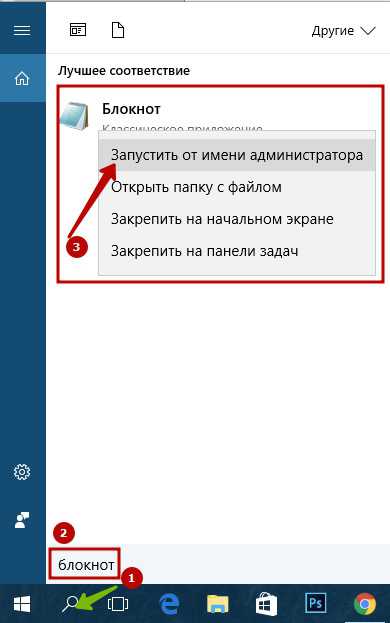
Откроется обычный блокнот. Для того, чтобы открыть файл hosts, нажмите сочетание клавиш Ctrl + O или воспользоваться меню «Файл» - «Открыть…»
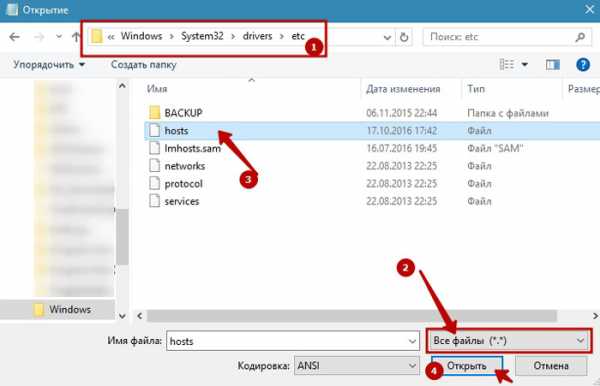
Далее в Проводнике открываем папку (1), в которой находится файл hosts, затем меняем типы файлы на «Все файлы…» (2), выбираем наш файл (3) и жмем кнопку «Открыть» (4).
Чаще всего в данном файле содержаться комментарии, о чем свидетельствует знак решетка (#) в начале каждой строки. Этот текст никак не обрабатывается системой. Чтобы раскомментировать строку, необходимо просто удалить знак решетки. Внизу мы видим наш знакомый адрес 127.0.0.1 и рядом название домена – localhost.
Оставляем как есть, устанавливаем курсор в конец последней строки и нажимаем Enter для перехода на новую строку.
В качестве примера, давайте закроем доступ к нашему сайту. Для этого пишем локальный ip-адрес – 127.0.0.1 делаем хотя бы один пробел и указываем домен блокируемого сайта. В нашем случае – azbuka-ineta.ru. Для добавления еще сайтов к блокировке, переходим на новую строку, пишем тот же ip-адрес и через пробел домен.

После того, как мы перечислили все адреса домены для блокировки, не забываем сохранить, используя сочетание клавиш Ctrl + S или меню «Файл» - «Сохранить»
В новых версиях windows файл hosts может быть совсем пустым. Точно также добавляем домены для блокировки и сохраняем файл.
Посмотрим на результат наших действий. Запускаем браузер, переходим на наш сайт и видим, что он блокирован.

Вот таким простым способом вы можете ограничить доступ к отдельным ресурсам интернета.
Поделитесь своим мнением об этом способом блокировке или задавайте свои вопросы в комментариях. А сегодня на этом все. До новых встреч.
Беречь лес нужно не от пожара, а от человека.
Александр Минченков
Если вам понравилась наша статья, поделитесь с вашими друзьями.
azbuka-ineta.ru
Как заблокировать сайт? Hosts и все такое
Иногда возникает потребность в блокировке какого-то сайта. Это возникает по разным причинам, к примеру, Ваше любимое чадо очень много времени проводит за компьютерной игрой или в социальных сетях, вместо того, чтобы учить уроки или помогать Вам по дому.

Возникшую проблему можно решить просто и легко – заблокировать сайт или несколько сайтов. Это можно сделать разными способами. Предлагаю рассмотреть их.
Как заблокировать сайт с помощью файла hosts
Сначала давайте узнает, что это за файл. Это файл, в котором содержаться все запрещенные сайты на Вашего браузера. Он также используется для того, чтобы создать внутреннюю сеть между компьютерам.
А теперь о том, как с помощью hosts заблокировать сайт. Для начала мы открываем Мой компьютер , потом выбираем Диск С, там находим папку под названием Windows и открываем ее. За тем в ней видим System32, далее Drivers, далее etc. Вот именно в папке etc находиться файл hosts
C:\Windows\System32\drivers\etcМногие говорят, что у них её нету, а я говорю, что она там в любом случае. Будьте внимательны! Потом нажимаем на файл Hosts правой кнопкой мыши, в меню выбираем команду Открыть, потом появляется окно «Выбор программы». Там находите блокнот и клацаете по нему два раза. После этих действий у Вас откроется Блокнот с внутренним содержанием этого файла. Потом переводим курсор на конец слова localhost или в конец последней строки и жмем Enter. Когда курсор перевелся на новую строку, то там пишем вот эти цифры 127.0.0.1, потом на клавиатуре находим Tab и нажимаем, на там, где появился курсор записываем адрес сайта. При этом не указываем http в начале и не ставим слеш(/) в конце ( например, odnoklassniki.ru). Потом нужно сохранить этот документ ( файл и сохранить) и все.
Возобновить доступ к сайту можно вернуть удалив эту строку. Все изменения начинают работать после перезагрузки браузера или же после перезагрузки компьютера. Нужно знать, что некоторые сайты имеют два адреса доступа, поэтому не забудьте узнать, сколько адресов имеет тот сайт который Вы собираетесь блокировать.
Как заблокировать сайт через редирект
Редирект – это перенаправление на другой адрес. Блокировать сайт еще можно через перенаправление на другой адрес. Суть этого способа заключается в том, что когда пользователь захотел зайти на один сайт, его будет перебрасывать на другой. К примеру сына захотел зайти вконтакт, а попадет на сайт школы )))
Для того, чтобы воспользоваться этим методом, прежде всего нужно знать IP адрес сайта, на который хотите направить пользователя. Чтобы узнать IP адрес нужного сайта, существует много программ. Эта программа выдаст Вам много адресов нужного сайта. Выберите любой из них и впишите в файл hosts, туда, куда вписывали ранее 127.0.0.1.
Блокировка сайта с помощью фаервола
Фаервол – это своего рода фильтр, который находиться между интернетом и вашим компьютером. Если у Вас на компьютере установленная данная программа, то заблокировать доступ к неугодным сайтам будет проще простого. Нужно найти в её настройках специальную функцию. К примеру, если Вы хотите заблокировать доступ к сайту через Agnitum Outpost Firewall, то для этого Вам потребуется сделать следующие: параметры – политики – подключаемые модули – содержимое – название сайта – название сайта, который нужно заблокировать.
Блокировка сайта с помощью роутера
При блокировке сайта Вам также поможет домашний роутер. Чтобы блокировать сайт Вам нужно войти в веб-интерфейс своего роутера и воспользоваться нужной функцией. К примеру, в роутере фирмы ASUS этот можно сделать с помощью раздела «брандмауэр – фильтр URL-адресов», а в роутерах с DD-WRT прошивкой эту функцию можно найти в вкладке «Ограничение доступа».
Недостатком такого способа есть то, что при блокировке сайта, он стает недоступным для всех компьютеров который обслуживает роутер.
P.S. Ну вот мы с вами и рассмотрели 4 разных способа заблокировать сайт… если есть какие-то идеи — пишите в комментарии, мы рассмотрим!
Вконтакте
Одноклассники
Google+
www.itshneg.ru
Как через hosts закрыть доступ к сайту?

Чтобы оградить своих детей от сайтов, неблагоприятно влияющих на их психику, многие родители ломают голову над тем, как закрыть доступ к какому-либо ресурсу, будь то, к примеру, любая социальная сеть типа Вконтакте или Фейсбука. Конечно, в таком случае, можно не мучиться и просто отключить интернет, но чтобы не ограждать своих детей от интернета полностью и позволять им развиваться во всемирной сети при помощи различных сервисов, я хочу посоветовать вам другой способ и расскажу сегодня как через hosts закрыть доступ к какому-либо определенному сайту.
Как через hosts закрыть доступ к сайту?
Чтобы закрыть доступ к сайту через hosts, нужно сначала этот самый «hosts» найти, а сделать это можно пройдя по пути: C:/windows/system32/driver/etc, когда найдёте этот файл, откройте его с включенными правами администратора. Для этого щёлкните правой кнопкой, нажмите пункт «открыть» и в открывшемся окне выберите программу блокнот, но если хотите, то можно выбрать и wordpad, о том как пользоваться которым я писал в статье: как научиться пользоваться wordpad.
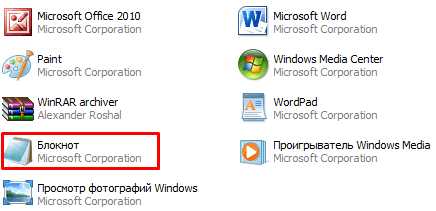
Теперь в самом конце открывшегося файла hosts нужно записать команду для запрещения доступа к какому либо сайту.
Для этого нужно набрать команду: 127.0.0.1 url адрес. Таким образом, вы можете блокировать доступ к неограниченному количеству сайтов, просто вводя каждую новую команду с новой строки, как показано на картинке выше.
Когда закончите, сохраните файл hosts сочетанием клавиш Ctrl+S.
Теперь, чтобы изменения вступили в силу перезапустите свой компьютер и попробуйте открыть любой из заблокированных сайтов. Если при этом вы увидите ошибку наподобии этой:
то я вас поздравляю, вы успешно закрыли доступ к сайтам через hosts и никто из ваших детей не сможет его открыть.
Примечание: Еще одним полезным свойством файла hosts является то, что через него можно отключить рекламу в скайпе.
Перед тем как закончить, хочу порекомендовать свою статью, где я подробно рассказал как с помощью adguard отключить рекламу, а заодно с помощью родительского контроля закрыть доступ к сайтам
А на сегодня это все, если при редактировании файла hosts у вас возникли проблемы, что у новичков случается довольно часто, то смело пишите мне при помощи формы для обратной связи или формы для комментариев и я постараюсь вам помочь.
yrokicompa.ru
Как заблокировать доступ к сайту через файл hosts
В жизни могут возникнуть самые разные ситуации. Например, иногда может понадобиться заблокировать доступ к определенному сайту или нескольким на системном уровне. Особенно это эффективно для родительского контроля или в больших компаниях, где запрещают входить в социальные сети.
Для этих целей отлично подойдет файл hosts.
Возможен еще вариант с блокировкой сайтов через браузер. Но кто может гарантировать, что пользователь не воспользуется другим браузером?
А вот с файлом hosts этот вариант не пройдет. Он имеет приоритет, по сравнению к запросу DNS-серверам. При этом, содержимое этого файла контролирует сам администратор компьютера.
Где находится файл hosts?
Файл hosts расположен в папке с операционной системой Windows, обычно, это диск «С» на компьютере пользователя.
Путь к файлу hosts будет таким:
C:\Windows\System32\drivers\etc\hostsВы можете вручную пройти этот путь, или сразу открыть папку с файлом хост, с помощью специальной команды.
Для быстрого доступа к файлу, нажмите на клавиатуре сочетание клавиш «Windows» + «R». После этого откроется окно «Выполнить». В поле «Открыть» введите или путь к файлу (смотрите выше), или одну из этих команд:
%systemroot%\system32\drivers\etc %WinDir%\System32\Drivers\EtcЗатем нажмите на кнопку «ОК».
Далее будет открыта папка «etc», в которой расположен файл «hosts».
Этот файл не имеет расширения, но его можно будет открыть и отредактировать в любом текстовом редакторе.
Стандартное содержание файла hosts
В операционной системе Windows, файл «hosts» имеет следующее стандартное содержание:

Этот файл аналогичен по своему содержанию в операционных системах Windows 7, Windows 8, Windows 10.
Все записи, которые начинаются с символа решетки #, и далее до конца строки, по большому счету не имеют значения для Windows, так как это комментарии. В этих комментариях объясняется, для чего предназначен данный файл.
Здесь написано, что файл hosts предназначен для сопоставления IP-адресов именам сайтов. Записи в файле хостс нужно будет производить по определенным правилам: каждая запись должна начинаться с новой строки, сначала пишется IP-адрес, а затем минимум после одного пробела имя сайта. Далее после решетки (#), можно будет написать комментарий к вставленной в файл записи.
На что следует обратить внимание
Если данный файл на вашем компьютере ничем не отличается от этого, стандартного файла, то это значит, что никаких проблем, которые могли возникнуть, из-за изменения данного файла вредоносными программами, на вашем компьютере нет.
Обратите особое внимание на содержимое файла, которое расположено после этих строк:
# 127.0.0.1 localhost # ::1 localhostВ файл хост могут быть вставлены дополнительные записи, которые добавляются сюда некоторыми программами.
Как заблокировать доступ к сайту через файл hosts
Файл hosts изменяют для того, чтобы заблокировать доступ к определенному ресурсу в интернете, или для того, чтобы перенаправить пользователя на другой сайт.
Для блокирования какого-либо сайта (например, сайт ВКонтакте) вносятся строки подобного вида:
127.0.0.1 vk.comДля некоторых сайтов может быть внесено два варианта имени сайта с «www», или без этой аббревиатуры.
Вы сами можете заблокировать нежелательные сайты на своем компьютере, добавив в файл хост подобную запись:
127.0.0.1 название_сайтаВ этой записи IP-адрес (127.0.0.1) — это адрес в сети вашего компьютера. Далее идет название сайта, который вам необходимо заблокировать (например, pikabu.ru).
Как отредактировать файл hosts
Вы можете сами изменить содержание файла хост, отредактировав его при помощи текстового редактора. Один из самых простых способов, для получения возможности изменения файла, — открыть файл hosts в Блокноте, открыв программу от имени администратора.
Для этого, создайте ярлык утилиты Блокнот на Рабочем столе, или запустите приложение в стандартных программах, которые находятся в меню «Пуск». Для запуска, сначала кликните по ярлыку программы правой кнопкой мыши, а затем выберите в контекстном меню пункт «Запуск от имени администратора». После этого будет открыто окно текстового редактора Блокнот.
Далее войдите в меню «Файл», а затем выберите в контекстном меню пункт «Открыть…». В открывшемся окне Проводника пройдите по следующему пути:
C:\Windows\System32\drivers\etcПосле открытия папки «etc», вы не увидите файл «hosts», так как в Проводнике будет выбрано отображение текстовых файлов. Выберите настройку «Все файлы». После этого, файл hosts будет отображен в этой папке. Теперь вы можете открыть этот файл в Блокноте, для его редактирования.
Также стоит прочитать
sitesnulya.ru
Как заблокировать нежелательные сайты с помощью файла hosts в Windows
В Сети существует масса сайтов, доступ к которым желательно заблокировать — в соответствии с корпоративной политикой или по соображениям семейной безопасности. Есть множество способов это сделать — от специальных утилит до сложных конфигураций с использованием прокси-серверов. А между тем, в Windows встроен простой инструмент, позволяющий с легкостью перекрыть доступ к нежелательным сайтам: файл «hosts».Если коротко, файл «hosts» используется в Windows для сопоставления IP-адресов с доменными именами. Обычно эту функцию выполняет сервер доменных имен (DNS), но файл «hosts» позволяет обойтись и без него (к примеру, когда DNS-сервер недоступен). Однако самое главное — этот файл непосредственно управляет доступом к тем или иным адресам на локальном компьютере, поэтому в него можно внести адреса нежелательных сайтов. Именно об этом и пойдет речь в данной статье.
Открытие файла «hosts» для редактирования
Файл «hosts» хранится в каталоге «C:\Windows\System32\drivers\etc» (рис. A). Для редактирования этого файла требуются права администратора, но даже если вы вошли в систему под обычной учетной записью, это легко поправить:
1. Откройте меню «Пуск | Все программы | Стандартные» (Start | All Programs | Accessories).2. Нажмите правой кнопкой мыши на Блокноте (Notepad).3. Выберите опцию «Запуск от имени администратора» (Run as Administrator).4. Нажмите «Да» (Yes) во всплывающем окне.
 Рисунок A. Размещение файла «hosts». Нажмите для увеличения.
Рисунок A. Размещение файла «hosts». Нажмите для увеличения.
Теперь в Блокноте, запущенном с правами администратора, можно открыть и отредактировать файл «hosts». Правда, не исключено, что файл доступен только для чтения. В таком случае сохранить внесенные изменения не получится. Чтобы это предотвратить:
1. Нажмите на файле «hosts» в Проводнике правой кнопкой мыши и выберите пункт «Свойства» (Properties).2. В свойствах файла снимите флажок «Только чтение» (Read-only, рис. B).3. Нажмите «Да» в окне контроля учетных записей, если оно появится.4. Нажмите «OK», чтобы закрыть окно свойств.
 Рисунок B. Снимите флажок «Только чтение», если он поставлен.
Рисунок B. Снимите флажок «Только чтение», если он поставлен.Формат записей в файле «hosts»
Записи в файле «hosts» оформляются в следующем формате (рис. C):
IP_АДРЕС имя домена Рисунок C. Формат записей в файле «hosts». Нажмите для увеличения.
Рисунок C. Формат записей в файле «hosts». Нажмите для увеличения.Таким образом IP-адреса соотносятся с доменными именами. Каждая пара «адрес-имя» вводится на отдельной строке. К примеру, для привязки внутрисетевого IP-адреса к имени хоста можно добавить запись вида:
192.168.100.21 bodhi-linuxПосле сохранения изменений в файле «hosts», доступ к компьютеру с адресом 192.168.100.21 можно будет получить по имени «bodhi-linux».
Блокирование нежелательных сайтов
Вот мы и добрались до самого интересного. Каждый компьютер имеет так называемый loopback-адрес, отсылающий к себе самому. Если запустить пинг по этому адресу, пингующий компьютер одновременно оказывается пингуемым. Это понятно? IP-адрес loopback для любого компьютера под управлением Windows, Mac или Linux — всегда 127.0.0.1. С использованием loopback-адреса любой запрос к нежелательному доменному имени можно перенаправлять обратно на локальный компьютер. Для этого в файл «hosts» нужно внести запись следующего формата:
127.0.0.1 нежелательный.доменГде «нежелательный.домен» — это доменное имя, которое нужно заблокировать. Порядок действий должен быть такой:
1. Откройте файл «hosts» с правами администратора.2. Внесите в него записи для всех сайтов, которые требуется заблокировать.3. Сохраните файл «hosts».4. Верните отметку «Только чтение» в свойствах файла.
Правда, в процессе может возникнуть еще одна сложность. При сохранении файлов в Блокноте к ним обычно добавляется расширение «.txt». Чтобы этого избежать, выберите опцию «Все файлы» (All Files) из выпадающего меню «Тип файла» (Save as type) при сохранении или переименуйте файл «hosts.txt» обратно в «hosts» из Проводника.
Еще одна хитрость
Предположим, политикой компании запрещено посещение определенных сайтов (Facebook, eBay и т. п.) в рабочее время. Чтобы сотрудники всегда помнили о запрете, можно создать специальный веб-сервер и перенаправлять на него все запросы к нежелательным URL-адресам. На этом веб-сервере можно вывесить предупреждение о том, что посещение данных сайтов запрещено. Чтобы настроить перенаправление, нужно внести в файл «hosts» записи следующего формата (предположим, адрес веб-сервера — 192.168.100.21):
192.168.100.21 нежелательный.доменГде «нежелательный.домен» — доменное имя, при обращении к которому должно выполняться перенаправление. Теперь при попытке открыть нежелательный сайт пользователь будет автоматически перенаправлен на адрес 192.168.100.21, где сможет прочитать предупреждение о запрете.
В заключение
Существует множество способов блокирования нежелательных сайтов, но отрадно знать, что это можно сделать и без использования дополнительного ПО. Файл «hosts» представляет собой весьма гибкий инструмент для управления доступом к тем или иным сайтам в Windows.
Автор: Jack WallenПеревод SVET
Оцените статью: Голосов 18www.winblog.ru
Как заблокировать сайт через файл hosts
Сегодня существует множество различных программ, которые могут блокировать доступ на вашем компьютере к определенному сайту. Сюда также включаются и самые известные антивирусные программы. Однако есть более простой и надежный способ, как запретить вашему компьютеру посещение определенного интернет ресурса.
Возможности блокировки
Файл «hosts» любой операционной системы, реализует функцию переадресации из доменного имени в IP-адрес, который состоит только из цифр. Таким образом файл hosts имеет перечень доменов, которые нуждаются в постоянно переадресации. Данную переадресацию можно отключить. Вставив название домена в определенную часть этого файла. Таким образом путь к отображению сайта будет перекрыт.
Описанный выше ход удобно использовать в личных целях, если вам необходимо запретить на своем компьютере доступ к определенным на интернет сайтам. Причин на это может быть предостаточно. Начиная от навязчивой рекламы и заканчивая разными сайтам, несущими на своих просторах вредоносную информацию. Что ж, к делу.
Поиск файла hosts
Включив свой стационарный компьютер, ноутбук или другое устройство, работающее на базе операционной системы Windows, перед вами открыт рабочий стол. Заходим в Мой компьютер (у некоторых просто компьютер), далее локальный диск С, в нем мы находим папку под названием «Windows».
После этого, убедившись что вы следовали именно по вышеуказанному маршруту, колёсиком мыши отыскиваем папку «system 32» (в зависимости от разрядности вашего устройства), далее папку «drivers» и в этом пространстве последняя папка под названием «etc».
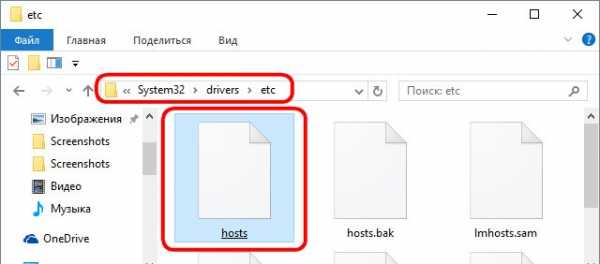
Перед вами среди прочего находится файл «hosts» , открыть который в нашем случае необходимо текстовым редактором или стандартным блокнотом. Сделать это можно нажав правой кнопкой мыши непосредственно на сам hosts, появиться табличка «открыть с помощью», или просто «открыть». Выбираем способ открытия – блокнот.
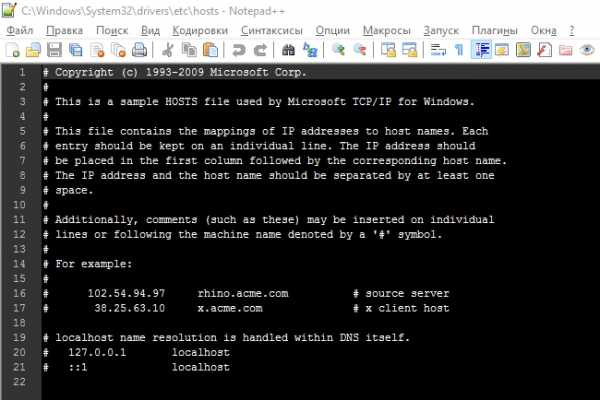
В данном фале будет отображаться определенная информация, которая нам не нужна. Нас интересуют функциональные команды. В большинстве случаев они выглядят вот так: 127.0.0.1 localhost.
Для того чтобы заблокировать любой сайт, необходимо прописать свою команду, ниже предыдущих, что можно сделать, использовав клавиши «enter» и «пробел», используя при этом скопированную ссылку на сайт.
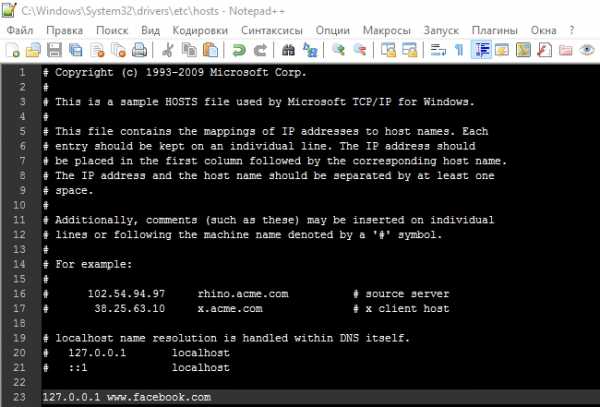
Для примера, вы хотите заблокировать сайт www.facebook.com. Скопировав функциональную команду 127.0.0.1, таким же образом копируете адрес или ссылку на блокируемый сайт, и вставляете её через пробел после цифр. Получится строка «127.0.0.1 www.facebook.com». Далее, в левом верхнем углу, нажимаете обозначение «файл», затем «сохранить». После этого, можете попробовать зайти на тот сайт, который вы предпочли заблокировать. Если последовательность ваших действий соответствовала тем, что описывались выше, то доступ к этому сайту будет запрещен.

Рекомендуем посмотреть видео:
Вывод сайта из под блокировки
Скорее всего, вы зададитесь вопросом: можно ли обратно вернуть сайт из блокировки? Да. Просто удалите набранную вами команду, и таким же образом сохраните файл. Блокировка больше не будет действовать.
Теперь вы знаете, как заблокировать сайт простым способом. Это убережет вас и пользователей данного компьютера, от нежелательных интернет ресурсов.
Рекомендуем посмотреть видео Как обойти блокировку сайта в hosts:
comments powered by HyperCommentsproremontpc.ru
- Как отключить обновления на ноутбуке

- Как разбить в экселе текст по строкам

- Установка mysql server ubuntu
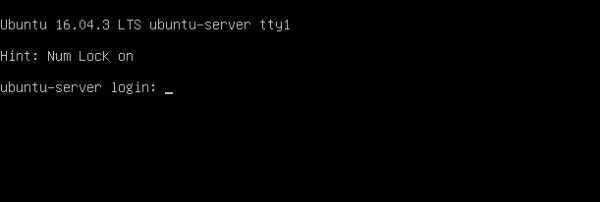
- Новое обновление windows 10

- Для чего pci слоты

- Windows 7 показ скрытых файлов и папок

- Самсунг а5 2018 секреты
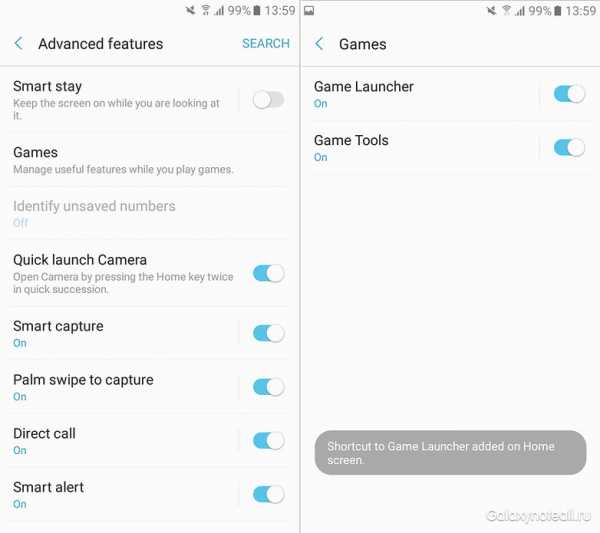
- Какой язык программирования лучше изучать

- Установка debian lxde

- Как добавить музыку в одноклассники на свою страницу

- Как на переустановить windows

