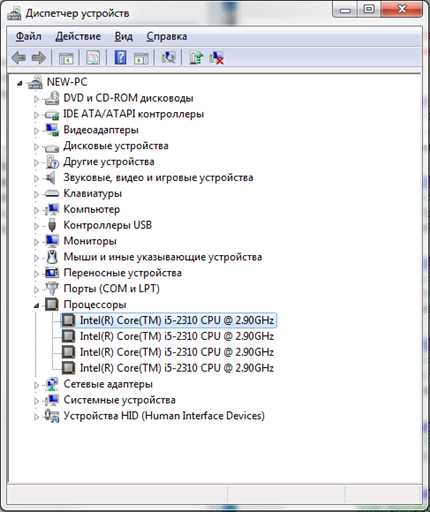Установка оснастки Active Directory в Windows 7. Windows оснастка
Windows 7: Все об оснастках
- 08/19/2016
- Время чтения: 4 мин
В этой статье
Обширный список оснасток в Microsoft Management Console 3.0 предоставляет полный набор возможностей для управления Windows.
Джордж Оркиллес
Адаптированная выдержка из книги «Microsoft Windows 7 Administrator’s Reference» (Syngress, подразделение издательства Elsevier).
Большая часть управляющих приложений компании Microsoft базируется на консоли Microsoft Management Console (MMC). Консоль MMC служит каркасом для создания консолей управления. Microsoft и многие сторонние разработчики приложений использовали эту платформу для создания своих консолей управления.
Для управления системой и приложениями в консоли MMC используются оснастки. ОС Windows 7 поставляется с большим количеством встроенных оснасток, которые можно использовать для управления системой. Их можно использовать для управления параметрами пользователей, приложениями Windows, безопасностью и многими другими жизненно важными компонентами системы.
В Windows 7 есть следующие встроенные оснастки MMC:
- Элемент ActiveX (ActiveX Control) позволяет добавлять отдельные элементы управления ActiveX для просмотра и настройки. Эти подключаемые элементы Internet Explorer расширяют функциональные возможности браузера.
- Диспетчер авторизации (Authorization Manager) позволяет задавать разрешения для приложений, поддерживающих диспетчер авторизации.
- Сертификаты (Certificates) позволяет настроить доступные в системе хранилища сертификатов. Сертификаты помогают обеспечить безопасную среду работы. Их можно использовать для идентификации, защиты данных и каналов связи. Есть хранилища сертификатов для пользователей, приложений и самой системы.
- Службы компонентов (Component Services) служит для управления компонентами COM+ системы или конфигурацией службы компонентов. Также позволяет настроить распределенную объектную модель компонентов (DCOM) и координатор распределенных транзакций (DTC). Это особенно важно, если программы должны поддерживать связь с несколькими компьютерами.
- Управление компьютером (Computer Management) фактически представляет собой набор оснасток, используемых для планирования задач, управления дисковым устройством, мониторинга производительности и для многих других задач по настройке и управлению.
- Диспетчер устройств (Device Manager) предназначен для просмотра и настройки установленного в системе оборудования. Позволяет отключать устройства, обновлять драйверы и устранять возможные неполадки.
- Управление дисками (Disk Management) служит для управления дисками и томами, позволяя создавать тома, форматировать диски и включать функции отказоустойчивости.
- Просмотр событий (Event Viewer) позволяет просматривать журналы системных событий, что помогает своевременно выявлять неполадки системы или приложений. Кроме того, журнал Безопасность (Security) позволяет обнаруживать попытки несанкционированного доступа.
- Папка (Folder) служит для добавления папки для организации оснасток при добавлении большого количества оснасток в одну консоль MMC.
- Редактор объектов групповой политики (Group Policy Object Editor) позволяет настроить объекты групповой политики в системе.
- Монитор IP-безопасности (IP Security Monitor) помогает контролировать состояние конфигурации протокола IPsec (IP Security), служащего для связи между компьютерами.
- Управление политикой IP-безопасности (IP Security Policy Management) помогает разобраться и настроить параметры политики IPsec.
- Ссылка на веб-ресурс(Link to Web Address) позволяет добавлять в консоль MMC веб-страницы, которые могут быть полезны для приложений и систем с управлением на основе веб-интерфейса.
- Локальные пользователи и группы(Local Users and Groups) служит для настройки пользователей и групп на локальном компьютере, добавлять и удалять учетные записи пользователей и настраивать различные свойства пользователей.
- Настройка клиента NAP (NAP Client Configuration) позволяет задавать параметры клиентской конфигурации NAP (Network Access Protection).
- Монитор производительности (Performance Monitor) позволяет контролировать производительность системы, включая память, жесткие диски, процессоры, а также ряд других компонентов системы.
- Управление печатью (Print Management) помогает управлять серверами печати и принтерами, подключенными к системе.
- Результирующая политика (Resultant Set of Policy) позволяет узнать, какие параметры будут применяться в параметрах групповой политики, не применяя их реально в системе.
- Анализ и настройка безопасности(Security Configuration and Analysis) служит для анализа конфигурации и шаблонов безопасности.
- Шаблоны безопасности (Security Templates) позволяет редактировать шаблоны безопасности, которые применены к системе.
- Службы(Services) позволяет просматривать и настраивать свойства служб, запущенных в системе. Можно отключить, запустить, остановить или перезапустить службы, настроить проверку подлинности и восстановление служб.
- Общие папки (Shared Folders) позволяет просматривать свойства и информацию о состоянии общих файловых ресурсов. Можно просматривать, какие папки выделены для общего доступа и кто имеет к ним доступ.
- Планировщик заданий (Task Scheduler) позволяет планировать задачи, которые будут автоматически запускаться в определенное время или с заданной периодичностью.
- Управление TPM (TPM Management) служит для настройки модуля Trusted Platform Module, который генерирует ключи для криптографических операций.
- Брандмауэр Windows в режиме повышенной безопасности (Windows Firewall with Advanced Security) позволяет настроить параметры брандмауэра Windows, определяющие, какие процессы, приложения и системы могут иметь доступ к системе или генерировать ее сетевой трафик.
- Управляющий элемент WMI (WMI Control) позволяет настраивать и управлять службой Windows Management Instrumentation (WMI), служащей для управления и мониторинга Windows систем.
Добавление оснастки
Добавление оснастки в консоль MMC выполняется в следующей последовательности:
- Выполните команду MMC.exe из командной строки или из панели поиска Windows 7.
- Если появится окно компонента UAC с запросом на разрешение на внесение изменений в консоль MMC, щелкните Yes. Откроется пустая консоль MMC.
- В меню File выберите Add/Remove Snap-in.
- В окне Add or Remove Snap-ins выберите оснастку, которую нужно добавить и щелкните кнопку Add. В зависимости от добавляемой оснастки может появиться запрос на дополнительную информацию.
- После добавления оснасток щелкните кнопку ОК. Выбранные оснастки появятся в консоли MMC.
Консоль MMC может быть очень гибкой. Есть возможность добавить любую нужную оснастку в пустую консоль MMC. Можно также изменить один из ранее установленных инструментов управления, которые используют MMC.
Джордж Оркиллес (Jorge Orchilles) начал свою карьеру в качестве сетевого администратора небольшой частной школы, которую сам же и посещал. В настоящее время он является аналитиком центра безопасности и недавно получил степень доктора наук в области управления информационными системами в Международном университете штата Флорида.
technet.microsoft.com
Как в windows 7 добавить оснастку Средство развертывания windows
Как в windows 7 добавить оснастку Средство развертывания windows
Добрый день уважаемые читатели блога pyatilistnik.org, сегодня хочется рассказать в данной статье как в windows 7 добавить оснастку Средство развертывания windows
Русская версия
По умолчанию при установке RSAT (про так это поставить тут) на windows 7, оснастка Средство развертывания windows не ставиться, обойти это можно следующим образом.
Идете на сервер с установленной ролью Средство развертывания windows. И копируете эти файлы, копируем единственное файлы своей локации. Копируем по тем же путям. Затем выполняем регистрацию dll в cmd
%systemroot%\system32\WdsMgmt.msc
%systemroot%\system32\en-US\WdsMgmt.msc
%systemroot%\system32\wdsmgmt.dll%systemroot%\system32\en-US\wdsmgmt.dll.mui
%systemroot%\system32\WdsImage.dll%systemroot%\system32\en-US\WdsImage.dll.mui
%systemroot%\system32\wdscsl.dll%systemroot%\system32\wdstptc.dll
%systemroot%\system32\WdsTptMgmt.dll%systemroot%\system32\en-US\WdsTptMgmt.dll.mui
%systemroot%\system32\wdsmmc.dll%systemroot%\system32\en-US\wdsmmc.dll.mui
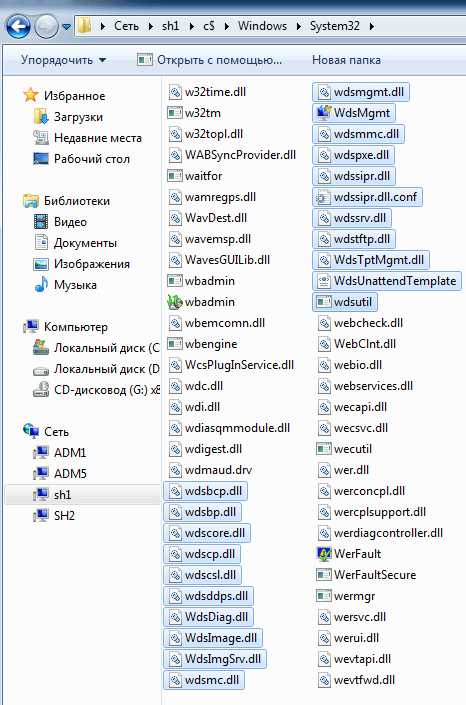
Как в windows 7 добавить оснастку Средство развертывания windows
Открываем cmd, если не знаем как то читаем (Как открыть командную строку Windows) и выполняем поочереди
regsvr32 WdsMgmt.dllregsvr32 WdsTptMgmt.dllregsvr32 WdsMmc.dll
Создаем ярлык по пути %ProgramData%\Microsoft\Windows\Start Menu\Programs\Administrative Tools с названием WdsMgmt.msc
English version.
The WDS console is not part of the RSAT package.
If you want the console I have included below manual steps on copying over the console from a server and applying it on Windows7 system.
The following steps below are unsupported and use at own risk.
1. Locate a Windows 2008 Server which has the WDS Server Role installed via Server Manager features/roles. The installed OS platform architecture must match your client (use 32-bit OS server if using 32-bit OS client, and the same for 64-bit).
2. Locate the following files:
%systemroot%\system32\WdsMgmt.msc%systemroot%\system32\en-US\WdsMgmt.msc
%systemroot%\system32\wdsmgmt.dll%systemroot%\system32\en-US\wdsmgmt.dll.mui
%systemroot%\system32\WdsImage.dll%systemroot%\system32\en-US\WdsImage.dll.mui
%systemroot%\system32\wdscsl.dll%systemroot%\system32\wdstptc.dll
%systemroot%\system32\WdsTptMgmt.dll%systemroot%\system32\en-US\WdsTptMgmt.dll.mui
%systemroot%\system32\wdsmmc.dll%systemroot%\system32\en-US\wdsmmc.dll.mui
NOTE: If not running US English, the path would not be EN-US; it would be the language(s) running on the server
3. Copy all files to the Windows7 machine running RSAT tools and place them in the same paths as above
4. Run as an administrator:
a. regsvr32 WdsMgmt.dllregsvr32 WdsTptMgmt.dllregsvr32 WdsMmc.dll
5. Create a shortcut in the %ProgramData%\Microsoft\Windows\Start Menu\Programs\Administrative Tools to the WDS snapin (WdsMgmt.msc).В моем случае я скопировал эти файлы и из папок RU and En
Материал сайта Pyatilistnik.org
pyatilistnik.org
Реестр Windows :: Оснастка MMC
Оснастка MMCЧеботарев Игорь
Когда я описывал настройку меню "Пуск" с помощью реестра, я упоминал о том, что настраивать оболочку Windows можно не только через реестр или специальные диалоги, но и с помощью других средств. Об одном из таких средств - оснастке (консоли) MMC - и пойдет речь в этой статье.Консоль MMC (Microsoft Management Console) группирует средства администрирования, которые используются для администрирования компьютеров, служб, других системных компонентов и сетей. Впервые она появилась в Windows 2000. Чтобы запустить ее, проделайте следующее: Пуск->Выполнить->mmc. Перед вами откроется окно
Дальше необходимо добавить групповую политику "Локальный компьютер", где и будут проводиться все настройки. Для этого выберите пункт меню Консоль->Добавить или удалить оснастку..., в появившемся окне нажмите кнопку "Добавить", и из появившегося диалога "Добавить изолированную оснастку" выберите "Групповая политика". Нажмите последовательно кнопки "Готово", "Закрыть", "ОК" и вы должны увидеть следующее:
Давайте попробуем убрать пункт "Выполнить" из меню "Пуск" с помощью этого инструмента. В левой части окна консоли перед вами древовидная структура настраиваемых параметров операционной системы. Откройте пункт меню Конфигурация пользователя->Административные шаблоны->Панель задач и меню "Пуск". В расширенном варианте отображения данных вы сможете почитать описание настраиваемого пункта. Если вы знаете что именно вам надо настроить, то лучше переключиться в стандартный режим, чтобы не занимать лишнее место на экране монитора ненужной вам информацией.Итак, найдите строку Удалить команду "Выполнить" из меню "Пуск".
Дважды кликните по ней левой кнопкой мыши, отметьте пункт "Включен" и нажмите "ОК". Теперь если вы выберите Пуск->Выполнить, то увидите сообщение, что операция отменена вследствие действующих для компьютера ограничений. После перезагрузки этот пункт вообще пропадет из меню "Пуск". Аналогичным образом можно настроить и другие параметры меню "Пуск" и не только.Значения "Включен" и "Отключен" показывают действует или нет данная политика, а значение "Не задан" возвращает настройку политики в значение по умолчанию, заложенное в операционной системе.Вы наверняка уже обратили внимание на большое количество параметров, которые можно настроить с помощью оснастки MMC. Действительно, здесь можно настроить очень многие параметры операционной системы без использования дополнительных инструментальных средств. Описывать их все нет смысла, так что если вас заинтересовал этот способ твикинга, ознакомьтесь с ними самостоятельно, тем более описание настраиваемых параметров дает более чем исчерпывающую информацию.Ну, а для начального знакомства с оснасткой MMC приведенных сведений должно хватить.
читать еще по теме
whatis.ru
Установка оснастки Active Directory в Windows 7
В данной статье поговорим о том, как установить оснастки Active Directory в Windows 7. Как вы, наверное, помните, для того, чтобы в Windows XP появилась оснастка Active Directory Users and Computers (сокращенно ADUC), необходимо установить специальный набор утилит от Microsoft – Windows 2003 Admin Pack. В Windows 7 процесс установки консолей управления Active Directory несколько изменился.
Во-первых, Admin Pak теперь стал называться Remote Server Administration Tools (RSAT). Где найти и скачать RSAT для Windows 7 я уже писал. Обратите внимание, что существует несколько версий RSAT для Windows 7: версии будут отличаться в зависимости от разрядности вашей ОС (32 ил 64 –битная Window 7) и установленного Service Pack (скачать RSAT для Windows 7 SP1). Если вы не знаете, какая версия ОС используется у вас, нажмите кнопку Start, щелкните правой кнопочкой мыши по значку «Computer» и выберите «Properties». Окно с версией системы будет выглядеть примерно так:
В поле «System type:» будет указан тип вашей ОС Windows 7. В том случае, если вы используете 32 битную версию Windows 7, необходимо скачать файл, имя которого начинается с «x86…» (сейчас это «x86fre_GRMRSAT_MSU.msu», но имя может измениться). Для пользователей 64-битных систем, необходимо скачать файл, имя которого начинается с «amd64…» (сейчас это «amd64fre_GRMRSATX_MSU.msu») – это пакет подойдет даже в том случае, если вы используете процессор, отличный от AMD 64-bit.
После того, как вы скачаете RSAT для Windows 7, его нужно установить (в принципе это обычное обновление Microsoft KB).
Во-вторых, после установки RSAT в Windows 7, по умолчанию большинство дополнительных функций управления отключены, и оснастку управления Active Directory в Windows 7 нужно активировать вручную.
- Перейдите в панель управления Control Panel, выберите раздел Programs.
- В разделе Programs and Features, щелкните по ссылке Turn Windows features on or off.
- Перейдите в раздел Remote Server Administration Tools > Role Administration Tools, и выберите AD DS and AD LDS Tools.

После этого консоль ADUC и другие оснастки управления AD в Windows 7 появится в панели управления в разделе Administrative Tools.
Активировать оснастку «Active Directory User and Computer» в Windows 7 можно и из командной строки, однако в любом случае придется скачать и установить RSAT.
В командной строке с правами администратора наберите следующие команды, добавляющие оснастки Active Directory:
dism /online /enable-feature /featurename:RemoteServerAdministrationTools-Roles-AD-DS dism /online /enable-feature /featurename:RemoteServerAdministrationTools-Roles-AD-DS-SnapInswinitpro.ru
13. Оснастки Windows 2000 | Техническая библиотека lib.qrz.ru
В табл. 6.1 в алфавитном порядке перечислены основные оснастки, которые доступны в системе Windows 2000 Professional, а в табл. 6.2 — дополнительные (помимо имеющихся в Windows 2000 Professional) оснастки, появляющиеся в Windows 2000 Server. (Для оснасток, включенных в пользовательский интерфейс, указаны названия соответствующих пунктов меню, для остальных оснасток даны их собственные имена.) Оснастки, которые можно вызывать непосредственно из меню Пуск или из группы Администрирование на панели управления — т. е. оснастки, включенные в пользовательский интерфейс при инсталляции системы, — отмечены звездочкой (*). Оснастки, работающие только на контроллере домена под управлением Windows 2000 Server, отмечены в табл. 6.2 буквой "D".
Таблица 6.1. Оснастки, имеющиеся в Windows 2000 Professional
Таблица 6.2. Дополнительные оснастки, имеющиеся в Windows 2000 Server
| Оснастка | Назначение |
| Анализ и настройка безопасности (Security Configuration and Analysis) | Служит для управления безопасностью системы с помощью шаблонов безопасности |
| Групповая политика (Group Policy) | Служит для назначения сценариев регистрации, групповых политик для компьютера и пользователей некоторого компьютера сети; позволяет просматривать и изменять политику безопасности, политику аудита и права пользователей |
| Дефрагментация диска (Disk Defragmented | Служит для анализа и дефрагментации дисковых томов |
| Диспетчер устройств (Device Manager) | Содержит список всех устройств, подключенных к компьютеру, и позволяет их конфигурировать |
| Локальные пользователи и группы (Local Users and Groups) | Служит для управления локальными учетными записями пользователей и групп |
| Общие папки (Shared Folders) | Отображает совместно используемые папки, текущие сеансы и открытые файлы |
| Оповещения и журналы производительности (Performance Logs and Alerts) | Конфигурирует журналы данных о работе системы и службу оповещений |
| Папка (Folder) | Служит для добавления новой папки в дерево |
| Просмотр событий (Event Viewer)* | Служит для просмотра и управления системным журналом, журналами безопасности и приложений |
| Сведения о системе (System Information) | Отображает информацию о системе |
| Сертификаты (Certificates) | Служит для управления сертификатами |
| Системный монитор (Performance)* | Используется для сбора и просмотра в реальном времени данных, характеризующих работу памяти, дисков, процессора и других компонентов системы |
| Служба индексирования (Indexing Service) | Служит для индексирования документов различных типов с целью ускорения их поиска |
| Служба компонентов (Component Services)* | Конфигурирует и управляет службами компонентов СОМ+ |
| Службы (Services)* | Запускает, останавливает и конфигурирует службы (сервисы) Windows |
| Ссылка на ресурс веб (Link to Web Address) | Служит для подключения веб-страниц (html, asp, stml) |
| Управление дисками (Disk Management) | Служит для управления дисками и защитой данных, для разбиения дисков на логические тома, форматирования, управления совместным доступом, квотами и т. д. |
| Управление компьютером (Computer Management)* | Предоставляет функции администрирования системы. Содержит в своем составе ряд изолированных оснасток и оснасток расширения |
| Управление политикой безопасности IP (IP Security Policy Management) | Служит для управления политиками IPSec для безопасного соединения с другими компьютерами |
| Управление службой факсов (Fax Service Management) | Служит для управления службой и устройствами факсимильной связи |
| Управление съемными носителями (Removable Storage Management) | Служит для управления сменными носителями информации |
| Управляющий элемент (WMI Control) | Служит для конфигурирования средств Windows Management Instrumentation и управления ими |
| Шаблоны безопасности (Security Templates) | Обеспечивает возможность редактирования файлов-шаблонов безопасности |
| Элемент ActiveX (ActiveX Control) | Подключение к дереву консоли различных элементов управления ActiveX |
| Оснастка | Назначение |
| *Active Directory - домены и доверие (Active Directory Domains and Trusts) (D) | Служит для управления доменами и доверительными отношениями |
| *Active Directory - пользователи и компьютеры (Active Directory Users and Computers) (D) | Управляет пользователями, группами, организационными единицами и другими объектами AD |
| *Active Directory - сайты и службы (Active Directory Sites and Services) (D) | Определяет топологию и расписание репликации AD. Обеспечивает изменение служб корпоративного уровня Windows 2000 |
| ^Маршрутизация и удаленный доступ (Routing and Remote Access) | Служит для управления маршрутизацией и удаленным доступом |
| ^Политика безопасности домена (Domain Security Policy) (D) | Служит для управления политиками для всего домена. Фактически, представляет собой оснастку Групповая политика, настроенную на работу с конкретным доменом |
| ^Политика безопасности контроллера домена (Domain Controller Security Policy) (D) | Служит для управления политиками безопасности на отдельных контроллерах домена. Фактически, представляет собой оснастку Групповая политика, настроенную на работу с конкретным контроллером домена |
| ^Распределенная файловая система DPS (Distributed file system) | Создает и управляет распределенными файловыми системами, объединяющими совместно используемые папки на различных компьютерах |
| Телефония (Telephony) | Служит для конфигурирования служб телефонии |
lib.qrz.ru
оснастки командной строки windows - uzverss
01:04 am - оснастки командной строки windowsПостепенно начал забывать названия оснасток командной строки, по сему решил сделать для себя некую шпаргалку по командам.
При-помощи команды RunAs можно запускать из командной строки любые исполняемые файлы (имеющие расширение exe, com, cmd, bat, msc), ярлыки (lnk), а также элементы панели управления (cpl).
Существуют приложения и элементы, с которыми команда RunAs не может быть использована. Например, программа Windows Explorer, папка Printers и элементы рабочего стола.
*Оснастки, не отображаемые в меню Administrative Tools. Однако их можно найти в папке %SystemRoot%\system32
Команда RunAs имеет следующий формат:
runas [ [/noprofile | /profile] [/env] [/savecred | /netonly]]
/user:<имя_пользователя> приложение
Ключевые слова имеют следующий смысл:
- /noprofile — в процессе запуска утилиты не будет осуществляться загрузка профиля пользователя. Благодаря этому приложения запускаются быстрее. Однако приложения, использующие информацию, размещенную в профиле пользователя, могут не работать;
- /profile — загружается профиль пользователя. Данный режим выбирается по умолчанию;
- /env — использовать текущее окружение, вместо того, чтобы создавать окружение, характерное для конкретного пользователя;
- /savecred — использовать полномочия предыдущего пользователя;
- /netonly — использовать полномочия исключительно для доступа к удаленным ресурсам;
- /user — учетная запись пользователя.
Ниже приводится пример запуска оснастки Active Directory Users and Computers с полномочиями пользователя d.khlebalin: c:\runas /user:d.khlebalin «mmc domain.msc»
В приведенном примере утилита запускается для управления доменом, к которому принадлежит текущий пользователь. Если необходимо запустить утилиту с полномочиями пользователя, принадлежащего к другому домену, используется другой формат команды. Ниже приводится пример запуска оснастки Active Directory Users and Computers с полномочиями пользователя d.khlebalin, принадлежащего к домену COMP (NetBIOS-имя домена — COMP): c:\runas /netonly /user:comp\d.khlebalin «mmc domain.msc»
В приведенном примере используется формат NetBIOS для предоставления информации о домене, к которому принадлежит пользователь (домен\ пользователь). Однако допускается и использование основных имен пользователя (UPN).
Запуск программ из окошка Windows — Run (Пуск — выполнить)
Вызвать окошко можно нажатием Win+R
Использование.
Например: Win+R access.cpl и жмем ОК. (этой командной мы вызываем специальные возможности).
| Утилита | Имя оснастки |
| Active Directory Domains and Trusts | domain. msc |
| Active Directory Schema | должна быть создана администратором вручную |
| Active Directory Sites and Services | dssite.msc |
| Active Directory Users and Computers | dsa.msc |
| Computer Management | compmgmt.msc |
| Distributed File System | dfsgui.msc |
| DNS | dnsmgmt.msc |
| Domain Controller Security Settings | dcpol.msc |
| Domain Security Settings | dompol.msc |
| Group Policy | gpedit.msc |
| Local Security Settings | secpol.msc |
| Routing and Remote Access | rrasmgmt.msc |
| Services | services, msc |
| Device Manager* | devmgmt.msc |
| Disk Management* | diskmgmt.msc |
| Local Users and Groups* | lusrmgr.msc |
| Shared Folders* | fsmgmt.msc |
На всякий случай приведу полный список команд, самому полезно знать:
——————
Список команд:
——————
- Accessibility Controls — (Специальные возможности)- access.cpl
- Add Hardware Wizard — (установка оборудования)- hdwwiz.cpl
- Add/Remove Programs — (установка/удаление программ)- appwiz.cpl
- Administrative Tools — (администрирование) - control admintools
- Automatic Updates — (Автоматическое обновление) - wuaucpl.cpl
- Bluetooth Transfer Wizard — (?) - fsquirt
- Calculator — (калькулятор) - calc
- Certificate Manager — (Менеджер сертификатов) - certmgr.msc
- Character Map — (Таблица символов) - charmap
- Check Disk Utility — (Проверка диска) - chkdsk
- Clipboard Viewer — (Просмотр буфер обмена) - clipbrd
- (Учетные записи) - control userpasswords
- Command Prompt — (Командная строка) - cmd
- Component Services — (Служба компонентов) - dcomcnfg
- Computer Management — (Управление компьютером) - compmgmt.msc
- (Дата\время) - timedate.cpl
- (Общие ресурсы DDE) - ddeshare
- Device Manager — (Диспетчер устройств) - devmgmt.msc
- Direct X Control Panel — (Панель управления Direct X) - directx.cpl
- Direct X Troubleshooter — (Диагностика Direct X) - dxdiag
- Disk Cleanup Utility — (Мастер очистки диска) - cleanmgr
- Disk Defragment — (Дефрагментация) - dfrg.msc
- Disk Management — (Управление дисками) - diskmgmt.msc
- Disk Partition Manager — (Управление разделами) - diskpart
- Display Properties — (Свойства: Экран) - control desktop
- Display Properties — (Свойства: Экран) - desk.cpl
- Display Properties (w/Appearance Tab Preselected) — (у меня Свойства: Экран/заставка) - control color
- Dr. Watson System Troubleshooting Utility — (Отладчик Dr. Watson) - drwtsn32
- Driver Verifier Utility — (Диспетчер проверки драйверов) - verifier
- Event Viewer — (Просмотр событий) - eventvwr.msc
- File Signature Verification Tool — (Проверка сигнатур системных файлов) - sigverif
- Findfast — (Вроде быстрый поиск? в XP Prof Sp1 не нашел ) - findfast.cpl
- Folders Properties — (Свойства папки) - control folders
- Fonts control — (Папка Шрифты) - fonts
- Fonts Folder — (Папка Шрифты) - fonts
- Free Cell Card Game — (Игра Солитер) - freecell
- Game Controllers — (Игровые устройства) - joy.cpl
- Group Policy Editor — (XP Prof) (Групповые политики) - gpedit.msc
- Hearts Card Game — (Игра «Черви») - mshearts
- Iexpress Wizard — (Мастер встроенного архиватора iexpress) - iexpress
- Indexing Service — (Служба индексирования) - ciadv.msc
- Internet Properties — (Свойства:Интернет) - inetcpl.cpl
- IP Configuration (Display Connection Configuration) — (выводит параметры сетевых подклчюений) - ipconfig /all
- IP Configuration (Display DNS Cache Contents) — (выводит содержимое кэша ДНС) - ipconfig /displaydns
- IP Configuration (Delete DNS Cache Contents) — (Очистить кэш разрешений ДНС) - ipconfig /flushdns
- IP Configuration (Release All Connections) — (Освободить IP-адрес для указанного адаптера) - ipconfig /release
- IP Configuration (Renew All Connections) — (Обновить IP-адрес для указанного адаптера) - ipconfig /renew
- IP Configuration (Refreshes DHCP & Re-Registers DNS) — (Обновление DHCP-аренды и перерегистрация ДНС) - ipconfig /registerdns
- IP Configuration (Display DHCP Class ID) — (Отобразить все допустимые для этого адаптера коды DHCP-классов) - ipconfig /showclassid
- IP Configuration (Modifies DHCP Class ID) — (изменить код DHCP-класса) - ipconfig /setclassid
- Java Control Panel (If Installed) — (Панель управления Java) - jpicpl32.cpl
- Java Control Panel (If Installed) — (Панель управления Java) - javaws
- Keyboard Properties — (Свойства: клавиатура) - control keyboard
- Local Security Settings — (Настройки безопасности) - secpol.msc
- Local Users and Groups — (Локальные пользователи и группы) - lusrmgr.msc
- Logs You Out Of Windows — (Завершение сеанса) - logoff
- Microsoft Chat — (Чат) - winchat
- Minesweeper Game — (Игра сапер) - winmine
- Mouse Properties — (Свойства:мышь) - control mouseMouse Properties — (Свойства:мышь) - main.cplNetwork Connections — (Сетевые подключения) - control netconnections
- Network Connections — (Сетевые подключения) - ncpa.cpl
- Network Setup Wizard — (Мастер сетевых подключений) - netsetup.cpl
- Notepad — (Запуск Блокнота) - notepad
- Object Packager — (Упаковщик объектов) - packager
- ODBC Data Source Administrator — (Администратор источников данных ODBC) - odbccp32.cpl
- On Screen Keyboard — (Экранная клавиатура) - osk
- Opens AC3 Filter (If Installed) — (?) - ac3filter.cpl
—————-
По умолчанию
—————-
- Password Properties — (Свойства:пароль) - password.cpl
- Performance Monitor — (Производительность) - perfmon.msc
- Performance Monitor — (Производительность) - perfmon
- Phone and Modem Options — (Свойства:телефон и модем) - telephon.cpl
- Power Configuration — (Свойства:электропитание) - powercfg.cpl
- Printers and Faxes — (Принтеры и факсы) - control printers
- Printers Folder — (Папка принтеры) - printers
- Private Character Editor — (Редактор символов) - eudcedit
- Regional Settings — (Язык и региональные стандарты) - intl.cpl
- Registry Editor — (Редактор реестра) - regedit
- Registry Editor — (редактор реестра платформа х32) - regedit32
- Remote Desktop — (Удаленный рабочий стол) - mstsc
- Removable Storage — (Съемные запоминающие устройства) - ntmsmgr.msc
- Resultant Set of Policy (XP Prof) — (Результирующая политика) - rsop.msc
- Scanners and Cameras — (Сканеры и камеры) - sticpl.cpl
- Scheduled Tasks control — (Планировщик заданий) - schedtasks
- Security Center — (Центр безопасности) - wscui.cpl
- Services — (Службы) - services.msc
- Shared Folders — (Расшареные папки) - fsmgmt.msc
- Shuts Down Windows — (Завершение работы) - shutdown
- Sounds and Audio — (Свойства: звуки и аудиоустройства) - mmsys.cpl
- Spider Solitare Card Game — (Пасьянс Паук) - spider
- SQL Client Configuration — (Программа сетевого клиента SQL-сервера) - cliconfg
- System Configuration Editor — (Редактор файлов настройки) - sysedit
- System Configuration Utility — (Утилита настройки системы) - msconfig
- System File Checker Utility (Scan Immediately) — (Сканирование дисков/начать сразу) - sfc /scannow
- System File Checker Utility (Scan Once At Next Boot) — (Сканирование дисков/один раз при следующей загрузке) - sfc /scanonce
- System File Checker Utility (Scan On Every Boot) — (Сканирование дисков/каждый раз при загрузке) - sfc /scanboot
- System File Checker Utility (Return to Default Setting) — (Сброс на установки по умолчанию) - sfc /revert
- System File Checker Utility (Purge File Cache) — (Очистка фалового кэша) - sfc /purgecache
- System File Checker Utility (Set Cache Size to size x) — (Установка размера кэша) - sfc /cachesize=x
- System Properties — (Свойства системы) - sysdm.cpl
- Task Manager — (Диспетчер задач) - taskmgr
- Telnet Client — (Телнет-клиент) - telnet
- User Account Management — (Учетные записи пользователей) - nusrmgr.cpl
- Utility Manager — (Менеджер служебных программ) - utilman
- Windows Firewall — (Брандмауэр Windows) - firewall.cpl
- Windows Magnifier — (Экранная лупа) - magnify
- Windows Management Infrastructure — (Инфраструктура управления Windows(WMI)) - wmimgmt.msc
- Windows System Security Tool — (Защита базы данных учетных записей) - syskey
- Windows Update Launches — (Запуск службы обновлений) - wupdmgr
- Windows XP Tour Wizard — (Запуск знакомства с Windows) - tourstart
- Wordpad — (Запуск редактора Wordpad) - write
uzverss.livejournal.com
Раздел «Администрирование» – компоненты и оснастка MMC
«Администрирование» OS Windows – это папка на панели управления, в которой содержатся средства для системных администраторов и опытных пользователей.
Средства в папке администрирования могут отличаться в зависимости от версии Windows.
Многие средства, содержащиеся в этой папке, например «Управление компьютером», являются оснасткой консоли управления MMC, имеющие собственные разделы справки.
Чтобы получить справку о средствах MMC или найти оснастку MMC, не отраженную в этом списке, откройте средство, откройте меню Справка и выберите пункт Вызов справки.
В этой папке содержатся следующие типовые средства администрирования:
- Службы компонентов. Настройка и администрирование модели составных объектов (COM). Службы компонентов предназначены для использования разработчиками и администраторами.
- Управление компьютером. Управление локальными и удаленными компьютерами с помощью одного объединенного средства рабочего стола. С помощью средства «Управление компьютером», можно выполнить много задач, в частности отслеживать системные события, настраивать жесткие диски и управлять производительностью системы.
- Источники данных ODBC. С помощью ODBC можно перемещать данные из базы данных одного типа (источника данных) в базу данных другого типа.
- Просмотр событий. Просмотр информации о важных событиях (например, о запуске или прекращении работы программы или ошибке безопасности), которые записываются в журналы событий.
- iSCSI-инициатор. Настройка расширенного соединения между устройствами хранения данных в сети.
Дополнительные сведения см. Что такое стандарт iSCSI
- Политика локальной безопасности. Просмотр и изменение параметров безопасности групповой политики.
- Средство мониторинга производительности. Просмотр дополнительных сведений о системе, в частности о центральном процессоре (ЦП), памяти, жестком диске и производительности сети.
- Управление печатью. Принтерами и серверами печати в сети и выполнения других задач администрирования.
- Службы. Управления различными службами, которые работают в фоновом режиме на компьютере.
- Конфигурация системы. Определение проблем, которые могут помешать правильной работе системы Windows.
Дополнительные сведения см. Использование средства «Конфигурация системы»
- Планировщик заданий. Планирование автоматического запуска программ и других задач.
- Брандмауэр Windows с дополнительными настройками безопасности. Настройка дополнительных параметров брандмауэра на этом и на удаленных компьютерах в сети.
- Windows Средство диагностики памяти. Проверка надлежащего функционирования памяти компьютера.
windows-school.ru
- Убрать реклама

- Как получить айпи адрес
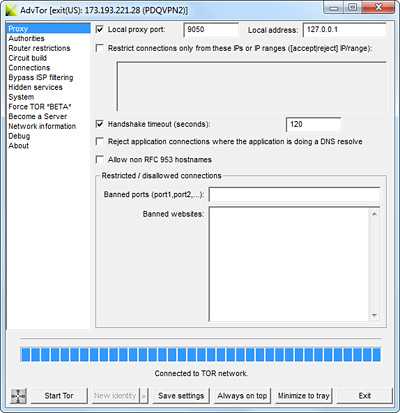
- Как в браузере посмотреть пароли
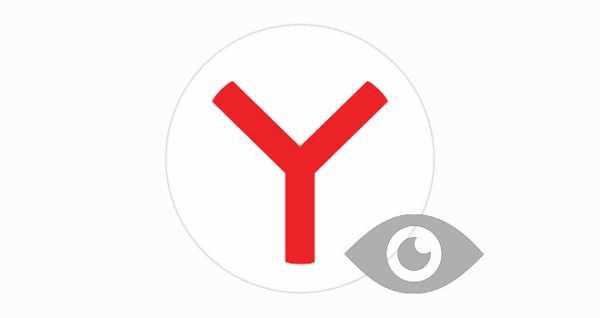
- Стал шуметь компьютер

- Как убрать настройку обновлений windows 7
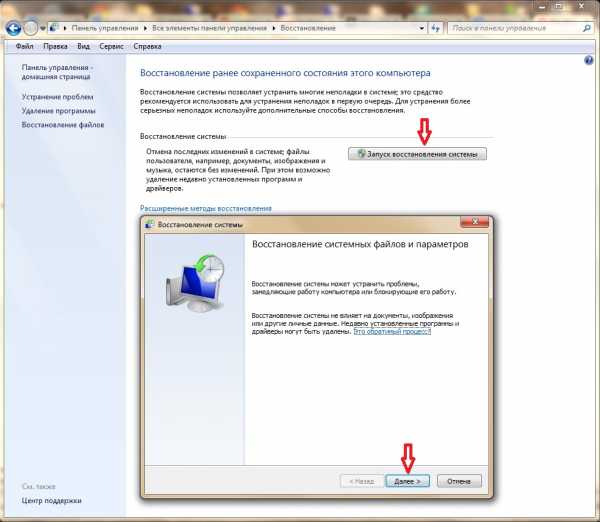
- Компьютер издает звуки во время работы

- Ошибка 0х00000024 windows xp
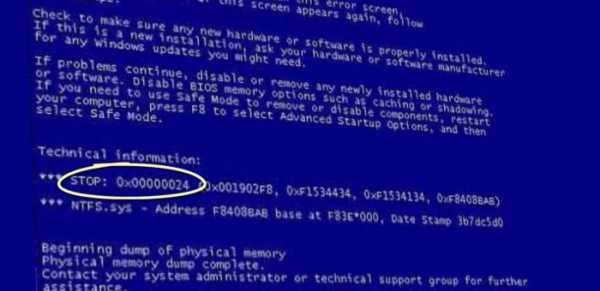
- Sql select вложенные запросы

- Для чего существуют слоты расширения

- Обновления opera
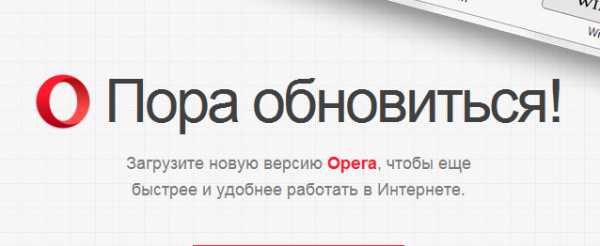
- Какой у меня процессор