Самое быстрое создание «Новой папки» в Windows 7, 8! Как создать папку клавишами
Самое быстрое создание «Новой папки» в Windows 7, 8!
Самое быстрое создание Новой папки! Много наблюдаю за пользователями ПК, и практически никогда нивидел, что бы создавали Новую папку каким то новым способом. В основном все пользователи создают папки из контекстного меню. Для примера освежим память :
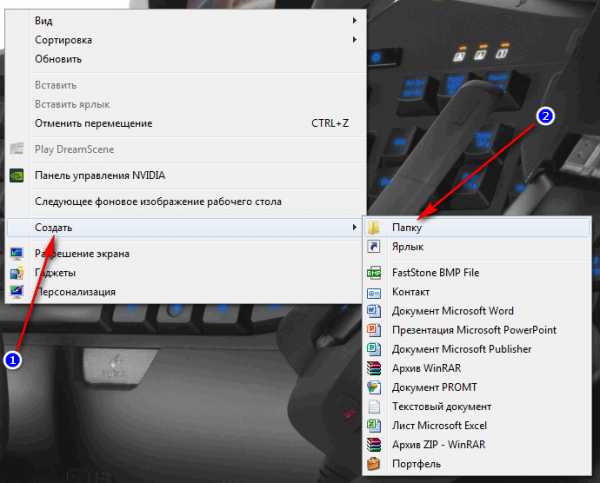
Вот по такой схеме создают папки 99,8 % пользователей! Я хочу рассказать как быстро!, даже не быстро, а моментально можно создавать Новую папку! И для этого нам всего, навсего нужно: 1.) Выбрать место где мы хотим создать Новую папку. 2.) Нажать на клавиатуре Ctrl + Shift + N (Не поддеривается в Windows XP) Вот и всё!!! Создание папки МОМЕНТАЛЬНО!!!
Вот и всё!!! Создание папки МОМЕНТАЛЬНО!!!
[tip]Для практики, прямо сейчас попробуйте создать Новую папку раз несколько! И эта классная штука навсегда останется с вами!!! [/tip]
Так же можете посмотреть справку по горячим клавишам WINDOWS 7, WINDOWS 8. Учисесь применять в работе за ПК горячие клавиши, и вы сохраните своё время и свои силы!
Пишите отзывы! Подписывайтесь на обновление блога. Задавайте вопросы, если что не понятно!
Кому понравилась статья, обратите внимание на рекламу на сайте. Там кстати иногда бывают интересные вещи. Желаю удачи!
Самое быстрое создание «Новой папки» в Windows 7, 8!
Закладка Постоянная ссылка.comp-doma.ru
Как создать горячие клавиши для открывания папки?
Если работая на компьютере вам часто приходится иметь дело с одними и теми же папками, то чтобы упростить процедуру их открывания вы можете создать горячие клавиши для каждой из папок, таким образом, нажатием одновременно трёх клавиш вы всегда сможете открыть нужную папку.А чтобы вы знали как это сделать, сегодня я хочу показать как создать горячие клавиши для открывания папки.
Как создать горячие клавиши?
Для начала нужно создать ярлык нужной папки, делается это так: выберите папку, для которой собираетесь указать горячие клавиши и кликните по ней правой кнопкой, в открывшемся меню выберите «отправить» и в следующем подменю нажмите «рабочий стол (создать ярлык)».
Дальше, вы должны открыть свойства созданного ярлыка, во вкладке «ярлык», в разделе «быстрый вызов» кликнуть по надписи «нет» и создать горячие клавиши нажатием на: «Ctrl + Alt + Выбранная клавиша». Хочу заметить, что кнопки Ctrl+Alt нужно прописать в любом случае и вы не сможете их сменить, за вами остаётся выбор лишь последней кнопки.Чтобы не запутаться, советую в горячих клавишах использовать ту букву, которая стоит в начале названия создаваемой папки. Например, для папки «Google Disc» я создал сочетание «Shift+Alt+G».
Также вы должны знать, что при создании горячих клавиш, нельзя использовать кнопки: Esc, Enter, Spacebar, Tab, Print Screen, Backspace и Shift.
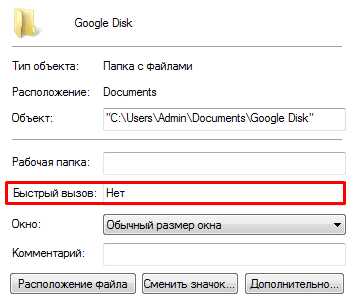
Когда вы создадите горячие клавиши, то они появятся в поле «быстрый вызов». Дальше останется только сохранить изменения нажатием кнопки «ОК».
Напоследок хочу порекомендовать вам свой пост, в котором я подробно изложил то, как найти список сочетаний клавиш, советую заучить основные из них, так как их просто необходимо знать, чтобы быстрее работать с текстом и документами, а если с сочетаниями клавиш у вас возникают проблемы, по причине того, что вы не можете нажать одновременно несколько кнопок, то воспользуйтесь залипанием клавиш.
Надеюсь, теперь вам понятно как создать горячие клавиши для открывания папки, а если нет то опять-же, можете спросить у меня. На этом я хочу закончить статью, всем удачи и до скорого.
yrokicompa.ru
Новая папка 7
Рассмотрим два способа, как создать новую папку 7, то есть папку в операционной системе Windows 7.
I способ как создать папку:
Чтобы создать новую папку 7, кликните правой кнопкой мыши по свободной поверхности окна папки. После этого появится выпадающее окно, которое называется контексным меню. Такое название меню объясняется тем, что список команд в таком меню полностью зависит от контекста (или от объекта), то есть кликая правой кнопкой мыши по разным объектам, получим разные контексные меню, отличающиеся набором предлагаемых действий.
В появившемся контексном меню выбираем команду «Создать». Появляется еще одно меню, в котором кликаем по «Папку»:
После этого новая папка создана, осталось подумать над именем папки:
Можно оставить, конечно, имя «Новая папка», которое автоматически предлагает система Windows. Но это плохая привычка, так как у Вас при такой привычке может появиться много папок с названием «Новая папка». Отличаться такие папки будут порядковыми номерами:«Новая папка»«Новая папка» (2)«Новая папка» (3) и т.д.
Поэтому вместо слов «Новая папка» следует ввести более подходящее название и после ввода имени папки, как обычно, нажать Enter. Вот и все – папка создана.
II способ как создать новую папку 7:
Когда Вы сохраняете файл первый раз или выбираете опцию «Файл» – «Сохранить как…», то посмотрев внимательно, можно увидеть прямо в самом окне кнопку «Новая папка»:
1 – кликаем ЛКМ (левой кнопкой мыши) по кнопке «Новая папка»2 – вместо стандартного названия «Новая папка» вводим подходящее название и жмем на Enter. Папка создана, теперь можно в этой новой папке сохранять файл.3 – Для этого кликаем по «Открыть», после чего новая папка будет открыта:
Остается только сохранить в этой папке файл. Для этого вводим имя файла в окне «Имя файла», проверяем тип файла, при необходимости его меняем и кликаем по «Сохранить».
Видеоформат описанных выше способов “Как создать новую папку Windows 7”:
Как открыть новую папку?
Открыть папку или файл в окне папки можно следующими способами:1. Дважды щелкнуть значок папки или файла.2. Левой кнопкой мыши кликнуть по значку папки или файла, таким образом значок будет выделен, после этого нажать на Enter.
В заключение приведу некоторые полезные горячие клавиши по работе с окнами:
- Ctrl + Shift + N – Создать новую папку (в Проводнике Windows).
- WIN + D – Показать рабочий стол (свернуть все окна).
- WIN + Е – Окно «Мой компьютер»
- WIN + F – Открыть окно поиска.
- WIN + R – Открыть окно “Выполнить…”.
- WIN + Стрелка – Управление расположением активного окна, а именно:
- WIN + Стрелка Вверх – Развернуть окно на весь экран,
- WIN + Стрелка Вниз – Свернуть окно,
- WIN + Стрелка Влево – Прикрепить окно к левому краю,
- WIN + Стрелка вправо – Прикрепить к правому краю.
- WIN + Home – Свернуть все окна, кроме активного.
- Аlt + Табуляция – Переключение между окнами.
- Сtrl + Shift + Esc – Открытие диспетчера задач.
- Аlt + F4 – Закрыть активное окно.
- F1 – Справка
- F5 – Обновить окно.
- Esc – Отменить операцию.
Больше горячих клавиш можно найти в Справке Windows 7, если ввести в окне поиска Справки запрос «сочетания клавиш» или «горячие клавиши».
4 варианта, как создать новую папку в Windows XP, приводятся здесь.
Упражнения по компьютерной грамотности:
- Создайте новую папку в Windows 7 одним из двух приведенных выше способов.
- Попробуйте работоспособность описанных горячих клавиш, возможно, какие-то будут Вам полезны.
P.S. Статья закончилась, но можно еще почитать:
1. Как открыть два окна в Ворд одновременно
2. Директория, папка
3. Windows 7 справка
4. Папки и файлы Windows 7
5. Окно папки Windows 7
Получайте актуальные статьи по компьютерной грамотности прямо на ваш почтовый ящик. Уже более 3.000 подписчиков
Важно: необходимо подтвердить свою подписку! В своей почте откройте письмо для активации и кликните по указанной там ссылке. Если письма нет, проверьте папку Спам.
Автор: Надежда
8 ноября 2011
www.compgramotnost.ru
КАК СОЗДАТЬ ПАПКУ, ПЕРЕИМЕНОВАТЬ | Клуб "Мир ПК"
Умение создать папку — одна из повседневных задач пользователя. Папку можно создать на рабочем столе или в другой папке.
Как создать папку (универсальный способ)
Выберите место, где Вы хотите создать папку (если на рабочем столе, тогда сверните окна, чтоб они не мешали, если в другой папке, то щелкните левой кнопкой мыши по окну этой папки, чтоб она была активной). После чего кликните правой кнопкой мыши по любому свободному месту рабочего окна (то есть чтоб курсор мыши не «залезал» на значки других программ). Появится окошко меню со следующими пунктами:
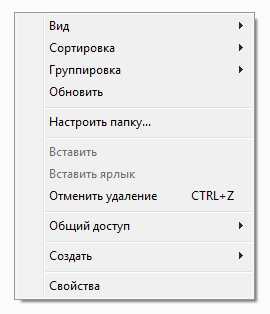
После того, как появилось это окно, указатель мыши необходимо передвинуть на предпоследний пункт «создать», тогда выплывет второе окно с выбором того, что же можно создать, в самом верху будет вариант «папку», это то, что нам надо! Наводим курсор на этот пункт и нажимаем левую кнопку мыши:

Этот же способ позволяет быстро создать не только папку, но и необходимый файл, например, текстовый документ блокнота.
Итак, у нас должна была появиться папка под именем «Новая папка», выделенным синим цветом. Это синее выделение и мигающий рядом курсор говорят о том, что компьютер готов к изменению названия файла:
Предлагаем Вам и сделать это, чтоб в дальнейшем не запутаться в однотипно названных папках. Если имя оставить стандартным, то следующая папка будет создана с именем «Новая папка (2)».
После того, как Вы введете свое название, нажмите на кнопку enter, расположенную на клавиатуре, или щелкните левой кнопкой мыши на пустую рабочую область.
Как создать папку в другой папке (быстрый способ)
Создайте папку на рабочем столе или другой папке по указанному выше примеру. Откройте эту папку.
Мы уже проходили строение стандартных окон в Windows и помним, что сверху под заголовком окна находится строка меню, в которой есть различные элементы управления. В данном случае строка меню начинается с пункта «упорядочить» и заканчивается пунктом «новая папка». Он-то нам и нужен
Нажимаем ЛКМ на эту кнопку и вуаля! Появляется новая папка, готовая быть интересно названной.
Как переименовать папку или файл
Но что делать, если Вы случайно кликнули мышкой до того, как переименовали папку и синее выделение исчезло? Ничего страшного, это решается двумя путями.
Классический способ переименовывания папки или файла
Наводим курсор на папку, нажимаем ПКМ на значок папки, у нас снова появляется окно, в котором мы выбираем пункт «переименовать»
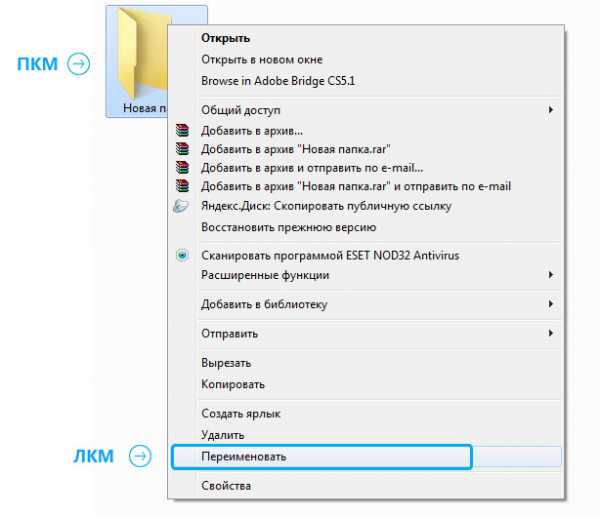
Альтернативный способ переименовывания папки или файла
Для этого способа папку (или файл) нужно выделить, для чего наведем курсор на значок папки, а затем один раз нажмем ЛКМ. После этого папка выделится и вокруг неё будет голубой прямоугольник
И дальше мы один раз нажимаем ЛКМ по названию папки, это важно, кликнуть нужно именно на само название и через секунду оно будет выделено голубым цветом и файл можно переименовывать.
Не забывайте, что называть папки можно как на русском языке, так и на английском, в уроке о панели задач мы упоминали языковую панель и раскладку клавиатуры. Язык можно поменять, щелкнув на эту панель
А можно использовать горячие клавиши.
Горячие клавиши — сочетание определенных клавиш на клавиатуре, нажатие которых дает команду программе. То есть зажимая эти клавиши, можно совершать действия, не используя мышку
Горячие клавиши для смены раскладки клавиатуры
Для смены языка используется одна из следующих сочетаний клавиш (это зависит от настроек компьютер)
alt+shift
Зажмите одновременно кнопки alt и shift, отпустите клавиши и попробуйте напечатать
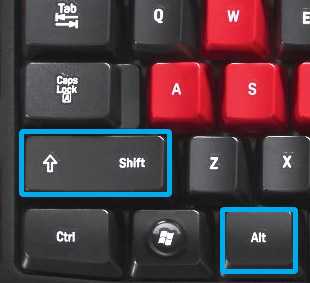
или ctrl+ shift
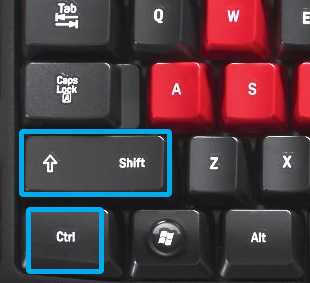
www.club-pk.ru
Как создать новую папку на рабочем столе
Начинающие пользователи компьютера нам часто задают вопрос: «Как создать новую папку ?»
Процесс создания новой папки очень простой и не должен вызывать больших хлопот. Необходимо создать папку один раз, и Вы навсегда запомните эту легкую процедуру
Итак, приступим!
Шаг 1.
Чтобы создать новую папку, сделайте всего один клик с помощью нажатия правой кнопки мыши на рабочем столе или в необходимом для Вас разделе диска, и отпустите кнопку. В появившемся окне переводим курсор компьютерной мышки на слово «Создать», при этом никакая кнопка не должна быть зажата. Затем переводим курсор на слово «Папку» и нажимаем на левую кнопку мыши. См. рисунок 1.

Поздравляем! Ваша папка успешно создана! Но как присвоить название (имя) папке?
Первый способ: для этого необходимо нажать на ярлыке необходимой папки правую кнопку мыши. Далее перевести курсор на слово, переименовать и нажать лишь один раз на левую кнопку мыши, чтобы вписать необходимое название. Затем нажать на клавиатуре клавишу Enter или же щёлкнуть в пустую область, иначе название папки не сохранится.
Второй способ: кликните один раз на необходимую новую папку и нажмите клавишу F2. Потом введите название и нажмите Enter, при этом Ваша папка поменяет своё имя на новое.
См. рисунок 2.

Третий самый простой способ:
Создать новую папку можно используя горячие клавиши, для этого необходимо в свобойдной области одновременно нажать Shift + Ctrl + N
Как Вы видите создать новую папку можно очень просто.
При создании новой папки можно использовать несколько способов. Выберите для себя самый простой и удобный!
Создавайте новые папки, наполняйте их информацией и не забывайте о порядке:)
Обязательно меняйте название новой папки, чтобы в дальнейшем не запутаться!
Дорогой читатель! Возможно, тебя заинтересуют следующие статьи:
o Как установить или изменить пароль на компьютере
o Как удалить программу или игру windows 7
o Как сделать скриншот (копию) экрана?
o Способы экономии времени при работе за компьютером и интернетом
o Как отключить, закрыть программу или игру
С уважением, команда сайта www.sysitplus.ru
Если заметили ошибку, выделите фрагмент текста и нажмите Ctrl+Enter
sysitplus.ru
как создать папку клавишами видео YouTube
...
3 лет назад
Уникальное в своём роде видео сделает вашу жизнь проще!
...
1 лет назад
Два способа создать папку на рабочем столе компьютера быстро и просто https://youtu.be/XxC9qnNn_A0 В этом видео научимся...
...
4 лет назад
как создать папку на рабочем столе . Два способа: горячая клавиша создать папку и стандартный метод. Простые...
...
4 лет назад
Друзья если вам понравилось видео http://youtu.be/gaEh0T9cKUk Создать папку на рабочем столе. Видео уроки бесплатно...
...
3 лет назад
Больше пошаговой информации здесь: http://pc-prosto.com.ua/3stYT.
...
7 лет назад
http://www.compgramotnost.ru/?p=6302 - Текстовое описание: Как создать новую папку? Как открыть новую папку? Горячие клавиши...
...
4 лет назад
ПОДПИСАТЬСЯ ▻▻ http://www.youtube.com/channel/UCjCgofGjGd_SFgNGD_eiSpw?sub_confirmation=1 В этом видео вы узнаете как самому создать ...
...
3 лет назад
Видеоурок о том, как имитировать работу мыши (точнее курсора) с помощью клавиатуры. Извиняюсь за монтаж....
...
7 лет назад
Клавиатура не всегда выглядела так, как сейчас. До выхода Windows 95 на ней не было загадочной клавиши с логотип...
...
6 лет назад
В данном видеоуроке мы расскажем вам, как создать невидимую папку в Windows 7. http://youtube.com/teachvideo - наш канал http://www....
...
6 лет назад
Как спрятать важные данные на компьютере под пароль Каждый из вас кто хочет или заинтересован в развитии...
...
6 лет назад
извиняюсь за отсутствие курсора, программу юзал впервые имя папки - GodMode.{ED7BA470-8E54-465E-825C-99712043E01C}
...
4 лет назад
сегодня я покажу как создать папку, и как переименовать жмем правую клавишу мыши, и делаем как на видео ...
...
8 лет назад
Как создать папку вначале на рабочем столе, а затем и в самой папке Уроки для начинающих. Само собой, что...
...
6 лет назад
Как же епт ее создать??? =_=
...
4 лет назад
Вы в этом видео можете узнать как создать папку в windows 7. Сначала мы с вами создадим папку на рабочем столе...
...
4 лет назад
В данном видео Вы узнаете как сделать любую папку невидимой, причем этот метод отличается от создания "скры...
...
5 лет назад
В этом видео мы рассмотрим несколько багов в iOS 7. В финальной сборке iOS 7 есть несколько приятных уязвимостей...
...
4 лет назад
Если Вы хотите создать папку, которая будет доступна и другим пользователям, то данное видео для Вас!!! В...
...
1 лет назад
Подробный разбор эффективных способов изучения комбинаций горячих клавиш в системе mac os. Разбор возможных...
syoutube.ru
Как сделать, что бы определенная папка открывалась горячими клавишами » Видеокурсы, полезный софт и познавательные компьютерные статьи
|
Апр 03 |
Как сделать, что бы определенная папка открывалась горячими клавишами |
Здравствуй посетитель сайта nsworld.ru, решил сегодня рассказать об одной примочке, которой сам пользуюсь.
Дело в том, что при работе за компьютером я часто открываю некоторые папки, и чтобы как то ускорить этот процесс я открываю их горячими клавишами.
Итак, инструкция.
Как открыть папку горячими клавишами
Первое: сама папка должна находиться в любом месте ПК, кроме рабочего стола (т.к. далее мы будем создавать ярлык этой папки на рабочем столе)
Второе: для примера нужная Вам папка находится в папке «Мои документы». Вам нужно перенести эту папку на рабочий стол, только сделать это нужно правой кнопкой мыши, и выбрать пункт меню «Создать ярлыки» (Смотрите скриншот)

Третье: нажимаем правой кнопкой мыши по нашему ярлыку и выбираем свойства

Во вкладке «Ярлык» в пункте «Быстрый вызов» нажимаем левой кн. мыши и выбираем горячую клавишу, после нажимаем Применить и ОК. (см. скриншот)

Вот и все. Теперь если нам нужно будет открыть эту папку, просто нажмем горячие клавиши Ctrl+Alt+ та, которую вы выбрали ранее и папка откроется.
Надеюсь у Вас все получиться, и Вы тоже будите пользоваться этим приемом.
Возможно, Вам будет полезна эта информация:
- Интересная папка Temp, что это за папка и для чего она нужна?
- Как сделать снимок экрана. Скриншот
- Как запустить два скайпа на одном компьютере
Написать ответ
nsworld.ru
- Процедуры в sql

- Как диск разбить на два

- Как создать почту на gmail

- Почему тормозит пк

- Самые простые языки программирования
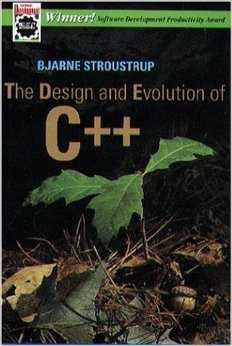
- Найти вирусы и удалить

- Sql создание запросов

- Wi fi раздача с ноутбука

- Как сделать себе электронную почту бесплатно

- Защита почты яндекс

- Почта pochtamt ru

