Руководство. Установка phpMyAdmin. Установить phpmyadmin
Руководство по установке phpMyAdmin.
| Руководство: Быстрые ссылки: Отдел подписки: | Главная страница / Документация / Внимание! phpMyAdmin не предоставляет собственных методов обеспечения безопасности MySQL-сервера. Предоставление привилегий в базе данных MySQL - прерогатива системного администратора. Страница phpMyAdmin's "Privileges" может быть использована именно для этого. Предупреждение для пользователей Mac: если у вас установлена версия MacOS до OS X, StuffIt разархивируйте с помощью Mac-архиваторов. Пересохраните с помощью BBEdit в стиле Unix ВСЕ скрипты phpMyAdmin перед копированием их на сервер, т.к. PHP по-видимому не любит Mac-символы переноса строки ("\r") Быстрая установка1. Распакуйте дистрибутив в корневую директорию вашего веб-сервера (убедитесь, что поддиректории распакованы тоже): tar -xzvf phpMyAdmin_x.x.x.tar.gz. Если Вы не имеете прямого доступа к корню вашего веб-пространства, распакуйте файлы в директорию на локальной машине и, после 3-го шага, скопируйте директорию на веб-сервер, например, через ftp. 2. Убедитесь, что все скрипты имеют соответствующего владельца (если PHP запущен в безопасном режиме, наличие нескольких скриптов, принадлежащих разным владельцам, вызовет проблему в работе). Смотри FAQ 4.2 и FAQ 1.26. 3. Теперь Вы должны создать конфигурационный файл (config.inc.php). Создание конфигурационного файла - необходимое условие прежде всего для запуска phpMyAdmin, а также необходимо для задания некоторых возможностей. Эта задача может быть выполнена двумя разными способами. Традиционно, пользователи могут вручную отредактировать копию файла config.inc.php. Кроме этого, пользователи, предпочитающие графическую инсталляцию, могут воспользоваться мастером установки (скриптом инсталляции).
Для использования многих опций (закладок, комментариев, SQL-истории, PDF-схем, преобразования содержимого полей, и т.д.) необходимо создать набор специальных таблиц. Эти таблицы могут находиться как в Вашей базе данных, так и в центральной базе при многопользовательской системе (в этом случае данная БД может быть доступна только для пользователя controluser, соответственно, другие пользователи не имеют прав на неё). Зайдите в директорию scripts/, здесь вы найдете файл create_tables.sql. (Если используете Windows сервер, обратите особое внимание на FAQ 1.24). Если у Вас установлена версия MySQL сервера 4.1.2 или более позднее, используйте вместо вышеуказанного файла create_tables_mysql_4_1_2+.sql, для новой инсталляции. Если у вас уже есть готовая инфраструктура и вы обновляете MySQL до версии 4.1.2 или выше, используйте upgrade_tables_mysql_4_1_2+.sql. Вы можете использовать phpMyAdmin для создания баз данных и таблиц, для этого необходимо обладать администраторскими привилегиями на создание баз данных и таблиц, в связи с чем скрипту может понадобиться небольшая настройка (указание названия базы данных). После импорта create_tables.sql, Вы должны определить названия таблиц в файле config.inc.php, с помощью директив, описанных в разделе "Конфигурирование". Кроме этого необходимо обладать правами controluser на данные таблицы (см. ниже, раздел "Использование режима аутентификации"). |
php-myadmin.ru
Установка и настройка phpMyAdmin
Кликните по заголовку, что бы открыть/закрыть подробное описание процесса
Нам потребуется создать новую базу данных - щелкаем по вкладке "Базы данных". В текстовом поле подраздела "Создать базу данных" вводим phpmyadmin, нажимаем кнопку "Создать".
Создадим нового пользователя - щелкаем по вкладке "Пользователи".
На данный момент у нас создан единственный пользователь с именем root. Кликаем по ссылке "Добавить пользователя",
в открывшемся всплывающем окне, в разделе "Информация учетной записи" в текстовое поле "Имя пользователя:" вводим "pma". В текстовое поле "Хост:" вводим "localhost". В поле "Пароль:" вводим пароль (любой, который придет вам в голову). В поле "Подтверждение:" подтверждаем введенный выше пароль.

Скролируем окно до раздела "Глобальные привилегии", жмем на ссылку "Отметить все".

Кликаем по кнопке "Добавить пользователя".
Новый пользователь с именем pma будет создан.
Теперь, в созданную базу нужно импортировать данные. В левой колонке выбираем phpmyadmin (кликаем по ней мышью).
В верхнем меню щелкаем по вкладке Импорт.
В подразделе Импортируемый файл: нажимаем кнопку обзор.
В открывшемся контекстном меню выбираем файл create_tables.sql, который находится в папке examples, лежащей внутри корневой директории phpMyAdmin (в моем случае полный путь выглядит так: c:\Program Files (x86)\Apache Software Foundation\Apache2.2\htdocs\phpmyadmin\examples\create_tables.sql).
В самом низу страницы находим и жмем кнопку Ok. База импортирована.
Внесем изменения в конфигурационный файл.
Открываем в блокноте файл config.inc.php. Ищем строку $cfg['Servers'][$i]['controlhost'] = '';, разкомментируем ее (удаляем двойной слеш), в кавычки вписываем localhost (строка примет вид $cfg['Servers'][$i]['controlhost'] = 'localhost';).
Находим и разкомментируем строку $cfg['Servers'][$i]['controlpass'] = 'pmapass';, в кавычках меняем пароль, на тот, который назначался при создании пользователя pma.
Находим и разкомментируем следующие строки:
$cfg['Servers'][$i]['controluser'] = 'pma';
$cfg['Servers'][$i]['pmadb'] = 'phpmyadmin';
$cfg['Servers'][$i]['bookmarktable'] = 'pma_bookmark';
$cfg['Servers'][$i]['relation'] = 'pma_relation';
$cfg['Servers'][$i]['table_info'] = 'pma_table_info';
$cfg['Servers'][$i]['table_coords'] = 'pma_table_coords';
$cfg['Servers'][$i]['pdf_pages'] = 'pma_pdf_pages';
$cfg['Servers'][$i]['column_info'] = 'pma_column_info';
$cfg['Servers'][$i]['history'] = 'pma_history';
$cfg['Servers'][$i]['tracking'] = 'pma_tracking';
$cfg['Servers'][$i]['designer_coords'] = 'pma_designer_coords';
$cfg['Servers'][$i]['userconfig'] = 'pma_userconfig';
$cfg['Servers'][$i]['recent'] = 'pma_recent';
$cfg['Servers'][$i]['table_uiprefs'] = 'pma_table_uiprefs';
Сохраняем изменения в файле, выходим и снова заходим в phpMyAdmin. Предупреждение исчезло.
Как альтернативный вариант (если очень не хочется копаться в коде) - заменяем все содержимое файла config.inc.php на код, приведенный ниже
< $cfg['blowfish_secret'] = 'a8b7c6d'; $i = 0; $i++; $cfg['Servers'][$i]['auth_type'] = 'cookie'; $cfg['Servers'][$i]['host'] = 'localhost'; $cfg['Servers'][$i]['connect_type'] = 'tcp'; $cfg['Servers'][$i]['compress'] = false; $cfg['Servers'][$i]['extension'] = 'mysqli'; $cfg['Servers'][$i]['AllowNoPassword'] = false; $cfg['Servers'][$i]['controlhost'] = 'localhost'; $cfg['Servers'][$i]['controluser'] = 'pma'; $cfg['Servers'][$i]['controlpass'] = 'пароль для пользователя pma'; $cfg['Servers'][$i]['pmadb'] = 'phpmyadmin'; $cfg['Servers'][$i]['bookmarktable'] = 'pma_bookmark'; $cfg['Servers'][$i]['relation'] = 'pma_relation'; $cfg['Servers'][$i]['table_info'] = 'pma_table_info'; $cfg['Servers'][$i]['table_coords'] = 'pma_table_coords'; $cfg['Servers'][$i]['pdf_pages'] = 'pma_pdf_pages'; $cfg['Servers'][$i]['column_info'] = 'pma_column_info'; $cfg['Servers'][$i]['history'] = 'pma_history'; $cfg['Servers'][$i]['table_uiprefs'] = 'pma_table_uiprefs'; $cfg['Servers'][$i]['tracking'] = 'pma_tracking'; $cfg['Servers'][$i]['designer_coords'] = 'pma_designer_coords'; $cfg['Servers'][$i]['userconfig'] = 'pma_userconfig'; $cfg['Servers'][$i]['recent'] = 'pma_recent'; $cfg['UploadDir'] = ''; $cfg['SaveDir'] = ''; ?>Не забываем вписать в строке $cfg['Servers'][$i]['controlpass'] = 'пароль для пользователя pma'; в кавычках пароль, который был задан для пользователя pma и в строке $cfg['blowfish_secret'] = 'a8b7c6d'; увеличить надпись в кавычках минимум до 10 символов
siteis.ru
Установка и настройка phpMyAdmin 3.5.0
Главная страница / Документация / Инструментарий веб-разработчика /Статья описывает процесс установки и первоначальной настройки на локальном компьютере, работающим под операционной системой Windows XP, прекрасно зарекомендовавшей себя связки программ, используемых при создании, как крупных, так и средних веб-проектов: Apache, MySQL, PHP и phpMyAdmin.
Авторы: Виктор Волков, Иван Шумилов
Содержание:
Сайт разработчика: https://phpmyadmin.net/Дистрибутив (скачайте all-languages.zip архив): https://phpmyadmin.net/home_page/downloads.phpДокументация на русском языке: https://php-myadmin.ru/
Вместо тестирования нашего хозяйства, предлагаю установить скрипт phpMyAdmin для управления базой данных MySQL. Если он будет работать, значит мы все сделали правильно и можем собой гордиться. Ну а если работать не будет, значит во всем виновато трудное детство и недостаток витаминов, на чем и порешим. :)
Остановите сервис Apache выполнив в командной строке "C:\Apache2\bin\httpd.exe -k stop", либо с помощью пакетного файла "stop-webserver.bat". Распакуйте архив в каталог "C:\apache\localhost\www\". Появившуюся папку, для большего удобства, желательно переименовать в "phpmyadmin". Далее, в каталоге "C:\apache\localhost\www\phpmyadmin" создайте файл "config.inc.php" следующего содержания (не забудьте вписать пароль пользователя "root", который вы создавали при установке MySQL):
<?php $i = 0; $i++; $cfg['Servers'][$i]['host'] = 'localhost'; $cfg['Servers'][$i]['extension'] = 'mysqli'; $cfg['Servers'][$i]['connect_type'] = 'tcp'; $cfg['Servers'][$i]['compress'] = false; $cfg['Servers'][$i]['auth_type'] = 'config'; $cfg['Servers'][$i]['user'] = 'root'; $cfg['Servers'][$i]['password'] = 'пароль'; // Пароль пользователя root?>
Обратите внимание (!), что при подключении мы указываем phpMyAdmin, использовать расширение "mysqli", так как установленный нами MySQL 5, и произведенные выше настройки PHP 5, позволяют полноценно работать с функциями данного расширения.
Далее откройте многострадальный httpd.conf и добавьте в блок начинающийся строкой:<IfModule alias_module>Следующую строку:Alias /pma "C:/apache/localhost/www/phpmyadmin"
Теперь запустите сервисы с помощью пакетного файла start-webserver.bat и введите в адресной строке браузера "localhost/phpmyadmin". Вы увидите основное окно скрипта phpMyAdmin для управления базами данных MySQL. Благодаря добавленной нами выше строке в конфигурационный файл Apache (так называемый алиас), мы также можем попасть в phpMyAdmin из любого хоста, для чего понадобится установить виртуальный хост и ввести в адресной строке браузера адрес вида: "имя хоста"/pma. Например: http://www.test.ru/pma.
Далее мы воспользуемся возможностью установить расширение функциональности phpMyAdmin, позволяющее работать с закладками, историями вводимых команд, дизайнером связанных таблиц и некоторыми другими дополнительными функциями.
Для установки расширения сперва необходимо создать базу данных "phpmyadmin" и импортировать в нее специально предназначенные таблицы, для чего выберите на главной странице ссылку "Import" ("Импорт"), на открывшейся странице, в разделе "File to import" ("Импортируемый файл") нажмите кнопку "Browse..." ("Обзор..."), выберите файл "create_tables.sql", находящийся в каталоге "examples", и нажмите кнопку "Go" ("OK").
Следующим шагом необходимо создать специального пользователя с именем "pma" и наделить его соответствующими правами, для чего нажмите "Privileges" ("Привилегии"), на открывшейся странице нажмите ссылку "Add a new User" ("Добавить нового пользователя"), в разделе "Login Information" ("Информация учетной записи") заполните поля следующим образом:
User name (Имя пользователя): pmaHost (Хост): localhostPassword (Пароль): придумайте пароль
Нажмите кнопку "Go" (OK).
На открывшейся странице, в разделе "Database-specific privileges" ("Привилегии уровня базы данных") из ниспадающего меню "Add privileges on the following database:" ("Добавить привилегии на следующую базу") выберите "phpmyadmin". Откроется следующая страница, где в разделе "Database-specific privileges" ("Привилегии уровня базы данных"), в блоке "Data" ("Данные"), поставьте галочки рядом с опциями: SELECT, INSERT, UPDATE, DELETE и нажмите "Go" ("OK").
И последнее что надо сделать – это вновь открыть конфигурационный файл phpMyAdmin "config.inc.php" и добавить несколько новых директив. Все содержимое конфигурационного файла должно будет выглядеть примерно так:
<?php $i = 0; $i++; $cfg['Servers'][$i]['host'] = 'localhost'; $cfg['Servers'][$i]['extension'] = 'mysqli'; $cfg['Servers'][$i]['connect_type'] = 'tcp'; $cfg['Servers'][$i]['compress'] = false; $cfg['Servers'][$i]['auth_type'] = 'config'; $cfg['Servers'][$i]['user'] = 'root'; $cfg['Servers'][$i]['password'] = 'пароль'; /* Пароль пользователя root. */ $cfg['Servers'][$i]['controlhost'] = 'localhost'; $cfg['Servers'][$i]['controluser'] = 'pma'; /* Имя созданного вами только что пользователя для доступа к расширенным таблицам. */ $cfg['Servers'][$i]['controlpass'] = 'пароль'; /* А здесь его пароль. */ $cfg['Servers'][$i]['pmadb'] = 'phpmyadmin'; $cfg['Servers'][$i]['bookmarktable'] = 'pma_bookmark'; $cfg['Servers'][$i]['relation'] = 'pma_relation'; $cfg['Servers'][$i]['table_info'] = 'pma_table_info'; $cfg['Servers'][$i]['table_coords'] = 'pma_table_coords'; $cfg['Servers'][$i]['pdf_pages'] = 'pma_pdf_pages'; $cfg['Servers'][$i]['column_info'] = 'pma_column_info'; $cfg['Servers'][$i]['history'] = 'pma_history'; $cfg['Servers'][$i]['tracking'] = 'pma_tracking'; $cfg['Servers'][$i]['designer_coords'] = 'pma_designer_coords'; $cfg['Servers'][$i]['userconfig'] = 'pma_userconfig'; $cfg['Servers'][$i]['recent'] = 'pma_recent'; $cfg['Servers'][$i]['table_uiprefs'] = 'pma_table_uiprefs';?>
Теперь у вас будет возможность воспользоваться всеми дополнительными функциями скрипта phpMyAdmin.
Вот и всё. Полная установка и настройка скрипта phpMyAdmin – завершена, как и всего комплекса веб-разработчика в целом. Примите мои поздравления. И заметьте - никто не умер. :)
php-myadmin.ru
Установка и настройка phpMyAdmin: пошаговая инструкция и рекомендации
Любой веб-разработчик знает, что для работы практически каждого сайта необходима база данных. Она позволяет хранить информацию, управлять ею и получать в нужный момент. Чтобы все перечисленное можно было использовать в более удобной форме, группа энтузиастов решила создать продукт, совмещающий удобство и функциональность при работе с СУБД. Его название — phpMyAdmin. Как правило, он уже имеется на многих хостингах. Поэтому в статье речь пойдёт о том, как провести установку и настройку phpMyAdmin на локальном сервере.
Подготовка
Так как сам phpMyAdmin написан на php, то для его работы потребуется установить весь комплект необходимого программного обеспечения — Apache, PHP, MySQL.

Каждый компонент можно установить вручную по отдельности, а можно сразу все. Для Linux есть связка LAMP, для Windows — "Денвер" или OpenServer. Установка всего программного обеспечения и настройка его по отдельности позволит изучить состав и структуру работы всего сервера в целом. Если же время не позволяет разбираться с внутренним строением, проще и удобнее сразу поставить сборку.
Настройка PhpMyAdmin в Ubuntu
Пакет имеется в стандартных репозиториях "Убунту", поэтому достаточно в терминале набрать команду:
sudo apt-get install phpMyAdmin.
В процессе будет предложено пройти по этапам настройки phpMyAdmin. На первом нужно выбрать веб-сервер, который намечено использовать для запуска. В данном случае это — apache2.
В следующем окне будет предложено выполнить конфигурацию базы данных для phpMyAdmin. Стоит согласиться. Система запросит пароль для MySQL. А далее и для phpMyAdmin.

После этого в папке /etc/apache2/conf-enabled/ появится файл конфигурации.
Осталось установить пару деталей и активировать их. Можно использовать команды:
sudo apt-get install php-mbstring php-gettext.
А их запуск выполняется так:
sudo phpenmod mcrypt;
sudo phpenmod mbstring.
После этого понадобится перезапуск веб-сервера. Это выполняется с помощью команды:
sudo systemctl restart apache2.
По идее, все готово и можно приступать к работе.
Запуск и конфигурирование
Чтобы попасть в недра настроек phpMyAdmin нужно открыть любой браузер и в адресной строке набрать:
созданный домен/phpmyadmin.

Приложение запросит пароль для входа. Он был создан на этапе установки. После входа пользователю предстанет интерфейс с множеством элементов и настроек.
Панель управления
Интерфейс приложения разделен на логические блоки, объединённые по общему принципу.
Слева находится панель для быстрого перехода между базами и таблицами. Здесь же можно создать новый экземпляр того или иного формата.
Верхнее меню содержит пункты для перехода к настройкам таблиц, а также к дополнительному функционалу:
- базы данных. Практически дублирует меню слева, то есть содержит перечень имеющихся баз;
- SQL. Очень интересный пункт для тех, кто знает, как правильно составлять запросы, и активно пользуется ими. Можно вручную выполнить выборку, удаление, сортировку и прочие функции SQL;
- состояние. Текущее положение в базах. Их общий объём, трафик, количество принятых и отправленных данных;
- учётные записи пользователей. Все сохранённые данные о пользователях, с указанием их привилегий, адресах и паролях;
- экспорт и импорт. Очень удобные функции для осуществления обмена между базой и другим программным обеспечением. Например, для обновления сайта вручную, если возникла такая необходимость. К тому же это очень удобный инструмент для создания резервной копии важных данных, если автоматически такая возможность отсутствует;
- настройки. Множество различных параметров, так или иначе связанных с работой phpMyAdmin, баз, запросов и многого другого;
- репликация. Связь с другими серверами для одновременного изменения на репликах — то есть повторных экземплярах текущего сервера баз данных;
- переменные. Как понятно из названия, раздел содержит значения для внутренних нужд сервера и системы. Без надобности ими, как правило, не пользуются;
- кодировки. Показывает все имеющиеся в системе варианты отображения шрифтов;
- сведения об используемых в phpMyAdmin видах хранения данных;
- расширения. Перечень дополнений phpMyAdmin, увеличивающих функционал системы.
Общие настройки прямо по центру позволяют сменить пароль или установить используемую кодировку текста.
Параметры отображения помогут изменить язык, тему, размер шрифта и прочие настройки внешнего вида системы.
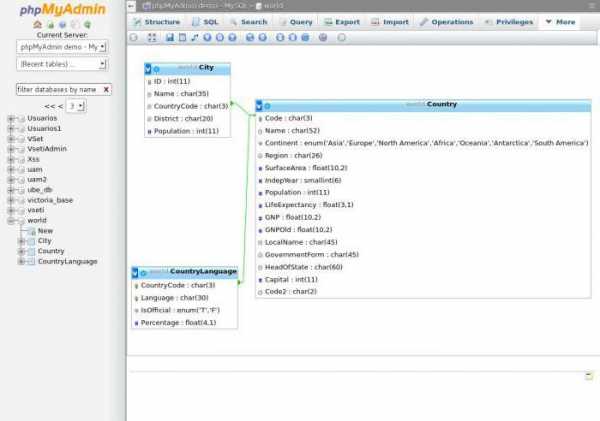
Справа находится информационная панель со сведениями о сервере баз данных и веб-сервере, а также несколько ссылок для справки по phpMyAdmin.
К сожалению, приложение часто используют злоумышленники для получения несанкционированного доступа, поэтому нужно знать, как оградиться от этого.
Безопасность
Самое первое, что предстоит сделать, — использовать файлы веб-сервера Apache htaccess. Для начала нужно сообщить apache, что будет применяться специальный файл для настройки phpMyAdmin.
Для этого надо настроить файл конфигурации, расположенный по адресу /etc/apache2/conf-available/phpmyadmin.conf.
Нужно добавить особую директиву AllowOverride All. После изменения и сохранения файла необходимо снова перезапустить веб-сервер.

Теперь для настройки phpMyAdmin понадобится сам файл, в котором и будут определены правила доступа в панель управления. Он должен называться .htaccess и размещаться по пути /usr/share/phpmyadmin.
В нем указываются следующие параметры:
AuthType Basic
AuthName «Restricted Files»
AuthUserFile /etc/phpmyadmin/.htpasswd
Require valid-user.
Это. набор ключевых слов позволит осуществить следующее:
- Первая строка отвечает за характер авторизации. Параметр «базовый» означает, что войти можно будет по логину и паролю.
- Вторая определяет, какой текст будет показан вместо приветствия.
- В третьей строке указываются файл, в котором будет храниться пароль.
- Четвёртая сообщает системе, что только аутентифицированные пользователи могут сюда попасть.
После создания файла нужно его сохранить. Не забудьте это сделать.
Пароль
С созданием файла для пароля при настройке phpMyAdmin придется немного повозиться.
Для начала нужно установить утилиту htpasswd. Она имеется в репозиториях "Убунту", поэтому достаточно выполнить команду в терминале:
sudo apt-get install apache2-utils.
Теперь все так же в терминале надо набрать:
sudo htpasswd -c /etc/phpmyadmin/.htpasswd имя пользователя.
Она создаст нового пользователя и предложит указать пароль для него.
Теперь доступ надёжно защищен. При попытке войти в административную панель phpMyAdmin пользователя откроется дополнительное окно для получения прав просмотра и изменения настроек.
CentOS
Настройка phpMyAdmin в CentOS, на самом деле, мало чем отличается. Алгоритм действий будет практически таким же. Разве что команда установки немного другая:
yum install -y phpmyadmin
Все дальнейшие настройки и манипуляции актуальны как для Ubuntu, так и для CentOS.
Среда Windows
Для операционной системы Windows имеется несколько готовых решений по созданию сервера с имеющимся комплектом технологий. Например OpenServer. Он уже содержит на «борту» установленный phpMyAdmin. Найти его можно в контекстном меню сервера, в пункте «Дополнительно».

Настройка MySQL и phpMyAdmin в OpenServer происходит с помощью различных готовых меню и окон, что несомненно удобней, чем ручной ввод команд.
Рекомендации
Перед заключением можно рассказать о нескольких часто встречаемых ошибках и тонкостях конфигурации. Вот основные советы по настройке phpMyAdmin, Apache и MySQL:
- во избежание падений сервера стоит использовать самые последние версии программного обеспечения;
- на хостинге, скорее всего, уже установлен phpMyAdmin, но все же его безопасность можно настроить через файлы htaccess;
- стоит внимательно относиться к выбору пароля. Зачастую его восстановление занимает гораздо больше времени, чем продуманный подход к его созданию;
- использование готовых сборок позволяет реализовать быстрое развёртывание сервера со всем необходимым, но не всегда дает возможность гибко его настроить и понять тонкости работы.
В заключение
PhpMyAdmin используется на многих сервисах и сайтах в интернете. Это можно объяснить простотой настройки и доступа к базе данных. А также наличием большого количества дополнительных функции и возможностей. Проект постоянно развивается и подстраивается под новые решения и технологии.
fb.ru
Как пользоваться phpmyadmin | Losst
Управление базами данных - один из самых важных моментов в разработке веб-сайтов приложений и других программных продуктов. Для многих программ нужно вручную создавать базы данных перед тем, как они смогут быть установлены и настроены. Если вы используете хостинг, то там есть веб-интерфейс для решения таких задач, но на VPS все придется делать вручную, через терминал или использовать phpmyadmin.
Это очень популярный инструмент для управления базой данных mysql. Здесь вы можете сделать практически все, начиная от создания базы данных и настройки прав доступа до создания пользователей и резервного копирования. В этой статье мы рассмотрим как пользоваться Phpmyadmin для решения своих задач.
Содержание статьи:
Установка Phpmyadmin
Мы не будем подробно останавливаться на установке программы, поскольку она достаточно сложна и сильно зависит от используемого вами дистрибутива. Мы уже раньше говорили про установку phpmyadmin в Ubuntu, а чуть позже про установку phpmyadmin в CentOS, просто обратитесь к тем статьям, чтобы найти более подробную информацию о том как выполняется установка и настройка phpmyadmin.
Как пользоваться Phpmyadmin
Первое что вам предстоит после установки phpmyadmin - это открыть веб-интерфейс и авторизоваться в нем. Обычно веб-интерфейс доступен по адресу:
http://адрес_сайта/phpmyadmin
Это если вы ничего не меняли. Просто откройте этот адрес в браузере.
1. Авторизация
Когда вы откроете указанный выше адрес, перед вами откроется поле ввода логина и пароля. Я буду использовать суперпользователя, поскольку я собираюсь создавать базы данных, создавать новых пользователей и управлять их правами. Если вам нужно только выполнить SQL запрос как базе данных пользователя, то можно использовать его. В mysql для каждого пользователя можно прикрепить базу данных, к которой у него будет доступ что очень удобно.

Теперь вы знаете как войти в phpmyadmin.
2. Первоначальная настройка
Обратите внимание на самый низ окна, здесь программа сообщает о наличии новой версии и о том, что не все возможности активированы. Программа предлагает создать базу данных phpmyadmin и сохранить туда все ее настройки. Согласитесь на это предложение:


Здесь может быть выполнена настройка phpmyadmin, но я не советую вам тут что-то менять.
3. Интерфейс
Теперь пора более детально остановиться на интерфейсе программы. Перед вами открылось главное окно, оно выглядит вот так:

Условно его можно разделить на несколько частей:
- Боковая панель - находится слева, тут отображается вертикальный список доступных для вас в данный момент баз данных, а также их таблиц. Вы можете развернуть каждую из них чтобы посмотреть таблицы. Также тут есть быстрые кнопки - обновить, домой и так далее;
- Главное меню - это полоска, которая находится под именем сервера. Именно с помощью нее мы будем перемещаться по различным возможностям программы, таким как базы данных, пользователи, экспорт и импорт и так далее;
- Рабочая область - тут отображается рабочая информация, сейчас, в главном окне тут находится информация о сервере, в других же случаях может находится содержимое базы данных или поле ввода текста.
Как видите, все довольно просто, несмотря на то, что на первый взгляд, интерфейс может показаться сложным.
4. Создание базы данных
Теперь нас интересует первая вкладка меню. Базы данных. Здесь вы увидите список доступных вам баз данных, а также поле для создания новой базы над ними. Введите в это поле имя для новой базы, а затем выберите кодировку utf8-general-ci:

После этого нажмите кнопку "Создать". Будет создана новая база данных, и вы сразу перейдете в нее. Теперь вы управляете только ею и главное меню немного изменилось.
5. Создание таблиц
Обычно, различные движки создают себе сами таблицы, но на случай, если вы захотите создать базу данных phpmyadmin для собственного приложения, мы рассмотрим как делать таблицы. Как только вы попали на вкладку "Структура", вам будет выведен список доступных таблиц, а также возможность добавить новую. Введите имя таблицы в поле, а также выберите количество столбцов.

На следующем шаге нам предстоит выбрать типы данных для столбцов и их имена:
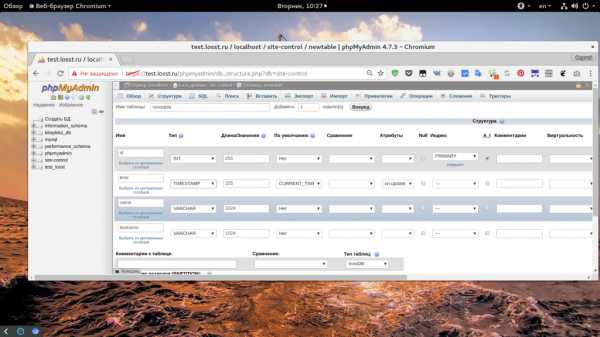
Я создам четыре поля:
- id - формат INT, длина 255, AUTOINDEX, автоматически увеличивается для каждой новой записи, PRIMARY - используется как первичный ключ для ускорения поиска по этому полю;
- time - формат TIMESTAMP - временная метка в формате Unix, CURRENT_TIMESTAMP - автоматически устанавливается текущее время когда создается запись в этом поле;
- name и lastname - обычные строки VARCHAR длиной 1024 символа;
Внизу окна можно еще выбрать тип движка таблиц. Самый популярный - InnoDB, он самый производительный, но требователен к ресурсам. Можно еще выбрать AriaDB, но тогда производительность упадет. Когда завершите, нажмите кнопку "Сохранить" в самом низу:
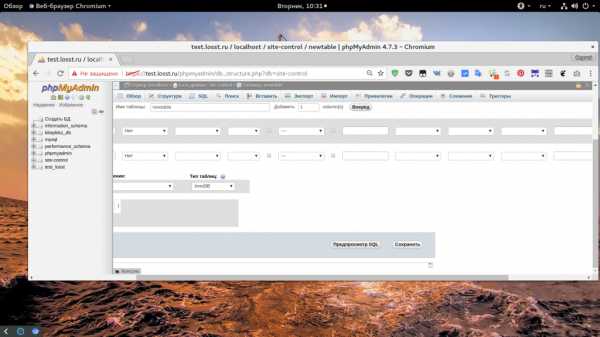
Далее вы попадете на страницу этой таблицы и меню снова изменится. Тут вы можете настроить связи между таблицами, изменить ее структуру, добавить новые поля, выполнить поиск и вставить новые записи.
6. Вставка записей
Phpmyadmin позволяет делать практически все с таблицами баз данных, самое простое, что мы можем сейчас сделать - это вставить новую запись. Для этого перейдите на вкладку "Вставить":

Здесь вы можете вставить несколько записей за один раз. Заполнять нужно только те поля, для которых не были заданы значения по умолчанию - name и lastname.

Когда завершите, пролистайте в самый низ и нажмите "Вперед". Здесь же можно установить количество полей, которые вы хотите добавить.
Далее перед вами откроется либо редактор SQL с только что выполненным запросом, либо обзор полей таблицы:


7. Выполнение SQL запроса
Если вы не знаете как пользоваться phpmyadmin для выполнение того или иного действия, но знаете как его выполнить через SQL, то это не проблема в phpmyadmin можно выполнить любой SQL запрос. Для этого в меню таблицы или базы данных перейдите на вкладку SQL:
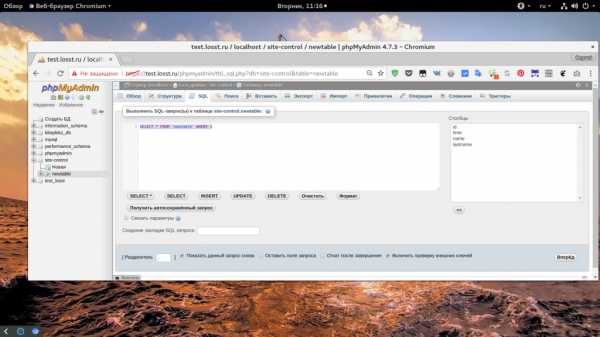
Сразу же тут вы найдете различные шаблоны для запросов.
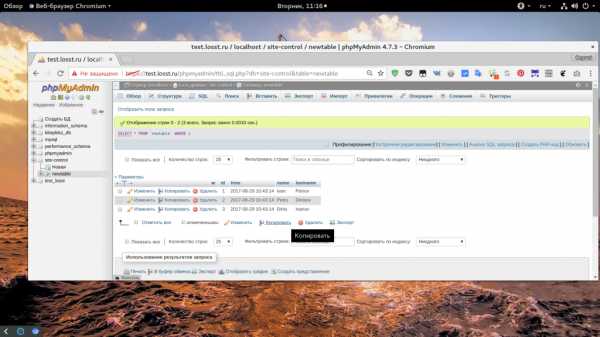
Или можете ввести нужный запрос сами, вручную. Для выполнения запроса нажмите "Вперед". Перед вами откроется результат запроса, если были получены какие-либо поля, то они будут выведены, если же нет, то просто будет выведено сообщение о том что все прошло успешно.
8. Создание пользователя
С основными операциями над базой данных мы разобрались, как вы могли убедится, работа с phpmyadmin очень проста, теперь давайте рассмотрим как настроить привилегии. Сначала нам нужно создать пользователя для базы данных. Для этого перейдите на домашний экран, а затем выберите "Учетные записи пользователей":

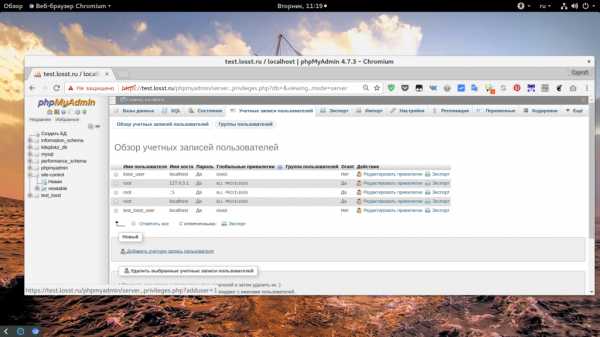
Здесь отображен список всех пользователей, если вы авторизовались не от имени root, то, возможно, вам придется выйти и авторизоваться заново. Под списком есть ссылка "Добавить учетную запись пользователя":

Тут вам нужно заполнить несколько полей. Во-первых, это имя пользователя. Оно может состоять из символов английского алфавита, цифр или дефиса, другие символы использовать можно, но лучше не нужно во избежание проблем. Следующее поле - это хост, с которого сможет авторизоваться этот пользователь, по умолчанию установлено значение %, это любой хост. Но нам нужно чтобы пользователь мог войти только локально, поэтому пишем localhost. Следующие два поля - пароль:


Чуть ниже вы можете создать базу данных с таким же именем, как у пользователя, или же настроить для него глобальные привилегии. Когда завершите, нажмите "Вперед".
9. Привилегии пользователя
Еще нам нужно дать пользователю возможность работать только с одной базой данных. Поэтому после создания пользователя откройте его в списке и перейдите на вкладку "База данных":
Здесь вам нужно выбрать базу данных, к которой у пользователя будет доступ, например, site-control:

Дальше нажмите "Вперед". На следующем экране вам нужно отметить права, которые будут у пользователя на эту базу, можно просто нажать "Отметить все":

На вкладке "Глобальные" вы все еще можете изменить глобальные привилегии пользователя.
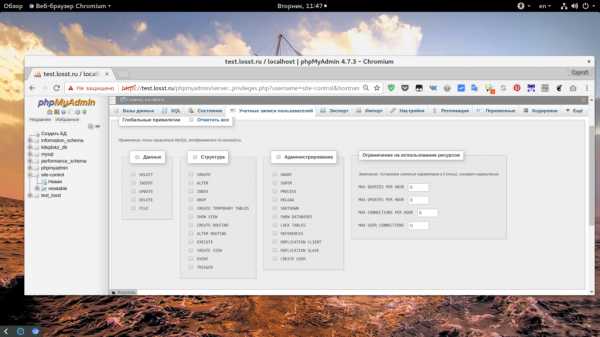
10. Экспорт и импорт
Резервное копирование базы данных имеет очень важное значение. И эту функцию вы можете выполнять с помощью Phpmyadmin. Для этого перейдите на вкладку "Экспорт":

В быстром режиме можно выполнить резервное копирование всех баз в формате SQL. Просто нажмите "Вперед":

Для импорта перейдите на вкладку "Импорт" и выберите файл *.sql из которого вы хотите импортировать команды.
Выводы
В этой небольшой статье мы рассмотрели как пользоваться phpmyadmin для решения основных задач при работе с базой данных. Как видите, вам необязательно учить SQL и сидеть в терминале чтобы создать базу данных и таблицы для своего проекта. Хотя это было бы весьма желательно. Надеюсь, эта инструкция phpmyadmin для чайников была для вас полезной. Если у вас остались вопросы, спрашивайте в комментариях!
Оцените статью:
Загрузка...losst.ru
Установка и настройка phpMyAdmin
Установка phpMyAdmin написана по материалам сайта php-myadmin.ru. Рекомендую этот сайт всем, кто хочет разобраться во всех тонкостях работы с phpMyAdmin. Скачиваем файловый архив phpMyAdmin-3.4.9-all-languages.7z по следующей ссылке. На момент написания статьи был доступен релиз 3.4.9. Останавливаем Apache. Создаём директорию C:\www\htdocs\phpmyadmin и распаковываем в неё наш архив. Учтите, что файлы и папки архива могут быть объединены в папку phpMyAdmin-3.4.9-all-languages. Нужно чтобы в директории C:\www\htdocs\phpmyadmin находилось содержимое папки phpMyAdmin-3.4.9-all-languages, а не сама эта папка. Затем в директории C:\www\htdocs\phpmyadmin (это наша корневая директория phpMyAdmin) создаём файл с именем config.inc.php и в зависимости от своих предпочтений заполняем его следующим содержанием:
<?php
$i = 0;
$i++;
$cfg['Servers'][$i]['host'] = 'localhost';
$cfg['Servers'][$i]['extension'] = 'mysqli';
$cfg['Servers'][$i]['connect_type'] = 'tcp';
$cfg['Servers'][$i]['compress'] = false;
$cfg['Servers'][$i]['auth_type'] = 'config';
$cfg['Servers'][$i]['user'] = 'root';
$cfg['Servers'][$i]['password'] = 'пароль';
?>
или
<?php
$cfg['blowfish_secret'] = '31h25u8gr7wq99.24633480';
$i=0;
$i++;
$cfg['Servers'][$i]['auth_type'] = 'cookie';
?>
В первом случае вход в phpMyAdmin будет «автоматическим», т. е. не нужно вводить логин и пароль. В последней строке нужно заменить слово пароль на свой пароль, который был указан при установке MySQL. У этого случая есть, на мой взгляд, существенный недостаток – пароль пользователя root хранится в открытом виде.
Во втором случае нужно будет авторизовываться каждый раз, когда нужно воспользоваться phpMyAdmin. Мне ближе этот случай. В строке $cfg['blowfish_secret'] должна быть записана идентификационная фраза длинной до 46 символов. Запускаем Apache, в адресной строке браузера (куки должны быть включены) набираем http://localhost/phpmyadmin и попадаем на страницу авторизации. Проходим авторизацию и попадаем в главное окно phpMyAdmin.

В главном окне мы увидим сообщение о том, что дополнительные возможности не настроены в полной мере. Включим дополнительные возможности, так как они позволяют работать с закладками, историями вводимых команд, дизайнером связанных таблиц, pdf-схем. Для этого воспользуемся готовым sql запросом, в результате работы которого будет создана база данных «phpmyadmin» в которую будут импортированы нужные таблицы. Кликаем на вкладке «Импорт», на открывшейся странице, в секции «Импортируемый файл» нажмите кнопку «Обзор...», выбираем файл create_tables.sql, который находится в папке scripts, в директории phpmyadmin, и нажимаем кнопку «OK» расположенную в нижней части страницы. Если всё прошло успешно, получаем сообщение: «Импорт успешно завершен, запросов выполнено: 12. (create_tables.sql)». После этого создаём специального пользователя с именем pma. Имя пользователя не обязательно должно быть pma – это имя используется для примера. Переходим на вкладку «Привилегии» и кликаем по ссылке «Добавить нового пользователя». Заполняем появившуюся форму:

Нажимаем кнопку «Создать пользователя». Нажимаем на ссылку «Показать все», тем самым обновляя список пользователей. В строке пользователя pma кликаем по ссылке «Редактирование привилегий». В открывшемся окне в секции «Привилегии уровня базы данных» из выпадающего списка выбираем базу «phpmyadmin». Откроется новая страница, и в секции «Привилегии уровня базы данных», в группе «Данные», ставим галочки рядом с опциями: SELECT, INSERT, UPDATE, DELETE и нажимаем «OK». Получаем сообщение о том, что были изменены привилегии для пользователя 'pma'@'localhost'. Закрываем phpMyAdmin и редактируем файл config.inc.php. В результате редактирования получим следующее:
<?php$cfg['blowfish_secret'] = '31h25u8gr7wq99.24633480'; $i=0;$i++;$cfg['Servers'][$i]['auth_type'] = 'cookie'; $cfg['Servers'][$i]['pmadb'] = 'phpmyadmin'; $cfg['Servers'][$i]['relation'] = 'pma_relation'; $cfg['Servers'][$i]['table_info'] = 'pma_table_info'; $cfg['Servers'][$i]['table_coords'] = 'pma_table_coords'; $cfg['Servers'][$i]['bookmarktable'] = 'pma_bookmark'; $cfg['Servers'][$i]['pdf_pages'] = 'pma_pdf_pages'; $cfg['Servers'][$i]['column_info'] = 'pma_column_info'; $cfg['Servers'][$i]['history'] = 'pma_history'; $cfg['Servers'][$i]['tracking'] = 'pma_tracking'; $cfg['Servers'][$i]['designer_coords'] = 'pma_designer_coords'; $cfg['Servers'][$i]['userconfig'] = 'pma_userconfig'; ?>
Удалим кэш браузера и зайдём в phpMyAdmin. Предупреждение о дополнительных возможностях отсутствует – значит всё настроено верно и функционирует в полной мере.
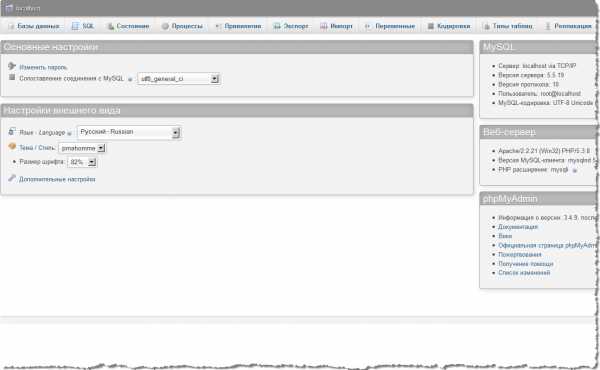
На этом настройка phpMyAdmin закончена. Можно переходить к установке Joomla 2.5
Об авторе:
Меня зовут Андрей Золкин. Из более, чем пятнадцати лет работы в сфере информационных технологий, десять лет работаю с системами, базирующимися на открытом исходном коде. На страницах сайта Aitishnik.Ru веду блоги по CMC Joomla и Debian GNU/Linux.
Ещё статьи о Joomla 2.5
-
Контакты и почтовые формы в joomla
Одной из важных страниц большинства сайтов является страница с контактной информацией и почтовой формой обратной связи. В этой статье мы рассмотрим пример того, как можно создать такую страницу в Joomla. По традиции, сначала рассмотрим организацию...
Установка и удаление расширений в Joomla 2.5...
В предыдущей статье мы получили общие сведения о расширениях в Joomla 2.5. Теперь самое время узнать, как устанавливать и удалять расширения. Все расширения Joomla, будь то компонент, модуль, плагин или шаблон устанавливаются и удаляются одинаково. Делается это с помощью, входящего в...
Общие настройки сайта на Joomla. Система...
В левой части вкладки «Система» общих настроек сайта на Joomla находится группа настроек, которая называется «Настройка системы». Поле ввода «Путь к каталогу логов» содержит путь к журналам Joomla. Обращаем внимание на запись пути! Так как мы организовывали локальный хостинг...
aiContactSafe - формы обратной связи
Одной из распространенных задач для веб-мастера, является создание почтовых форм или форм обратной связи для оправки писем (сообщений) с сайта. В Joomla это можно реализовать несколькими способами, в том числе и стандартно, с помощью компонента «Контакты». Но в этой статье я расскажу о том,...
Резервное копирование сайта на Joomla 2.5...
Одной из задач администрирования сайта является его постоянное резервное копирование. Конечно, многие хостеры ежедневно проводят резервное копирование клиентских сайтов, но как говорится «На Бога надейся, а сам не плошай». К тому же...
Яндекс карта и карта Гугл в Joomla 2.5
В разделе «Контакты» многих сайтов присутствует карта или схема проезда до нужного объекта. Зачастую, карты присутствуют не только в контактах и не только в единичном количестве. Раньше роль карт играли статические изображения этих самых...
www.aitishnik.ru
Урок 8: Установка phpMyAdmin
20 августа 2011. Автор: Joker-jarЗамечания
18 января 2013. Автор: Joker-jarВерсия программы, использовавшейся при написании материала, уже успела устареть, поэтому некоторые моменты могут незначительно отличаться.
Добрый день! Сегодня я расскажу вам, как установить phpMyAdmin на свой локальный веб-сервер. phpMyAdmin — это излюбленное веб-мастерами средство администрирования баз данных MySQL. Реализован он, как видно из названия, на PHP и имеет веб-интерфейс.
Для, собственно, возможности установить этот полезный инструмент у вас должна иметься в наличии установленная и настроенная связка Apache + PHP + MySQL. Этому были посвящены целых три урока, ссылки на которые вы можете найти здесь.
Итак, начнем. Идем на официальный сайт phpMyAdmin и скачиваем последнюю стабильную версию дистрибутива в виде zip-архива. Распаковываем этот архив в корневой каталог одного из виртуальных хостов Apache, например, C:\Program Files\Apache\htdocs\test-domain1\www (в случае, если вы настраивали свой веб-сервер, руководствуясь уроками с этого сайта). В корневом каталоге появится папка с названием типа phpMyAdmin-3.4.3.2-all-languages, ее переименовываем в phpmyadmin, чтобы url не был таким длинным. Открываем браузер и вводим в адресной строке:
http://test-domain1/phpmyadmin(домен виртуального хоста укажите свой). Должна загрузиться страница авторизации phpMyAdmin:

Введите имя пользователя root и пароль root'а, введенный при установке MySQL (надеюсь, вы запомнили его). После этого вы попадете на главную страницу сервиса:
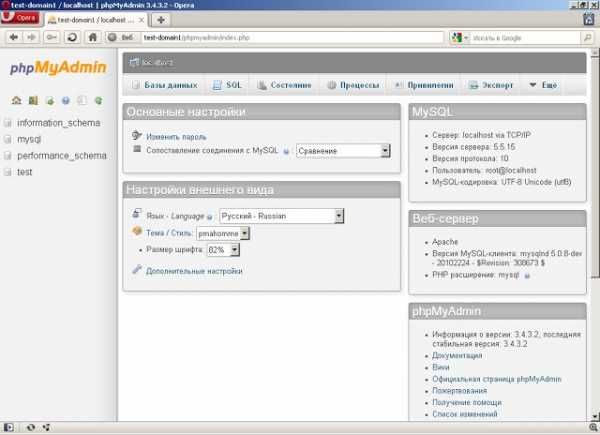
В дальнейшем мы будем использовать phpMyAdmin для решения определенных задач, касающихся MySQL, постепенно изучая этот необходимый в веб-разработке инструмент. Удачи!
www.myfirstsite.ru
- Очистить почту яндекс

- В windows 10 не работает кнопка пуск

- Почему стал тормозить комп
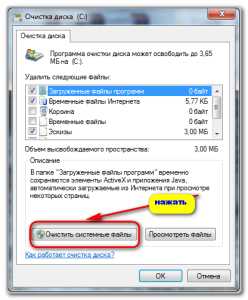
- Что называется файлом

- Какая кнопка на клавиатуре удаляет следующую букву

- Как подключить tp link роутер к интернету

- Не отображаются ярлыки на рабочем столе

- Как установить либре офис

- Установка sql server на windows server 2018

- Не могу удалить файл операция не может быть завершена

- Язык программирования это какой язык

