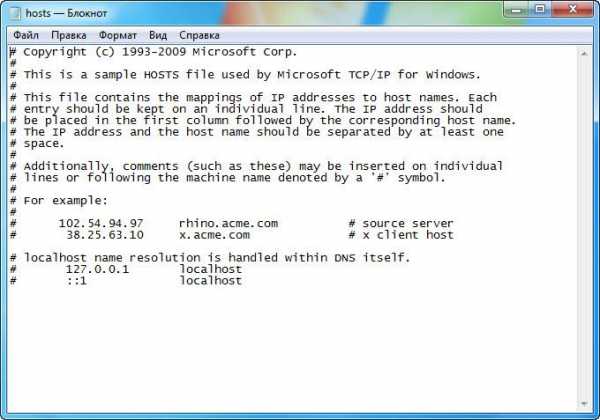Разметка жесткого диска под linux. Файловые системы Linux. Разметка диска в linux
Разбивка жесткого диска linux. Как и почему следует разбивать диск в никсах.
Давайте рассмотрим как правильно разбить жесткий диск под Ubuntu. Перепробовав различные способы, я пришел к выводу, что этот способ самый лучший на мой взгляд. Я не буду рассматривать весь процесс установки, там и так все понятно, а рассмотрим только процесс разбивки жесткого диска.
Как создать загрузочную флэшку смотрим
Раздел может быть либо первичным, либо расширенным. В первом секторе каждого первичного раздела находится загрузочный сектор, отвечающий за загрузку операционной системы.
В MBR под таблицу разделов выделено 64 байта. Каждая запись занимает 16 байт. Получается, всего на жестком диске может быть создано не более 4 разделов. При разработке структуры MBR, это считалось достаточным. Позднее был введен расширенный раздел, в котором можно прописать несколько логических разделов.
По правилам расширенный раздел может быть только один. Таким образом, в максимальной конфигурации на жестком диске может быть сформировано три первичных и один расширенный раздел, содержащий несколько логических. Либо только четыре первичных раздела.
Установка Ubuntu требует как минимум двух разделов: один для самой операционной системы - обозначается "/ " и называется "root " (корневой раздел), а второй для виртуальной памяти (для файлов подкачки) - называется "swap ". Есть еще третий раздел - "/home ", создается по желанию, на нем будут храниться основные настройки приложений и файлы пользователя.
Есть мнение, что физическое место положения раздела (в начале или конце диска, соответственно ближе или дальше к\от шпинделя диска) определяет скорость обращения к разделу. Возможно это и так, но на современных компьютерах разница почти не заметна. Если же вы всё таки хотите разбить жесткий диск правильно расположив разделы, то ближе к шпинделю диска (первым) необходимо создавать swap, так как в него чаще всего будет записываться информация и головка диска будет часто обращаться именно к этому, далее раздел для корня системы и в конце- раздел для /home.
Поехали!
После того как загрузится ваше установочное устройство выбираем Install Ubuntu
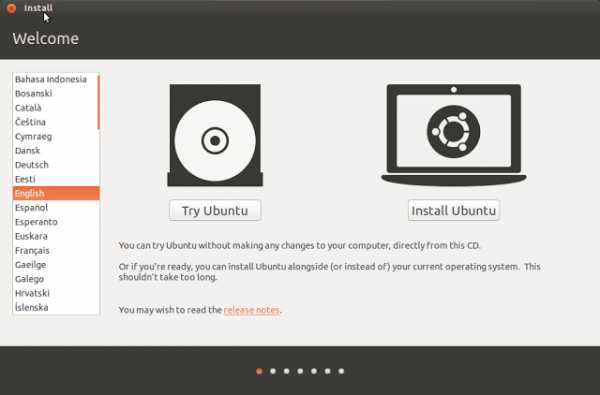
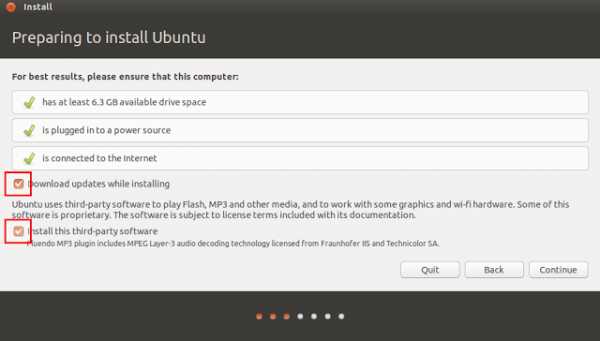
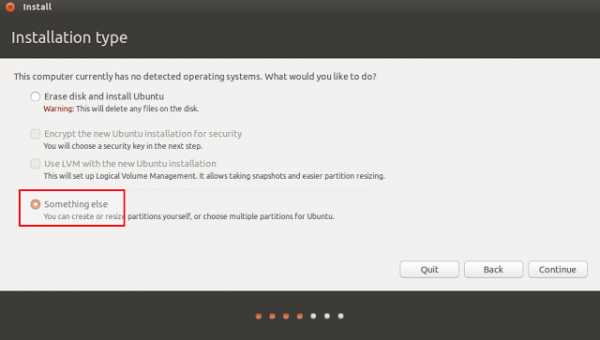
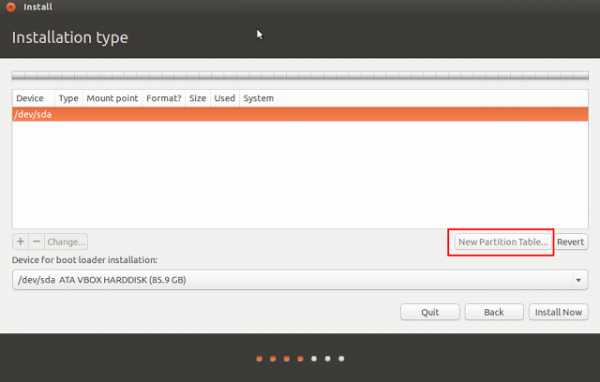
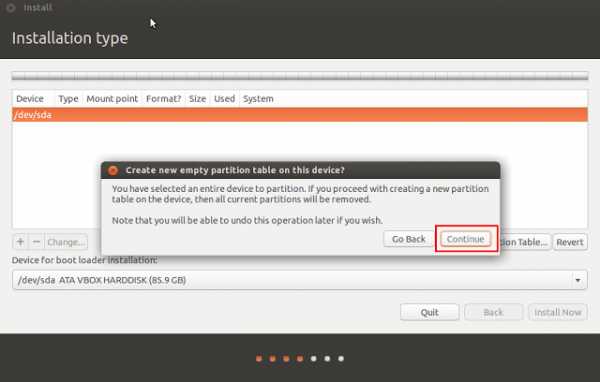
Primary (Первичный) раздел, первичный раздел обязательно должен быть на физическом диске. Этот раздел всегда содержит либо одну файловую систему, либо несколько.
Ext4 в настоящий момент является самой подходящей файловой системой. Ext4 основана на файловой системе Ext3, но отличается тем, что в ней представлен механизм пространственной записи файлов, уменьшающий фрагментацию и повышающий производительность.
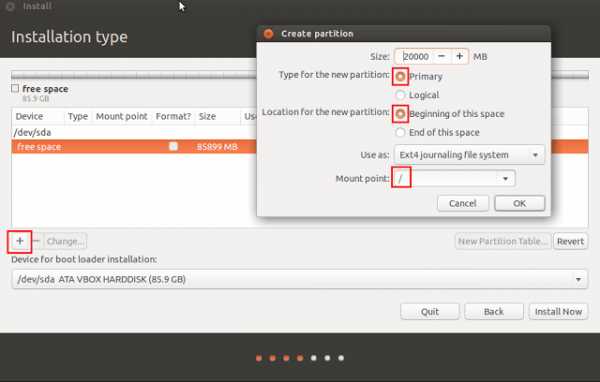
1gb памяти = 2gb swap2gb памяти = 4gb swap4gb памяти = 4gb swapболее 4gb памяти = swap под вопросом (скорее всего уже не нужен)
Раздел "swap" используется системой при нехватке оперативной памяти и для спящего режима, поэтому его необходимость определяется двумя факторами: размером оперативной памяти и намерением использовать спящий режим. В отличие от других файловых систем ему не требуется точка монтирования.
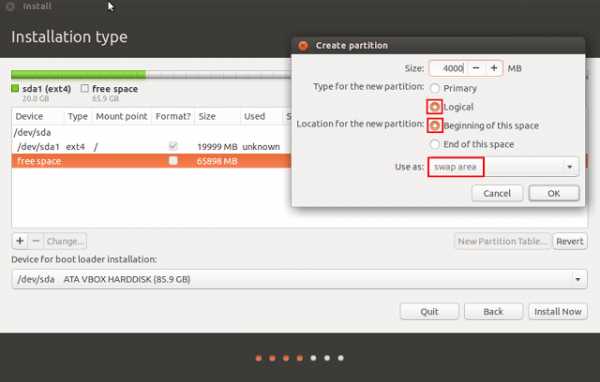
Тип Logical (Логический), отдаем все оставшееся пространство.
В первом секторе логического раздела хранится описание следующего логического раздела.
Поместив /home в отдельный раздел, вы можете обезопасить свои документы, музыку, видео, фотографии, сохраненные игры от неприятностей, которые могут случиться с системными файлами в корневом разделе. Следовательно, если вы поместите все файлы, которые вы обычно резервируете, в домашний каталог /home, то вам не придется беспокоиться о резервном копировании при переустановке, обновлении или даже смене дистрибутива.
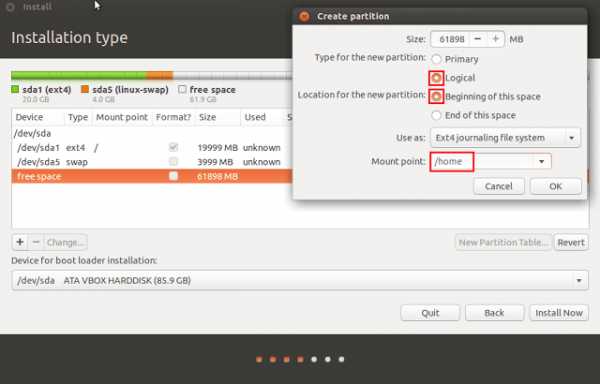
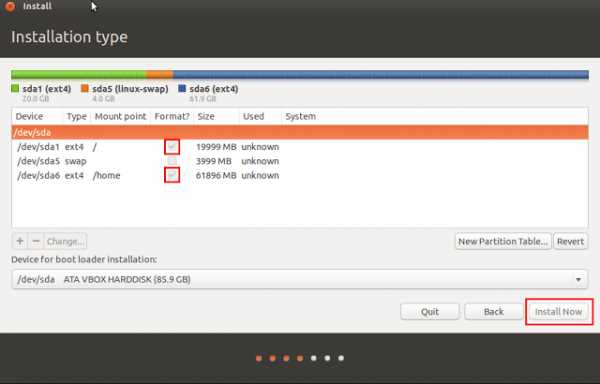 Внимание! В дальнейшем при смене версий Ubuntu, ставим галочку только на форматирование / корневого раздела. На раздел /home галочку не ставим, в этом случае, все ваши данные останутся в сохранности.
Внимание! В дальнейшем при смене версий Ubuntu, ставим галочку только на форматирование / корневого раздела. На раздел /home галочку не ставим, в этом случае, все ваши данные останутся в сохранности. Актуально для всех версий Ubuntu. Структура файловой системы в Linux отличается от Windows.
В Windows диски c: d:, в Linux это просто папка.Всё, включая устройства, есть файлы.
Корень файловой системы обозначается / , в котором находится
crabo.ru
Разметка диска GPT или MBR Linux - Переходим на Линукс
Переходим на Линукс » Разметка диска GPT или MBR LinuxНовый диск не имеет разметки, поэтому сначала необходимо разметить диск (создать таблицу разделов и выбратьфайловую систему - отформатировать), затем уже использовать. В табилце разметки непосредственно хранится информация о файлах и их позиции на диске..
Существует 2 типа таблиц разметки:
- Устаревшая MSDOS (MBR) [часто обозначается как BIOS, Legacy BIOS] - главная загрузочная запись - Master Boot Record, редакторы его могут отображать как dos или msdos.
- И современная UEFI (GPT) - GUID Partition Table.
Диск можно разметить и поделить при установке операционной системы или в случае с многими установочными образами Линукса - операционная система запускается с флешки или с диска и можно в графическом режиме разметить диски. И не только - можно наставить софта, сделать какие-то изменения и все они будут записаны при установке операционной системы (это как вариант). Т.е. под рукой всегда живой образ системы с которого можно загрузиться и что-то сделать..
В графическом режиме доступны утилиты, например Редактор разделов System - PartitionManager, или GParted, кому что больше нравится.. Ниже покажу как это можно сделать из командной строки (консоли Linux)
Смысл делить диск на разделы в Линуксе - чтоб папка /home была в отдельном разделе (папки и настройки пользователей). В случае переустановки операционной системы отформатируем первый(корень) раздел и установим недостающий софт, и вуаля все настройки программ автоматом подцепятся из /home.. Сегодня достаточно 20Гб под корень / и от 10 ГБ под /home. т.е. создаём 2 раздела на диске + EFI раздел если доступен UEFI (GPT)..
Своп (linux-swap - раздел подкачки) я не использую, начиная с Ubuntu 18.04 отказываются от раздела swap, вместо него будет использоваться файл подкачки (swapfile)... Он может понадобиться для режима сна ноутбука или если мало памяти - система менее 1 - 2 Гб памяти использует (в зависимости от сборки).. Для режима сна необходим раздел/файл подкачки = размер памяти + 2 Гб. т.е. просто добавьте запас места в корневом разделе..
Если используете SSD диск - оставляйте 10% (от 10 до 20%) места в конце неразмеченными, это продлит его ресурс, поскольку там будут проходить фоновые операции записи.. (По умолчанию на SSD диске есть скрытая область для этого, эта неразмеченная пойдёт в плюс к ней..) И судя по тестам из интернетов - эта дополнительная область увеличит IOPS - количество операций ввода и вывода, тем самым ускоряя операции с диском ..
Просмотр разметки диска и прочей информации в консоли
# перечислит тома на диске, подробно с точками монтирования и удобным размером df -h # подробная информация о всех дисках sudo fdisk -l # о конкретном диске sudo fdisk -l /dev/sda # перечислит диски, тома и размер оных cat /proc/partitions # только диски fdisk -l # диски и размер sudo sfdisk -sДиск с таблицей разделов MBR
Где-то в 80-х был создан формат для загрузки диска с таблицей разделов MBR, он имеет ограничение поддержки дисков объёмом до 2,2Тб и ограничения по количеству(4) первичных (главных - primary) разделов, остальные создаются в расширенном разделе.. Необходимо выставлять флаг с какого раздела грузиться для БИОС-а компьютера, его ещё активным разделом называют.. Запись MBR занимает первые 512 байт в первом секторе на диске..
В консоли создать MBR и поделить можно так (пусть диск будет 30 Гб):
sudo fdisk /dev/sda # создать новую таблицу разделов MBR o # создаём разделы n: enter (default p), enter (default 1), enter, +20G n: enter (default p), enter (default 2), enter, +7G # остаток 10% неразмечен для SSD или #n: enter (default p), enter (default 2), enter, enter # устанавливаем boot flag (флаг загрузочного раздела) у корневого раздела. a: 1 # применить - записать изменения, q - выйти без изменений wИзменяем тип таблиц на Linux (L введите чтоб уточнить, зависит от версий).Должно по умолчанию назначаться..
t: 1, 83 (или 20). t: 2, 83. # отформатировать (создать файловую систему) sudo mkfs.ext4 -L 'mylabel1' /dev/sda1 sudo mkfs.ext4 -L 'mylabel2' /dev/sda5Скопировать разметку на диск 2, для MBR это делается так (в случае с RAID - полезно):
sudo sfdisk -d /dev/sda | sudo sfdisk /dev/sdbДиск с таблицей разделов GPT
Диск с таблицей разделов GPT устроен по иному и имеет ряд преимуществ:
- Размер диска может быть до 9.4 Зеттабайт, для сравнения:MBR=2,2Тб против GPT=10 093 173 145,6 Тб.Запас на будущее колоссальный, весь трафик интернета за 2016 примерно 1,1 Зеттабайт.
- GPT допускает 264 = 18 446 744 073 709 552 000 основных разделов, но вот Windows допускает не более 128 разделов, хотя в реальной жизни более 3-х не нужно..
- GPT хранит копию данных раздела в конце диска и значения контрольной суммы для проверки целостности данных, позволяя восстановить их в случае повреждения основного заголовка GPT. (MBR же такого не умеет и помнится у меня были случаи повреждения этой записи под Windows.)
- Загрузка операционной системы происходит быстрее, с UEFI быстрее инициализируется железо.. (На EFI разделе находятся драйверы аппаратных компонентов, к которым может получать доступ запущенная операционная система и в этом случае загрузка происходит прямо с этого раздела, что быстрее.)
- Флаги boot разделу не нужны.
В биосе должен быть включён режим UEFI или UEFI + Legacy ищите где-то в Boot Options (загрузка итп..), обычно спаренный режим уже включен на новом железе. Естественно грузимся из под UEFI при установке с флешки (F2, F8, F10, F11, бут меню в БИОС-е или иные)..
Если связь между оборудованием и операционной системой (ОС) осуществляется только через режим UEFI (а не Legacy BIOS), использование GPT для разбивки разделов становится практически обязательным, иначе могут быть проблемы совместимости с MBR. Советую из консоли или при помощи редактора разделов GParted итп. установить тип таблицы gpt, при установке операционной системы, установщик может по умолчанию dos поставить..
UEFI имеет собственный загрузчик операционных систем с интегрированными менеджерами их запуска. Для загрузчика UEFI на диске должен быть создан небольшой загрузочный раздел, который называется EFI System Partition, он же ESP, он же EFISYS и имеет тип EF00.При установке Linux будет возможность обозначить тип - системный раздел EFI.EFI - Extensible Firmware Interface System Partition - системный раздел расширяемого интерфейса прошивки.
На дисках расширенного формата 4K Native (секторы по 4 Кб, по сути это неминуемо в будущем (сейчас 512кб в ходу), с 2010г операционные системы поддерживают новый формат) EFI должен быть не менее 256 Мб в виду ограничений FAT32, посему я делаю его с запасом = 260 Мб (этого хватит на несколько ОС на 1 диске), но можно и 100 Мб.. В интернете встречаются экспериментаторы советующие делать размер не менее 520 Мб (546 Мб), чтоб любой каприз влез, но Линукс занимает около 4 Мб.
На каждом диске может быть не более одного раздела EFI. По стандартам, раздел должен быть отформатирован в файловой системе FAT32 (для USB HDD, USB Flash могут быть поняты при загрузке более старые FAT12, FAT16 (в том числе и EFI)).
Запись GPT занимает первые 2048 секторов (1 Мб) на диске и включает в себя резерв - отступ для MBR 512 байт.
В консоли создать GPT и поделить можно так (пусть диск будет 30 Гб):
Посмотреть разметку диска:
# перечислит тома на диске, подробно с точками монтирования и удобным размером df -h # подробная информация о всех дисках sudo fdisk -l sudo gdisk -l /dev/sda # разметка и флаги sudo parted /dev/sda printНепосредственно работа с дисками
Тип таблиц на Linux (L введите чтоб уточнить, обозначение зависит от версий)8200 Linux swap8300 Linux filesystem
sudo gdisk /dev/sda # p - посмотреть разделы # d - удалить разделы # создаём новую таблицу GPT o: y # создаём разделы n: enter (default 1), enter, +260M, ef00 n: enter (default 2), enter, +20G, enter (8300) n: enter (default 3), enter, +7G, enter (8300) # остаток 10% неразмечен для SSD или #n: enter (default 3), enter, enter, enter (8300) # сохраняем w: y # Проверям sudo parted /dev/sda printКопирование разметки диска для GPT (в случае с RAID - полезно):
# sgdisk [от куда] [ключ] [куда] sudo sgdisk /dev/sda -R /dev/sdbБудьте бдительны, какому гению в голову пришло в обратном порядке выстраивать диски, точнее применять сразу после ключа -R, --replicate=second_device_filename. Поэтому запись в логичном/привычном порядке sgdisk -R /dev/sda /dev/sdb приведёт к затиранию первого диска sda, в этой форме первым пишется диск на который копируется разметка, а вторым с которого копируют.
fsen.ru
Разметка дисков в Linux. Программы и рекомендации
Размещение файловой системы на диске можно разделить на два этапа — создание разделов (разметка) и формирование на них файловой системы (ФС), т. е. форматирование. Разметка в среде Linux не требует даже наличия драйверов конкретной ФС, поскольку на диск записывается лишь информация о геометрии раздела: начальные и конечные сектор/трек/сторона, длина в секторах, а также однобайтовая сигнатура, указывающая тип файловой системы. Однако следует принять к сведению, что сигнатура используется только программами разметки дисков, программы форматирования ее не учитывают, тип ФС необходимо указывать им непосредственно:
Поэтому возможны довольно курьезные случаи, когда раздел, скажем, с сигнатурой FAT32 (0x0C) отформатирован под Ext2 (код 0x83) и используется именно в таком качестве. Естественно, это может поставить некоторые программные средства в затруднительное положение. Кстати, под кодом 0x83 (Linux Native) скрывается сразу несколько типов файловых систем: Ext2, Ext3, ReiserFS, XFS, JFS, — всех их объединяет то, что они разработаны (или портированы) именно для работы в среде Linux. А сделано так оттого, что размер сигнатуры (один байт) не позволяет присвоить уникальные идентификаторы всем известным типам ФС.
В Linux, как и в любой другой Unix-подобной системе, доступ к устройствам осуществляется с помощью файлов. В приведенном выше примере утилита mkfs.ext3, обращаясь к /dev/hda3, в действительности будет работать с разделом, информация о котором хранится в третьей записи таблицы разделов. Данный подход позволяет применять такое интересное решение, как loopback-устройство — файл, внутри которого размещается файловая система. Он имитирует обычный раздел и может монтироваться в режиме чтения/записи.
Теперь несколько слов о нумерации разделов в Linux. В этой ОС разделам, информация о которых содержится в MBR, присваиваются номера от 1 до 4. Номера начиная с 5 используются для тех, что находятся внутри расширенного раздела. При этом между 1 и 5 вполне могут быть пропуски.
Прежде чем приступать к экспериментам с реальным накопителем, оче
itc.ua
Разметка дисков в Linux | SEO & SMO
При переустановке системы, установке нового дистрибутива или просто реорганизации файловых систем мы часто имеем дело с жесткими дисками. Часто нужно добавлять, удалять или изменять размер разделов, управлять их флагами или конвертировать файловые системы. Для этого в Linux есть достаточно различных инструментов как с графическим интерфейсом, так и консольных. Разобраться в графическом интерфейсе Gparted, я думаю вам не составит труда, но в некоторых случаях бывает нужна разбивка жесткого диска на разделы linux в терминале, без доступа к Х серверу, а это может стать серьезной проблемой.
В этой статье мы разберем как выполнять основные операции, которые мы привыкли делать в Gparted, такие как разметка диска в linux, удаление и создание раздела linux, в терминале с помощью утилиты parted. Сначала рассмотрим саму команду parted.
Содержание страницы
Синтаксис parted
Синтаксис parted выглядит следующим образом:
$ parted [опции] устройство [команда]
В квадратных скобках указанны необязательные аргументы.
опции указывают как будет работать программа, например, интерактивный режим работы или скриптовый, или нужно просто вывести справку
устройство — жесткий диск с которым будет работать программа.
команда — действие которое нужно выполнить над жестким диском.
Опции и команды parted
У parted всего несколько опций и огромное количество команд.
Вот опции:
- -h — вывести справку о программе
- -v — вывести версию программы
- -s — скриптовый режим, программа работает без запросов к пользователю
- -i — интерактивный режим, пользователь вводит команды в интерактивном режиме. По умолчанию программа работает в этом режиме.
Команд не очень много, но даже помнить их все вовсе не обязательно. Рассмотрим только те, которые нам пригодятся в сегодняшних примерах:
- help команда — помощь по выбранной команде
- mkpart тип раздела файловая система начало конец — создание раздела linux с файловой системой начиная с позиции начало заканчивая конец, два последних параметра задаются в мегабайтах по умолчанию
- mktable тип — создать таблицу разделов
- print — отобразить таблицу разделов
- quit — выйти
- resize раздел конец — изменить размер раздела
- rm раздел — удалить раздел
- select раздел — установить раздел как текущий
- set раздел флаг состояние — установить флаг для раздела. Состояние может быть on (включен) или off(выключен)
Раньше поддерживались также опции работы с файловой системой mkfs, check, mkpartfs но начиная с версии 2.4 они были удаленны.
Я понимаю что сейчас разметка дисков в linux для вас непонятна и расплывчата, но с примерами станет намного яснее. Больше не будем о теории, перейдем к примерам.
Разметка диска в Linux
Во всем, что вы изучаете нужна практика и работа с жесткими дисками linux не исключение. Но практиковаться на реальном диске, рискуя повредить файловую систему не совсем правильно, а создавать виртуальную машину для таких целей слишком непрактично. Но есть решение. В Linux все есть файлами, и жесткий диск в том числе тоже представлен в виде файла. Из этого выплывает интересная возможность. Мы можем использовать обычный файл вместо жесткого диска для своих экспериментов.
Создадим себе тестовый полигон командой:
dd if=/dev/zero of=/disk.iso count=2000M
Таким образом, мы получим файл размером 2000 мегабайт, заполненный нулями, с которым можно спокойно работать.
Запустим parted, передав ему вместо устройства наш файл чтобы дальше была выполнена разбивка жесткого диска linux:
parted /disk.iso
Программа запустится в интерактивном режиме и вы сможете выполнять нужные команды:
GNU Parted 3.1Using /disk.isoWelcome to GNU Parted! Type 'help' to view a list of commands.(parted)
Сначала попытаемся посмотреть список разделов на устройстве:
Disk /home/sergiy/disk.iso: 1992MBSector size (logical/physical): 512B/512BPartition Table: unknownDisk Flags:
Он пуст потому что даже нет таблицы разделов. Пока ее нет, разметка дисков в Linux не может быть выполнена, нам предстоит ее создать. Для этого воспользуемся командой mktable:
mktable gpt
Будем мы создали таблицу разделов типа gpt, но можно выбрать одну из этих: aix, amiga, bsd, dvh, gpt_sync_mbr, gpt, mac, msdos, pc98, sun, loop
Теперь давайте создадим новый раздел с файловой системой ext2 размером 100 мегабайт. Для этого есть команда mkpart, как вы помните ей нужно передать три параметра: тип раздела, файловую систему и координаты. Тип раздела может быть: primary, logical, extended (первичный, логический и расширенный).
В gpt можно создавать нужное количество первичных разделов и не задумываться об их типе. Это все было создано для MBR, в этой таблице есть ограничение на количество первичных разделов — только четыре. Поэтому приходилось создавать три первичных и один расширенный, в который вкладывались уже сколько нужно логических.
Ну так вот, создаем первичный:
mkpart primary ext2 0 400М
Поскольку это первый раздел, начинаем мы с нуля, а заканчиваем нужным нам размером — 400 мегабайт.
Смотрим список разделов еще раз:
Sector size (logical/physical): 512B/512BPartition Table: gptDisk Flags:
Number Start End Size File system Name Flags1 17,4kB 400MB 400MB primary
Создадим еще несколько разделов, например для коня системы и для домашней папки:
mkpart primary ext2 400 1000M
mkpart primary ext2 1000M -0M
Параметр -0 означает вести отсчет от конца раздела, таким образом будет занято все доступное пространство под третий раздел. Смотрим что получилось:
Number Start End Size File system Name Flags1 17,4kB 400MB 400MB primary2 400MB 1000MB 600MB primary3 1000MB 1992MB 992MB primary
Работа с диском в Linux осуществляется по их номерах. Давайте уменьшим последний раздел и создадим после него еще один:
resize 3 1600
А теперь создаем:
mkpart primary ext4 1600M -0M
Смотрим:
Number Start End Size File system Name Flags1 17,4kB 400MB 400MB primary2 400MB 1000MB 600MB primary3 1000MB 1600MB 600MB primary4 1600MB 1992MB 392MB primary
Удалим только что созданный четвертый раздел:
rm 1
Зададим метки для существующих разделов с помощью команды name:
name 1 boot
name 2 root
name 3 home
Сделаем первый раздел загрузочным командой set:
set 1 boot on
Можно устанавливать следующие флаги: boot, root, swap, hidden, raid, lvm, lba, hp-service, palo, prep, msftres, bios_grub, atvrecv, diag, legacy_boot, type, irst
Вот в принципе и все. Разбивка диска на разделы Linux завершена. Работу с файловыми системами мы в этой статье опустим, так как для этого используются уже другие команды, которые мы рассмотрим в одной из следующих статей.
Выводы
Выводы теперь вы знаете достаточно информации чтобы не потеряться в случае, если окажетесь без доступа к графическому интерфейсу и вам понадобится разбивка жесткого диска linux.
Источник: losst.ru
bestwebber.ru
Разметка жесткого диска под linux. Файловые системы Linux.
Итак, пора найти на вашем компьютере место для Ubuntu. Можно, конечно, особенно не озадачиваться этим, а поставить Ubuntu из-под Windows собственно в саму Windows с помощью Wubi. Однако такой способ крайне не рекомендуется, поскольку он не является «родным» для Ubuntu и ведет к возникновению совершенно непонятных проблем, в решении которых никто помочь вам не сможет.
Вообще говоря, установщик Ubuntu прекрасно сам справляется с разметкой диска в автоматическом режиме, поэтому вы можете смело пропустить эту статью и сразу переходить к установке . Но, если вам интересно узнать как Ubuntu работает с разделами диска и самому подготовить место для установки, потратьте немного времени на чтение и ручную разметку диска.
Свежеустановленная Ubuntu будет занимать около 5 ГБ дискового пространства, но для нормальной работы ей нужно место на вырост. Оптимальным считается выделить 20 ГБ для системы. Если для данных пользователя (/home) не будет создан отдельный раздел, к этим 20 ГБ нужно добавить место под ваши документы.
Если у вас есть целый раздел, который вы полностью готовы отдать под Ubuntu - очень хорошо. Иначе, видимо, придётся отрезать кусочек от какого-то диска с данными. Не бойтесь, в этом нет ничего страшного, однако сразу хочется предупредить: изменение разметки жёсткого диска - опасная операция, чреватая потерей всего нажитого непосильным трудом. Поэтому настоятельно рекомендуется сохранить все важные данные в каком-нибудь укромном месте перед внесением изменений в разметку.
Надо сразу заметить, что Ubuntu совершенно без всяких проблем поддерживает диски Windows, поэтому если вы решили оставить Windows на своём компьютере, то вы спокойно сможете обращаться из Ubuntu к файлам, хранящимся на разделах Windows. А вот обратное, к сожалению, не верно. Windows не умеет работать ни с одной из файловых систем Linux (хотя все они являются полностью открытыми), поэтому Windows не увидит ни одного раздела Linux - Windows их просто игнорирует и считает, что их не существует.
О разметке жёсткого диска
Сначала немного скучной теории о разметке дисков. К сожалению, без неё никак. Но сначала вернёмся немного назад и поговорим о… материнских платах!
Итак, существуют два типа материнских плат: материнские платы с BIOS и более новые, современные материнские платы с UEFI . Если вы купили компьютер в 2010 году или позже, то, вероятнее всего, у вас UEFI.
На платах с BIOS разделы винчестера бывают трёх типов: основные (первичные), дополнительные (расширенные) и логические . Связаны они так: непосредственно жёсткий диск разбивается на основные разделы, один из которых может быть назначен расширенным, а вот он уже делится на несколько логических разделов. При этом основных разделов может быть максимум четыре (с учётом расширенного), а расширенный, если есть, - всегда один, а вот логических в нём может быть сколько угодно. То есть, если по-русски: вы можете разрезать винчестер максимум на 4 части, но одну из этих четырёх частей можно спокойно поделить на сколько угодно кусков. Учитывайте вышесказанное при разметке. Некоторые программы, например, легко позволят вам создать не один расширенный раздел, а несколько. Однако, ни Ubuntu, ни уж тем более Windows не увидят логические диски на таких разделах. Кроме того, обычно программы ограничивают число создавемых логических разделов, ведь в большинстве случаев сложно даже представить себе, зачем на домашнем компьютере может понадобиться полсотни дисков .
Что касается плат с UEFI, то для жёстких дисков на таких платах всё гораздо проще - здесь все разделы основные , а ограничения в их количестве нет . Таким образом, организация расширенного раздела, содержащего сколько угодно логических разделов, теряет всякий смысл. Стоит, правда, сказать, что в некоторых случаях нормальная загрузка с жёсткого диска на таких платах возможна при наличии на диске специального служебного раздела с UEFI-загрузчиком, но об этом потом. Кроме того, для полноты картины нужно отметить, что платы с UEFI могут также работать с жёсткими дисками, у которых разметка совместима с BIOS. Впрочем, и некоторые версии BIOS тоже умеют загружать систему с UEFI-раздела.
Об отношении Linux к разделам жёсткого диска
Linux очень забавно работает с различными устройствами и источниками данных. Для каждого такого объекта создаётся специальный файл, через который происходит «общение» этого объекта с системой. В частности, подобные файлы есть для жёстких дисков и разделов на них. И обычно при описании работы с винчестерами и разделами в качестве названий используются как раз имена этих файлов.
Физические жёсткие диски (т. е. рассматриваемые как аппаратные устройства, как «куски железа») называются sda , sdb , sdc и т. д. (sda - первый жёсткий диск, sdb - второй, и далее по аналогии). Кстати, подключаемые флешки и другие USB-устройства также идентифицируются как винчестеры и тоже получают имена вида sd* .
А вот разделы на винчестерах называются так: sda1 , sda2 , sda3 и т. д. То есть название раздела состоит из названия физического жёсткого диска и цифры - номера раздела на нём. Но тут есть некая хитрая особенность. Первые четыре цифры зарезервированы для основных разделов, а нумерация логических начинается всегда с пяти. Например, рассмотрим такое разбиение диска:
gikk.ru
Форматирование и разметка диска в Linux
1. Команда выводит список всех обнаруженных жестких дисков:
# fdisk -l | grep '^DiskВывод:
Disk /dev/sda: 250.0 GB, 250059350016 bytes
Disk /dev/sdb: 250.0 GB, 250059350016 bytes
Disk /dev/sdc: 1000.2 GB, 1000204886016 bytes
Disk /dev/sdd: 750.1 GB, 750156374016 bytes
2. Дальше делаем разметку диска
# fdisk /dev/sdbОсновные команды FDISK, которые вам необходимы:
m — показать помощьp — показать разметку дискаn — создать новые разделd — удалить имеющийся разделq — выйти без сохранения измененияw — создать новые разделы и выйти
3. Формат новый диск с помощью команды mkfs.ext3
Для форматирования разделов с помощью Linux ext2fs на новом жестком диске:
# mkfs.ext3 /dev/sdb14. Установить новый диск, используя команду монтирования:
Сначала создайте точку монтирования /server_hdd1 , чтобы смонтировать /dev/sdb1, введите:
# mkdir /server_hdd1 # mount /dev/sdb1 /server_hdd1 # df -H5. Теперь добавим его в fstab , для автоматической загрузки.
Откройте файт /etc/fstab:
# vi /etc/fstabДобавить следующим образом/dev/sdb1 /server_hdd1 ext3 defaults 1 2
Сохраните и выйдите.
Типы файловых систем:
— Ext3: надёжная, протестированная и многократно проверенная файловая система Linux систем, рекордов скорости не ставит, в большинстве случаев — оптимальный выбор.
— Ext4: файловая система, основанная на ext3 и совместимая с ней. Отличается от ext3 поддержкой экстентов (extent’ов), групп смежных физических блоков, управляемых как единое целое; повышенной скоростью проверки целостности и рядом других усовершенствований и хорошо подходит для использования мелких и средних файлов.
— ReiserFS: лучший выбор, если на разделе много мелких файлов; большие файлы копирует медленно и ощутимо грузит процессор, так что не для слабых машин.
— Xfs: лучший выбор для файловых хранилищ, особенно файлов огромных размеров (iso-образы дистрибутивов и фильмы).
— Jfs: не быстрая, но весьма стабильная файловая система и нетребовательна к ресурсам — мало грузит процессор и хороша на старых машинах и медленных ноутбуках.
mkfs -t файловая система /dev/устройства
itproffi.ru
Введение в разметку дисков | LinuxShare
|
Разметка диска, вообще говоря, являлась неизбежной стандартной операцией, связанной с приобретением персонального компьютера, по крайней мере, до сегодняшнего дня. Однако, так как многие приобретают компьютер с предустановленной операционной системой, относительно небольшое число людей представляет себе, как работают разделы. В этой главе делается попытка объяснить, зачем и как использовать разметку дисков, чтобы установка Red Hat Linux прошла как можно более просто и безболезненно. Если вы свободно владеете темой о разметке дисков, вы можете перейти к разделу E.1.4Подготовка места для Red Hat Linux, который содержит информацию о том, как освободить место на диске для того, чтобы установить Red Hat Linux. В этом разделе обсуждаются также схема названия разделов, используемая системой Linux, как разделить дисковое пространство с другой операционной системой и прочие темы, связанные с указанными проблемами. Жесткие диски выполняют очень простую функцию — они хранят информацию, которую должны выдавать по команде-запросу. При обсуждении такой темы, как разметка диска, важно хоть немного знать об используемом физическом носителе. К сожалению, здесь легко заблудиться в деталях, поэтому мы будем использовать упрощенную диаграмму жесткого диска, которая поможет объяснить, что происходит на самом деле при разметке диска. На Рисунке E-1 показан абсолютно новый диск, который еще не использовался. Рисунок E-1. Новый диск Можно сказать, что не на что посмотреть, не так ли? На самом деле есть на что, поскольку мы говорим об основных вещах, относящихся к жестким дискам. Скажем, мы хотим записать на нем какие-нибудь данные. При том, как дела обстоят сейчас, это сделать невозможно, кое-что требуется сделать до этого … E.1.1. Это не то, что вы записываете, а то, как вы это записываетеОпытные пользователи, возможно, догадаются с первой попытки: мы должны выполнить форматирование диска. Форматирование (также называется "создание файловой системы") пишет информацию на диск, упорядочивая незаполненное пространство неформатированного жесткого диска. Рисунок E-2. Диск с файловой системой Как показано на Рисунке E-2, файловая система включает в себя:
Файловые системы делают возможными такие вещи, как файлы и директории, и излишние накладные расходы обычно кажутся малой платой. Следует также отметить, что не существует единой, универсальной файловой системы. Как показано на Рисунке E-3, диск может содержать одну из многих файловых систем, записанную на нем. Как вы можете догадаться, различные файловые системы имеют тенденцию быть несовместимыми; следовательно, операционная система, поддерживающая одну файловую систему (или группу родственных типов файловых систем), может оказаться несовместимой с другой. Однако, последнее утверждение — это не раз и навсегда установленное правило. Например, Red Hat Linux поддерживает разнообразные файловые системы (включая многие, наиболее часто используемые другими операционными системами), упрощая обмен данными между ними. Рисунок E-3. Жесткий диск с другой файловой системой Конечно, создание файловой системы на диске — это только начало. Основная цель этого процесса — последующие запись (хранение) и считывание данных. Давайте взглянем на наш диск после того, как на нем были записаны несколько файлов. Рисунок E-4. Жесткий диск с записанными данными Как показано на Рисунке E-4, 14 блоков из тех, что были пустыми, теперь содержат данные. Однако, просто глядя на этот рисунок, мы не можем определить точно, сколько файлов теперь на диске. Может быть, это один файл, а может быть и 14, так как каждый файл использует не менее одного блока, а некоторые могут занимать несколько. Другая важная особенность состоит в том, что использованные блоки не составляют непрерывную область; использованные и неиспользованные блоки могут быть разбросаны. Такая ситуация называется фрагментация. При попытке изменить размер существуюшего раздела, фрагментация может сыграть важную роль. Как и большинство всего, что связано с компьютерами, жесткие диски изменились со времени своего появления. А именно, они стали больше. Больше не в смысле физического размера, но в смысле емкости, т.е. количества информации, которое можно записать. И вот это-то увеличение емкости и привело к тому, что способ их использования фундаментально изменился. E.1.2. Разделы: превращение одного диска в несколькоКак только емкость дисков резко возросла, некоторые люди задумались, а хорошая ли это идея, чтобы все это огромное отформатированное место представляло из себя один большой кусок. Такие мысли были вызваны рядом причин, как философских, так и технических. С философской точки зрения кажется, что добавочное пространство на диске, превышающее некоторое определенное, создает и больше помех. С технической, некоторые файловые системы никогда не были предназначены для того, чтобы поддерживать диски больше определенной емкости. Или же файловые системы могли поддерживать большие диски с большей емкостью, но накладные расходы, требуемые файловой системой для отслеживания файлов, становятся слишком велики. Решением этой проблемы явилось деление дисков на разделы. При этом к каждому разделу можно обратиться как к отдельному диску, что достигается использованием таблицы разбиения жесткого диска (partition table). Обратите внимание
Рисунок E-5. Жесткий диск с таблицей разбиения жесткого диска Как показано на Рисунке E-5, таблица разбиения жесткого диска подразделяется на четыре секции (имеет четыре строки). Каждая секция может содержать информацию, необходимую для определения единственного раздела, что означает, что в таблице разбиения жесткого диска не может быть определено больше четырех разделов Для каждого раздела в таблице содержится несколько важных характеристик:
Давайте рассмотрим поближе каждую из этих характеристик. Точки начала и конца в действительности определяют размер раздела и его местонахождение на диске. Флажок "активности" используется загрузчиками некоторых операционных систем. Другими словами загружается операционная система из раздела с отметкой "Активный". А вот типы разделов могут вас слегка запутать. Тип раздела — это номер, который связан с ожидаемым использованием данного раздела. Если это утверждение кажется вам несколько неопределенным, так это потому, что значение типа раздела также несколько неопределенно. Некоторые операционные системы используют тип раздела, чтобы обозначить (определить) специфическую файловую систему, отметить, что раздел связан с особенной операционной системой, указать, что раздел содержит операционную систему, которая может быть загружена или же и то, и другое, и третье. Таблица E-1 cодержит список некоторых популярных (и непопулярных) типов разделов и соответствующие им численные значения. Тип разделазначениеТип разделазначение
Таблица E-1. Типы разделов Глядя на это, вы можете удивиться, как, несмотря на всю сложность и запутанность, это может нормально функционировать. Обратимся к Рисунку E-6 для примера. Рисунок E-6. Жесткий диск с единственным разделом Во многих случаях на всем жестком диске есть только один раздел, что в точности повторяет манеру использования дисков до появления идеи разделов. В этом случае в таблице разбиения жесткого диска только одна запись, и в ней указано на начало раздела. Мы решили для определенности, что этот раздел имеет тип "DOS". Хотя это только один из многих возможных типов, указанных в Таблице E-1, представленная ситуация вполне адекватна реальной. В общем, перед вами — "разбивка по разделам", типичная для большинства приобретаемых новых компьютеров с предустановленной системой Microsoft Windows™. E.1.3. Разделы внутри разделов — обзор расширенных разделовКонечно, со временем стало ясно, что и четырех разделов будет недостаточно. По мере того, как емкость дисков продолжала расти, становилось все очевиднее, что на диске можно сделать четыре раздела разумных размеров, и при этом еще останется много свободного места. Должна была появиться возможность создавать большее количество разделов. Появление расширенных разделов. Как вы могли заметить, в Таблице E-1 есть раздел, имеющий тип "Расширенный" ("Extended"). Это раздел, на базе которого создаются другие разделы. Когда создается раздел и ему приписывается тип "расширенный", то создается таблица разбиения раздела . В сущности, расширенный раздел аналогичен жесткому диску по праву, так как имеет собственную таблицу разбиения, в которой содержится информация об одном или нескольких разделах (называемых, однако логическими (logical), в отличие от возможных четырех первичных (primary)) содержащихся внутри расширенного раздела. На Рисунке E-7 показан диск, содержащий один первичный раздел и один расширенный, который, в свою очередь, содержит два логических раздела (наряду с некоторым количеством неотформатированного пространства). Рисунок E-7. Диск с расширенным разделом Как показано на этом рисунке, между первичными и логическими разделами есть различие — первичных разделов может быть только четыре, а количество раширенных неограничено. Однако, если учесть способ, которым в Linux'е осуществляется доступ к разделам, лучше избегать создания больше 12 логических разделов на одном жестком диске. Итак, мы обсудили в общих чертах разделы диска, теперь давайте воспользуемся полученной информацией, чтобы установить Red Hat Linux. E.1.4. Подготовка места для Red Hat LinuxЕсть три основных ситуации, с которыми вы можете столкнуться при попытке переразметить жесткий диск:
Давайте рассмотрим все по порядку. Обратите внимание
E.1.4.1. Использование неразмеченного места на дискеВ такой ситуации уже определенные разделы не заполняют полностью весь жесткий диск, есть некое пространство, которое не принадлежит ни одному из существующих разделов. На Рисунке E-8 показано, как это можно себе представить. Рисунок E-8. Жесткий диск с неразмеченным свободным пространством Да-да, новый, ни разу не использованный жесткий диск тоже попадает в эту категорию. Единственное отличие от описанной ситуации заключается в том, что на новом диске все дисковое пространство не принадлежит ни одному разделу. В любом случае, вы просто можете создать необходимые разделы на основе свободного места на диске. К сожалению, такая ситуация наиболее проста и наименее вероятна (если, конечно, вы не приобрели новый диск специально для установки Red Hat Linux). В большинстве случаев предустановленные операционные системы сконфигурированы так, что они занимают все доступное дисковое пространство (посмотрите раздел E.1.4.3 Использование свободного дискового пространства действующего раздела ). Давайте разберем ситуацию, встречающуюся чаще. E.1.4.2. Использование пространства из неиспользуемого разделаЭто тот случай, когда на диске есть раздел, который вы уже не будете использовать (или еще не использовали). Возможно, в недалеком прошлом вы пытались освоить какую-то операционную систему, и разделы, которые были отведены под нее, уже можно использовать по-другому. На Рисунке E-9 отражена такая ситуация. Рисунок E-9. Диск с неиспользованным разделом Если дело обстоит именно так, то можно использовать пространство, содержащееся в уже ненужном разделе. Первым делом надо этот раздел удалить, а затем создать соответствующий Linux-раздел на этом месте. Вы можете удалить раздел, используя команду parted, или же в дальнейшем, в процессе установки, при создании разделов вручную, вам будет предоставлена такая возможность. E.1.4.3. Использование свободного дискового пространства действующего разделаЭто наиболее часто втречающаяся ситуация, и, к сожалению, наиболее тяжелая. Основная проблема заключается в том, что даже при наличии достаточного свободного места, оно находится в разделе, который активно используется. Если вы приобрели компьютер с предустановленной операционной системой, то наиболее вероятно, что на жестком диске только один раздел, содержащий операционную систему и все данные. Вы можете добавить новый жеский диск, но кроме этого способа есть еще два пути: Полная переразметкаПредлагается уничтожить один большой раздел и создать несколько маленьких. Как можно догадаться, при этом все данные, содержавшиеся в исходном разделе, будут уничтожены. Это означает, что вам необходимо сделать резервную копию всего. А лучше, для безопасности и полной уверенности, сделать две полные резервные копии, использовать возможность проверки (verification), если ваша операционная система это умеет, и попытаться прочитать данные из резервной копии до того, как вы удалите раздел. Предостережение
После того, как вы создали меньшие разделы, вы можете переинсталлировать любое программное обеспечение, восстановить свои данные и затем вернуться к установке Red Hat Linux. В ситуации, показанной на Рисунке E-10 предполагается, что вы провели полную переразметку диска. Рисунок E-10. Жесткий диск после полной переразметки Предостережение
В этом случае вы запускаете программу, которая делает то, что на первый взгляд кажется невозможным: она уменьшает большой раздел без каких-либо потерь данных, находящихся в нем. Многие находят такой спосб вполне надежным и безошибочным. Какое программное обеспечение надо при этом использовать? На рынке программного обеспечения есть несколько программ, позволяющих осуществлять управление диском. Вам придется провести собственное небольшое исследование, чтобы найти то, которое наиболее подходит для вас. Несмотря на то, что процесс неразрушающей (неполной) переразметки диска весьма прямолинеен, надо сделать некоторые дополнительные шаги, а именно:
Давайте разберем каждое действие более детально. E.1.4.3.1. Сжатие существующих данныхНаРисунке E-11, первым действием является уплотнение данных, расположенных на существующем разделе. Цель этого действия — переупорядочить данные таким образом, чтобы свободное место в "конце" раздела увеличилось. Рисунок E-11. Уплотнение данных на диске Этот шаг является решающим. Если его не делать, то расположение данных на диске может не позволить уменьшить размер раздела до желаемого. Но обратите внимание на то, что по той или иной причине некоторые данные не могут быть перемещены в другое место. Если так и случилось (и накладывает серьезные ограничения на размер нового раздела/разделов), то вы, возможно, вынуждены будете проводить полную переразметку диска. E.1.4.3.2. Изменение размера существующего разделаНа Рисунке E-12 показан процесс изменения размера раздела. В то время как результаты указанного действия на самом деле зависят от того программного обеспечения, которое вы для этого используете, в большинстве случаев, свободное место используется для формирования неформатированного раздела того же типа, что и исходный раздел. Рисунок E-12. Жесткий диск с измененным размером раздела Важно понимать, что делает используемая вами программа переразметки диска с освобожденным пространством, чтобы предпринять соответствующие шаги. Для того случая, который проиллюстрирован, лучше всего просто удалить новообразовавшийся DOS раздел и создать соответствующий Linux-раздел(ы). E.1.4.3.3. Создание нового раздела (разделов)Итак, на предыдущем шаге может оказаться или не оказаться необходимым создать новый раздел. Однако, если используемая вами для переразметки диска программа не знает Linux, то, вероятнее всего, вам придется удалить созданный ею раздел. На Рисунке E-13 предполагается, что это сделано. Рисунок E-13. Жесткий диск и окончательная конфигурация разделов Обратите внимание
Нашим пользователям будет удобна утилита parted. Это свободно распространяемая программа, умеющая менять размеры разделов. Если вы будете ею пользоваться, то важно сделать две вещи:
Решив использовать parted, осознайте, что после ее запуска вы остаетесь с двумя разделами: тем, размер которого вы изеняете, и тем, который программа parted создала из освобожденного места. Если вы собираетесь использовать это пространство для установки Red Hat Linux, удалите вновь созданный раздел либо при помощи утилиты Windows fdisk в существующей операционной системе или при работе с разделами во время установки Linux'а. E.1.5. Схема наименования разделовLinux обращается к разделам диска, используя комбинации букв и цифр, которые могут вас запутать, особенно если вы привыкли обращаться к жесткому диску и его разделам как, например, "диск C ". В DOS/Windows системах наименование разделов происходит следующим образом:
Система наименования разделов, принятая в Red Hat Linux, более гибкая и содержит больше полезной информации, чем используемые в других операционных системах. Наименования разделов здесь представлены как имена файлов, в виде: И вот как надо разбираться со схемой наименования разделов: /dev/Эта строка является названием каталога, в котором расположены файлы, связанные с устройствами. Поскольку разделы расположены на жестком диске, который является устройством, файлы, представляющие из себя все возможные разделы, расположены в каталоге /dev/. xxПервые две буквы названия раздела указывают тип устройства, на котором размещается раздел. Как правило, вы будете видеть либо hd (если это IDE диск), либо sd (для SCSI дисков). yЭта буква описывает само устройство, на котором находится раздел. Например, /dev/hda (первый IDE жесткий диск) или /dev/sdb (второй SCSI диск). NЧисло, которым завершается наименование, обозначает (непосредственно) раздел. Первые четыре (первичные или расширенные) раздела нумеруются с 1 до 4. Нумерация логических разделов начинается с 5. Итак, например, /dev/hda3 — третий первичный или расширенный раздел на первом жестком IDE диске, и /dev/sdb6 — это второй логический раздел на втором жестком SCSI диске. Обратите внимание
Запомните эту информацию; в дальнейшем она поможет вам понять, что происходит при установке разделов, наличия которых требует Red Hat Linux. E.1.6. Разделы диска и другие операционные системыЕсли разделы, принадлежащие Red Hat Linux, будут находиться на жестком диске наряду с разделами, используемыми другой операционной системой, вы не будете испытывать никаких неудобств в большинстве случаев. Однако, есть определенные сочетания Linux и других операционных систем, которые являются исключением и требуют особого внимания. Обратите внимание
E.1.7. Разделы диска и точки монтированияЧто может смутить людей, знакомящихся с Linux, так это вопрос, как разделы используются операционной системой Linux, и как к ним осуществляется доступ. В DOS/Windows это относительно просто: каждому разделу присваивается "буква". В дальнейшем при обращении к файлам и каталогам на соответствующем разделе надо просто правильно указывать эту "букву". Это полностью отличается от того, как Linux работает с разделами и, в этой связи, с диском вообще. Основное отличие в том, что каждый раздел занимает часть диска, необходимую для поддержки одного набора файлов и каталогов. Это сделано ассоциированием раздела с каталогом при помощи процесса, известного под названием монтирование (mounting). Монтирование раздела позволяет получить доступ к нему через указанный каталог (известный как точка монтирования (mount point)). Например, если раздел /dev/hda5 был подмонтирован как /usr, это означает, что все файлы и каталоги, находящиеся в /usr, физически будут размещаться на /dev/hda5. Такми образом, файл /usr/share/doc/FAQ/txt/Linux-FAQ будет храниться на /dev/hda5, тогда как файл /etc/X11/gdm/Sessions/Gnome — нет. Продолжая наш пример, скажем, что также возможно, что одна или несколько директорий, находящихся в /usr будут точками монтирования для других разделов. Наример, раздел (скажем, /dev/hda7) может быть подмонтирован как /usr/local, и это означает, что /usr/local/man/whatis будет размещен на /dev/hda7, а не на /dev/hda5. E.1.8. Сколько разделов?Мы дошли до такого места в подготовке к установке Red Hat Linux, где следует задуматься о количестве и размере разделов, которые будут использоваться вашей новой операционной системой. Вопрос о том, "сколько необходимо разделов" продолжает вызывать яростные дебаты в сообществе Linux, и, поскольку конца им не видно, мы можем совершенно правдиво сказать, что, видимо, типов разметок диска должно быть ровно столько, сколько людей принимает участие в этих спорах. Учитывая это, мы рекомендуем вам (если у вас нет причин для того, чтобы сделать иначе) создать по меньшей мере следующие разделы: swap, /boot, и / (root). За подробностями обращайтесь в раздел 3.19.4 Рекомендуемая схема создания разделов. Специальные рекомендации по поводу правильных размеров Red Hat Linux разделов можно найти в разделе 1.5 Какой тип установки наиболее подходит для вас?. E.1.9. Один последний полезный совет: использовать GRUB или LILOGRUB и LILO являются наиболее часто используемыми способами загрузки Red Hat Linux для систем на базе x86. Как загрузчики операционных систем, они работают "вне" любой операционной системы, используя только основную систему ввода-вывода (Basic I/O System или, по-другому, BIOS), встроенную непосредственно в оборудование. Здесь мы опишем взаимодействие GRUB и LILO с компьютерными BIOS'ами. Это будет относиться только к системам, совместимым с x86. E.1.9.1. Ограничения, связанные с BIOS, и влияющие на GRUB и LILOGRUB и LILO зависят от ограничений, накладываемых BIOS для большинства компьютеров на базе х86. Конкретно, большинство BIOS не воспринимают больше двух жестких дисков и им не могут быть доступны данные, находящиеся за пределами 1023 цилиндра любого диска. Обратите внимание, что некоторые BIOS, появившиеся недавно, не имеют такого ограничения, но это, однако, не универсально. Совет
Все данные, которые требуются GRUB и LILO во время загрузки (включая ядро Linux), находятся в каталоге /boot. Если вы следуете рекомендованному выше размещению разделов или проводите установку типа Рабочая станция или Сервер, каталог /boot будет размещен в отдельном маленьком разделе. Или же он может находится в корневом (/) разделе. В любом случае, раздел, в котором расположен каталог /boot, должен соответствовать следующим рекомендациям, если вы планируете использовать GRUB или LILO для загрузки Red Hat Linux: Располагаться на первых двух IDE дискахЕсли у вас 2 IDE (или EIDE) диска, /boot должен находиться на одном из них. Обратите внимание, что в число этих двух дисков входят также любые IDE CD-ROM приводы, подключенные к первому IDE контроллеру. Таким образом, если у вас есть один жесткий диск IDE и один IDE CD-ROM привод на первом контроллере, /boot должен быть расположен толькона первом жестком диске, даже если у вас есть еще один жесткий диск, подключенный ко второму IDE контроллеру. Располагаться на первом IDE или первом SCSI жестком дискеЕсли у вас имеется один IDE (или EIDE) жесткий диск и один или более SCSI диски, /boot должен находиться либо на IDE диске, либо на SCSI диске с ID 0. Никакие другие SCSI ID не будут работать. Располагаться на первых двух SCSI дискахЕсли у вас имеются только SCSI диски, /boot должен находиться на диске с ID 0 или ID 1. Никакие другие SCSI ID не будут работать. Как упоминалось выше, возможно, что более новые BIOS могут позволить сработать GRUB и LILO при конфигурациях, не удовлетворяющих описанным условиям. Аналогично, некоторые более скрытые свойства GRUB и LILO могут быть использованы для того, чтобы Linux система запустилась, даже если конфигурация не удовлетворяет указанным нами условиям. Однако, из-за слишком большого количества переменных, вовлеченных в этот процесс, Red Hat не поддерживает такие конфигурации. Обратите внимание
|
linuxshare.ru
- Линукс мандрива официальный сайт
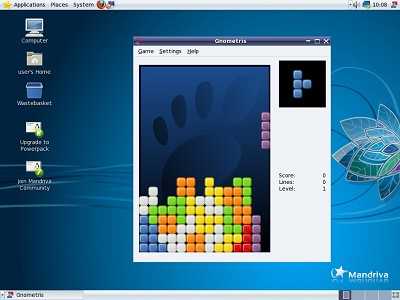
- Антивирус для флешки какой лучше
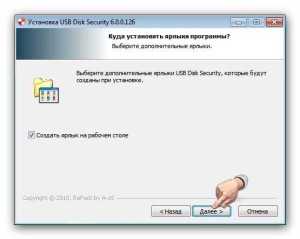
- Что делать если в браузере яндекс открывается вкладка с рекламой

- Удаленный доступ к компу

- Как распределить скорость интернета на роутере
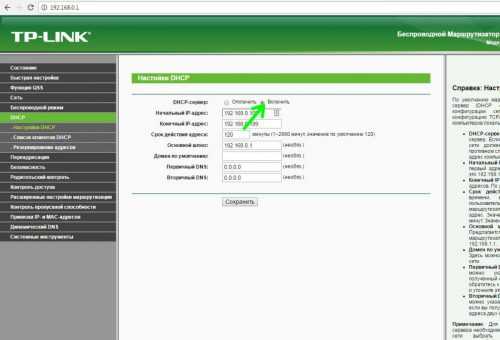
- Как обновить кэш в браузере гугл хром

- Windows 7 загружена физическая память

- Какие антивирусы есть на компьютер
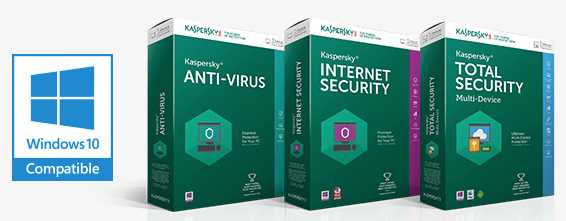
- Очистить сайт

- Вирус с

- Как в hosts прописать строку