Почему не устанавливаются обновления windows 8. Не находит обновления windows 8
Не работает центр обновления в Windows 8.1 - как исправить бесконечный поиск обновлений
Windows 8.1 не может найти обновления — вечный поиск обновлений
Если у вас не работают обновления в Windows 8.1 и идет бесконечный поиск, нельзя установить игры и программы, так как Windows не может установить некоторые компоненты, такие как Visual C++ и. т. д., то, данная инструкция для вас.
У меня данная проблема появилась после того, как я вернул компьютер в заводские настройки, у вас, возможно другой случай, когда появилась ошибка, но проблема одна и та же, нет обновлений.
Так как у меня была предустановленная лицензионная Windows 8.1, то проблемы с обновлениями у меня вызвали легкий шок, вроде и лицензия, а обновить Windows не могу, кроме как постоянного поиска обновлений, результата не было 🙂
Не буду вдаваться в подробности сколько дней я искал решение, а напишу для вас несколько инструкций, как исправить не работающий центр обновлений в Windows 8.1.
Заранее скажу, что первая инструкция скорее всего не решит проблему, но, попробовать стоит, так как займет не так много времени и некоторым помогало.
Windows 8.1 не находит обновления — решение первое
1. Заходим в панель управления (если вы не видите интерфейс панели управления как на скриншоте, в правом углу выставите параметр: просмотр -> категория), далее система и безопасность.
2. В самом верху раздел «Центр поддержки» в нем нажимаем пункт «Устранить типичные проблемы компьютера».
3. В открывшиеся вкладке внизу нажимаем пункт «Устранения неполадок с помощью центра обновления Windows».
В появившимся окне, нажмите дополнительно и далее нажмите на пункт «Запуск от имени администратора», в этом же окне нажмите далее и немного подождите пока Windows попробует исправить неполадки.
Как процесс будет окончен, перезагрузите компьютер и попробуйте запустить поиск обновлений.
Подождите минут 15-20, если результата не будет, то переходим к другой инструкции, которая описана ниже.
Для наглядности видео
Не обновляется Windows 8.1 — инструкция по решению проблем с обновлением
Данное решение мне и многим другим помогло и система стала находить обновления и устанавливать без ошибок.
1. Заходим в панель управления, далее система и безопасность и выбираем пункт «Центр обновления Windows».
2. В левом углу нажмите » Настройка параметров».
3. Из выпадающего списка выберите «Не проверять наличие обновлений» и нажмите «ок».
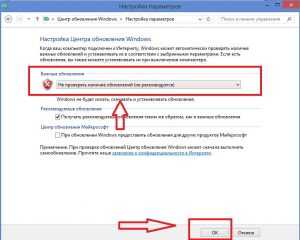
4. После того как отключи проверку обновлений, нужно временно остановить службу обновлений.
Для этого идем в службы.
Нажмите клавиши WIN+R или меню пуск, выберите пункт выполнить.
Откроется окно, введите команду comexp.msc и нажмите ок.
В появившиеся вкладке выберите пункт «Службы(локальные)».
Ищем службу «Центр обновления Windows» выделяем ее и нажимаем правой кнопкой мыши, выбираем остановить.
После остановки, перезагружаем компьютер!
На этом самое «страшное» позади 🙂
Теперь нам остается скачать с официального сайта microsoft несколько обновлений и установить.
Обновления, которые нам понадобятся установить находятся ниже, а так же ссылки на их скачивание.
Важно! Перед тем как скачивать, посмотрите какая у вас операционная система 32-х. или 64-х. битная (посмотреть можно, нажмите пуск, выберите пункт система, там будет написано)
Все ссылки ведут на скачивания обновлений для Русской локализации Windows 8.1, если у вас другой язык системы, перед скачиванием выберите свой язык!
Все ссылки не кликабельные, копируйте адрес, вставляйте в браузерную строку и переходите на официальный сайт.
Для 64-х. Windows
KB2999226-x64 ссылка -> microsoft.com/ru-RU/download/details.aspx?id=49081KB3173424-x64 ссылка -> microsoft.com/ru-RU/download/details.aspx?id=53217
KB3172614-x64 ссылка -> microsoft.com/ru-RU/download/details.aspx?id=53334
Для 32-х. Windows
KB2999226-x32 ссылка -> microsoft.com/ru-RU/download/details.aspx?id=49071KB3173424-x32 ссылка-> microsoft.com/ru-RU/download/details.aspx?id=53219
KB3172614-x32 ссылка -> microsoft.com/ru-RU/download/details.aspx?id=53331
Устанавливать обновления будем в строгом порядке.
Важно! Перед установкой обновлений проверьте не установлено ли в системе какое либо обновление из этих трех (если какое-то установлено, то повторно его устанавливать не нужно).
Как узнать какие обновления установлены.
Заходим в панель управления, далее система и безопасность и выбираем пункт «Центр обновления Windows», внизу слева будет пункт «Установленные обновления», нажмите ее, откроется окно со всеми обновлениями, в правом углу будет поле поиска, введите поочередно номера обновлений и убедитесь что их нет в системе.

После того, как убедились, что данных обновлений нет в системе, устанавливаем обновления в таком порядке: (установка простая как и установка обычных программ, нажмите два раза на обновлении)
KB2999226
После установки обязательно перезагружаем компьютер.
После перезагрузки ставим:
KB3173424иKB3172614
Снова перезагружаемся.
После перезагрузки, идем по знакомому нам пути в панель управления, далее система и безопасность и снова выбираем пункт «Центр обновления Windows».
2. В левом углу нажмите » Настройка параметров»
3. Из выпадающего списка выберите «Искать обновления, но решение о скачивании и установке принимаются мной», нажимаем ок и будет поиск обновлений.

Ждем минут 10-15 и видим, что Windows 8.1 нам сразу нашла обновления и предлагает установить, выбираем галочками какие обновления устанавливать и устанавливаем 🙂
www.skorcomblik.ru
Бесконечное обновление windows 8.1 решаем за минуту
Добрый день уважаемые читатели и подписчики блога и канала, помните не так давно я вам рассказал, как я решил проблему, что windows 7 долго ищет обновления, так вот подобное я поймал и в восьмерке. Как вы знаете я каждый квартал стараюсь пере собирать свои сборки с операционными системами Microsoft, вшивая в них новые обновления, чтобы в любой момент держать под рукой свежий образ и не тратить время на апдейты. Так вот в восьмерке раньше глюка с бесконечным обновлением не было, но видимо и туда пришли коварные руки Microsoft, и сегодня я вам покажу как я решил бесконечное обновление windows 8.1, я постараюсь осветить эту тему как можно подробнее, чтобы каждый смог установить свежие заплатки безопасности.
Почему происходит бесконечное обновление windows 8.1
И так давайте разберемся почему центр обновления windows 8.1 делает бесконечный поиск обновлений, не приводящий ни к чему, кроме как к трате вашего времени и нервов. Тут несколько причин, которые мы потом подробно ниже рассмотрим:
- Повреждены обновления в папке C:\Windows\SoftwareDistribution
- Не доступны сервера Microsoft
- Проблема с Центром обновления Windows 8.1
- Глючное обновление
- Не установлен свежий агент обновления Windows
Расскажу свою пред историю. Как я и писал выше я начал собирать свежую сборку Windows 8.1. Я сделал чистую установку Windows 8.1 и естественно первым делом полез в Центр обновления системы. До этого момента у меня никогда не было проблем с их скачиванием и установкой, но сейчас я лицезрел знакомую до боле картину, в виде вечно бегающего зеленого ползунка, я даже для чистоты эксперимента подождал сутки, но картина не изменилась.
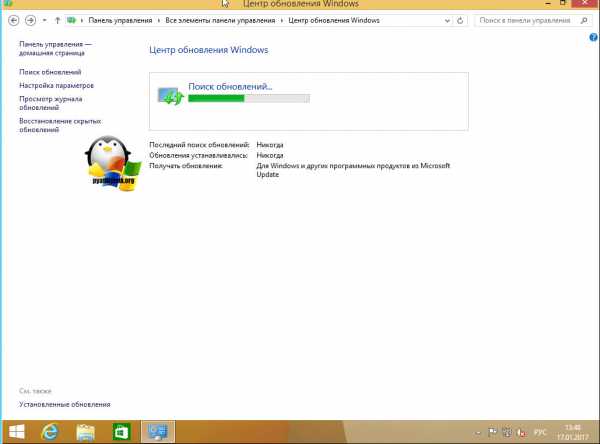
Ради чистоты эксперимента я посмотрел сетевую активность, она была нулевой и обращений, и скачиваний с серверов Microsoft я не обнаружил.

Давайте теперь разберемся, что нужно сделать, чтобы ваш центр обновления windows 8.1 прекратил бесконечный поиск обновлений.
Чистим папку SoftwareDistribution
Бесконечный поиск обновлений windows 8.1, может быть из-за поврежденных обновлений, которые успели скачаться в фоновом режиме или могли быть загружены до этого. Чтобы от них избавиться я вам советую удалить содержимое папку C:\Windows\SoftwareDistribution.

После чего необходимо перезапустить службу обновления Windows:
- Через оснастку службы
- Через командную строку
Я предпочитаю командную строку, в которой нужно ввести
net stop wuauservnet start wuauserv
Кстати если вылезет ошибка, что не хватает прав, то запустите командную строку от имени администратора это позволит все исправить.

Если у вас сохраняется бесконечный поиск обновлений в виндовс 8.1, то не расстраиваемся и пробуем следующий метод.
Устанавливаем дополнительные KB обновления (KB2999226, KB3172614, KB3173424)
Для того, чтобы решить бесконечный поиск обновлений windows 8.1, можно скачать и установить вот такие дополнительные апдейты, которые смогут помочь вашей системе апгрейдится.
Список автономных пакетов обновлений
- KB2999226
- KB3172614
- KB3173424
Хочу отметить, что устанавливать данные автономные пакеты обновлений, следует исключительно с выключенной службой Центр обновлений Windows
Для этого нажмите Win+R и введите services.msc и нажмите Enter.

В результате чего у вас откроется оснастка Службы, в самом низу найдите службу Центр обновления Windows, щелкните по ней правым кликом и выберите Остановить.

И еще для избежания глюков с бесконечным поиском у самих дополнительных обновлений, поставьте в настройке параметров, пункт "Не проверять наличие обновлений"
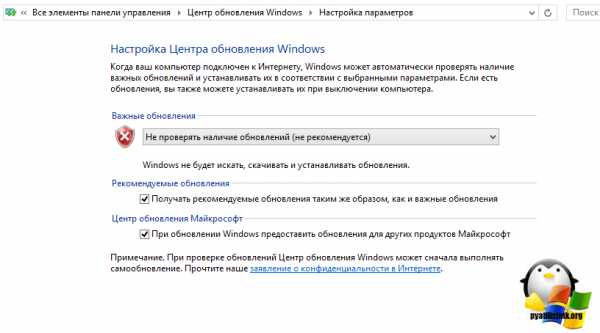
Как только служба закончит свою работу, можно приступать к установке апдейтов, которые исправляют в центре обновления windows 8.1 бесконечный поиск обновлений. Сначала установите KB2999226, затем KB317342 и только потом KB3172614.

Мастер установки автономных обновлений ничего от вас не потребует.

По окончании вы увидите, что установка завершена.

То же самое проделываем с KB3173424

и с KB3172614, но в отличии от остальных это накопительный пакет исправлений за июль 2016 года.
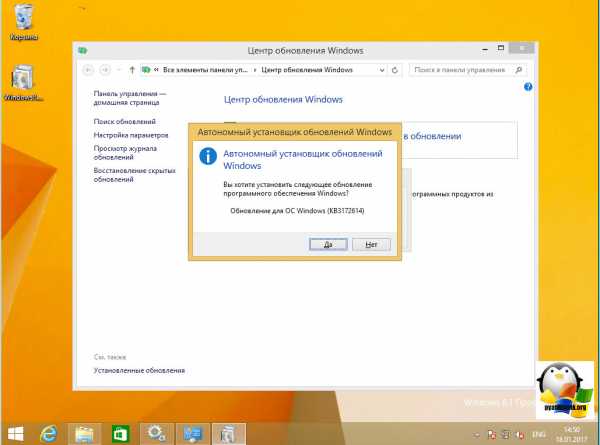
Как только KB3172614 установился, вы увидите предложение, о перезагрузке, для применения исправлений, сделайте это.

После перезагрузки, зайдите снова в Центр обновления Windows 8.1 и попытайтесь произвести поиск обновлений, в моем случае это была победа, я через минуту смог обнаружить 189 важных обновлений.

Если при установке апдейтов, у вас очень долго висит окно с выполнением скачивания и вы переживаете, что ничего не происходит, то для того чтобы понять скачиваются ли обновления Windows 8.1 или нет, вы можете проверить следующие вещи.

Открыть мониторинг ресурсов, перейти на вкладку Диск и убедиться, что идет обращение к папке WinSxS, а также можете проверить появились ли новые файлы в папке C:\Windows\SoftwareDistribution\downloads.

Кстати при поиске обновлений вы можете увидеть ошибку 80244019, как она решается я уже рассказывал, но перед тем как пробовать описанные там методы проверьте вот, что.

Зайдите в Настройки параметров.
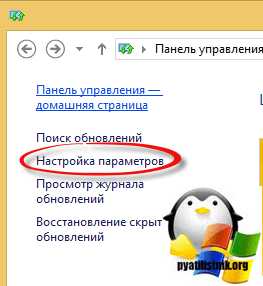
И удостоверьтесь, что у вас стоит Устанавливать обновления автоматически (рекомендуется)

Если данные обновления у вас уже есть или их установка не дала результатов, то вам поможет установка ежемесячного набора исправлений качества системы безопасности для систем Windows 8.1 под кодом KB4048958, скачать его можно по ссылке http://www.catalog.update.microsoft.com/Search.aspx?q=KB4048958 и KB4057401 http://www.catalog.update.microsoft.com/Search.aspx?q=KB4057401
Устранение неполадок центра обновления Windows
Как мы знаем по последней операционной системе Windows 10 Redstone, они далеки от идеала. Количество глюков в системе за последний год очень выросло, плюс Microsoft перебросило все силы на десятку и тем самым ухудшила поддержку Windows 7 и Windows 8.1. Если описанные методы с установкой KB вам не помогли и у вас в виндовс 8.1 поиск обновления крутится бесконечно, то попробуйте воспользоваться средством устранения неполадок в системе.
Кому лень искать можете скачать по ссылке
Для этого переходим в панель управления > Устранение неполадок

В пункте Система и безопасность, щелкаем Устранение неполадок с помощью Центра обновления Windows.

Откроется мастер диагностики, жмем далее.

Ваша операционная система попробует произвести обнаружение проблем, которые могут у вас вызывать бесконечный поиск обновлений в windows 8.1, параллельно может еще, что-то найти. Вообще средство очень неплохое, и в ряде случаев может сильно выручить.

Еще для выполнения задачи, средство устранения проблем может попросить вас запустить его с правами администратора, сделайте это.

Когда данное средство отработает, вы получите результат, что было исправлено или не исправлено, у меня например так была ошибка 0x80070052 и она ушла после данного сканирования системы.
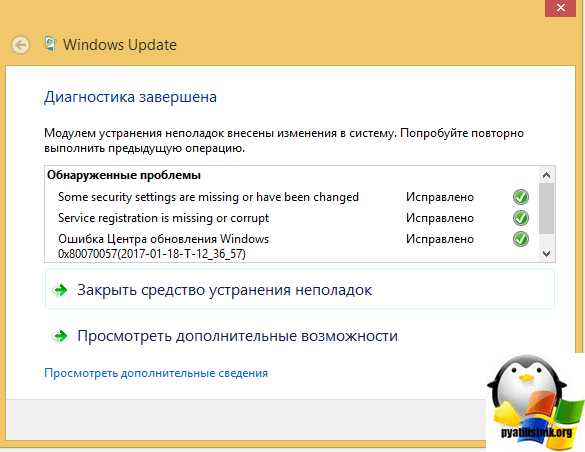
После этого бесконечный поиск в Windows 8.1 должен уйти.
Еще одним методом устранения проблемы, может быть сброс сетевых настроек windows, так как при установке например тех же антивирусных решений или гипервизоров, может быть затронут стек TCP/IP,Еще советую попробовать отключить ваш антивирус, в момент попытки установить апдейты, возможно он препятствует доступу к серверам Microsoft
Надеюсь описанные выше методы смогут вам помочь в устранении бесконечного поиска обновлений windows 8.1 и вы сможете закрыть в ней все лазейки безопасности, вообще это очередной камень в огород Майкрософта, стыдно товарищи забрасывать свои старые продукты с официальной поддержкой.
pyatilistnik.org
Бесконечный поиск обновлений Windows 8.1 – Блог системного администратора
Операционная система Windows 8.1 x64 вдруг перестает видеть обновления. Рассмотрим что нужно делать в этом случае.
Сперва зайдем в папку C:\Windows\SoftwareDistribution\Download и удалим все, что там находится. После этого воспользуемся встроенной в Windows системой обслуживания образов (dism.exe). Пуск -> Все программы -> Служебные Windows -> Командная строка -> щелкните правой кнопкой мыши на элементе “Запуск от имени администратора”.
Далее, в командной строке пишем:
DISM.exe /Online /Cleanup-image /ScanhealthВ моем случае система написала “Хранилище компонентов подлежит восстановлению”
DISM.exe /Online /Cleanup-image /RestorehealthДля проверки запустим
DISM.exe /Online /Cleanup-image /Scanhealthеще раз.Теперь с хранилищем все в норме.

Перейдем к проверке целостности системы. Процесс занимает достаточно много времени (иногда больше часа) и зависит от производительности компьютера.
sfc /scannowПо окончании пробуем запустить обновление.
Что делать, если не помогло?
Если по-прежнему, Windows в течении получаса ничего не находит, то следующий этап – ручная установка двух обновлений, которые нужно скачать по ссылкам ниже.
Далее приступим к установке строго по шагам.1. Временно выключим службу обновлений. Пуск -> Панель управления -> Администрирование -> Службы -> Центр обновления Windows -> щелкните правой кнопкой мыши на элементе “Остановить”, тип запуска: Ручной.

2. Пуск -> Панель управления – Центр обновления Windows -> Настройка параметров -> Не проверять наличие обновлений (не рекомендуется).

3. Перезагрузить компьютер.4. Установить пакет Windows8.1-KB3173424-x64.msu5. Установить пакет Windows8.1-KB3172614-x64.msu6. Перезагрузить компьютер.7. Пуск -> Панель управления – Центр обновления Windows -> Настройка параметров -> Искать обновления, но решения о скачивание и установке принимаются мной.8. Запускаем поиск обновлению. Примерно через 5 минут Windows у меня нашел 257 обновлений на 3.3Gb , включая обновления для Microsoft Office.9. Начинаем установку. После окончания установки и перезагрузки компьютера повторяем поиск до тех пор, пока Windows не перестанет предлагать установку новых обновлений.
По окончании можно вернуть настройки Центра обновления Windows к начальным.
Для Windows Server 2012R2 действуем по аналогичной схеме.
admin812.ru
Почему не устанавливаются обновления windows 8 |
Для хорошей функциональности ОС, компьютеру необходимы рабочие компоненты.
Повысить их эффективность можно автоматически (в сырой виндовс возникает много ошибок).
В этом процессе иногда происходят сбои – не устанавливаться обновления windows 8.
Эту проблему можно легко устранить (если не устанавливаться обновления windows 8).
Войдите в ВП (панель управления). Нажмите «устранение неполадок». Вам откроется окно (см. рис. ниже). В нем нажмите: «устранение неполадок с помощью центра … .».

Далее просто все время нажимайте «далее». Система сама все исправит. После этого можно приступать опять к обновлению системы.
Теперь все должно работать. В процессе могут возникать и другие ошибки.
Часто эту проблему может решить установка не всех сразу, а по одному (с остальных снимите галочки).
Если у вас установлены старые приложения некоторые обновления windows 8 могут не устанавливаться.
В таких случаях включите NET Framework 3.5. Во всех возникающих «неудачах» смотрите на номер ошибки, вставляйте ее в поисковик и щите что она обозначает.
Только можно узнать почему не устанавливаться обновления windows 8.
Многие пользователи windows 8 вообще отказываться от установки обновлений.
Возможно они и правы, поскольку некоторые действительно результат ухудшают (такие случаи не единичны).
Я например, перед установкой всегда читаю, что предлагают установить и лишнее скрываю.
Если это те что устраняют неполадки – такие обновления устанавливаю всегда (в обязательном порядке).
Что касается – безопасности, то те обычно пропускаю. Для меня достаточно антивируса.А вот драйвера для windows 8 обновляю только с официальных сайтов производителей.
vsesam.org
Центр обновления Windows 8: настройка
Центр обновления Windows 8 – предоставляемая корпорацией Microsoft услуга, позволяющая выполнять обновление операционной системы и ее компонентов в автоматическом режиме практически без вмешательства со стороны пользователя. Он обновляет компоненты системы безопасности (основные) и прикладное программное обеспечение от Microsoft (Windows Live, Office).
Пришло время поговорить об этой службе, порой полезной, иногда – ненужной и надоедливой своими уведомлениями. Рассмотрим подробнее, что представляет собой центр обновления, как им пользоваться и отключить, чтобы избавиться от постоянной установки апдейтов. Также вкратце рассмотрим, как осуществляется настройка параметров службы, ее запуск и остановка.
Что такое автообновление Виндовс 8
Если выполнена правильная настройка центра обновлений, то ОС будет поддерживать себя в актуальном состоянии автоматически, даже без участия пользователя. При выходе важных и критических апдейтов, относящихся к повышению безопасности и закрыванию серьёзных ошибок центр, при соответствующей конфигурации, самостоятельно обнаружит и инсталлирует их или же оповестит пользователя о их наличии и предложит выполнить инсталляцию вручную.
Запуск центра осуществления обновления Windows
- Заходим в «Панель управления», к примеру, через поисковую строку.
- Кликаем по пункту «Система и безопасность».

- Жмем по ссылке «Центр…».
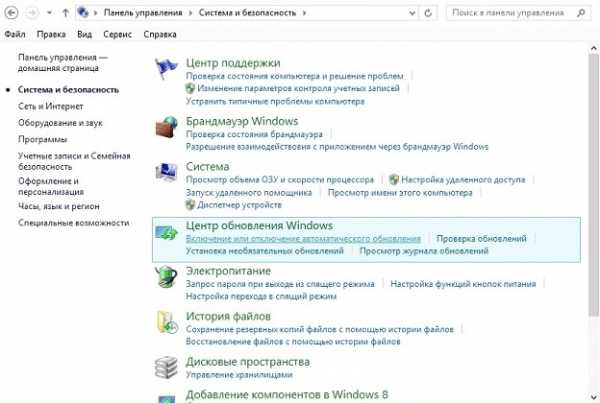
Цель достигнута.

Отключаем получение обновлений
Дабы получить возможность деактивировать сервис, отвечающий за функционирование центра в фоновом режиме, необходимо зайти в соответствующую оснастку и остановить службу «Windows Update».
- Запускаем инструмент «Администрирование» через «Панель управления» или при помощи ключевой фразы в поиске.

- В окне «Управление компьютером» перемещаемся по древовидному списку в левом фрейме окна к последнему пункту и разворачиваем его двойным кликом.
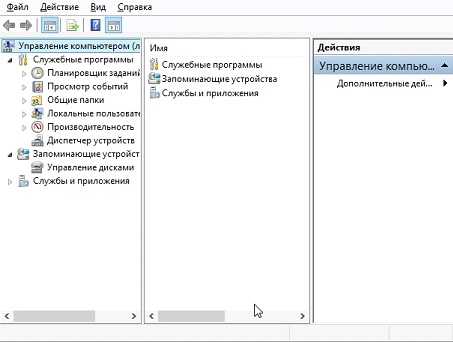
- Выполняем одинарный клик по пункту «Службы».
- Отсортировав список сервисов по имени, находим одну из последних служб, которая носит имя «Центр обновления» или же «Windows Update».

- Вызываем контекстное меню активного объекта и в поле «Тип запуска» выставляем «Отключена», а в строке статуса жмем по кнопке «Остановить», чтобы выгрузить сервис из ОЗУ сейчас без перезагрузки компьютера.

- Жмем «Enter» или «Ок» для выхода из окна.
Это самый надежный метод, позволяющий отключить центр обновления Windows 8: запретить поиск, загрузку и установку заплаток операционной системы и ее компонентов. При выключении функции обновления служба будет автоматически запускаться при загрузке компьютера, оповещая пользователя, что неправильная настройка центра ставит под угрозу безопасность компьютера.
Настраиваем автоматическое получение апдейтов
Настройка Windows Update осуществляется в одноименном окне, которое также запускается еще одним простым методом.
- Жмем «Win + R» для вызова командного интерпретатора.
- Задаем команду «wuapp» и выполняем ее посредством «Enter» или «Ок».
Далее жмем по кнопке «Настройка параметров», дабы зайти в меню, где осуществляется изменение конфигурации функционирования службы.

В выпадающем списке «Важные обновления» выбираем один из предложенных вариантов, который удовлетворяет наши запросы:
- автоматическая проверка, загрузка при наличии обновлений с последующей их установкой по заданному пользователем или сконфигурированному разработчиками расписанию;
- скачанные обновления инсталлируются только с разрешения пользователя;
- апдейты инсталлируются с разрешения юзера, причем ему предоставляется возможность указать, что необходимо устанавливать, а что следует пропустить и игнорировать;
- деактивировать службу проверки апдейтов на серверах Microsoft (не рекомендуется разработчиками).
После выбора параметра жмем «Ок» для закрытия окна с записью изменений в реестр.
Обновление Windows 8 вручную
Последнее, о чем стоит упомянуть, рассматривая службу обновления Windows 8 – это ручная проверка наличия критических заплаток и исправлений, повышающих безопасность.
Порой пользователи, отключающие сервис получения апдейтов, периодически активируют ее для получения и установки апдейтов, а затем опять выключают во избежание постоянных уведомлений и инсталляции непонятных компонентов и узкоспециализированных утилит от Microsoft.
Включается служба так же, как отключается, но с тем отличием, что необходимо кликать «Запустить» вместо «Остановить» и в «Тип запуска» выбрать автоматический или ручной.
После жмем по ссылке «Поиск обновлений».

Затем открываем список доступных компонентов для установки, отмечаем необходимые и/или важные и выполняем их инсталляцию с последующей перезагрузкой компьютера.
На этом ознакомление с центром обновления Виндовс 8 окончено.
(Visited 5 052 times, 4 visits today)
windowsprofi.ru
Центр обновления Windows 8: подробное описание
Для того чтобы исправить ошибки в работе системы или просто улучшить какие-либо приложения, компания Microsoft рассылает пользователям обновления. Также при помощи Центра обновления можно обновить cасу ОС, но если это у вас получается, то о способах устранения этой проблемы читайте вот тут. Обновления могут устанавливаться автоматически или вручную. Это зависит от того, какие настройки установлены в Центре обновлений. В Windows 8 этот инструмент не сильно отличается от тех, что были в предыдущих версиях ОС.
Автоматическое обновление в Wndows 8
Для начала нам необходимо войти в Панель управления. Это можно сделать, если на начальном экране нажать клавиши Win+Q. В строке поиска введите Панель управления. В открывшемся меню следует выбрать раздел Система и безопасность. Далее находим Центр обновления Windows.
Внизу под надписью есть пункт, позволяющий включить или отключить автоматическое обновление. Выбираем его и ставим галочку напротив ссылки, дающей возможность автоматически обновлять программы и драйвера. Подтверждаем свой выбор, нажав ОК. Теперь обновления будут делаться автоматически, а вам не придется совершать для этого никаких действий.
Однако, иногда вам будет необходимо вмешиваться в процесс установки. В таком случае в нижней части экрана будет появляться оповещение. Просмотреть его необходимо, так как иначе вы можете пропустить важную загрузку. Кроме того, может быть предложено перезагрузить компьютер для того, чтобы дополнения были активированы. Это можно сделать либо сразу же, либо через заданный промежуток времени, чтобы не прерывать работу.
Обновления могут быть важными. Это те дополнения к системе или ее отдельным компонентам, которые поддерживают компьютер в работоспособном режиме, а также относятся к системе безопасности. Необязательные обновления – это те драйвера, без которых система, как и пользователь, вполне могут обойтись. Однако, среди них могут быть и нужные драйвера, поэтому просматривайте описание и выбирайте те дополнения, которые необходимы для вашего ПК.
Включений обновлений вручную
Для того чтобы вручную устанавливать дополнения к программам, для начала на экране Metrо жмем клавиши Win+I. Внизу экрана появится ссылка Изменение параметров, по которой необходимо перейти. После этого переходим в меню Центр обновления. Справа появится окно, в котором понадобится выбрать Проверить наличие.
Система начнет проверку. После завершения процесса перед вами появится список тех дополнений, которые можно установить. Вам нужно просто выбрать те, что необходимы. После этого нажимаем Установить и ждем, пока дополнения не загрузятся. Обычно для активации новых элементов на компьютере нужна перезагрузка.
В случае, когда обновления скачаны для файла или программы, которая используется в данный момент, система закроет его, обновит и выполнит перезапуск. Центр обновления позволяет не только скачивать дополнения. В нем можно просматривать историю загрузок, подробное описание обновлений, искать дополнения к определенным программам или приложениям. Не стоит забывать, что для того, чтобы компьютер находился в актуальном состоянии, с самыми новыми обновлениями, необходимо подключение к сети. Если по какой-либо причине у вас не получилось найти нужное дополнение или оно не устанавливается, воспользуйтесь Центром решения по обновлениям от компании Майкрософт. Но в случае избежания проблем, когда вы будете устанавливать сторонние программы, не забудьте создать точку восстановления Windows 8.
Желательно установить на компьютер функцию автоматического обновления системы. Если же она у вас отключена, старайтесь хотя бы раз в неделю проверяйте на сайте разработчика появление новых драйверов или утилит. Часто они разработаны с целью улучшения системы или отдельных ее компонентов. Наличие обновлений поможет оптимизировать работу вашего ПК.
computerologia.ru
Windows 8.1 ( )
! . Windows 8.1?
Windows 8.1, Windows (),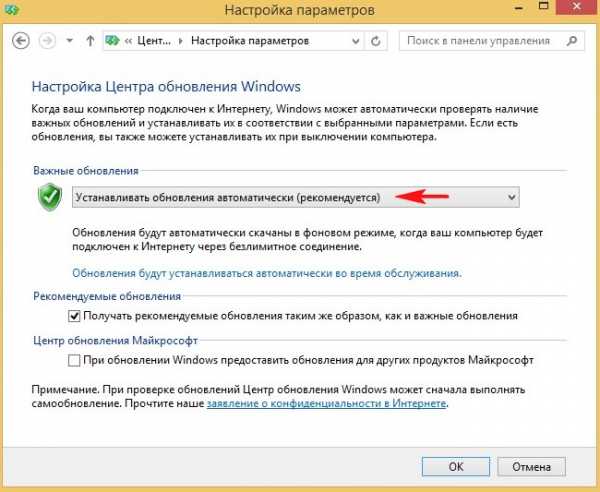


Windows ( ), KB3138615 KB3065988, , : 0x80070422.
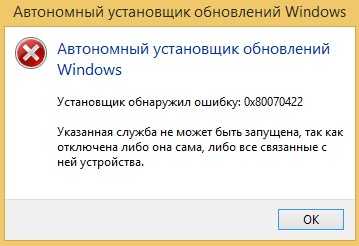
?
Windows 8.1 ( )
!
!
-, Windows 8.1, . :
KB3138615
64
https://www.microsoft.com/ru-ru/download/details.aspx?id=51209
32
https://www.microsoft.com/ru-RU/download/details.aspx?id=51210
KB3065988
64
https://www.microsoft.com/ru-ru/download/details.aspx?id=47738
32
https://www.microsoft.com/ru-RU/download/details.aspx?id=47739
, .
, .
, Windows 8.1 64-. KB3138615
https://www.microsoft.com/ru-ru/download/details.aspx?id=51209

KB3065988
https://www.microsoft.com/ru-ru/download/details.aspx?id=47738

!
Windows ( )



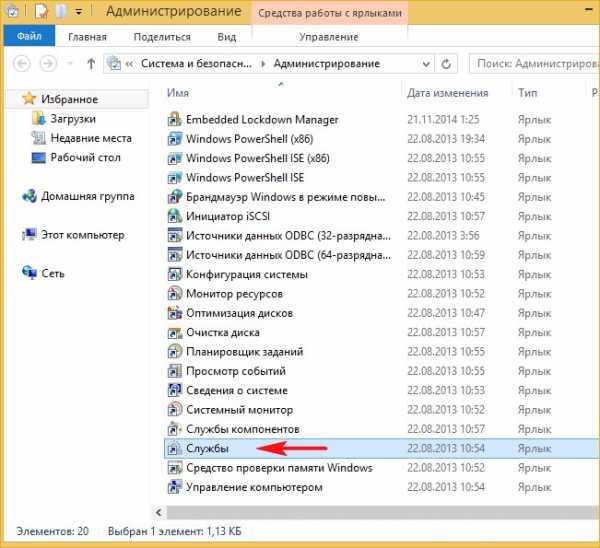
ٸ Windows.

, .
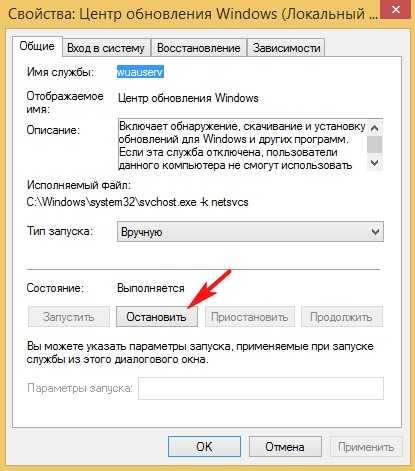
KB3138615 .


.

,
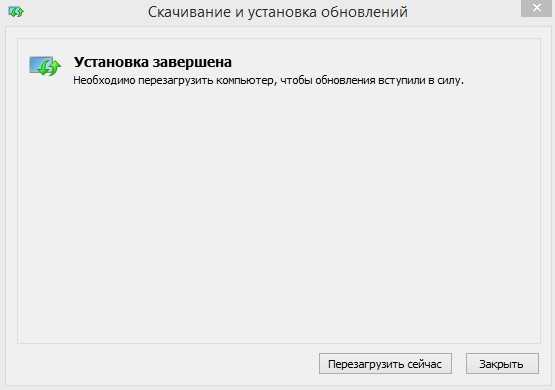
KB3065988.


.


.
.
Windows
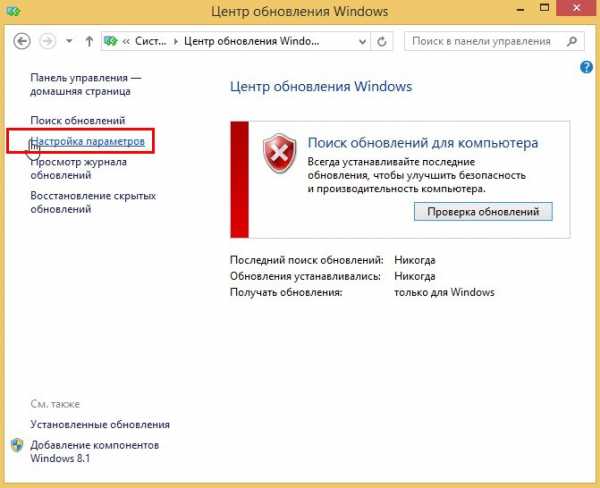
(),

,
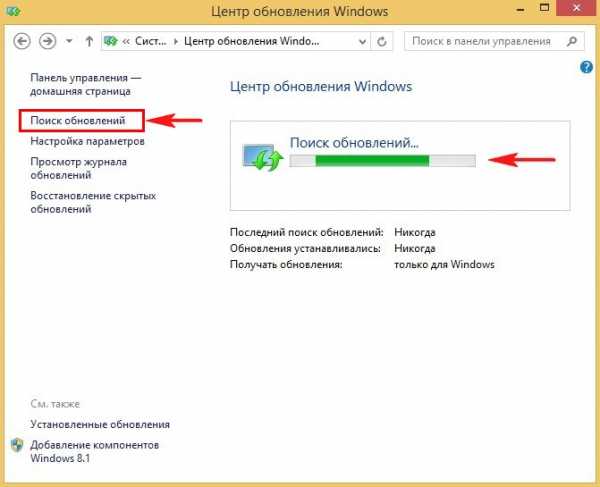
. ...
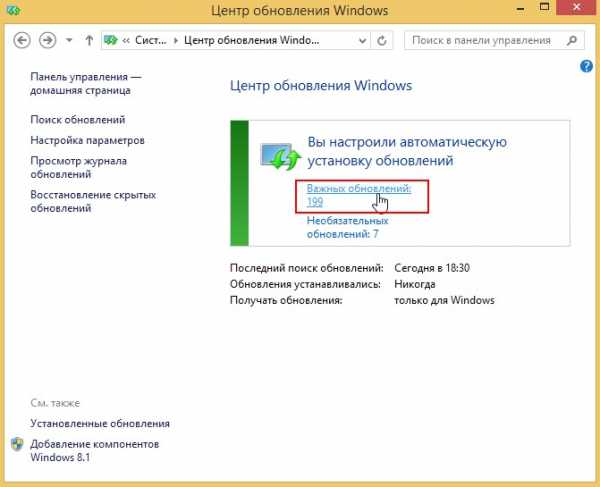

! .

: Windows 8.1: .
remontcompa.ru
- Батарейка не заряжается

- Винду переустановил

- Переход между листами в excel

- Vba задержка времени

- Свойства сетевого адаптера

- Скорость wifi роутера

- Дефрагментация диска позволяет

- На ноутбуке не работает тач

- Не работает touchpad asus

- Постоянно отключается ноутбук от wifi

- Windows 10 как зайти в восстановление системы

