Как закрыть все открытые программы в Windows 7. Как закрыть программы на компьютере работающие
Как закрыть сразу все запущенные программы в Windows 7
Если вы запустили множество программ и вам это смертельно надоело, самое время их все закрыть. Однако, закрывать каждую программу, одну за другой, крайне утомительно. Почему бы не сделать это одним щелчком мыши с помощью простой как пряник программы, что называется CloseAll.
Для этого скачаем программу:
Скачать CloseAll
Это обычный архив, который нужно распаковать в любую папку, где вам захочется.
Далее файл CloseAll.exe нужно перетащить на панель задач. Если у вас Windows x64, то файл нужно взять, соответственно, из папки x64.
Теперь достаточно щелкнуть на значке файла и все программы будут закрыты одним махом.
Однако, лично мне удобнее для закрытия программ использовать выбранную мной комбинацию клавиш. Кроме того – почему бы не указать программы-исключения, которые закрывать таким образом нельзя? Скажем, антивирус или браузер. Сделать это можно следующим образом.
Щелкните правой кнопкой мыши на значке CloseAll, что находится на панели задач. Появится маленькое всплывающее окно.
Щелкните в этом окне правой кнопкой на названии CloseAll и выберите команду Свойства.

Откроется новое окно, в котором в поле Быстрый вызов нужно указать комбинацию клавиш для, просто удивительно, быстрого запуска этой программы.
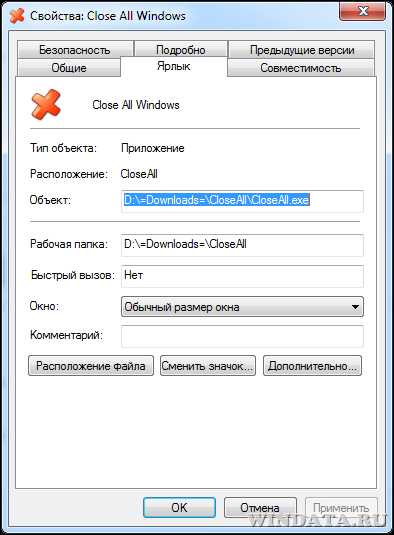
Теперь нужно указать исключения. Для этого в поле Объект следует ввести такое значение:
-x="название_программы.exe”Если программ несколько, указать их можно с разделением “I”, скажем, вот так:
-x="chrome.exe|antivirus.exe|game.exe"Осталось щелкнуть на кнопке ОК и дело сделано. Теперь закрыть все программы можно быстрее, чем вы успеете моргнуть глазиком.
windata.ru
Как закрыть зависшую программу в Windows
Здравствуйте, читатели блога Сайт с нуля.
С такой ситуацией — как закрыть зависшую программу, сталкивался любой пользователь компьютера. Такая ситуация встречается довольно часто при работе на компьютере.
В процессе работы на компьютере, бывает, что какая-нибудь программа не отвечает на команды пользователя. Программа не реагирует на мышь, на клавиатуру, появляется окно с надписью «программа не отвечает».
Как закрыть зависшую программу? Некоторые пользователи сразу нажимают кнопку «Reset» (Перезагрузка), которая расположена на передней панели компьютера. После этого происходит перезагрузка операционной системы.
Но этого делать не рекомендуется. Перезагрузка может негативно сказаться на работе операционной системы или отдельных запущенных в этот момент программ. Работавшие программы после внезапного завершения своей работы, могут после этого начать выдавать ошибки, после своего нового запуска.
Что же делать, если программа не отвечает?
Разберем сначала самый легкий случай. Программа зависла и не отвечает на команды пользователя компьютера. Вам необходимо отключить зависшую программу, для этого нужно запустить «Диспетчер задач», нажимая для этого, одновременно на клавиатуре на клавиши «Ctrl» + «Alt» + «Del», в операционной системе Windows XP.
В операционной системе Windows 7 после нажатия на эти клавиши, в новом окне операционной системы, в открытом меню нужно будет выбрать в самом внизу пункт «Запустить диспетчер задач», или нажать одновременно на клавиатуре сочетание клавиш «Ctrl» + «Shift» + «Esc».
В операционной системе Windows есть более удобный способ запуска «Диспетчера задач» — щелкаете правой кнопкой мыши по «Панели задач», а потом выбираете в контекстном меню пункт «Запустить диспетчер задач» (В Windows XP — «Диспетчер задач»).
В открывшемся окне «Диспетчера задач» входите во вкладку «Приложения». Обычно, напротив имени зависшей программы, в графе «Состояние» будет видна надпись «Не отвечает».
Далее выделяете зависшую программу, а затем нажимаете на кнопку «Снять задачу», или выбираете в контекстном меню, при нажатии правой кнопки мыши, пункт «Снять задачу».
После этого может появиться еще окно «Завершение программы». В этом окне нажимаете на кнопку «Завершить сейчас».
Через некоторое время зависшая программа должна выйти из такого состояния. Если этого не произошло, то тогда заходите во вкладку «Процессы».
Внимание, в этой вкладке необходимо будет соблюдать осторожность. Не ищите зависший процесс, если точно не знаете имя этого процесса.
Во вкладке «Приложения» выделяете зависшую программу, а затем при нажатии правой кнопки мыши выбираете пункт «Перейти к процессу».
Диспетчер задач автоматически переключит вас во вкладку «Процессы» и выделит зависшее приложение.
После этого нажимаете кнопку «Завершить процесс», или выбираете в контекстом меню, при нажатии правой кнопки мыши, пункт «Завершить процесс».
Если зависшая программа не отображается во вкладке «Приложения», то тогда вам нужно самим войти во вкладку «Процессы», найти процесс зависшей программы и отключить его, если вы можете правильно найти этот процесс. Если не знаете имя процесса, то лучше ничего не делайте в этой вкладке!
Если эти действия не помогли, то тогда нужно войти во вкладку «Пользователи», и там нажать на кнопку «Выйти из системы», или выбрать в контекстном меню, при нажатии правой кнопки мыши, пункт «Выход из системы».
Придется подождать некоторое время, пока система завершит все процессы, а затем на вашем мониторе появится окно операционной системы со значком вашей учетной записи. После этого нажимаете на этот значок, а потом входите обратно в операционную систему для дальнейшего продолжения работы.
Эти действия можно совершить также с помощью меню «Пуск», если имеется доступ к меню. В меню «Пуск» наводите курсор мыши на кнопку «Завершение работы», а потом во всплывающем контекстном меню выбираете пункт «Выйти из системы».
Другие способы
Самый, наверное, тяжелый случай, это когда зависла какая-нибудь программа или игра, которая была развернута на весь экран монитора. В этом случае вы не будете иметь доступа к «Рабочему столу», к «Диспетчеру задач», а также в меню «Пуск».
В этом случае можно будет попробовать выйти из окна с зависшей программой на «Рабочий стол», при помощи клавиш на клавиатуре.
Возможно, это получиться сделать при одновременном нажатии на клавиши клавиатуры «Alt» + «F4». Эта комбинация клавиш на клавиатуре, в операционной системе Windows служит для закрытия приложения.
Можно также попробовать нажать на клавиатуре на клавиши «Esc» или «Enter», возможно, в некоторых случаях, это также даст возможность для открытия «Рабочий стола».
При нажатии на клавишу Windows также, иногда, можно будет попасть на «Рабочий стол», при зависшей программе.
Еще можно попробовать нажимать на клавиатуре на функциональные клавиши «F1» — «F12». В некоторых случаях, нажатие на эти клавиши помогает попасть на «Рабочий стол». Какая конкретно функциональная клавиша может помочь, зависит от конкретного компьютера, у разных компьютеров это бывает по-разному.
Если вам повезет, то тогда для выхода из зависшей программы вам нужно будет проделать только те действия, которые были описанные выше в этой статье.
Но, все-таки часто бывают такие ситуации, когда компьютер не реагирует ни на какие действия пользователя. Мышь не работает, на нажатия клавиш на клавиатуре, компьютер также никак не реагирует. В этом случае перезагрузки операционной системы уже не удастся избежать. Тогда вам придется нажать на кнопку «Reset» (Перезагрузка).
Если у вас есть возможность избежать перезагрузки, в том случае, если у вас зависла программа на компьютере, то тогда всегда вначале попытайтесь отключить зависшую программу без перезагрузки операционной системы.
Также стоит прочитать
Как закрыть все программы на windows 7
Как закрыть все запущенные программы одновременно?
У Вас запущенно, ну например программ 10, обязательно наступит момент, когда Вам потребуется их все закрыть. Придётся закрывать все программы по очереди, все кликать и кликать пока они все не закроются.
На это может уйти некоторое время и вообще, согласитесь, это не особо увлекательное занятие, закрывать кучу программ. Утомительно!
Для упрощения можно использовать программу «Close ALL» вот она и закроет за нас все программы. От пользователя требуется всего один клик мышкой и все программы закрыты!!! На мой взгляд – это удобно, ну или просто прикольно!
Как пользоваться программой Close ALL! Очень просто, скачайте программу себе на компьютер. Ссылка в низу данного поста. Распакуйте архив с программой, туда, куда Вам будет удобно.
Теперь, для более быстрого доступа к программе перетащите файл «CloseAll.exe» на панель задач.
В прочем, на этом можно было, и закончить, так как программа уже готова к работе и к ней имеется быстрый доступ. Если сейчас кликнуть по программе, то все запущенные программы будут закрыты. Включая Ваш браузер, через который Вы читаете этот текст.По этому, предлагаю немного настроить программу:
Указать горячие клавиши Добавить несколько программ в исключения
Кликните правой кнопкой мыши по иконке программы на панели задач. В появившемся контекстном меню, ещё раз ПКМ по надписи «Close All windows» и выберите меню «Свойства»
После всех, выше проделанных действий откроется, всем знакомое окно.
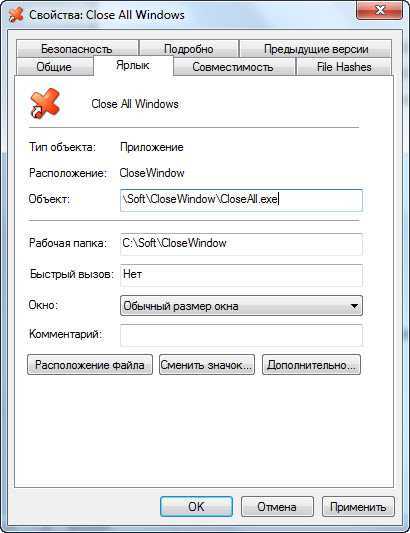
Что бы добавить нужную Вам программу в список исключений, что бы они ни закрывались, то в поле «Объект» допишите следующие.
-x="chrome.exe"Эту строчку нужно дописывать через пробел. В данном случаи, браузер от «google» закрываться не будет!
Что бы добавить не одну, а несколько программ, то воспользуйтесь вертикальным слешем « | » например вот так.
-x="chrome.exe|cmd.exe"И напоследок, в поле быстрый вызов задайте свою комбинацию клавиш. Например, поставите курсор мыши в это поле и нажмите клавишу «C» теперь можно закрыть открытые программы горячими клавишами «Ctrl + Alt + C»
Ну, это вообще просто круто, раз и все, все программы закрыты.
Как Вам данная программа? Кстати скачать программу можно по ссылке ниже с блога.
Скачать CloseAll.rar
С уважением, Гердий Вячеслав.
Вы можете оставить комментарий, заполнив только поле для текста комментария. Поля «Имя» и «Сайт» заблокированы, так как были внесены поправки в законе «152 фз о персональных данных» Да! Мы можем, разместить на сайте «пользовательское соглашение» и вернуть форму комментариев в адекватное состояние. Но делать этого, мы, конечно же не будем!
winkomp.ru
Как закрыть одним щелчком все открытые программы. - Советы пользователю компьютера
Здравствуйте, уважаемые читатели блога Help начинающему пользователю компьютера. Уже давно хотел рассказать об одной замечательной программе, которая позволяет одним движением закрыть все открытые программы. Если Все зависло и Вы не знаете что делать, то она Вам подойдет. Данная утилита работает в любых современных операционных системах семейства windows.
Говорить о полезности или бесполезности данной программы я не буду. Но данный способ закрытия программ существует, и предлагаю Вам с ним ознакомится. А каждый пусть решает сам.
Программка являет собой один exe-файл, который упакован в архив zip. Распаковываем архив в любую папку на жестком диске. На сайте можете почитать информацию о том, как извлечь файлы из архива.
Когда программа разархивированная, она уже готова для работы. Я рекомендую создать ярлык данной программы на рабочем столе или перетащить в панель быстрого запуска, поскольку добираться до обьктов, которые расположены на desktop или панели быстрого запуска очень просто.
Рис 1. Программа CloseAll, закреплена на панели быстрого запуска.
Чтобы закрыть сразу все программы необходимо просто запустить CloseAll.
Для данной утилиты можно настроить клавиши быстрого запуска.
Для этого кликаем правой кнопкой мышки по ярлыку программы и в контекстронм меню выбираем Свойства.
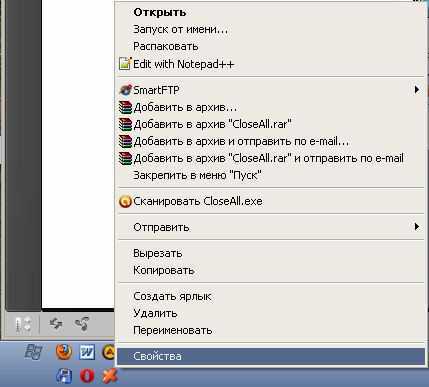
Рис2. Свойства
Откроется соответствующе окно.
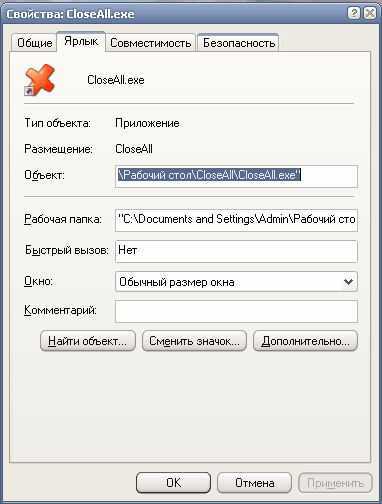
Рис 3. Свойства
В рядке Быстрый вызов окна свойств файла указываем комбинацию клавиш для быстрого вызова программы.
Поделиться:
Нет комментариев
xiod.ru
Как закрыть зависшую программу
С тем, как закрыть зависшую программу, сталкивался любой пользователь компьютера. Такая ситуация встречается довольно часто при работе на компьютере.
В процессе работы на компьютере, бывает, что какая-нибудь программа не отвечает на команды пользователя. Программа не реагирует на мышь, на клавиатуру, появляется окно с надписью «программа не отвечает».
Как закрыть зависшую программу? Некоторые пользователи сразу нажимают кнопку «Reset» (Перезагрузка), которая расположена на передней панели компьютера. После этого происходит перезагрузка операционной системы windows.
Но это делать не рекомендуется. Перезагрузка может негативно сказаться на работе операционной системы, или отдельных запущенных в этот момент программ. После нового запуска, в работе программы, выполнявшейся в момент внезапного завершения работы, могут появится ошибки.
Если в момент перезагрузки происходила дефрагментация, то из-за перезагрузки могут пострадать файлы, которые в это время проходили обработку. А если это были какие-нибудь системные файлы, то тогда могут начаться неполадки с операционной системой.
Если неполадки с операционной системой уже начались, то одним из выходов будет восстановление операционной системы до времени ее работоспособного состояния.
Что же делать, если программа не отвечает?
Разберем сначала самый легкий случай. Программа зависла и не отвечает на команды пользователя компьютера. Вам необходимо отключить зависшую программу, для этого нужно запустить «Диспетчер задач», нажимая для этого, одновременно на клавиатуре на клавиши «Ctrl» + «Alt» + «Del», в операционной системе windows XP.
В операционных системах windows 7, windows 8.1, windows 10 после нажатия на эти клавиши, в новом окне операционной системы, в открытом меню нужно будет выбрать в самом внизу пункт «Запустить диспетчер задач», или нажать одновременно на клавиатуре сочетание клавиш «Ctrl» + «Shift» + «Esc».
В операционной системе windows есть более удобный способ запуска «Диспетчера задач» — щелкаете правой кнопкой мыши по «Панели задач», а потом выбираете в контекстном меню пункт «Запустить диспетчер задач» (В windows XP, windows 8.1, windows 10 — «Диспетчер задач»).

В открывшемся окне «Диспетчера задач» войдите во вкладку «Приложения». Обычно, напротив имени зависшей программы, в графе «Состояние» будет видна надпись «Не отвечает».
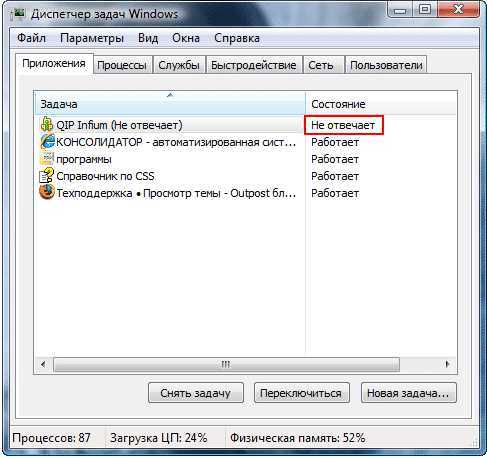
Далее выделяете зависшую программу, а затем нажимаете на кнопку «Снять задачу», или выбираете в контекстном меню, после нажатия правой кнопки мыши, пункт «Снять задачу». В окне с предупреждением согласитесь на завершение процесса.
Через некоторое время зависшее приложение отключится. Если этого не произошло, войдите во вкладку «Процессы».
Внимание! В этой вкладке необходимо будет соблюдать осторожность. Не ищите зависший процесс, если точно не знаете имя этого процесса!
Во вкладке «Приложения» выделите зависшую программу, а затем при нажатии правой кнопки мыши выберите пункт «Перейти к процессу».
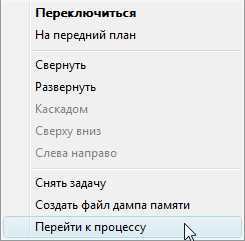
Диспетчер задач автоматически переключит вас во вкладку «Процессы» и выделит зависшее приложение.
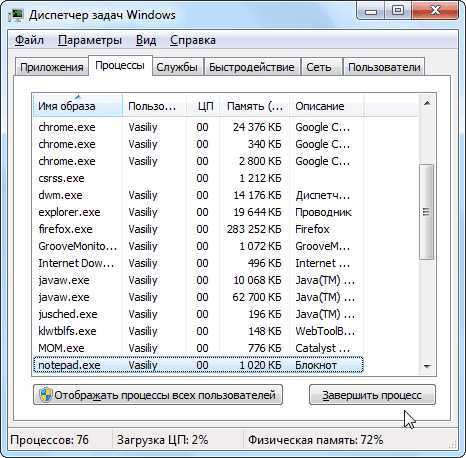
После этого нажимаете кнопку «Завершить процесс», или выбираете в контекстом меню, при нажатии правой кнопки мыши, пункт «Завершить процесс».
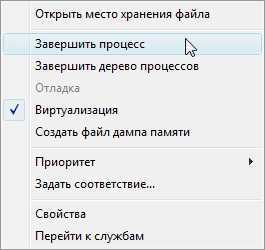
Если зависшая программа не отображается во вкладке «Приложения», то тогда вам нужно самим войти во вкладку «Процессы», найти процесс зависшей программы и отключить его, если вы можете правильно найти этот процесс. Если не знаете имя процесса, то лучше ничего не делайте в этой вкладке!
Если эти действия не помогли, то тогда войдите во вкладку «Пользователи», нажмите на кнопку «Выйти из системы», или после нажатия правой кнопки мыши, выберите в контекстном меню пункт «Выход из системы».
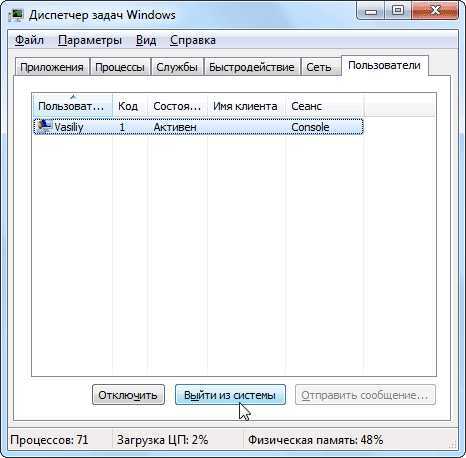
Придется подождать некоторое время, пока система завершит все процессы, а затем на вашем мониторе появится окно операционной системы со значком вашей учетной записи. Нажмите на этот значок, а потом войдите обратно в операционную систему для дальнейшего продолжения работы.
Подобные действия можно совершить с помощью меню «Пуск», если имеется доступ к меню. В меню «Пуск» наводите курсор мыши на кнопку «Завершение работы», а потом во всплывающем контекстном меню выбираете пункт «Выйти из системы».
Перезапуск Проводника
Один из способов для «оживления» windows — перезапуск Проводника. Проводник windows является не только файловым менеджером, в операционной системе он отвечает, в том числе, за отображение Рабочего стола и Панели задач.
Вначале запустите Диспетчер задач, используя клавиши «Ctrl» + «Shift» + «Esc». Затем перейдите во вкладку «Процессы», далее кликните по кнопке «Имя образа», а потом нажмите на кнопку «E» (в латинской раскладке клавиатуры).
Процесс «explorer.exe» будет выделен. Завершите этот процесс при помощи кнопки «Завершить процесс» или из контекстного меню.
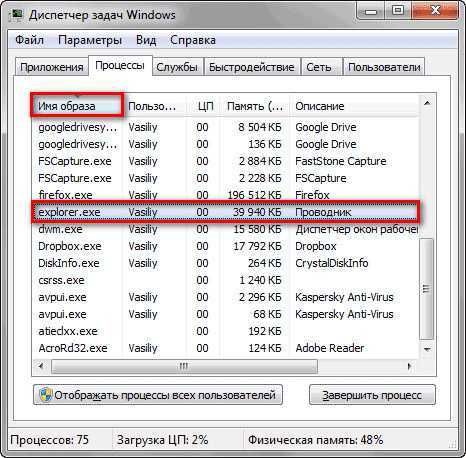
После этого Проводник завершит свою работу, с экрана мо
htfi.ru
Как закрыть все открытые программы
Сегодня comps-blog.ru расскажет вам , как значительно ускорить закрытие программ на компьютере . А точнее мы вас научим, как за пару щелчков закрыть все открытые программы на компьютере.Допустим что вы открыли очень много программ, и вам лень закрывать каждую программу вручную, так как делать это очень скучно и долго , но теперь , с помощью этой статьи вы сможете закрывать все запущенные программы очень быстро.
И так , если вас заинтересовала эта статья, то для её продолжения вам нужно Скачать программу CloseAll.
Как только скачаете этот файл , то вам нужно будет извлечь файлы из папки, а дальше определить какая версия программы вам нужна.
Если у вас ОС X64 то программу вам нужно брать из папки x64. Как только вы поймёте какая версия программы вам нужна , то перетаскивайте эту программу на панель задач.
Вот и всё , теперь при нажатии данной программы на панель задач, у вас будут закрываться все запущенные программы.
Так же у этой программы есть одна особенность , в свойства этой программы можно вносить исключения , то есть она будет закрывать все программы , кроме тех , которые вы добавили в исключения. Вам же не обязательно , чтобы данная программу закрывала антивирус . или браузер.
Как же это сделать .
Для начала вам нужно нажать правой кнопкой по значку программы на панели задач, а дальше той же правой кнопкой по CloseAll, откроется контекстное меню, в этом меню выбирайте пункт свойства.
Дальше вам нужно ввести программы в исключения , для этого в пункт объект вводите -x=”название_программы.exe” , а если программ несколько , то воспользуйтесь разделителем |, и введите -x=”chrome.exe|antivirus.exe|game.exe“.
Всё , осталось только нажать ОК. Тарифы Мегафон в Смоленске и Смоленской области
comps-blog.ru
Как закрыть приложение на компьютере?
Большинство приложений на компьютере запускается и закрывается схожим образом. Завершить работу той или иной программы, как правило, можно несколькими способами. В зависимости от обстоятельств, можно выбрать обычный выход из программы или экстренно прервать выполняемые ею процессы.
Инструкция
imguru.ru
Как закрыть приложение на компьютере
Большинство приложений на компьютере запускается и закрывается схожим образом. Завершить работу той или иной программы, как правило, можно несколькими способами. В зависимости от обстоятельств, можно выбрать обычный выход из программы или экстренно прервать выполняемые ею процессы.
Спонсор размещения P&G Статьи по теме "Как закрыть приложение на компьютере" Как создать скомпилированный файл Как закрыть окно на рабочем столе Как заставить загружатьсяИнструкция
1
Для завершения работы в верхней строке меню запущенного приложения откройте пункт «Файл» и выберите команду «Выход». Для программ с интерфейсом на английском языке, соответственно, пункт File и команда Exit. Если программа работает в оконном режиме, подведите курсор к правому верхнему углу окна и нажмите на значок [x]. Программа будет закрыта. Большинство программ также реагирует на комбинацию клавиш Alt и F4, введенную на клавиатуре.2
В других приложениях меню вызывается с помощью клавиши Esc. Такое чаще встречается в компьютерных играх. Вызовите меню игры и выберите из предложенных пунктов команду, связанную с прекращением работы: «Выход», «Вернуться на рабочий стол» и тому подобное. Если необходимо, подтвердите команду.3
Для экстренного завершения работы приложения воспользуйтесь «Диспетчером задач». Вызвать его можно несколькими способами. Первый: кликните правой кнопкой мыши по панели задач и выберите в контекстном меню пункт «Диспетчер задач» левой кнопкой мыши. Второй: в меню «Пуск» выберите команду «Выполнить», впишите в пустое поле taskmgr.exe (без кавычек, скобок или других печатных знаков) и нажмите кнопку ОК или клавишу Enter. Третий способ: введите на клавиатуре сочетание клавиш Ctrl, Alt и Del.4
В открывшемся окне «Диспетчера задач» откройте вкладку «Приложения», выделите нужную программу с помощью левой кнопки мыши и нажмите на кнопку «Снять задачу». Другой вариант: откройте вкладку «Процессы» и найдите в списке процесс своего приложения. Выделите его левой кнопкой мыши и нажмите на кнопку «Завершить процесс».5
Альтернативный способ: кликните по выделенному процессу правой кнопкой мыши и выберите в контекстном меню одну из команд. Команда «Завершить процесс» соответствует одноименной кнопке; команда «Завершить дерево процессов» позволяет завершить все процессы, связанные с работой закрываемого приложения. Как простоmasterotvetov.com
- Ip адрес как установить
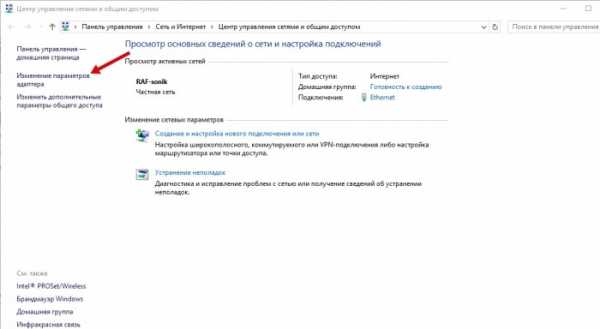
- Как сделать сеть в офисе

- Сам по себе забивается диск с

- Кто разработчик 360 total security

- Шаблоны access
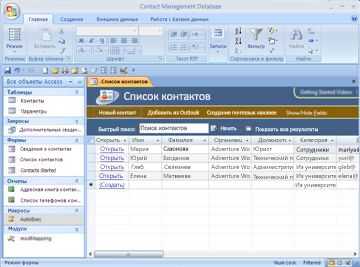
- Почистить комп бесплатно онлайн от вирусов

- Как поменять горячие клавиши в windows 10
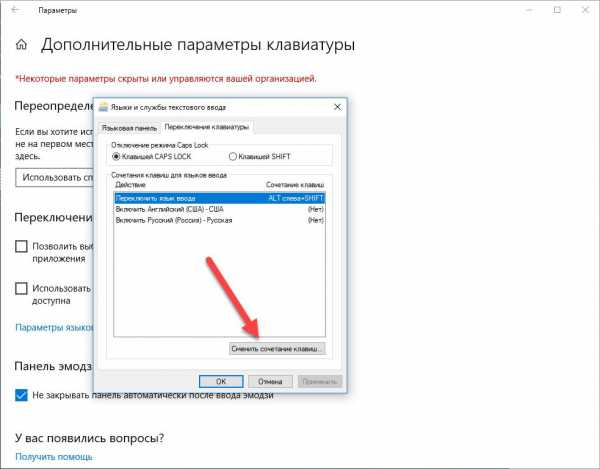
- System volume information windows 7 где находится

- Что не может делать антивирус

- Из чего состоит пароль

- Как без hdmi подключить ноутбук к телевизору

