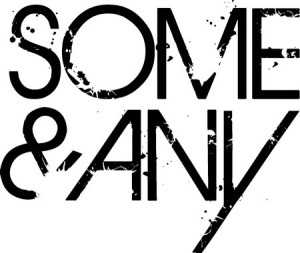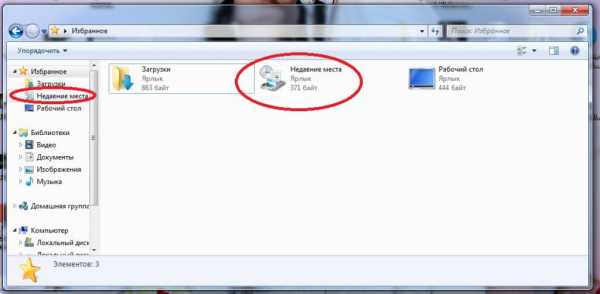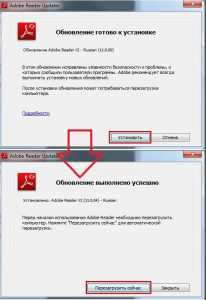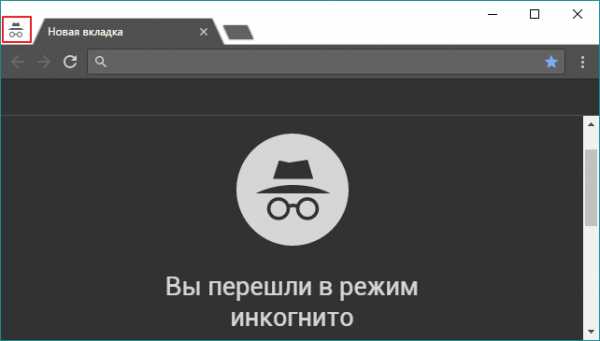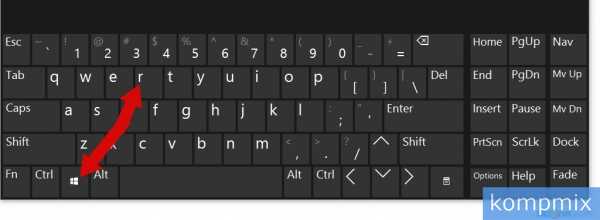Как установить операционную систему на новый компьютер. Что нужно установить на новый компьютер
Что устанавливать на новый компьютер?
Поэтому при покупке поинтересуйтесь, можно ли докупить и диск с необходимым программным обеспечением, если у вас такого нет, а также проверьте, чтобы там был уже в комплекте установочный диск драйверов.
Итак, первый шаг после покупки и включения дома в сеть нового компьютера – установка ОС, обычно пользователи предпочитают Windows одной из последних версий. Установка системы не слишком сложна, а каждый шаг снабжен инструкцией.
После этого нужно установить все необходимые драйвера на все периферийные устройства и составляющие компьютера. Это необходимо для того, чтобы он «знал» что к нему подключено и мог оперировать ресурсами. Установка также проста и, в основном, вам придется нажимать кнопку «Ok». Драйвера – это приложения, которые, по сути, также, как и обычные программы постоянно нуждаются в обновлениях, так как растут технические характеристики работы устройств и сами возможности компьютера. Поэтому иногда, подключаясь к Интернет, вам могут предложить автоматическое обновление драйверов. А можно найти и скачать из сети специальную программу обновления драйверов, которая поможет сделать эту процедуру для всех имеющихся на вашем компьютере устройств.
Установочный диск, который можно приобрести там же, где и компьютер, обычно содержит и ряд дополнительных программ для высокого качества работоспособности установленной раньше системы и облегчения выполнения пользователю его задач.
На первое время необходимыми можно называть такие:
- Microsoft Office. Это продукты Excel, Word, Access, Outlook, PowerPoint. Microsoft разработал каждый из них для решения определенных задач, связанных с работой и развлечениями. Так Word дает возможность удобного создания текстовых документов, Excel – таблиц с разными функциями вычисления и для проведения расчетов, Access незаменим для создания и ведения базы данных, Outlook дает возможность удобного использования почты, PowerPoint – приложение для создания презентаций на компьютере.
- WinRaR – архиватор для уменьшения файлов без уменьшения качества.
- Media Player, Winamp, KMPLayer и др. Подобные – сделаны для удобного использования при просмотре фильмов и прослушивании музыки.
- ACDSee – приложение для отображения фотографий на ПК.
- Mozilla Firefox, Opera – предназначены для выхода в сеть Интернет и эффективного использования нужных станиц постоянно или время от времени.
- Nero – программа для записи дисков.
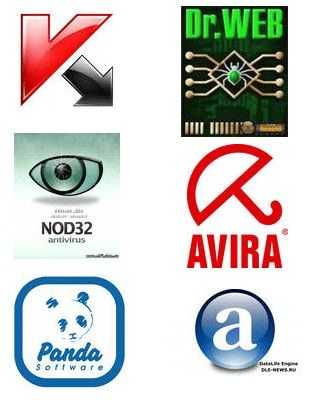
Данный перечень приложений – базовый, то есть это то, без чего сегодня просто невозможно обойтись в использовании компьютера и как рабочего, и как средства для развлечений. В дальнейшем все недостающие, но нужные программы можно будет просто скачать, а потом установить из Интернет.
Следующий шаг – установка антивирусного ПО. Сделать это нужно в первые дни использования компьютера, пока он еще «чистый» и пока вы не особенно выходили в Интернет и могли подцепить какой-то вирус.
Запомните, что такие вредоносные программы вы рискуете потом обнаружить на своем компьютере когда:
- Вставляете диск или флешку с записанными на чужом компьютере данными;
- Скачиваете программу или другой файл из Интернет.
Относительно того, какую из программ для защиты вашего компьютера лучше выбрать решать вам, но однозначно лучше, если это будет лицензионное приложение.
Затем необходимо убедиться, что у вас на компьютере работает обновление операционной системы. Если вы установили Windows, то приложение для обновления будет называться «Microsoft Update», или в переводе «Центр обновления Windows».
Обновление позволит вам еще эффективнее защищать компьютер от вирусных атак и иметь высокий уровень производительности системы.
- «Microsoft Update» открывается с помощью набора команд:
- в меню «Пуск» нажать «Все программы» и затем выбрать «Центр обновления Windows»;
- «Пуск», затем «Панель управления» и из списка пункт «Центр обновления Windows»;
- меню «Пуск», выбрать подменю поиска, ввести с клавиатуры wuapp.exe и нажать на кнопку «Поиск».
Для того, чтобы проверить есть ли обновления для ОС, нужно нажать на «Поиск обновлений» после перехода в «Центр обновления Windows». Затем начнется поиск обновлений, которые вам предложат установить на свой ПК, причем важные обновления отображаются с соответствующим комментарием. Если таких нет, можно установить все остальные. Это как раз те, которые связаны с работой драйверов и тоже помогают компьютеру оставаться высокопроизводительным устройством.
Следующий шаг – устранение всяких ненужных приложений рекламного характера, которых обычно полно на новом компьютере. Для этого можно воспользоваться программой из разряда «crapware». Она поможет сэкономить время на поиск таких приложений, которые не несут никакой пользы для вас, а при этом снижают производительность и загрязняют память компьютера. Самыми удобными и распространенными программами для таких целей являются cCleaner и Autoruns. В принципе, обе они похожи и обе дают возможность не только контроля за установленными приложениями, но и просмотром автоматически запускающихся программ и чистки реестра. После очистки вашего ПК от всего ненужного перезагрузите его и почувствуете, что он стал действительно быстрее обрабатывать процессы.
И последний шаг – диагностика. Это действие, которое направлено на выявление проблемных мест в работе компьютера, когда тот по неизвестных причинам начинает «глючить», а также при запуске или работе в определенной программе «зависает». Нужно будет самостоятельно провести хотя бы первичную диагностику ПК. Если у вас появились проблемы с работой вашего компьютера, то первое, на что нужно обратить внимание – соединение кабелей и шнуров на задней и боковой панели системного блока. Может быть, один или несколько просто не слишком хорошо соединены и сигнал от них передается не равномерно. Также убедитесь, что переключатель у гнезда питания включен.

Если все в порядке, то, возможно, причиной является программный сбой. Он может быть вызван вирусной атакой, ошибками в работе системы и другими причинами. Если вы проверили все возможные слабые места и убрали из автозагрузки работающие в фоновом режиме программы, а это не помогло, то, возможно, потребуется сделать откат системы до предыдущей точки сохранения настроек. Часто это помогает вернуть работоспособность ПК без приглашения специалиста по, ремонту и настройке компьютеров.
Если все действия не помогают, то, скорее всего, вы имеете дело с аппаратной неполадкой, тогда нужно будет вызывать мастера или везти компьютер в ремонт, дома вы не сможете протестировать все составляющие на предмет поломки в одной из них. Хорошо, если вы знаете как устроен компьютер и можете разбираться хотя бы в возможных причинах поломки, тогда нужно будет везти в ремонт не его весь, а отдельную часть.
В заключение отметим, что каждый пользователь выбирает для себя насколько хорошо он хочет и может изучить свой ПК как в плане программного обеспечения, так и аппаратной части, поэтому, если вы решили не останавливаться на достигнутом в плане изучения возможностей компьютера, то лучше почитать специализированную литературу, которой очень много для любого уровня знаний пользователя.
GD Star Ratingloading...
Что устанавливать на новый компьютер?, 5.0 out of 5 based on 5 ratingsluxhard.com
Что нужно сделать сразу после покупки нового компьютера: 5 пунктов
Покупка нового компьютера – это крупная и важная инвестиция, и очень важно обеспечить ее эффективность с первых минут. С новым компьютером важно начинать правильно работать с самого первого включения. Этих первых шагов не так уж много, но они помогут вам обеспечить правильную и беспроблемную работу на длительный период.
Обратите внимание на эти пять действий, они очень важны для стабильной работы компьютера в будущем.
Проверьте наличие программного обеспечения

Приготовьтесь провести немного времени за компьютером, посте того, как вы включите его впервые. Дело в том, что вам придется настроить некоторые параметры так, как вас больше устраивает. Как только вы справитесь с этим, проверьте свое программное обеспечение. Определите, какие из установленных программ вам нужны, а какие можно безболезненно удалить.
Производители компьютеров чаще всего продают место на жестких дисках тем производителям программного обеспечения, которые готовы больше заплатить, именно это и позволяет продавать компьютеры дешевле. Часто бывает, что многие из заранее установленных программ вам просто не нужны. Однако не все из них являются такими уж и плохими, некоторые могут оказаться вполне полезны лично вам.
Определите, какие из программ стоит оставить, а какие удалить. Удаление ненужного программного обеспечения освободит место на жестком диске и в некоторых случаях увеличит производительность компьютера.
Выберите наиболее подходящий интернет-браузер

Основной выбор сегодня состоит из четырех популярных браузеров: Microsoft Edge, Google Chrome, Firefox и Opera. У каждого из них есть ряд преимуществ и недостатков, поэтому лучший способ сделать правильный выбор – основываться на том, какими сервисами вы пользуетесь.
Если вы пользуетесь Outlook и SkyDrive, то оптимальным выбором для вас станет Edge, особенно учитывая то, как хорошо его разработали специалисты Microsoft. Если же вы используете Gmail и Google Drive, то лучше всего вам подойдет Chrome. Если же вы привыкли работать с браузером Firefox или Opera и не хотите привыкать к чему-то новому, установите привычный.
Еще один важный пункт: если вы часто пользуетесь Интернетом на смартфоне, то имеет смысл установить на компьютер тот же браузер, что и на мобильном девайсе. Таким образом, вы сможете синхронизировать закладки и историю поисков и просмотров.
Установите антивирус

Несмотря на постоянные напоминания и частые новости о хакерских атаках и вирусах, огромное количество компьютеров до сих пор остаются совершенно незащищенными.
На новых компьютерах продавцы заранее устанавливают пробную версию антивируса, которая работает от 15 дней до трех месяцев, в зависимости от программы. Не забывайте о том, что антивирус необходимо продлить, купить или переустановить. Достаточно одной вредоносной программы, которая проскочит в вашу операционную систему, и последствия могут быть катастрофическими как для вашей личной информации, так и для нового компьютера.
Создайте резервную копию настроек

Даже если это звучит слишком уж параноидально, бывает и так, что система может начать «глючить» уже с первых дней. Это случается нечасто, но случается. Поэтому, как только вы настроили все параметры системы и установили необходимое программное обеспечение, сделайте диск с резервной копией. Таким образом, в случае неправильной работы вам не придется начинать все настройки с нуля.
Кроме того, в Windows существует утилита, позволяющая создавать резерв настроек вашей системы. Пользуйтесь ею, как только вы сменили настройки.
Следите за периферией

Как только вы установили все необходимые программы и настроили параметры, взгляните новыми глазами на старую (и новую) периферию, которая, вероятно, занимает немало места.
Несмотря на то что даже последние версии Windows совместимы с более ранними продуктами, покупка нового компьютера может означать, что пора сменить и некоторые периферийные устройства. Например, старые флэшки и внешние диски могут быть несовместимы с портами USB 3.0 или USB C, а старый сканер или принтер лучше даже не пытаться подключить, придется купить новый. USB-концентратор может оказаться ненужным, потому что современные компьютеры предоставляют значительно больше портов, чем старые версии. Если в монитор встроена камера, то внешняя веб-камера тоже будет занимать лишнее место.
И самое важное: обратите внимание на мышь и клавиатуру. Чаще всего при покупке компьютера вам достаются дешевые и не эргономичные клавиатура и мышь. Покупка хорошей замены окажется более чем отличным вложением.
fb.ru
Как установить операционную систему на новый компьютер
Главная » ПО » Как установить операционную систему на новый компьютер
Как установить операционную систему Windows 7 | Для дома, для семьи
Здравствуйте уважаемые читатели сайта sesaga.ru. В этой статье хочу поделиться опытом, и рассказать, как установить Windows 7 на стационарный компьютер или ноутбук. Хотя в интернете статей по установки Windows достаточно много, и что-либо нового здесь трудно рассказать, но я думаю, что на сайте, предназначенном для домашнего пользователя такая статья должна быть.

Вариантов установки этой операционной системы несколько, и все они отличаются лишь незначительными отклонениями от самого процесса установки. Windows 7 можно установить, например:
1. На новый компьютер; 2. Поверх Windows XP; 3. Чтобы стояли две системы: XP и «семерка»; 4. Чтобы было две «семерки»; 5. Переустановить Windows 7.
В процессе установки Вы поймете, что сложного здесь ничего нет. Страшно в первый раз, а потом уже все делается с закрытыми глазами. Остановимся мы на самом распространенном варианте, это когда Ваша операционная система «слетела» или пострадала от вирусов и больше не подает никаких признаков жизни. И так, приступим.
1. Заходим в «BIOS».
Вставляем диск с дистрибутивом Windows 7 в DVD-привод и отправляем компьютер на перезагрузку. Сразу же после перезагрузки на 2 – 3 секунды появится окно приветствия материнской платы, где предлагается нажать кнопку «DEL», а в ноутбуках «F2».
Как только откроется окно приветствия, несколько раз нажмите на клавиатуре кнопку «DEL» или «F2» чтобы попасть в «BIOS». Если Вы не успеете в этот короткий промежуток времени, то процедуру перезагрузки придется повторить еще раз, так как компьютер начнет грузиться с жесткого диска.
Итак, мы все сделали правильно, и попали в «BIOS» в раздел «Main».
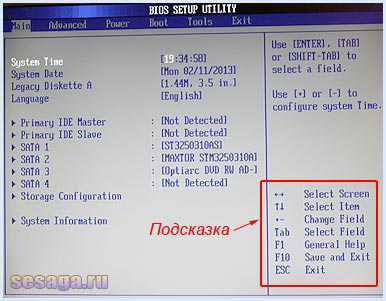
Используя подсказки, а в различных моделях материнских плат они могут быть немного видоизменены, перемещаемся в раздел «Boot» (загрузка). В моем случае, перемещение производится при помощи кнопок со стрелками «вверх-вниз» или «влево-вправо», расположенных на клавиатуре, а для большинства ноутбуков кнопками перемещения будут являться F5 и F6.
Находясь в разделе «Boot» заходим в пункт меню «Boot Device Priority» нажатием кнопки «Enter».
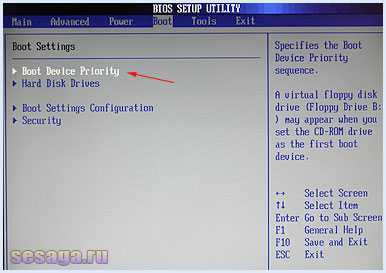
Перед нами открылось окно меню загрузки, где указано, что компьютер по умолчанию должен загружаться с флоппи диска, а если такового не окажется, то следующим устройством стоит жесткий диск. Ну и последним в этом списке является CDROM.
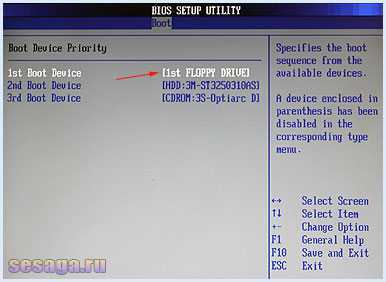
Здесь, выбираем, чтобы компьютер грузился с DVD привода. Поэтому жмем кнопку «Enter» и перед нами открывается еще одно окно, в котором необходимо выбрать наш привод. Кнопками со стрелками «вверх-вниз» опускаемся до строки «CDROM:3S-Optiarc DVD RW AD-5260» и жмем «Enter». У Вас название DVD привода будет отличаться. В случае с ноутбуком, кнопками перемещения будут F5 и F6.
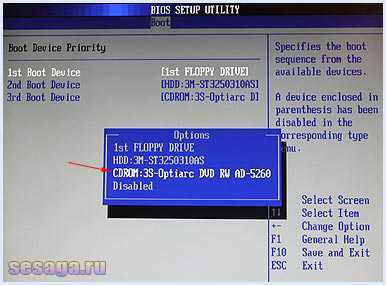
Как видите, DVD привод стал первым в списке загрузки компьютера.
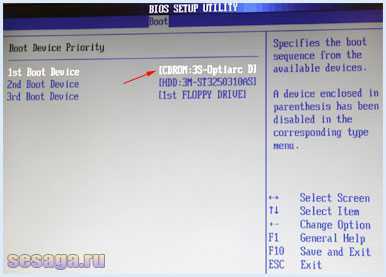
Теперь, чтобы сохранить выбранные установки жмем кнопку «F10» и следом «Enter». Компьютер уйдет на перезагрузку.
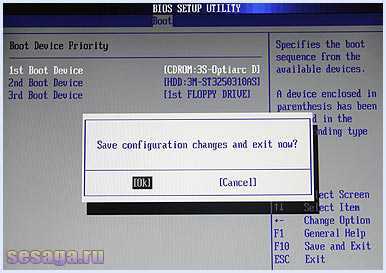
2. Установка Windows 7 на жесткий диск.
После перезагрузки на короткое время появится окно, где в левом верхнем углу будет строка запроса для запуска установки с DVD привода. Жмем любую клавишу. Если клавишу не нажать, то компьютер начнет загружаться с жесткого диска.
Запустится программа установки Windows 7, которая определит минимальный набор оборудования, необходимый ей для установки, и скопирует на жесткий диск необходимые установочные файлы.
Все. Самую трудную часть мы с Вами сделали, и теперь только осталось следовать указаниям программы установки. В этом окне выбираем язык установки.

Здесь выбираем язык операционной системы и жмем «Далее».

Нажимаем кнопку «Установить» для запуска установки Windows.
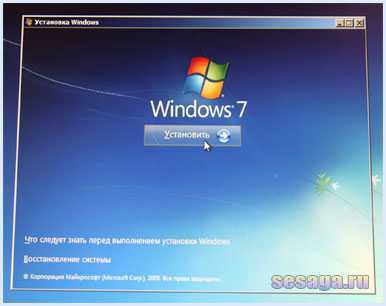
В следующем окне надо будет выбрать версию Windows 7, которая ранее была установлена на Вашем компьютере. Здесь важно знать: 32-х или 64-х битная операционная система стояла на компьютере, иначе, будут проблемы с работой железа, если оно не рассчитано на работу с 64-х битной системой.Как правило, если стоит более 3 Гб оперативной памяти, можно смело устанавливать 64-х битную версию системы. Как определились, жмем «Далее».
Если Вы устанавливаете систему на ноутбук, то данные о системе можно взять из наклейки, приклеенной на дне ноутбука.

Соглашаемся с Лицензионным соглашением и жмем «Далее».

Выбираем полную установку.
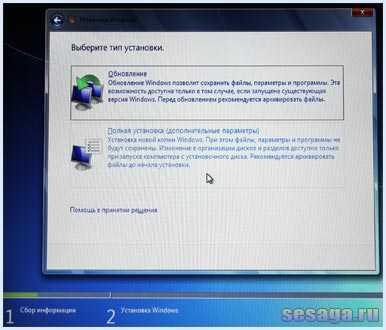
Через некоторое время программа установки автоматически определит раздел, в который предложит установить операционную систему. Но Вы можете и сами указать, в какой раздел устанавливать Windows. В нашем случае оставляем все по умолчанию и выбираем «Настройка диска».
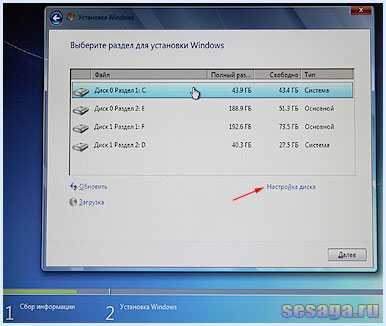
В этом окне выбираем форматирование раздела. Программа сразу предупредит, что Вы потеряете все не сохраненные данные в этом разделе. А так как у нас выбора нет — Windows все равно не загружается, однозначно жмем «Далее».
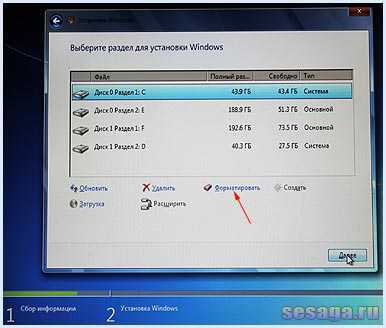
Форматируя раздел жесткого диска, мы как бы перепахиваем его, создавая благоприятную «почву» для файлов и папок новой операционной системы. Теперь осталось ждать, пока Windows не установится на компьютер.

По окончании установки файлов компьютер уйдет на перезагрузку.

После очередной перезагрузки и в дальнейшем, пока будет устанавливаться система, Вы будете видеть окно с надписью запроса для запуска установки.
Ничего не нажимайте, так как необходимые файлы уже загружены на жесткий диск, и еще раз их загружать с установочного диска не надо.
3. Завершение установки WINDOWS 7.
Теперь Windows предлагает ввести еще немного информации, чтобы окончательно произвести установку. В открывшемся окне вводим имя пользователя компьютера и жмем «Далее». Имя можете ввести свое.

В этом окне предлагают ввести пароль для своей учетной записи. Можете ввести, а можете и не вводить. Я обычно пароль не ввожу. Жмем «Далее».

В следующем окне предлагается ввести ключ продукта. Жмем «Далее». Можно его и не вводить, а попользоваться этой операционной системой 30 дней. Но по окончании этого срока, Вам надо будет Windows активировать, введя ключ.

Выбираем «Использовать рекомендуемые параметры».

Проверяем установленные: дату, время и часовой пояс.

Ждем применение настроек.

Все. Теперь Вас можно поздравить с самостоятельной установкой операционной системы Windows 7.

4. Наводим немного блеска.
Давайте сделаем еще пару нужных штрихов. Как Вы заметили, разрешение экрана немного великовато, и элементы «Рабочего стола» смотрятся крупно. Щелкаем правой кнопкой мыши по «Рабочему столу» и в появившемся контекстном меню выбираем «Разрешение экрана».

Как видите, по умолчанию разрешение экрана стоит 800х600 пикселей. Меняется оно бегунком, расположенным в открывшемся окне с вариантами разрешений. Выбираем нужное, жмем «Применить», и «ОК».
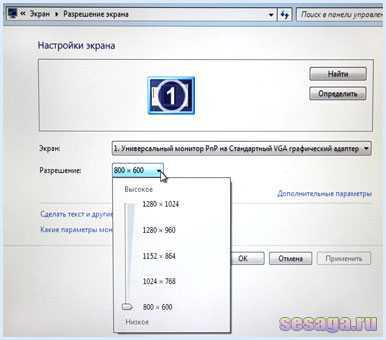
И второй момент, который надо обязательно сделать, это перезагрузить компьютер и еще раз войти в «BIOS», чтобы изменить вариант загрузки.
Также переходим в раздел «Boot» и из пункта меню «Boot Device Priority» нажатием кнопки «Enter» попадаем в меню загрузки. Здесь выбираем чтобы компьютер по умолчанию грузился с жесткого диска.
Если у Вас стационарный ПК, то достаточно будет установить свежие драйвера на видеокарту и вебкамеру, если камера есть.
Для владельцев ноутбуков драйверов установить придется чуть по более: для видеокарты, вебкамеры, точпада, Wi-Fi, возможно и еще для какого-либо устройства. Их все можно скачать на сайте производителя ноутбуков.
Вот теперь можно пользоваться компьютером.
А если у Вас возникли вопросы по установке Windows 7, то обязательно посмотрите этот видеоролик.
Удачи!
sesaga.ru
Как самостоятельно установить операционную систему Windows 7
Многие начинающие пользователи персональных компьютеров или ноутбуков рано или поздно сталкиваются с необходимостью установки или переустановки операционной системы. И далеко не каждый новичок знает, как установить систему Windows 7. Кто-то действует наобум и устанавливает систему без малейшего на то представления, как говорится, учится на своих ошибках, теряя при этом массу времени. Кто-то платит немалые деньги, нанимая специалистов по установке и настройке Windows. Я же Вам настоятельно рекомендую один раз и навсегда освоить все тонкости самостоятельной установки системы, что позволит Вам в будущем сэкономить немало времени и денежных средств.
Непосредственно перед установкой операционной системы Windows 7, как и любых других версий Windows, следует выполнить следующие подготовительные операции:
- создать или приобрести загрузочный
htfi.ru
Установка нового компьютера - Компьютерный блог
Если Вы купили новый компьютер и не знаете как подключить кабеля и настроить компьютер на нормальную работу, то эта статья именно для Вас.
Выбор места для установки нового компьютера.
Если это общедоступный компьютер, то следует установить его, чтобы он был легко доступен для всех членов Вашей семьи. И если у Вас есть маленькие дети, Вы можете следить за тем, чем они занимаются за компьютером. Компьютер не должен стоять на полу, потому что компьютер как маленький пылесос засасывает пыль, грязь, волосы и прочий мусор. Компьютер должен быть поднят на стол или на полку. Компьютер должен находится в открытом пространстве не в шкафу, т.к. может произойти перегрев процессора и это приведет к нестабильной работе компьютера.
Установка нового компьютера:
После того как Вы извлечете монитор и системный блок, не выбрасывайте коробки. Т.к. если что случится с компьютером, без коробок Ваш компьютер не примут по гарантии. Просто аккуратно расформируйте коробки и положите в укромное место. Прежде чем начать подключение устройств компьютера, посмотрите на тыльную сторону монитора, там должны быть порты для подключения монитора к системного блоку:
Вы можете видеть только один из этих портов. Могут быть и другие. Если есть возможность, используйте цифровой порт DVI. C Вашим монитором должны были прийти оба кабеля. Если нет то купите в ближайшем магазине.
После подключения монитора, подсоединяйте мышь и клавиатуру. Новые компьютеры обычно идут только с портами USB. Так что заранее следует позаботиться, чтобы Ваши мышь и клавиатура были с интерфейсом USB.

При подключение к порту PS/2 разъем мыши и клавиатуры войдет в порт только в определенном положение. Посмотрите на рисунок. Главное не повредить ножки разъемов. В USB порт также можно засунуть только с одной стороны. Если разъем мыши или клавиатуры не входит, не надо давить силой, а просто перевернуть разъем и воткнуть с другой стороны.
Если есть динамики, то следует подключать зеленый провод для вывода звука, а розовый для микрофона.
Затем подключите сетевой кабель на задней панели системного блока.
В самую последнею очередь подключайте кабеля питания. Лучше заранее позаботиться о покупке сетевого фильтра, который спасет Вас от скачка напряжения. Подключите сетевой фильтр к розетке, а уже от сетевого фильтра кабеля идущие к питанию компьютера:

Установка принтера:
Первым делом вставьте в DVD — ROM, компакт диск с драйверами идущий вместе с принтером. Установите драйвера и только при запросе подключить кабель принтера USB принтера, подсоединяйте кабель. Не подключайте кабель USB не установив предварительно драйвера!
Рекомендации для начального использования компьютера.
Есть несколько вещей, которые рекомендуется сделать в первую очередь для новых компьютеров:
— Задайте пароль на свою учетную запись, чтобы обезопасить свои данные. Создайте диск восстановления пароля для Windows 7 или Windows Vista. Диск для восстановления пароля поможет Вам, если Вы потеряете или забыли свой пароль.
— Создание учетной записи обычного пользователя. Если у Вас есть дети, то создайте учетную запись простого пользователя. Это нужно для того, чтобы дети не смогли изменить системные настройки, установить или удалить программное обеспечение и т.д.
— Установите на свой компьютер антивирус, чтобы к Вам на компьютер не попали вирусы или шпионские программы. Хорошо зарекомендовал себя платный антивирус Касперского. Из бесплатных антивирусов можно выбрать Microsoft Security Essentials (следует учесть, что если у Вас пиратская версия Windows, то при использование данного антивируса, Ваша Windows не пройдет проверку подлинности и будет заблокирована).
computerdo.ru