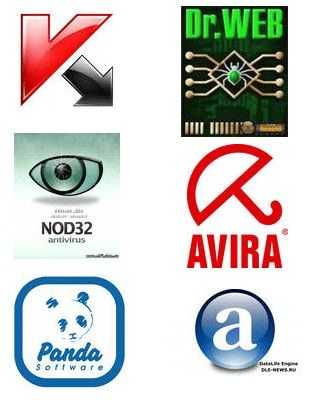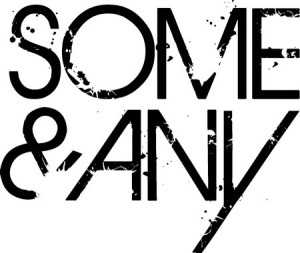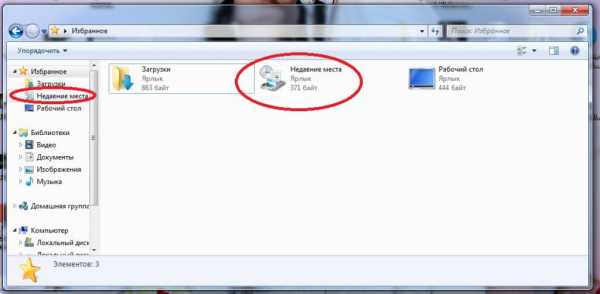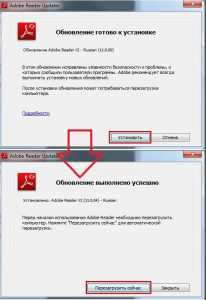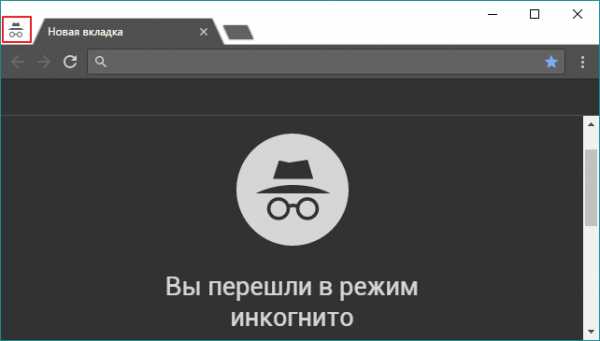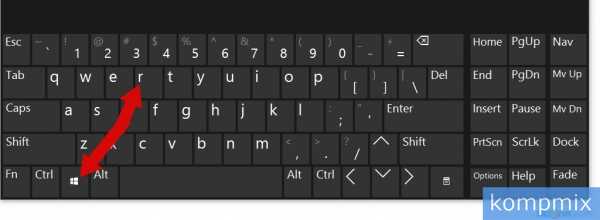Как восстановить удаленную игру? Что делать если с компьютера все удалилось
InfoConnector.ru
Казалось бы, что может быть проще удаления файлов с компьютера? Наводишь курсор мыши на файл, нажимаешь правую кнопку мыши, выбираешь пункт «Удалить» и все - нет файла!
А что делать, если надо быстро удалить сразу несколько файлов? Или удалить файл так, чтобы он не попал в «корзину»? Или если у вас возникла необходимость удалить файлы только с определённым расширением, а другие оставить?
В этой статье мы поговорим о различных способах удаления файлов с жесткого диска компьютера.
Как удалить файл так, чтобы он не попал в корзину
В операционной системе Windows предусмотрена отличная функция восстановление ранее удаленного файла - КОРЗИНА. Конечно, все мы ей неоднократно пользовались и очень благодарны разработчикам за её присутствие в системе. Но что делать, если мы не хотим, чтобы удаляемый файл попал в картину, а исчез полностью. На самом деле все просто, для того чтобы удалить файл полностью (минуя корзину) достаточно выбрать нужный файл и воспользоваться комбинацией клавиш Shift+Delete. Нажимать обе клавиши одновременно ненужно, вначале нажмите «Shift», а затем не отпуская ее нажмите клавишу «Del». Кстати если навести на файл курсор мыши, нажать правую кнопку и удерживая «Shift» выбрать пункт «Удалить», то вы произведете аналогичное действие.
Считаю важным вас предупредить, что при удалении файла таким способом его все-таки можно будет восстановить. Подробнее об этом можно прочесть здесь – «Как удалить файлы полностью».
Как удалить сразу несколько файлов с компьютера
Очень часто возникает ситуация, когда необходимо удалить сразу несколько файлов. Конечно, можно выбирать каждый файл по отдельности и нажимать «Удалить». Но вам нужно всегда помнить, что компьютер призван упрощать жизнь, а не усложнять её. Поэтому я сейчас вам расскажу, как удалить сразу несколько файлов с компьютера легко и просто.
Попробуйте нажать клавишу «Ctrl» и удерживая её кликнуть по файлу – он должен выделится, теперь не отпуская «Ctrl» кликнете по другому файлу, он так же должен выделиться. Как вы, наверное, уже догадались, теперь достаточно лишь нажать кнопку «Del» и эти два файла удалялся.
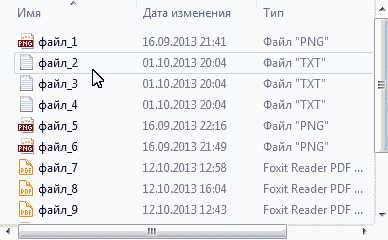
Кроме волшебной клавиши «Ctrl», есть ещё одна служебная клавиша способная помочь в быстром удалении файлов – «Shift». Разберем удаление файлов и папок с помощью клавиши «Shift» на примере. Кликнете по файлу левой кнопкой мыши, затем удерживая «Shift» кликните по второму файлу. Заметили? - выделились все файлы которые стоят между двумя выбранными файлами. Понятно, что теперь для их удаления достаточно лишь нажать клавишу «Del».
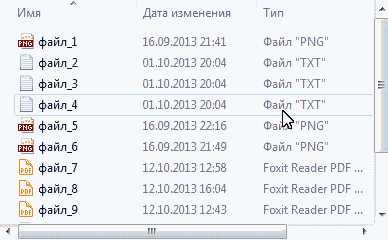
Клавиши «Ctrl» и «Shift» для выделения файлов можно использовать совместно, это должно заметно сократить время на выделение нужных файлов.
Ещё несколько советов по быстрому удалению файлов
- Для того, чтобы выделить все файлы в папке, достаточно нажать клавишу «Ins» («Insert»). Теперь удаление всех файлов в папке должно занять секунды.
- Если вам необходимо удалить файлы только с определённым расширением, достаточно отобразить файлы в виде списка, затем отсортировать их по расширению. С помощью клавиши «Shift» выделите нужные файлы, и удалите их.
- Если вам необходимо удалить файлы, в названии которых присутствует какое-то слово, воспользуйтесь поиском. Для этого введите искомое слово в окно поиска.
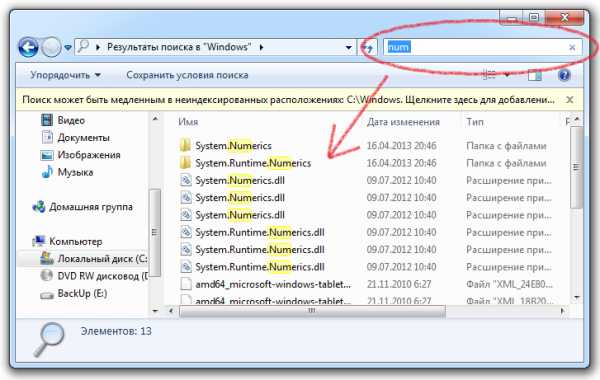
Как видите, в окне остались только те файлы, в названии которых присутствует слово-ключ «num». Теперь просто выделите их клавишей «Shift» и удалите.
А если вы все-таки умудрились уничтожить важную информацию, прочтите нашу статью: "Как восстановить потерянные файлы".
Вот и все мои советы по удалению файлов. Желаю не удалить ничего лишнего.
Автоматически закрываем приложения в Android Функционалы приложений в Android OS не всегда предоставляют возможность закрыть его. Вы переходите из одного приложения в другое или возвращаетесь на рабочий стол — а «висящее» приложение... Как форматировать USB флешку? Сегодня многие современные устройства работают с флешками. Не считая персонального компьютера, USB разъём можно найти на магнитоле, телевизоре, плеере, телефоне и даже на пылесосе. Порой для...что делать если всё удалилось с рабочего стола(все папки и файлы)?
Восстановление системы использовать.. . Все программы->Стандартные->Служебные->Восстановление системы и найти там более "раннюю версию своих настроек"
А вы что папки и файлы на рабочем столе держите?? ? Ну-у-у-у.... Восстанавливайте...
Восстанови систему на момент до удаления. Или понаделай новых ярлыков.
выкинуть обратно всё на рабочий стол, а если удалились нужные файлы то "программа для востановления удалённых файлов" тебе в помощь
Сначала можно попробовать обычный поиск (в т. ч. и скрытых файлов) . Затем можно попробовать просканировать программами по восстановлению данных. Например, <a rel="nofollow" href="http://www.munsoft.ru/EasyDriveDataRecovery/" target="_blank" >Easy Drive Data Recovery</a>
помогите как востановить ___
надо плакаать
, Windows 8.1? ! Windows 8.1!
! Windows 8.1 Windows 10 , Win 8.1 , , (C:) . LiveCD, , (C:) (D:) . Windows 8.1 , ?
, - , ..
, Windows 8.1? ! Windows 8.1!
! Windows 8.1, , , , , Windows 8.1.
Live CD AOMEI PE Builder, AOMEI Partition Assistant Standard Edition, , Windows 8.1 Live CD.
Live CD AOMEI PE Builder , , , ..
.
Live CD AOMEI PE Builder
, ISO Live CD AOMEI PE Builder , .
: UEFI,Windows 8.1, UEFI, .
DVD-,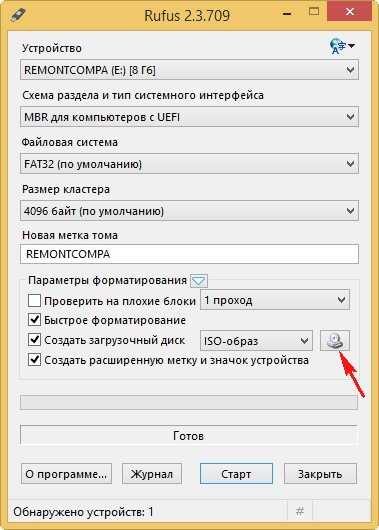
ISO- Live CD AOMEI PE Builder

.
MBR UEFI.
FAT32.
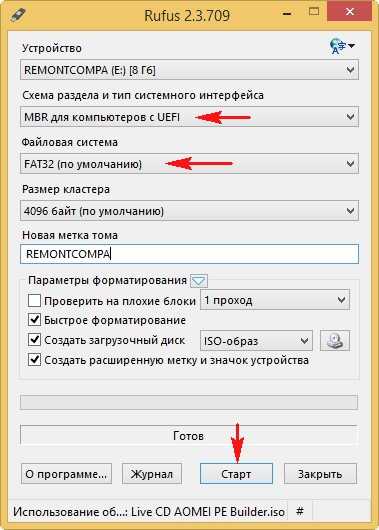
Live CD AOMEI PE Builder !
.
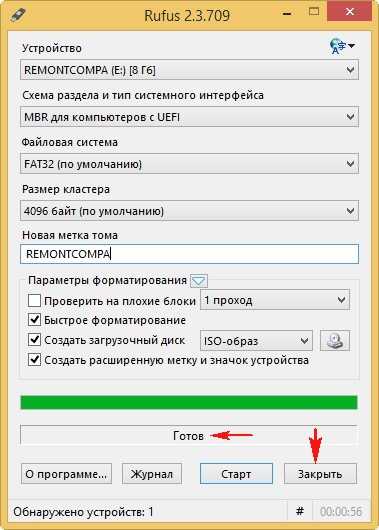
Windows 8.1
, !
.
UEFI (C:) Windows 8.1, (D:) , , .

Windows 8.1
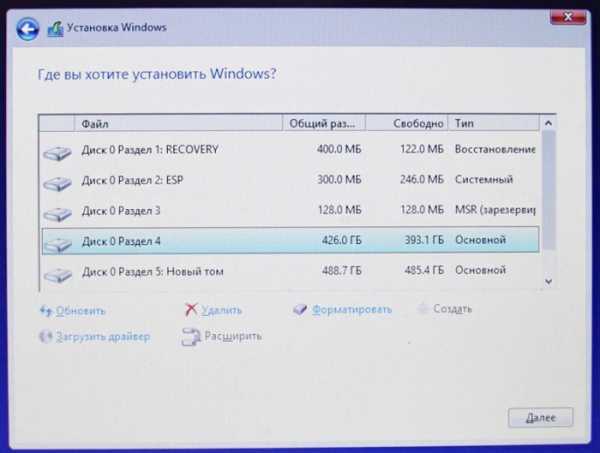
ٸ
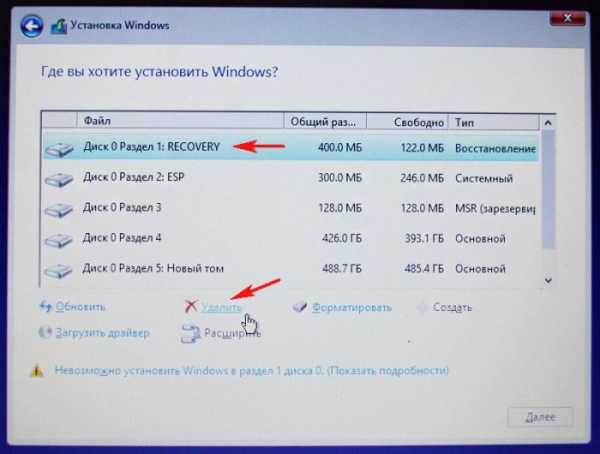

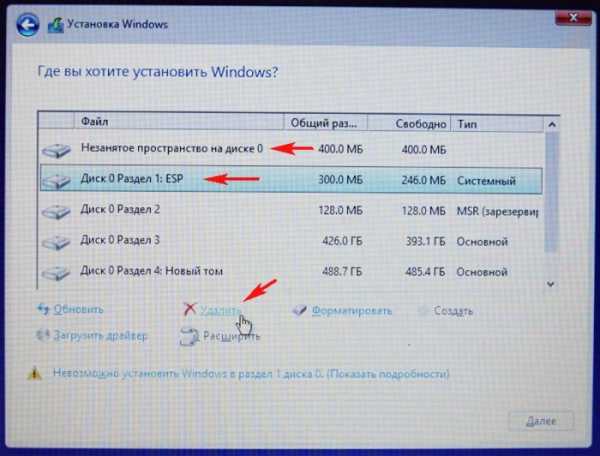
.
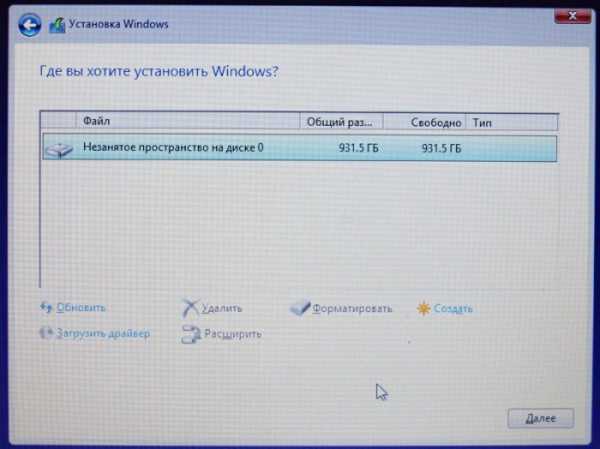
Live CD AOMEI PE Builder
, .
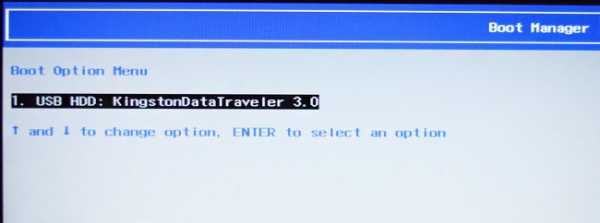
.
Enter .
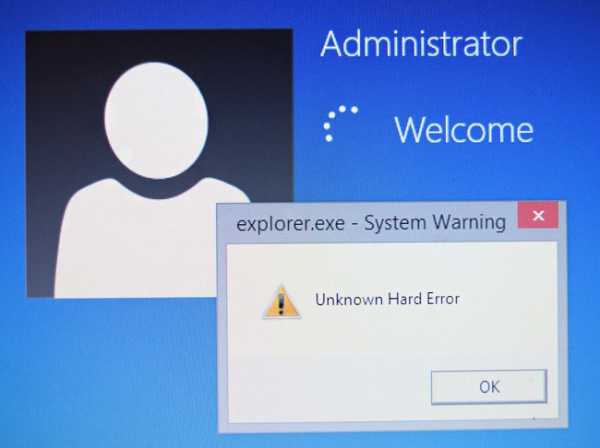
Live CD AOMEI PE Builder Windows .

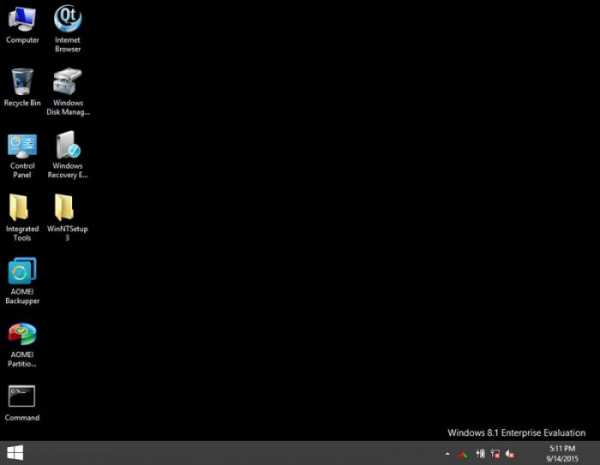
Windows Disk Management ( )
. .
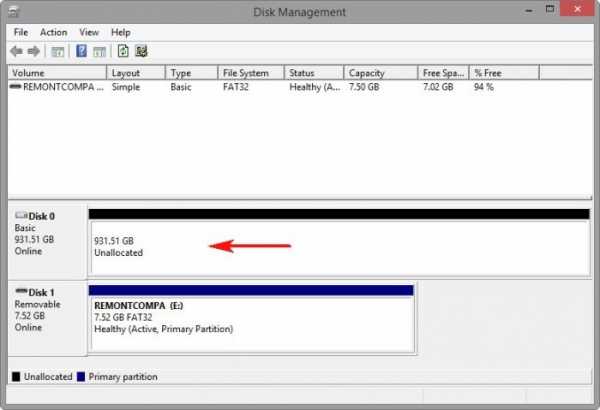
AOMEI Partition Assistant Standard Edition
AOMEI Partition Assistant Standard Edition
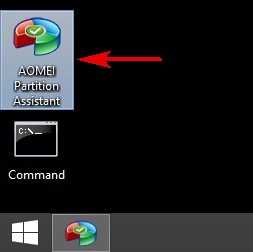
Partition Recovery Wizard ( ).
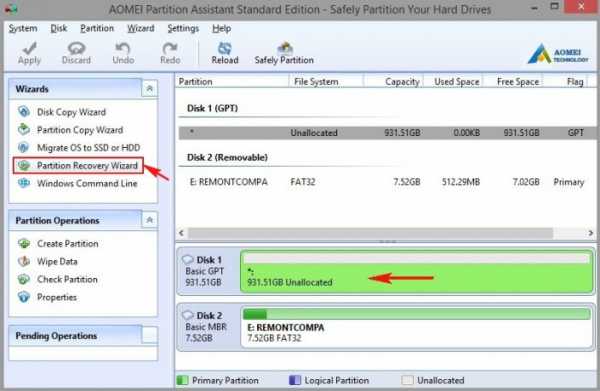
.
Next
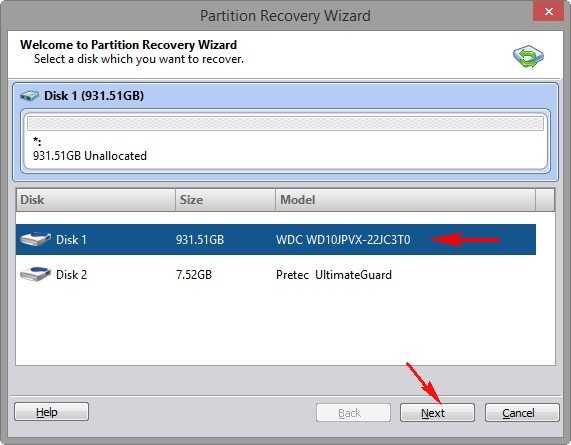
Fast Search ( ).
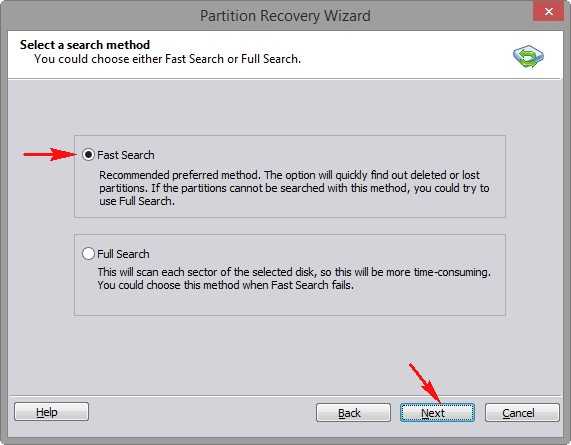
, Proceed ().
: , 4 ( 914.7GB), , " ", .
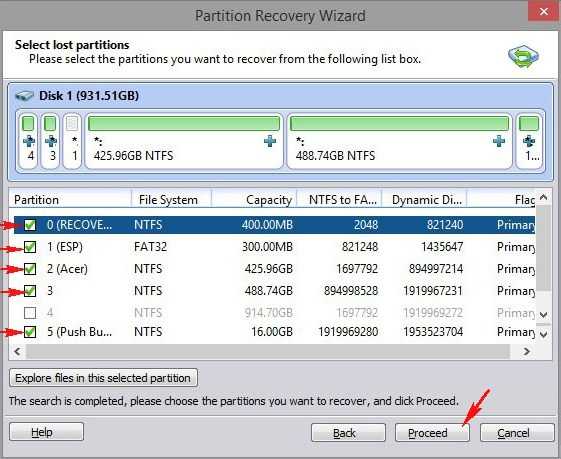
.
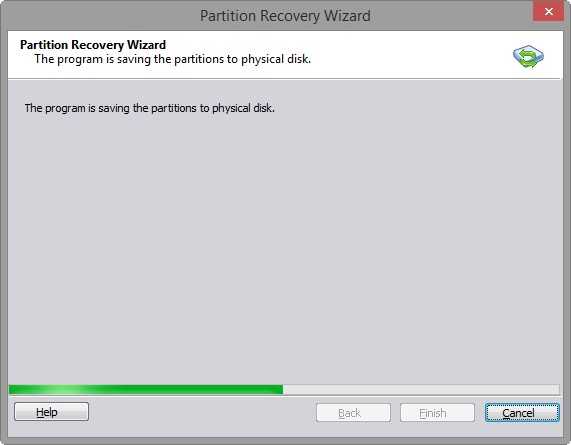
Finish
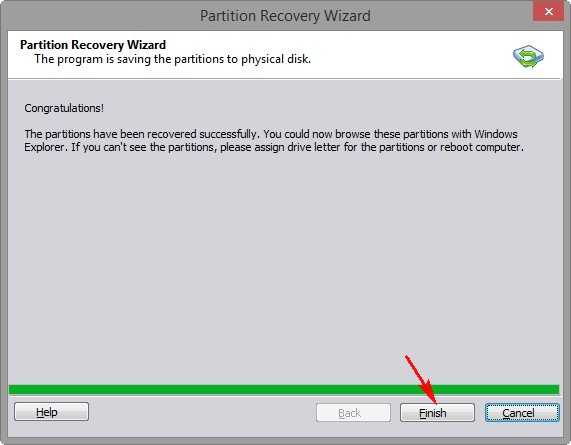
, MSR 128 ( , )!
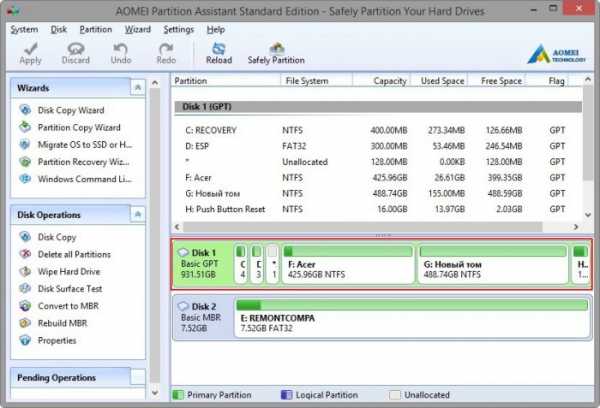
Windows Disk Management ( ).
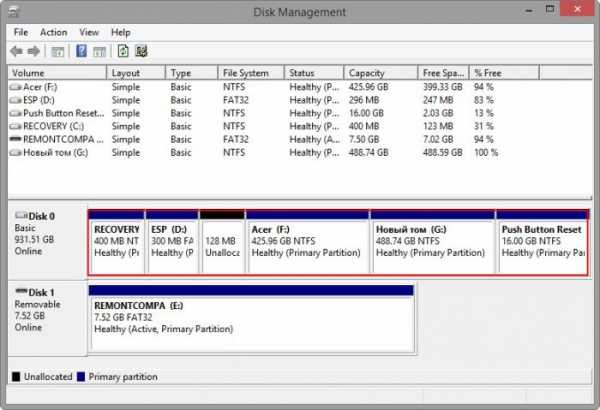
, Windows 8.1 , (EFI) 300 .
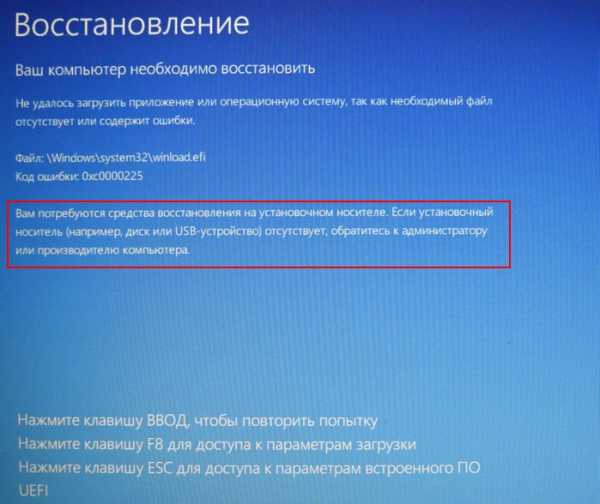
Windows 8.1 UEFI (EFI) 300 , , MSR 128 .
Live CD AOMEI PE Builder.
Windows Disk Management ( ).
(EFI) 300 ""
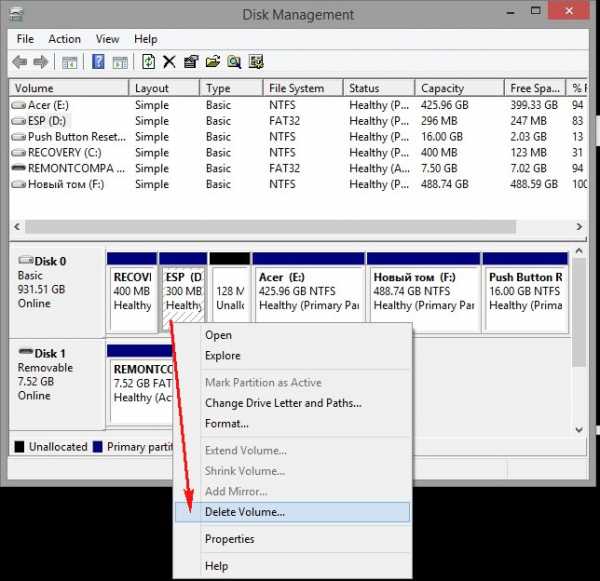
Yes
, .
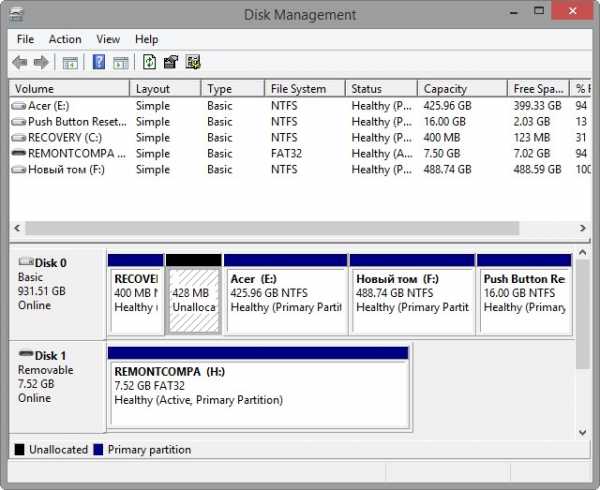
.
:diskpart
lis dis ( ).
sel dis 0 ( ).
create par efi size=300 ( (EFI) 300 ).
format fs=fat32 ( FAT32.
creat par msr size=128 ( MSR 128 )
lis vol ( )
exit ( diskpart)
bcdboot D:\Windows, (D:).
.
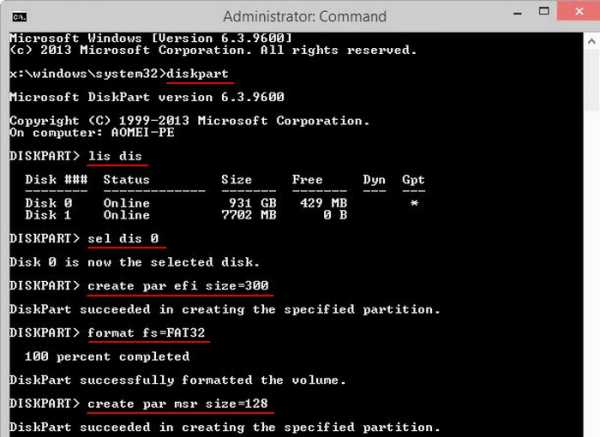
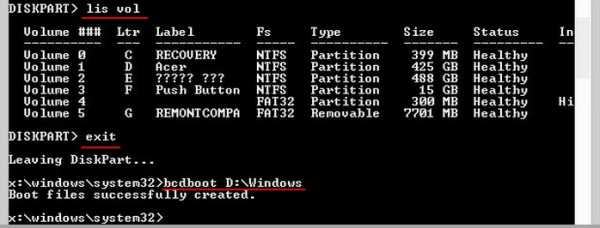
(EFI) 300 , MSR 128 , .
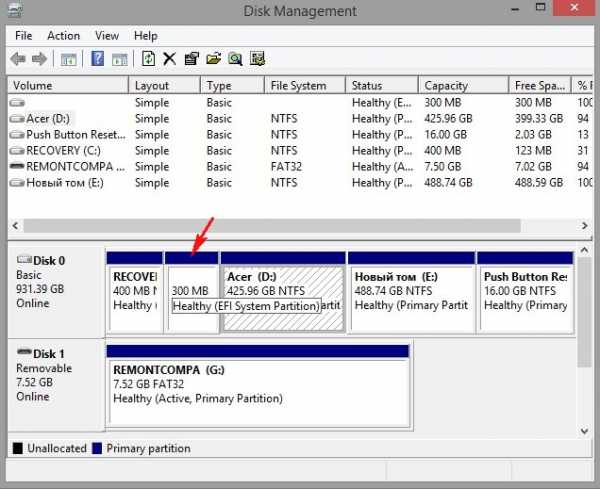
Windows 8.1.

. , , .
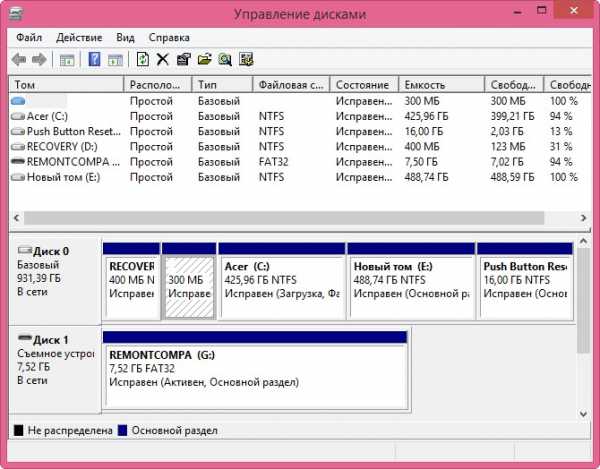
, !
:
1. AOMEI Partition Assistant Standard Edition
2. USB DMDE
remontcompa.ru
Как восстановить удаленную игру?
Порой, мы можем проявить неосторожность и случайно удалить что-то со своего личного компьютера. Особенно обидно становиться тогда, когда по ошибке удаляется игра, которая была в процессе прохождения уже довольно давно. Казалось бы, если что-то было удалено, то оно потеряно с концами.
Однако, в данной статье мы с вами рассмотрим, как восстановить случайно удаленные игры и продолжить спокойно играть в них. Конечно же, мы не гарантируем вам того, что нижеописанные методы помогут вам вернуть на компьютер утерянное сокровище, но попытаться всегда стоит.
Содержание статьи
Как восстановить удаленную игру на компьютере?
Метод №1 Восстановление удаленных файлов из Корзины
Итак, вы случайно удалили игру и теперь пытайтесь понять, как ее восстановить. Успешность осуществления ваших намерений зависит от того, каким образом вы удалили игру. Допустим, вы просто случайно удалили папку с самой игрой, после чего та угодила в Корзину.
Если вы если поступили именно так, то переживать вам не о чем, так как провести восстановление удаленной папки — это дело плевое. Откройте свою Корзину на Рабочем столе и найдите там нужную папку с игрой. Нажмите на эту папку правой кнопкой мыши и выберите «Восстановить».
После выполнения таких простых шагов ваши неаккуратные действия вернут удаленные файлы игры. Однако, если вы использовали перманентное удаление(CTRL+SHIFT+DELETE), то такой способ восстановления файлов вам определенно не поможет.
Метод №2 Переустановка игры
Да, не самый лучший совет, но переустановка игры в какой-мере является ее восстановлением. Если у вас на компьютере еще остался установщик от игры, то, скорее всего, легче будет попросту переустановить ее заново. Особенно, если игра имеет небольшой размер и сохранения от нее все еще находятся на вашем компьютере.
Метод №3 Использование сторонних утилит
Теперь мы переходим к куда более туманным решениям. Что делать, если случайно удалил игру? Ну, при учете того, что вам не помогла пара методов, которые мы описали выше, то вы можете попробовать воспользоваться услугами стороннего программного обеспечения.
В сети можно найти кучу программ, которые в теории могут попытаться восстановить те или иные удаленные файлы на вашем компьютере. Ярким примером такой программы станет R-Studio или Recuva, которые пользуется чрезвычайно высокой популярностью как среди простых пользователей, так и среди профессионалов. Загрузите данные утилиты и попробуйте с помощью них восстановить удаленную игру.
Восстановление удаленной игры в Steam
Давайте теперь поговорим о том, что делать, если вы случайно удалили игру в сервисе цифровой дистрибуции Steam. Рассмотрим вариант событий, в котором вы удалили некоторую часть файлов игры или ее папку. В этом случае, вы можете провести процесс проверки целостности файлов игры, после чего запуститься загрузка недостающих элементов, что и приведет к ее восстановлению. Для этого сделайте следующее:
- Откройте Steam.
- Перейдите в библиотеку игр.
- Найдите игру, файлы которой вы ранее удалили по ошибке
- Нажмите на нее правой кнопкой мыши и выберите «Свойства».
- Перейдите во вкладку «Локальные файлы» и нажмите на кнопку «Проверить целостность файлов игры…»
Если же вы «умудрились» удалить игру в Steam из самой библиотеки, то вам не остается ничего другого, как только провести ее загрузку повторно. Этого можно избежать, если вы создали резервную копию игры заранее, но учитывая, что в настоящий момент данные строки читаются вами — такой копии создано не было.
Советы на будущее
Итак, если вы смогли с помощью вышеперечисленных методов ответить на вопрос «что делать, если случайно удалил игру?», то это просто отлично и вас можно только поздравить. Однако, удаленные файлы, как ни крути, восстановить крайне тяжело, а порой даже и невозможно при определенных обстоятельствах. Если вам не удалось восстановить потерянную игру, то ее придется только переустанавливать.
В связи с этим, вам хочется посоветовать одно: если вы переживайте за целостность игры, то вы вполне можете воспользоваться услугами резервного копирования, архивации или создания образа системы.
Резервная копия игры, которую можно также в свою очередь выполнять и в Steam, позволит вам вмиг восстановить игру, если с ней что-то произойдет. Архивация также может помочь восстановить удаленные файлы.Образ системы же является уже более кардинальным решением ситуации, так как он восстановит не только утерянные файлы, но всю систему к тому виду, при котором был создан применяемый образ.
Итак, мы надеемся, что данный материал смог объяснить вам, как вернуть удаленную игру. Да, порой это вполне осуществимо, но в большинстве случаев легче смириться и выполнить обычную переустановку.
Нашли опечатку? Выделите текст и нажмите Ctrl + Enter
gamesqa.ru