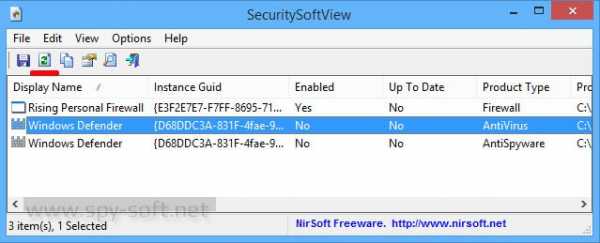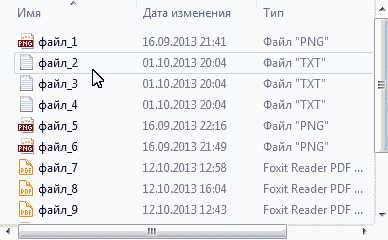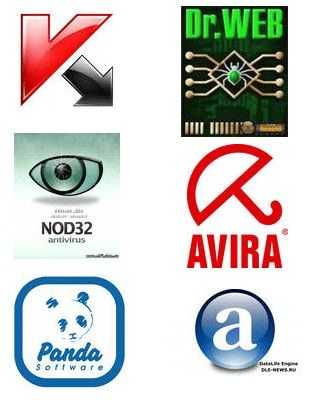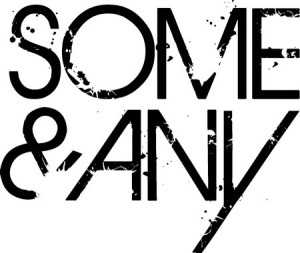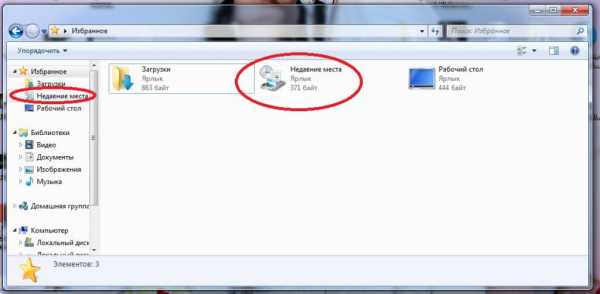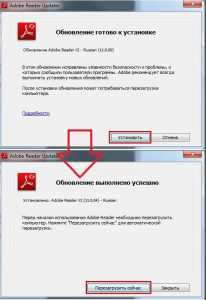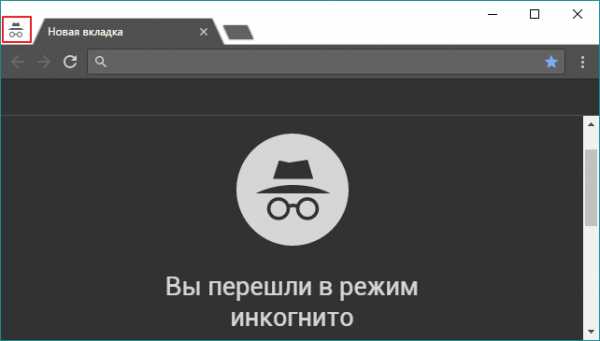Установка Internet Explorer 11 (IE11) — системы развертывания ОС. Установить internet explorer 11
Установка Internet Explorer 11 (IE11) с помощью служб Windows Server Update Services (WSUS) (Internet Explorer 11 для ИТ-специалистов)
- 07/27/2017
- Время чтения: 2 мин
- Соавторы
В этой статье
Службы обновления Windows Server (WSUS) позволяют загрузить одну копию обновления продукта Майкрософт и кэшировать ее на локальных серверах WSUS. После этого вы можете настроить свои компьютеры для получения обновления с локальных серверов вместо Центра обновления Windows. Дополнительные сведения о службах WSUS см. в разделе Службы обновления Windows Server.
Импорт из Центра обновления Windows в службы WSUS
Откройте ваш сайт администрирования WSUS. Например, https://<wsus_server-name>/WSUSAdmin/.
Где <wsus_server_name>— это имя сервера WSUS.
Выберите верхний узел сервера или узел Обновления, а затем нажмите кнопку Импортировать обновления.
Чтобы получить обновления, щелкните элемент ActiveX каталога Центра обновления Майкрософт.
Найдите Internet Explorer11 и добавьте его содержимое в свою корзину.
После завершения просмотра перейдите в свою корзину и нажмите кнопку Импортировать.
Вы также можете загружать обновления, не импортируя их. Для этого снимите флажок Импортировать непосредственно в службу обновления Windows Server.
Одобрение установки Internet Explorer во WSUS
Откройте сайт администратора службы WSUS и установите флажок Просмотреть параметры синхронизации из Списка дел.
Нажмите кнопку Синхронизировать сейчас, чтобы синхронизировать свой сервер WSUS с Центром обновления Windows, а затем щелкните элемент Обновления на панели навигации.
Введите Internet Explorer 11 в поле Условие поиска и нажмите кнопку Применить.
Выберите подходящую версию IE11 для вашей операционной системы и щелкните элемент Одобрено для установки.
Щелкните каждую группу компьютеров, которую необходимо настроить для сервера WSUS, выбрав нужный уровень утверждения, а затем нажмите кнопку OK.
docs.microsoft.com
Проблемы установки Internet Explorer 11 (Internet Explorer 11 для ИТ-специалистов)
- 07/27/2017
- Время чтения: 2 мин
- Соавторы
В этой статье
Установка Internet Explorer создает следующие файлы журнала, которые хранятся в папке установки Windows (обычно в папке C:\Windows):
IE11_main.log
IE11_NR_Setup.log
IE11_uninst.log
cbs*.log
WU_ IE11_LangPacks.log
Эти файлы журнала постоянно записывают весь процесс с момента запуска программы установки IE до завершения скачивания последнего CAB-файла, включая коды ошибок. Возможны следующие коды ошибок.
| 0 | Выполнено |
| 1460 | Превышено время ожидания |
| 3010 | Выполнено, требуется перезагрузка |
| 40001 | USER_ERROR_CANNOT_OPEN_LOG_FILE |
| 40003 | USER_ERROR_CANNOT_INITIALIZE_APPLICATION |
| 40004 | USER_ERROR_OLD_OS_VERSION |
| 40005 | USER_ERROR_WRONG_PLATFORM |
| 40006 | USER_ERROR_BAD_SPVERSION |
| 40007 | USER_ERROR_MISSING_REQUIRED_PREREQUISITE |
| 40008 | USER_ERROR_IE_GREATERVERSION_INSTALLED |
| 40010 | USER_ERROR_BAD_LANGUAGE |
| 40012 | USER_ERROR_CRYPTO_VALIDATION_FAILED |
| 40013 | USER_ERROR_ALREADY_INSTALLED |
| 40015 | USER_ERROR_WRONG_OS |
| 40016 | USER_ERROR_EXTRACTION_FAILED |
| 40019 | USER_ERROR_WINDOWS_PRERELEASE_NOT_SUPPORTED |
| 40021 | USER_ERROR_UNSUPPORTED_VIDEO_HARDWARE |
| 40022 | USER_ERROR_UNSUPPORTED_VIDEO_DRIVER |
| 40023 | USER_ERROR_PREREQUISITE_INSTALL_FAILED |
| 40024 | USER_ERROR_NEUTRAL_CAB_DOWNLOAD_FAILED |
| 40025 | USER_ERROR_NEUTRAL_CAB_INSTALL_FAILED |
| 41001 | USER_ERROR_UNKNOWN |
| 50005 | USER_SUCCESS_USER_CANCELLED |
docs.microsoft.com
Установка и развертывание Internet Explorer 11 (IE11) (Windows)
Эта документация перемещена в архив и не поддерживается.
В темах этого раздела описано, как настроить свой пакет установки Internet Explorer, как выбрать подходящий метод установки и как развертывать IE в вашей среде. Кроме того, вы сможете также найти дополнительные сведения о параметрах виртуализации для приложений прежних версий.
В этом разделе
| Настройка пакетов установки Internet Explorer 11 | Руководство по использованию INF-файлов или пакета администрирования IE 11 (IEAK 11) для создания пользовательских пакетов, а также по созданию таких пакетов для нескольких операционных систем. |
| Выбор способа установки Internet Explorer 11 (IE11) | Руководство по применению различных способов установки IE, в том числе с помощью System Center 2012 R2 Configuration Manager, Windows Server Update Services (WSUS), Microsoft Intune, вашей сети, системы развертывания операционной системы, и инструментов сторонних разработчиков. |
| Выбор способа развертывания Internet Explorer 11 (IE11) | Руководство по развертыванию пользовательской версии IE с помощью автоматической синхронизации версий (AVS) или с помощью средств распространения программного обеспечения. |
| Виртуализация и совместимость с Internet Explorer 11 | Сведения о параметрах виртуализации веб-приложений, поддерживаемых корпорацией Майкрософт. |
technet.microsoft.com
Установка Internet Explorer 11 (IE11) — системы развертывания ОС (Windows)
Internet Explorer 11 (IE11) можно установить с помощью Microsoft Deployment Toolkit (MDT) и ваших образов Windows.
Вам понадобится извлечь CAB-файл для каждого поддерживаемого сочетания операционной системы и платформы и MSU-файл для каждого обновления необходимых условий. Загрузите обновление и необходимые условия для установки IE11 здесь:
После установки обновлений MSU-файла их необходимо добавить в развертывание MDT. Вам также понадобится извлечь CAB-файл обновления Internet Explorer 11 из установочного пакета Internet Explorer 11 с помощью параметра командной строки /x. Например, IE11-Windows6.1-x64-en-us.exe /x:c:\ie11cab.
Установка IE11 с помощью Microsoft Deployment Toolkit (MDT)
MDT добавляет IE11 к образам Windows независимо от того, создаете ли вы или развертываете настраиваемый либо ненастраиваемый образ. Кроме того, MDT позволяет осуществлять автономное обслуживание во время выполнения последовательности задач System Center 2012 R2 Configuration Manager, чтобы вы могли добавить Internet Explorer 11 до запуска Windows. Сведения см. в статье Microsoft Deployment Toolkit (MDT).
Добавление IE11 в общую папку развертывания MDT
-
Щелкните правой кнопкой мыши Пакеты из каждого расположения Общие папки развертывания, а затем щелкните Импорт пакетов операционной системы.
-
Перейдите на страницу Указать каталог, найдите папку со своими файлами обновления (CAB и MSU) для импорта и щелкните Далее.
-
Перейдите на страницу Сводка и щелкните Далее.
MDT начнет импортировать файлы обновлений.
ПримечаниеИгнорируйте предупреждения "Пропущен недействительный CAB-файл". Оно отображается в связи с тем, что мастер Импорт пакетов операционной системы пропускает файл IE11_Support.cab, который не является фактическим файлом обновлений.
-
По завершении импорта нажмите Готово.
Автономное обслуживание с помощью MDT
Вы можете добавлять обновление IE11 во время выполнения автономного обслуживания или интегрированной установки образов Windows. Этот метод позволяет развертывать IE11 без дополнительной установки после развертывания Windows.
В следующих статьях приведены пошаговые инструкции по добавлению пакетов в образы Windows.
technet.microsoft.com
Проблемы после установки Internet Explorer 11 (Windows)
После установки Internet Explorer 11 в организации у вас могут возникнуть следующие проблемы. Вы сможете решить их, следуя приведенным ниже рекомендациям.
Internet Explorer непригоден к использованию
Если IE 11 находится в нерабочем состоянии на компьютере сотрудника, то вы можете с помощью функции Сброс параметров IE (RIES) восстановить параметры по умолчанию для многих компонентов браузера, включая:
-
Области поиска
-
Параметры оформления
-
Панели инструментов
-
Элементы ActiveX(R) (сброс в состояние явного подтверждения, если элементы не одобрены заранее)
-
Параметры фирменной символики, созданные с помощью IEAK 11
Функция RIES:
-
не очищает списки избранного, RSS-каналы или веб-фрагменты;
-
не сбрасывает параметры подключения и прокси-сервера;
-
не влияет на примененные параметры групповой политики административных шаблонов.
Функция RIES выключает все пользовательские панели инструментов, расширения браузера и предпочтения, установленные с IE11. Если вы передумаете, вы можете включить каждую настройку через диалоговое окно Управление надстройками. Подробнее о сбросе параметров IE см. в разделе Сброс параметров Internet Explorer.
IE дает сбои или работает медленно
Если вы заметили, что загрузка процессора выше обычной или что IE часто дает сбои или медленно работает, необходимо проверить надстройки браузера и видеоадаптер. По умолчанию IE11 использует режим отрисовки графического процессора (GPU). Однако некоторые устаревшие видеоадаптеры и видеодрайверы не поддерживают аппаратное ускорение GPU. Если IE 11 определяет, что ваш текущий видеоадаптер или видеодрайвер не поддерживает аппаратное ускорение GPU, он будет использовать режим отрисовки программного обеспечения.
Проверка надстроек браузера
-
Запустите IE 11 в режиме Без надстроек, запустив команду Выполнить из меню Пуск, а затем введя iexplore.exe -extoff в соответствующее поле.
-
Проверьте, не дает ли IE сбой.
Если браузер не дает сбой, откройте классический браузер Internet Explorer, откройте меню Сервис и выберите пункт Управление надстройками.
-
Выберите элемент Панели инструментов и расширения, щелкните каждую панель инструментов или расширение, нажав кнопку Отключить, чтобы отключить все расширения и панели инструментов браузера.
-
Перезапустите IE11. Вернитесь к окну Управление надстройками и включите каждый элемент по отдельности.
После включения каждого элемента проверьте работу IE: дает сбой или замедляет работу. Таким способом вы определите надстройку, которая вызывает сбой IE.
После выявления надстройки, вызывающей проблему, отключите ее до получения обновления от изготовителя.
Проверка режима программной прорисовки
-
Откройте классический браузер Internet Explorer, в меню Сервис выберите параметр Свойства браузера.
-
На вкладке Дополнительно перейдите в раздел Ускорение графики, а затем включите режим программной отрисовки, выбрав окно Использовать программную отрисовку вместо GPU.
Если параметр Использовать программную отрисовку вместо GPU неактивен, это значит, что ваш текущий видеоадаптер или видеодрайвер не поддерживает аппаратное ускорение GPU. Подробнее см. в разделе Internet Explorer работает медленно? 5 способов решения проблемы.
Адаптивная потоковая передача и воспроизведение DRM не работают c Windows Server 2012 R2
IE11 в Windows Server 2012 R2 не включает компоненты мультимедиа, такие как адаптивное воспроизведение потоковой передачи и управление цифровыми правами (DRM). Чтобы добавить эти компоненты, понадобится скачать и установить пакет компонентов для работы с мультимедиа в Центре загрузки Майкрософт, а также приложение, которое использует технологию PlayReady DRM из Магазина Windows, например приложение Xbox Music или Видео Xbox. Это приложение необходимо установить для включения функций DRM. Остальные компоненты для работы с мультимедиа устанавливаются вместе с пакетом Media Feature Pack.
msdn.microsoft.com