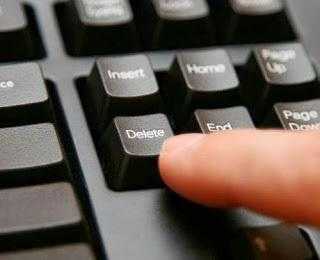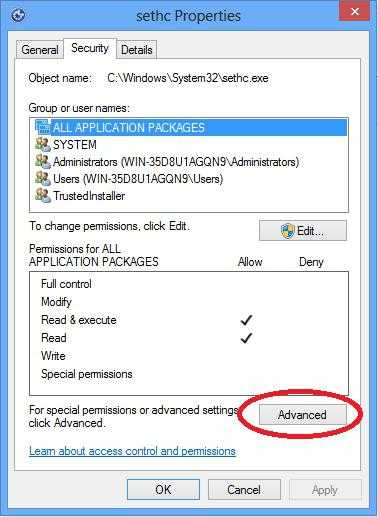Как удалить удаленные файлы. Как удалить любые лишние файлы на компьтере. Как удалить с компьютера файл
Как полностью удалить файл с компьютера за минуту
Добрый день уважаемые читатели, а вы когда нибудь задавались вопросом, как полностью удалить файл с компьютера, без возможности его восстановления, если да то эта статья именно для вас. В операционных системах Windows при удалении папки или файла, на самом деле он сразу не удаляет, а просто помечается неким маркеров, по которому Windows делает его скрытым от пользователя, но дает возможность его восстановить специальными утилитами. Сделано, это в первую очередь, чтобы защитить пользователя от случайного удаления его файлов, такая защита от дурака. Бывают ситуации, обратные, в которых наоборот требуется 100% уничтожение данных, их мы и рассмотрим ниже.
Где может пригодиться удалить файл с компьютера без восстановления
Давайте прикинем, в каких ситуациях вам может пригодиться данная информация:
- Вы продаете свой жесткий или твердотельный диск. Сейчас все и всё продают, благо площадок много, но согласитесь, что никому не хочется, чтобы кто-то смог восстановить его персональные данные со старого носителя.
- Вы параноик и боитесь, что к вам придут спецслужбы и вас арестуют и чтобы не было компромата, вы затираете следы своей деятельности, пригодится хакерам.
- В экспериментальных случаях, для тестирования программного обеспечения по восстановлению данных
Утилиты для выполнения задачи
Все подобные утилиты, объединяет одно название - это шредер файлов, многие наверняка могут вспомнить из своей практики уничтожение бумажных листов, через специальное устройство, под названием "шредер", в мире файлов есть программы заменяющие его функции. Среди них я могу выделить такие утилиты:
- Утилита cipher.exe - является встроенным средством операционной системы Windows 7 и выше. Помогает занулить освободившиеся блоки на дисковом носителе.
- Ccleaner - это программа по очистке мусора в системе Windows с дополнительным функционалом по занулению свободных блоков.
-
Files Terminator Free - это утилита-шредер, специально заточенная под полное удаление файлов с вашего персонального компьютера
Постановка задачи
У меня есть папка, в которой находятся фотографии. Я удалил эту папку с помощью кнопки "Delete" и очистил корзину Windows. Требуется сделать так, чтобы ни одна специализированная утилита по восстановлению данных не смогла ничего восстановить.
Утилита cipher.exe
Давайте решать нашу задачу, первой я хочу рассмотреть утилиту cipher.exe, как я и писал выше она является частью операционных систем, как минимум с Windows 7 и выше. У меня есть папка C:\Фото, в которой были фотографии, ее я и буду занулять.
Занулять - это процесс перезаписи свободных секторов диска, цифровым мусором (последовательностью единиц и нолей), и чем больше циклов перезаписи происходит на выделенных свободных блоках, тем сложнее восстанавливать данные.
Открываем командную строку от имени администратора и вводим команду:
cipher.exe /W:C:\Фото
В результате чего, в эту папку будет произведена случайная запись данных, двумя различными подходами. В результате чего, профессиональным программам по восстановлению данных будет очень сложно, что-то вытащить.

Основной плюс cipher.exe, это то, что она встроенная, помните это.
Утилита Ccleaner
Для того, чтобы безвозвратно удалить файлы с компьютера, я обычно использую утилиту Ccleaner, по двум причинам:
- Она бесплатная
- Она более надежна при перезаписи пустых секторов случайными данными.
Скачиваете утилиту и устанавливаете ее, есть у нее и portable версия.
http://filehippo.com/download_ccleaner
Переходите в раздел "Сервис - Стирание дисков". Тут у вас будут три пункта:
- Стирать - можно выбрать все или только свободное место
- Способ - количество циклов перезаписи
- Диски - Выбор HDD

Обратите внимание, что четыре метода стирания:
- Простая перезапись - 1 проход
- DOD 5220.22-M - 3 прохода
- NSA - 7 проходов
- Гутманн - 35 проходов
Чем больше проходов, тем не реальнее восстановить данные с носителя

Если вы попытаетесь удалить данные с ССД диска, то вас уведомят, что для них это плохо, так как увеличит их износ.

Выбрав нужное, количество проходов вам покажут время их выполнения, учтите, что если выбрали Гутманна, то ждать придется очень долго, это расплата за надежность. В лубом случае Ccleaner полезная вещь.

Как безвозвратно удалить файл используя Files Terminator Free
Files Terminator Free — бесплатное приложение, которое позволяет полностью удалять файлы с жесткого диска. Перед тем как приступить к безвозвратному удалению данных скачиваем и устанавливаем программу.
http://elefantsoftware.weebly.com/files-terminator-download.html
Установка Files Terminator Free очень проста, запускаем дистрибутив.
На первом шаге мастера нажимаем "Далее"

Далее
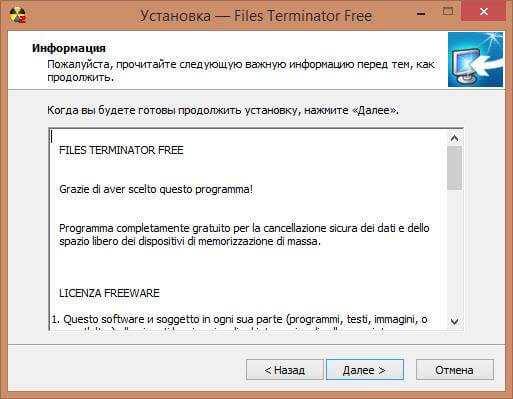
Выбираем каталог установки
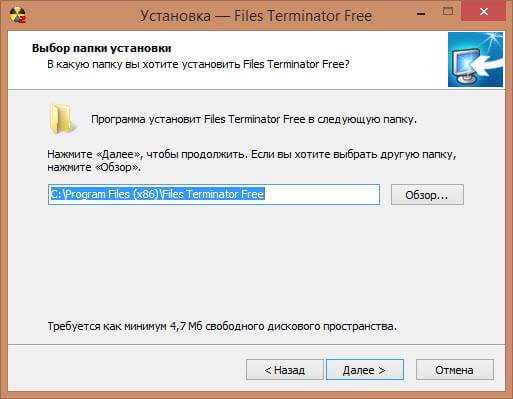
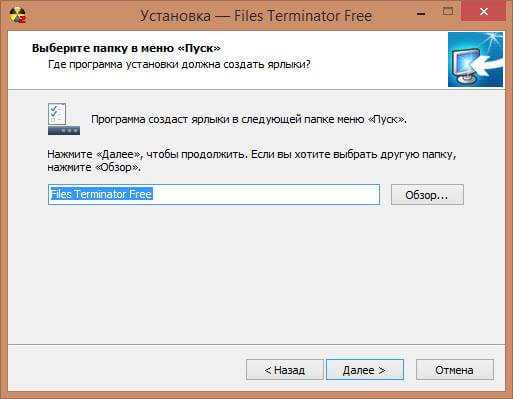
Ставим галки если нужно создать ярлыки

Установить
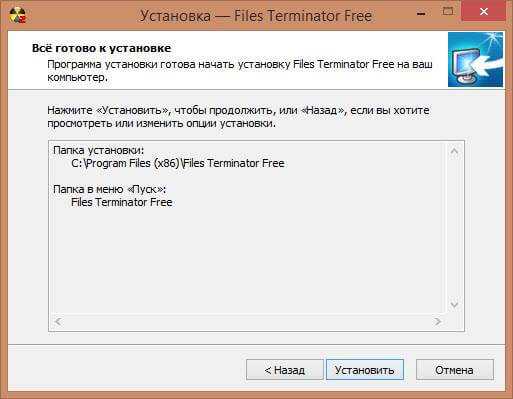

Процесс установки Files Terminator Free:
- Разархивируем данные.
- Запускаем Setup Files Terminator Free 2.6.0.1.exe.
- Следуем инструкциям.
Теперь запускаем установленную программу и видим простой интерфейс, с возможностью выбрать метод удаления и тремя действиями: уничтожить файл(ы), папку, свободное пространство. Всего есть девять методов уничтожения данных, все они отличаются между собой, простому пользователю лучше всего использовать первые три.
Уничтожение файла и папки происходят одинаково, за исключением первого шага:
- Выбираем раздел «уничтожить файл(ы)»/«уничтожить папку».
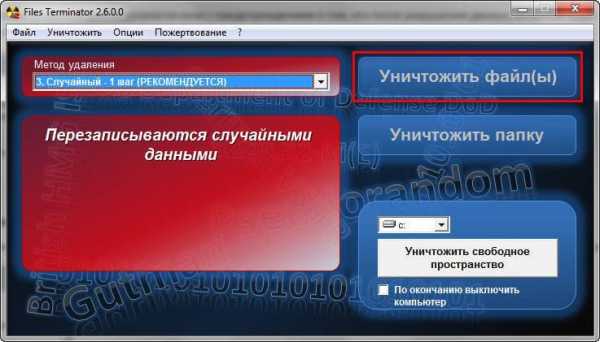
Как удалить файл на 100% с помощью Files Terminator Free-02

Как удалить файл на 100% с помощью Files Terminator Free-03
- Выбираем нужный файл/папку в открывшемся проводнике.
- Соглашаемся с предупреждением, что процесс необратим и восстановить файлы будет невозможно.
- Нажимаем ОК.
Уничтожение свободного пространства
Чтобы уничтожить файлы, которые были ранее удалены обычным способом через корзину, надо использовать функцию «уничтожение свободного пространства».
Инструкция:
- Нажимаем в главном меню Files Terminator Free уничтожение свободного пространства (выбрав нужный диск)
- Согласится с предупреждением о том, что компьютер нельзя будет использовать во время этого процесса.

Как удалить файл на 100% с помощью Files Terminator Free-04
- Дождаться окончания процесса.
- Перезагрузить компьютер (если ранее вы не поставили галочку возле пункта выключить компьютер по окончанию).
Все, теперь благодаря программе Files Terminator Free вы успешно можете полностью удалять данные со своего компьютера.
Итог
Существую большое количество утилит, позволяющих вам удалить удаленные файлы с компьютера, без возможности их восстановления, все выполняется быстро и надежно, уверен, что многие из вас возьмут данную заметку себе на вооружение.
Материал сайта pyatilistnik.org
Как удалить файл, который не удаляется — 3 способа
16.03.2016  windows | для начинающих | программы | файлы
Частая проблема, с которой сталкиваются начинающие пользователи — не удаляется файл или папка (из-за какого-то файла), который нужно-таки удалить. При этом, система пишет файл занят другим процессом или действие не может быть выполнено, так как этот файл открыт в Название_программы или о том, что нужно запросить разрешение у кого-то. С этим можно столкнуться в любой версии ОС — Windows 7, 8, Windows 10 или XP.
На самом деле, есть сразу несколько способов удалить такие файлы, каждый из которых и будет здесь рассмотрен. Посмотрим, как удалить не удаляющийся файл, не используя сторонние средства, а затем опишу удаление занятых файлов с помощью LiveCD и бесплатной программы Unlocker. Отмечу, что удаление таких файлов не всегда безопасно. Будьте внимательны, чтобы это не оказался файл системы (особенно когда вам сообщают, что нужно разрешение от TrustedInstaller). См. также: Как удалить файл или папку, если пишет Элемент не найден (не удалось найти этот элемент).
Примечание: если файл не удаляется не потому, что используется, а с сообщением о том, что отказано в доступе и вам нужно разрешение на выполнение этой операции или нужно запросить разрешение у владельца, то используйте это руководство: Как стать владельцем файла и папки в Windows или Запросите разрешение у TrustedInstaller (подойдет и для случая когда требуется запросить разрешение у Администраторы).
Также, если не удаляются файлы pagefile.sys и swapfile.sys, hiberfil.sys то способы ниже не помогут. Вам пригодятся инструкции про Файл подкачки Windows (первые два файла) или про отключение гибернации. Аналогично, может быть полезна отдельная статья про то, как удалить папку Windows.old.
Удаление файла без дополнительных программ

Файл уже используется. Закройте файл и повторите попытку.
Как правило, если файл не удаляется, то в сообщении вы видите, каким именно процессом он занят — это может быть explorer.exe или какая-либо другая проблема. Логично предположить, что для его удаления нужно сделать так, чтобы файл был «не занят».
Это легко сделать — запустите диспетчер задач:
- В Windows 7 и XP в него можно попасть по Ctrl + Alt + Del.
- В Windows 8 и Windows 10 можно нажать клавиши Windows + X и выбрать диспетчер задач.

Найдите процесс, использующий файл, который нужно удалить и снимите задачу. Удалите файл. Если файл занят процессом explorer.exe, то перед тем, как снять задачу в диспетчере задач, запустите командную строку от имени администратора и, уже после того, как снимите задачу, используйте в командной строке команду del полный_путь_к_файлу, чтобы удалить его.
Чтобы после этого вернуть стандартный вид рабочего стола, нужно снова запустить explorer.exe, для этого в диспетчере задач выберите «Файл» — «Новая задача» — «explorer.exe».
Подробно про диспетчер задач Windows
Удаление заблокированного файла с помощью загрузочной флешки или диска
Еще один способ удалить подобный файл — загрузиться с любого накопителя LiveCD, с диска реанимации системы или загрузочной флешки Windows. При использовании LiveCD в любых его вариантах вы сможете воспользоваться либо стандартным графическим интерфейсом Windows (например, в BartPE) и Linux (Ubuntu), либо же средствами командной строки. Обратите внимание, что при загрузке с подобного накопителя, жесткие диски компьютера могут оказаться под другими буквами. Чтобы убедиться, что вы удаляете файл с нужного диска, можно использовать команду dir c: (этот пример отобразит список папок на диске C).

При использовании загрузочной флешки или установочного диска Windows 7 и Windows 8, в любой момент установки (после того, как уже загрузится окно выбора языка и на следующих этапах) нажмите Shift + F10, чтобы войти в командную строку. Также можно выбрать «Восстановление системы», ссылка на которое также присутствует в программе установки. Также, как и в предыдущем случае, обратите внимание на возможное изменение букв дисков.
Использование DeadLock для разблокирования и удаления файлов
Поскольку рассмотренная далее программа Unlocker даже с официального сайта с недавних пор (2016) стала устанавливать различные нежелательные программы и блокируется браузерами и антивирусами, предлагаю рассмотреть альтернативу — DeadLock, которая также позволяет разблокировать и удалить файлы с компьютера (обещает также и изменить владельца, но в моих тестах это не сработало).
 Программа хоть и на английском (возможно, скоро появится русский перевод), но очень проста в использовании. Недостаток (а для кого-то, возможно, и достоинство) — в отличие от Unlocker, не добавляет действие разблокировки файла в контекстное меню проводника. Скачать DeadLock можно с официального сайта http://codedead.com/?page_id=822
Программа хоть и на английском (возможно, скоро появится русский перевод), но очень проста в использовании. Недостаток (а для кого-то, возможно, и достоинство) — в отличие от Unlocker, не добавляет действие разблокировки файла в контекстное меню проводника. Скачать DeadLock можно с официального сайта http://codedead.com/?page_id=822Бесплатная программа Unlocker для разблокировки файлов, которые не удаляются
Программа Unlocker, наверное, самый популярный способ удалить файлы, которые используются тем или иным процессом. Причины тому просты: она бесплатная, исправно справляется со своей задачей, в общем, работает. Скачать Unlocker бесплатно можно на официальном сайте разработчика http://www.emptyloop.com/unlocker/ (с недавних пор сайт стал определяться как вредоносный).
Использование программы очень простое — после установки, просто кликните правой кнопкой мыши по файлу, которые не удаляется и выберите в контекстном меню пункт «Unlocker». В случае использования portable версии программы, которая также доступна для загрузки, запустите программу, откроется окно для выбора файла или папки, которые требуется удалить.
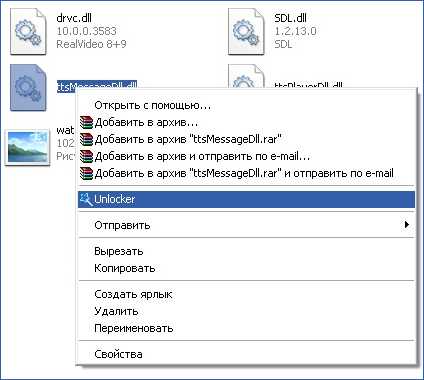
Суть работы программы та же самая, что и в первом описанном способе — выгрузка из памяти процессов, которыми занят файл. Основные преимущества перед первым способом — с помощью программы Unlocker файл удалить проще и, более того, она может найти и завершить процесс, который скрыт от глаз пользователей, то есть недоступен для просмотра через диспетчер задач.
Обновление 2017: Еще один способ, судя по отзывам, успешно срабатывающий, был предложен в комментариях автором Тоха Айтишник: устанавливаете и открываете архиватор 7-Zip (бесплатный, работает также как файловый менеджер) и в нем переименовываете файл, который не удаляется. После этого удаление проходит успешно.
Почему файл или папка не удаляются
Немного справочной информации с сайта Microsoft, если кому-нибудь интересно. Хотя, информация довольно скудная. Также может быть полезным: Как очистить диск от ненужных файлов.
Что может мешать удалению файла или папки
Если у вас нет необходимых прав в системе для изменения файла или папки, вы не можете удалить их. Если вы не создавали файл, то есть вероятность, что вы не можете и удалить его. Также причиной могут служить настройки, сделанные администратором компьютера.
Также файл или папку его содержащую нельзя удалить, если в настоящий момент файл открыт в программе. Можно попробовать закрыть все программы и попробовать еще раз.
Почему, когда я пробую удалить файл, Windows пишет, что файл используется
Данное сообщение об ошибке означает, что файл используется программой. Таким образом, вам необходимо найти программу, его использующую и либо закрыть файл в ней, если это, например, документ, либо закрыть саму программу. Также, если вы работаете в сети, файл может использоваться другим пользователем в настоящий момент.
После удаления всех файлов остается пустая папка
В данном случае попробуйте закрыть все открытые программы или перезагрузить компьютер, а после этого удалить папку.
А вдруг и это будет интересно:
remontka.pro
Как удалить удаленные файлы. Как удалить любые лишние файлы на компьтере
Понятие “память”, как таковое, присуще не только человеку: компьютерная техника, к примеру, оборудуется запоминающим устройством (HDD, SSD), функциональные способности которого, прежде всего, рассчитаны на запись, хранение и управление полученными данными. По истечении определенного времени свободного места на жестком диске становится все меньше, и пользователь просто вынужден стирать часть информации. Вероятней всего не каждый из вас задумывался о том, как удалить удаленные файлы. Тем не менее актуальная сущность вопроса требует детального рассмотрения. Ведь применяемая кнопка «Delete» лишь создает иллюзию, что стираемая информация уничтожена, на самом деле все остается на своих местах… Представленный материал поможет вам ответить на ряд вопросов, касающихся многогранного процесса удаления разнообразных файлов с жесткого диска компьютера.
Как это происходит?
Файловая система изменяет лишь ранее присвоенный удаленному файлу атрибут, и в дальнейшем (фактически заполненное) место на диске может быть перезаписано. Не будем вдаваться в технические термины и коснемся первой части вопроса о том, как удалить удаленные файлы. Для этого прибегнем к простому примеру: должно быть, вы обращали внимание на то, как быстро затирается файл, который, между прочим, имеет немалый “вес”, допустим, 100 Мб. Однако процесс копирования на жесткий диск этого же объема данных занимает относительно больший промежуток времени. Все потому, что перед тем, как попасть на HDD, файлу присваивается имя, а также резервируется необходимое пространство на диске, причем соответствующего размера. Затем система считывает данные с носителя информации и, придерживаясь определенного алгоритма, копирует их на ваш винчестер. Стоит отметить, что скорость сохранения (процесс записи на НЖМД) может кардинально быть отличной относительно того же действия, производимого на других жестких дисках. Причиной этому в первую очередь являются: тип накопителя, плохая читабельность привода (дисковод), износ запоминающего устройства и другие, не менее влияющие на процесс факторы. А вот вторая часть вопроса решается, как это ни парадоксально, все тем же методом записи, правда, несколько в иной ипостаси.
Именно поэтому эффективность работы жесткого диска настолько высока — система не затрачивает время на полное уничтожение стираемой информации. Все, что Windows делает, так это ставит в атрибуте файла “признак” удаленного, то есть делает пространство диска для последующей записи свободным. Однако, усматривая неблагонадежность такого метода “утилизации”, стоит помнить, что, если вы затрете личную информацию стандартным способом, ею всегда могут воспользоваться злоумышленники либо недоброжелатели, элементарно восстановив ненадежно “похороненные” данные с вашего жесткого диска. Впрочем, мы несколько забегаем вперед… Итак, для того чтобы удалить информацию безвозвратно, требуется несколько раз перезаписать именно ту область диска, в которой находится нежелательный для обнаружения файл. Причем не просто забивая кластеры новыми данными или обнуляя сектора HDD, а запутывая путь нахождения (маркеры определения) “отвергнутых” нулей и единиц, прибегнув к сложным алгоритмам переименования.

От теории к практике
С решением вопроса "как удалить удаленные файлы" вам могут помочь разве что специально созданные для таких операций программы-шредеры (англоязычное слово переводится как кромсать, измельчать, в общем, уничтожать). Но разнообразие и спецификация применения данных утилит не всегда “доброжелательны” в понимании, а некоторые из них не очень практичны в использовании. Поэтому, учитывая тот факт, что вы все-таки не секретный агент, благоразумно использовать один из двух представленных ниже способов.
Вариант № 1: “безумно” надежный
В случае когда вы продаете кому бы то ни было свой старый жесткий диск или же просто решили навсегда распрощаться с устаревшим накопителем, мудрей и проще способа обезопасить себя от нежелательной утечки информации просто не найти.
- Скачайте утилиту «Darik’s Boot and Nuke» с официального сайта.
- Загрузочный образ можно записать на флеш носитель, CD или DVD-диск.
- Разумеется, программа работает из-под DOS.
- Вам будет предложено шесть способов очистки. Целесообразно воспользоваться третьим из списка: DoD Short.
Вариант № 2: файл-шредер
"А как удалить ненужные файлы безвозвратно, не прибегая к тотальному методу “масштабной зачистки”?" — возможно, спросите вы. Для того чтобы стереть все признаки существования “нежелательных данных”, установите бесплатную программу «Eraser», далее следуйте инструкции:
- Воспользуйтесь вкладкой «Erase Schedule».
- Кликните по значку «треугольник», в выпадающем меню выберите «New task» (новая задача). Либо просто нажмите сочетание клавиш Ctrl+N.
- Теперь укажите директорию, в которой находится “претендент на выбывание”. Сделать это достаточно легко: активируйте кнопку «Add Data».
- Теперь воспользуйтесь «Browse…» напротив чекбокса «File». И выберите удаляемый файл.
- В начальном окне программы правой кнопкой мыши кликните на указанной вами директории.
- Теперь, прибегнув к команде «Run Now», вы затрете данные “без права” на восстановление.
Обладать знаниями о том, как удалить безвозвратно файл, безусловно, полезно. Однако пользователю крайне необходимо знать и о других способах высвобождения свободного пространства используемого накопителя. Пожалуй, начнем.
Основные методы удаления
Встроенные средства очистки Windows позволяют нам с вами с некоторым комфортом производить операции по “утилизации” данных, которые стали для нас неинтересным, а в какой-то мере просто отвлекающим материалом. Корзина - неотъемлемый элемент практически любой ОС, будь то Win или же OS Mac. Как удалить файл, перестает быть вопросом, если на экране монитора присутствует иконка, напоминающая бак, резервуар или иную емкость для мусора. Тем не менее иногда пользователь имеет желание удалить некоторые файлы, но, как это ни странно, возможностью не обладает, так как не все можно подвергнуть процессу уничтожения, и “заботливая система” препятствует нам в этом, особенно когда дело касается компонентов ОС.
SyS-расширение ограничивает нас в чем-то?
В борьбе за свободное пространство пользователь может позволить себе отключить некоторые службы ОС и даже удалить некритические компоненты системы. Тем не менее, прежде чем что-либо предпринять, необходимо понимать возможные последствия своих, иногда необдуманных действий. Вопрос "как удалить файл SyS" решается по-разному. Однако не каждый знает, что, отправив системный компонент в корзину, пользователь может лишить себя удовольствия слушать музыку, смотреть видео, наслаждаться полноценной работой собственной ОС. Ведь драйвера также имеют расширение SyS. Другой вопрос, когда мы хотим “урезать полномочия” Windows, дабы запретить системе использовать пространство диска на свое усмотрение:
- Файл подкачки (pagefile).
- Режим гибернации (hiberfil).
- Конфигурация системы (config).
К примеру, удаляя файл подкачки, вы должны понимать, что рассчитывать придется только на оперативную память. И если у вас ОЗУ не будет справляться с текущими задачами, вы просто будете “зависать”. Отключив резервирование данных для спящего режима, вы не сможете использовать функцию гибернации. В общем, в первую очередь вы можете навредить самим себе. И все-таки, как удалить ненужные файлы (если вы действительно уверены в этом) ради экономии места на HDD?
Когда оперативной памяти в достатке
Если ваше ОЗУ справляется с возложенными на него “обязательствами”, можно удалить файл pagefile.sys:
- Заходим в «Панель управления».
- Находим иконку «Система».
- В левой части интерфейса кликаем по пункту «Дополнительные параметры».
- В открывшемся окне, в разделе «Быстродействие» нажимаем кнопку «Параметры».
- Затем активируем вкладку «Дополнительно».
- Теперь нажимаем «Изменить».
- В верхней части окна выделяем системный диск.
- Затем ставим маркер на пункте «Без файла подкачки», напротив данного пункта кликаем по кнопке «Задать».
- Завершение: «ОК».
После перезагрузки pagefile.sys будет удален.
Файл, который открыт
Возможно, вы сталкивались с проблемой, когда не могли удалить картинку, видео или текст. Все это потому, что ОС блокирует операции с открытыми файлами. Вероятно, вы смотрели видео и забыли закрыть проигрыватель или текстовый редактор, в котором использовали “претендента на уничтожение”. В случае, когда вопрос "как удалить открытый файл" терзает вас и не поддается логическому разрешению, необходимо завершить соответствующий процесс. Диспетчер задач в этом - большой помощник. Однако можно прибегнуть к элементарной перезагрузке и зайти в систему через безопасный режим. Что элементарно достигается в результате кратковременных нажатий клавиши «F8». Используя данный вариант входа, велика вероятность, что файл можно будет ликвидировать без особых затруднений, так сказать штатными средствами ОС. Впрочем, иногда и эти советы оказываются недееспособными. Но выход из затруднительной ситуации есть всегда! Читаем дальше.
Программа Unlocker
С помощью данного софта вы не только получите практический ответ на вопрос о том, как удалить открытый файл, но и сможете решить массу других затруднений, когда не представляется возможным избавиться от “привередливого гостя” вашей системы ни одним из известных вам способов. Стоит отметить, что программа бесплатна, проста в использовании и абсолютно “невесома”, то есть занимает всего лишь несколько Мб дискового пространства. Но тем не менее производительность и эффективность ее функционала существенно сэкономит ваше время и сбережет нервы. Интегрируясь в проводник, Unlocker будет доступен при любом сценарии действий. Кстати, данная программа прекрасно справится с решением возникшего у вас вопроса "как удалить защищенные файлы". Впрочем, об этом подробнее в следующей главе.
Владелец системы: заявляем о своих правах
Может случиться так, что, скачав или "сбросив" на ПК какой либо файл, в последующем вы не будете иметь возможности его удалить. Все только потому, что у вас не будет прав на произведение подобной операции. Разумеется, не всегда программы эффективно решают возникшие осложнения в той или иной ситуации, тем не менее безотказный способ все же имеется. Итак, как удалить pdf-файл или иного формата данные, которые система воспринимает как защищенные. Элементарно: стать владельцем информации и вручную “переписать” все права на себя.
- Правой кнопкой на выделенном файле вызываем подменю.
- Выбираем «Свойства».
- Затем переходим на вкладку «Безопасность».
- Далее «Дополнительно».
- Теперь 3-я вкладка слева, нажимаем на право «Владелец», где необходимо кликнуть на кнопке «Изменить».
- Теперь указываем на свои администраторские права и становимся полноправным хозяином “псевдозащищенного” файла.
Практичный юзер
Быть может, для некоторых пользователей данная информация станет не просто руководством по решению ранее невыполнимой задачи, а своеобразным откровением открывающихся возможностей. Как правило, многие стандартные средства Windows: медиаплеер, браузер, различные редакторы или иные интегрированные приложения - редко используются. Многие из нас устанавливают на ПК более удобные и намного эффективней работающие программные решения. Закономерно возникает желание избавиться от “несовершенного” софта корпорации Microsoft. Но не каждый знает, как удалить файлы "Виндовс", ведь ОС изначально препятствует уничтожению “своей собственности”. Но такую “недальновидность” разработчиков Windows можно исправить. Для этого прибегнем к уже известному методу — станем владельцами системных файлов. Однако несколько расширим разрешительную способность своего влияния на работу ОС.
- Повторяем все действия предыдущего абзаца.
- После того как выскочит уведомление о том что вы стали владельцем файла, жмем «Свойства».
- Затем: «Безопасность».
- Следующий клик по кнопке «Изменить» откроет окно, в котором вам необходимо проставить маркеры напротив соответствующих пунктов.
- Теперь вас ничто не ограничивает. Системный файл может быть удален.
Разумеется, не стоит увлекаться, так как вы можете “снести” критически важные компоненты вашей ОС. Будьте благоразумны и предельно внимательны в своем выборе. Кстати, следующая глава поможет вам в решении довольно распространенного вопроса "как удалить видеофайл, который не желает освобождать занятое дисковое пространство, да и ко всему прочему не открывается ни одним программным средством".
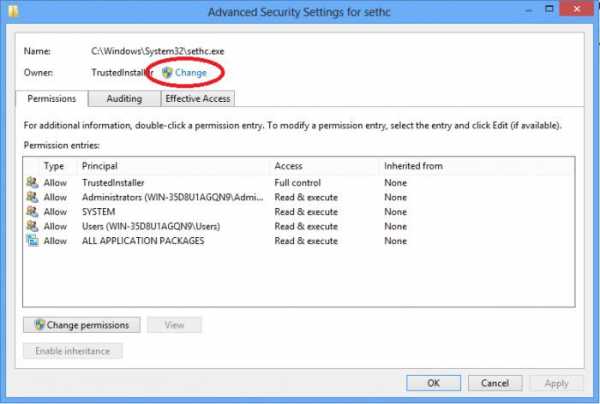
Всесильный Windows
Проблема нечитабельности того или иного формата данных может быть решена без затруднительных порой поисков и установки специального софта. В данном случае стоит уделить внимание стандартной функции ОС семейства Microsoft—проверка HDD на наличие ошибок. Часто у пользователей возникает вопрос "как удалить поврежденный файл", ответ на который, между прочим, прост, но все же нуждается в особом объяснении. Дело в том, что система не может удалить то, чего не может прочесть, и это факт! Вам необходимо просканировать диск (раздел), в котором находится нечитабельный файл, а сделать это можно следующим путем:
- "Мой компьютер".
- Кликните на диск, который содержит поврежденный файл, правой кнопкой мыши.
- Теперь «Свойства».
- Затем «Сервис».
- И в заключение - «Выполнить проверку».
Стоит отметить, что в редких случаях система отказывается выполнять данное действие посредством вышеуказанного сервиса. Возможен вариант консольного запуска утилиты:
- Меню «Пуск».
- Выполнить — «cmd»
- Затем в командной строке прописываем: chkdsk с: /f
Где (c: ) - раздел диска, а (/f) - параметр на исправление ошибки.
Внимание: если вы проверяете системный раздел диска, возможно появление сообщения о том, что проверка будет произведена при следующей загрузке ОС. Тем не менее вам следует согласиться с данным предложением и ввести букву «Y», что и будет являться подтверждением ваших действий.
Еще один немаловажный момент в решении, когда не удаляется “раненая информация”. Можно попытаться изменить имя файла, то есть переименовать его. Также не лишней окажется попытка поменять расширение объекту “принудительной деинсталяции”. Например: смените avi на txt.
Внимание: система в опасности!
Теперь вам известно, как удалить системные файлы и что защиту можно обойти. Тем не менее всегда следует помнить, что, собственноручно урезая Windows, вы не сможете предвидеть и тем более предотвратить ошибочных изменений в работе ОС. Обладая поверхностными знаниями и не понимая серьезности последствий, бездумно внося поправки и уничтожая исполнительные файлы, dll-библиотеки или отключая критически важные службы операционки, пользователь ставит под угрозу функциональность и полноценную работоспособность программной части ОС. Поэтому всегда помните о старой доброй поговорке: семь раз отмерь — один…
В заключение
В рамках данной статьи были рассмотрены основные приемы удаления файлов. Тем не менее иногда не стоит прибегать к сложным вариантам осуществления процесса уничтожения тех или иных данных… В основном программа Unlocker справляется с разнообразными “непонятками” достаточно компетентно. И все же, никто не застрахован от проникновения вируса в среду Windows, а ведь именно “зловредный код” может оказаться причиной неудаляемого файла. Впрочем, это тема другой статьи. Да удалятся от вас неразрешимые проблемы!
fb.ru
Как удалить файл или папку, который не удаляется?
Добрый день, дорогие читатели! Думаю, большинство из вас сталкивались с ситуацией, когда нужно удалить файл, но операционная система не позволяет это сделать. Иногда всплывает окно с информацией о том, что данный файл используется и в данный момент не может быть удален. В этом случае перед нами возникает вопрос, как удалить файл в такой ситуации?
И сегодня я хочу рассказать, как удалить файл, который не удаляется стандартными средствами Windows?- Это довольно распространенная проблема и рано или поздно с ней сталкиваются все пользователи.
Удаление любого файла с компьютера.
Как я уже сказал ранее, с этой проблемой встречаются почти все люди, которые пользуются компьютером и интернетом (кстати, как узнать скорость интернета вы можете прочитать здесь). Основной причиной отсутствия возможности удаления файлов является то, что процесс explorer.exe блокирует все файлы, которые находятся в использовании, эффективно предотвращая вас от их удаления.
Как правило, эти файлы не должны быть затронуты, но иногда возникают ситуации, когда вам действительно нужно стереть некоторые опасные или ненужные, скрытые папки и файлы. К счастью, есть несколько простых решений, чтобы их удалить.
Но подробно я расскажу только об одном, так как считаю этот метод самым простым и удобным для любого пользователя.
Итак, чтобы удалить неудаляемый файл или папку вам нужно скачать бесплатную и очень простую в использовании утилиту Unlocker.
Когда установочный файл загрузится на ваш компьютер, нажмите на него дважды и перед вами появится окно, в котором нужно выбрать язык интерфейса программы:
Дальше все также просто. Но будьте внимательны и смотрите, что вы подтверждаете, нажимая кнопку «Далее». Вот, например, при установке Unlocker у меня появилось окно с предложением установить «Delta Toolbar»:

Здесь нужно поставить галочку напротив «Advanced» (что означает – настройка для продвинутых пользователей). Также следует убрать галочку напротив «Install Delta Toolbar».
В следующем окне выберите путь, куда будет установлена программа (я оставляю его неизменным):

Затем подтвердите установку компонентов Unlocker в Проводник. И на этом установка программы завершена:

После того, как вы установили утилиту для удаления не удаляемых файлов и папок, просто откройте папку, в которой находится не удаляемый файл, нажмите на него правой кнопкой мыши и нажмите «Unloker»:

В открывшемся окне выберите действие «Удалить» и нажмите ОК:

После удаления перед вами появится сообщение об успешном удалении объекта:
Теперь ваши нежелательные файлы и папки удалены!
Существует также способ, как удалить неудаляемый файл путем отключения процесса explorer.exe. Но для этого нужно в Диспетчере задач «убивать» процесс explorer.exe, удалять файлы через командную строку и снова запускать этот процесс через Диспетчер задач → Файл → Новая задача → в поле «создать новую задачу» вписать название процесса.
Но, я считаю, что гораздо проще один раз установить бесплатную утилиту для удаления файлов, которые не удаляются и пользоваться ей всегда!
Это видео заставит вас улыбнуться:
Вот и все на сегодня! В этом уроке мы подробно рассмотрели, как удалить папку или файл, которые не удаляются стандартными средствами Windows. Надеюсь, у вас не возникло сложностей с этим уроком. Если вам помогла эта статья, поделитесь ей в соц. сетях с друзьями.
Подписывайтесь на новые полезные уроки на сайте internetideyka.ru. Успехов Вам!
Вас также могут заинтересовать такие статьи:
Как восстановить страницу в одноклассниках?
Регистрация в Инстаграм.
Кто удалился из друзей в контакте?
Как узнать, кто заходил в гости в контакте?
Не работает микрофон в Скайпе.
Как изменить голос в скайпе?
Как восстановить пароль в скайпе?
Какая видеокарта стоит на вашем компьютере?
Как удалить страницу в Твиттере?
Ноутбук не видит вай фай.
Как синхронизировать закладки между компьютерами?
, или ссылку на Ваш сайт.
internetideyka.ru
Как удалить файл с компьютера
Представьте, что вы довольно давно пользуетесь компьютером, и информации на нем накопилось уже достаточно много. Приходили друзья принесли фотографии с корпоратива, целый альбом, а вы всего на нескольких фотографиях и остальные вам просто не к чему. У вас много музыки и со временем некоторые песни надоедают, целая библиотека фильмов , но большую часть вы уже посмотрели и вам они больше не нужны, сейчас мы разберемся как быстро избавиться от лишних файлов.
Надеюсь, вы еще не забыли основы работы с мышкой, в этом уроке она опять нам понадобится.Для того чтобы удалить файл с компьютера нужно найти его и нажать правой кнопкой мышки, снова спросить у системы, что можно сделать с этим файлом. Экспериментировать продолжим над песней, как и ранее. Я нашел песню и нажал правой кнопкой мыши:

Как видите мы всегда используем одно и то же меню, но в этот раз мы обратим внимание на строчку удалить.Ведь для того, чтобы удалить песню нужно всего лишь нажать по строчке удалить, левой кнопкой мыши.Стандартное правило – правой кнопкой спросили, что можно сделать, а левой выбрали из предложенного.Теперь мы видим, что файл пропал с рабочего стола, мы его удалили.
Тут вы возможно решили, что все файл удален бесследно. Но это совсем не так, он в очередной раз был перемещен в специальное хранилище, но в этот раз мы можем его посмотреть и даже восстановить нужные нам файлы. Хранилище это общепринято называть корзиной.Именно в нее попадают удаленные файлы, а это значит, что мы до сих пор не избавились от песни, чтобы покончить с ней насовсем нужно еще и корзину очистить. Чтобы очистить корзину мы снова прибегаем к главному правилу мышки, наводим на значок корзины и нажимаем правой кнопкой спрашивая, что можно сделать с этим объектом?А теперь левой кнопкой выбираем команду – очистить корзину. Все, корзина очищена, файл удален.Но бывает и такое, что вы хотели скопировать файл, а чисто случайно нажали удалить и среагировали только после того как он пропал. НЕ ПУГАЙТЕСЬ, его еще можно восстановить. Для этого просто заходим в корзину, с помощью двойного щелчка левой кнопки мыши. Открывается окно с содержимым корзины, то есть тут лежат файлы, которые мы приготовили к удалению, но пока до конца не стерли.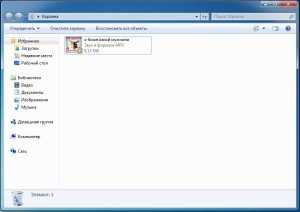 Находим файл, который случайно удалили или просто передумали удалять. Нажимаем на него правой кнопкой мышки, как всегда спрашиваем , что можно сделать с файлом.
Находим файл, который случайно удалили или просто передумали удалять. Нажимаем на него правой кнопкой мышки, как всегда спрашиваем , что можно сделать с файлом.
В открывшемся меню с помощью левой кнопки мыши отдаем команду восстановить и все. Файл появится в том самом месте, откуда вы его удаляли. Если с рабочего стола удалили, то на рабочем столе и ищите. Если из папки музыка удалили, то именно в нее он и восстановится. Будьте внимательны, если вы удалили файл или папку, а затем очистили корзину, вы уже практически навсегда потеряли эту информацию. Вы спросите, а почему я говорю практически? Потому что есть несколько способов восстановления информации с помощью резервных копий и предусмотрительных создателей операционных систем. В дальнейшем мы еще поговорим о том, как создавать резервные копии и как ими правильно пользоваться. Но сначала мы научимся самому необходимому, не нарушая порядок обучения.
В следующем уроке я расскажу вам, как проанализировать файл или папку, не пугайтесь слова анализ, под ним я подразумеваю ваше умение быстро определять размер файлов и определить их значение.
Предыдущий урок
Задать вопрос
Содержание
Следующий урок
voron-xak.ru
Как удалить не удаляющийся файл с компьютера?
Каждый пользователь сталкивался с подобной проблемой, когда какой-то файл упрямо не желает удаляться по неизвестной причине! Вот невозможно удалить файл, и всё, нет доступа! Чаще всего высвечивается надпись, что удаление данного объекта невозможно, потому что он в данный момент используется каким-то приложением, запрещён доступ к объекту, стоит защита от удаления и другое. Но что же делать пользователю, если злостный объект всё-таки нужно непременно удалить?! Да и не нужен в компьютере разный хлам, который постоянно накапливается и нагружает всю систему! Следует узнать решение таких неприятностей. В этой статье рассматриваются несколько методов достижения необходимого результата, помогающих как удалить защищённые файлы, так и повреждённые, используемые и системные.
Первый элементарный метод
Иногда, если не удается удалить файл, срабатывает простое решение — закрыть все используемые пользователем программы. Например, невозможно удалить файл музыки, если он в данный момент воспроизводится на вашем проигрывателе. Только после закрытия окна проигрывателя можно приступить к удалению объектов. По такому же принципу нужно закрыть и другие программы, если нет доступа к файлу. На всякий случай можно и перегрузить компьютер, а затем повторить попытку удаления файла. Получается? Отлично! Если же попытка обернулась провалом, значит, переходим ко второму шагу, который может помочь.
Другой метод удаления — при помощи «Диспетчера задач»
Важно узнать — можно найти и закрыть не очевидную программу или процесс, которая/который использует упрямо не удаляющийся файл из ненужных. Это можно делать через «Диспетчер задач»! Для вызова этого диалогового окна стоит узнать следующее: используйте комбинацию клавиш «ctrl»+»alt»+»delete» (для старых операционных систем Windows) или комбинацию «ctrl+shift+esc»/»Windows»+»Х» (если версия ОС от Windows 8 и дальше). В появившемся окне «Диспетчера задач» нужно узнать программу или процесс, который использует данный объект, и завершить его работу. После этого можно делать удаление ненужного файла, неудаляемые объекты перестают быть такими.
ВНИМАНИЕ! Убедитесь, что объект не является важным компонентом операционной системы! Если это проигнорировать, то возможно, что удаление этого файла повлечёт за собой непоправимые последствия в работы всей системы и придется переустанавливать ОС заново. Удаляйте только те файлы, в которых вы разбираетесь!
Третий метод — удаление при помощи загрузочных флешек или дисков
Этот метод довольно практичен и позволяет удалить практически любую папку или файл из системы вашего компьютера. Для этого вам потребуется запустить компьютер при помощи одного из накопителей LiveCD, реанимационного диска или специальной флешки (если такой нет, лучше ей обзавестись как можно скорее) для загрузки ОС. При работе с данными накопителями вы получите возможность пользоваться привычным интерфейсом ОС Windows. Важно узнать, что при загрузке системы с таких видов накопителей система скорее всего изменит названия жестких дисков и назовёт их совершенно другими буквами. Поэтому внимательно смотрите, какой именно объект вы будете удалять или воспользуйтесь командой dir c: (для появления объектов, расположенных на привычном вам диске C).
При работе с загрузочными флешками/дисками нужно в любое время загрузки нажать комбинацию «Shift» + «F10». Это позволит вам попасть в специальную командную строку. Здесь вы сможете также выбрать пункт «Восстановление системы». Именно командную строку можно, кстати, что стоит узнать, использовать для решения множества других проблем.
После запуска системы с данных накопителей, применяя командную строку, вы сможете выборочно удалить всю ненужную информацию с жестких дисков вашего компьютера. Теперь Windows не сможет помешать вам это делать! Ведь она отключена и отключена её защита всех объектов от удаления.
Четвёртый метод удаления через программу Unlocker
Этот метод является самым лёгким и эффективным! На сегодня программа Unlocker, наверное, как будет полезно узнать, является самым популярным методом делать удаление объекта, который занят программами или процессами и к нему нет доступа. Чем же так удобна данная программа, устраняющая неудаляемые объекты? Причин несколько: она абсолютно бесплатная, обладает простотой использования и легко решает проблему удаления защищенных файлов. После установки Unlocker на свой компьютер нужно лишь нажать на злосчастный объект правой кнопкой мыши и выбрать в всплывающем меню пункт «Unlocker». При использовании портативной версии программы нужно только запустить её и в открывшемся окне выбрать нужную папку или объект, которые необходимо удалить.
Принцип работы программы Unlocker основан на первом описанном методе удаления объектов. Программа сама производит операцию выгрузки из памяти системы тех процессов, которые мешают удалить нужный объект, таким процессом обычно и создаётся проблема. Вот только Unlocker способен завершать даже те процессы, которые не видны обычному пользователю в окне «Диспетчера задач»!
Причины появления не удаляющихся объектов в компьютере
После процедуры очистки вашего компьютера от ненужных файлов вы можете выбрать два пути дальнейшего поведения. Можно продолжить работать с системой в прежнем ключе и периодически чистить её от подобных проблемных объектов. А можете разобраться в причинах их возникновения, почему создаются файлы, к которым нет доступа, предотвратить их появление, что значительно уменьшит общую загрузку системы и повысит её производительность.
Дело в том, что Windows очень бережно относится ко всем файлам, которые вы пытаетесь удалить! Это, конечно хорошо, когда вы начинающий пользователь и случайно удалили не тот файл. Вытащить его обратно из корзины не составит особого труда. Другое дело, когда вы уже довольно опытный пользователь и намеренно пытаетесь удалить файл. Windows бережно кладет его в корзину для возможного восстановления. Теперь вам нужно очистить корзину, чтобы полностью удалить объект из системы. Кстати, существует метод избежать корзины и удалить файл мимо неё. Для этого нажмите комбинацию клавиш «shift»+»delete». Думаете, после очистки корзины файлы стираются? Нет! Просто Windows прячет файлы в дальний угол, где мы сможем достать их при помощи специальных утилит. Сотрётся этот файл лишь после многократной его перезаписи. А до того времени он будет занимать место на жёстком диске и питаться системными ресурсами, уменьшая производительность всей системы.Не удаляющиеся файлы (защищённые, повреждённые, системные, используемые) появляются в результате различных системных сбоев. Это приводит к тому, что Windows не может разобраться с данными файлами, и сама закрывает к ним доступ в целях безопасности. Например, при срыве процесса установки программ в системе «остаются» не полностью сохраненные файлы. Система не может разобраться с подобными видами файлов и просто «сажает их на карантин». Также можно столкнуться и с вирусами, которые невозможно удалить с компьютера. Случается, что вирусный файл удаляется, а через некоторое время появляется вновь. Поэтому важно обязательно иметь на компьютере надёжную антивирусную программу, которая поможет предотвратить проникновение подобных файлов-вирусов. К вирусам относятся и подозрительные файлы, которые имеют вес 0 килобайт. Удалить их с компьютера не может ни одна утилита, зато сканирование антивирусом справится с данной проблемой за пару минут.
instcomputer.ru
Как удалить файл с компьютера?
Все мы связаны с компьютером, с помощью их мы работаем, играем, учимся. Вся эта информация, которую мы скачиваем и просматриваем на экранах монитора, имеет свой вес и оседает на жестком диске компьютера. Конечно, она никуда не девается и нужно помнить что, перед тем, как удалить файл с компьютера, просмотрите, нужен ли он вам, используется ли он системой или имеет атрибут скрытой папки или файла. Простое удаление любого документа, файла, папки производится обычным нажатием на элементе правой кнопки мыши – пункт «Удалить».
Программа для удаления файлов
Существуют документы, которые невозможно удалить с помощью мыши, потому что Windows выдает ошибки типа «Нет доступа». Если вы так все оставите на самотек, то скоро ваш компьютер превратится в корзину с электронным хламом. К счастью, существует программа для удаленных файлов под названием Unlocker. Благодаря этой простой утилите вы сможете:
- Перемещать папки, которые в обычном режиме не перемещаются.
- Удалять файлы, на которые наложен ограниченный доступ.
Программа проста в использовании и подходит под любую операционную систему.
Кстати, что касается операционных систем. В свойствах Windows (это не отберёшь у Microsoft) есть такая черта обновляться. При этом старые «обновки» остаются и накопляются, это приводит к тому, что система начинает долго грузиться и стает менее производительной. Многие пользователи не знают, как удалить файлы Windows, чтобы сохранить работоспособность системы. Но разработчики позаботились об этом и все должны знать, как удалить ненужные файлы, обладая только правами администратора. Все просто, но вы должны следовать некому алгоритму:
Удаление ненужных файлов
Важным вопросом является, какие файлы можно удалять с компьютера? Конечно же, свои собственные файлы вы можете смело удалять, ведь их создали вы. У всех пользователей на компьютере вся память разделена на диски, в основном их два. На одном установлена операционная, а на втором полностью ваши файлы. Из этого следует что, все то, что вы устанавливаете на второй диск, может удаляться, исправляться, копироваться и это не затронет настроек вашего компьютера.
В первом разделе можно удалять только некоторые файлы. Например, папка «Мои Документы», здесь вы можете удалять все файлы, включая раздел «Рабочий стол». Еще существует папка «Temp», которая находится в системной папке «windows» - это сбор всех временных файлов компьютера за сеансы его работы. Сама папка является системной и не удаляема, а вот внутренние файлы нужно периодически очищать.
Кроме жест
elhow.ru
- Веб камера на виндовс 10

- Узнать ip устройства
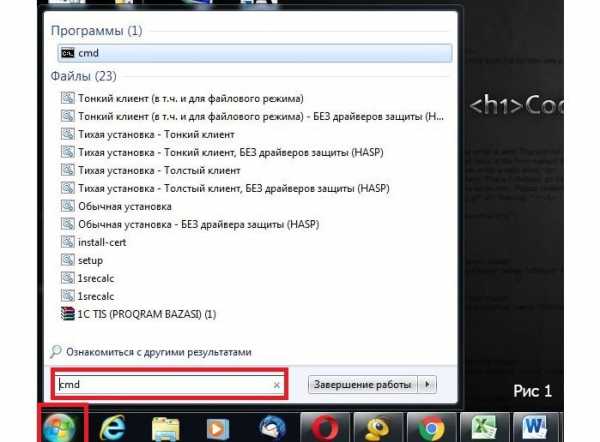
- Удаление старой версии windows 7 после обновления до 10
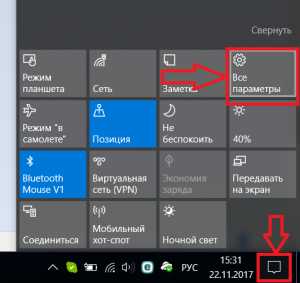
- Как очистить кэш в ноутбуке
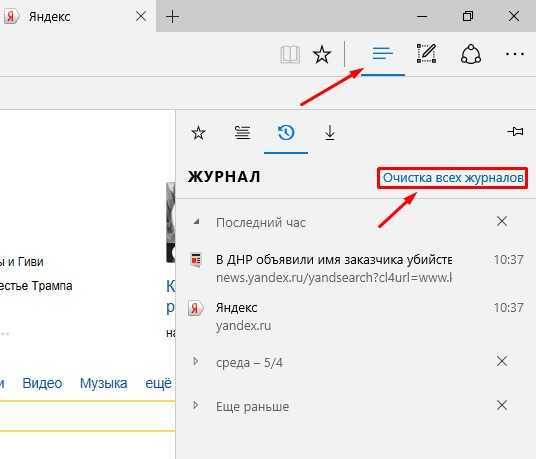
- Установка программ opensuse
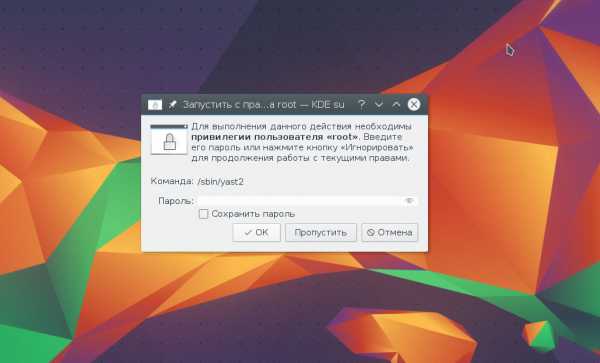
- Создание bat файлов
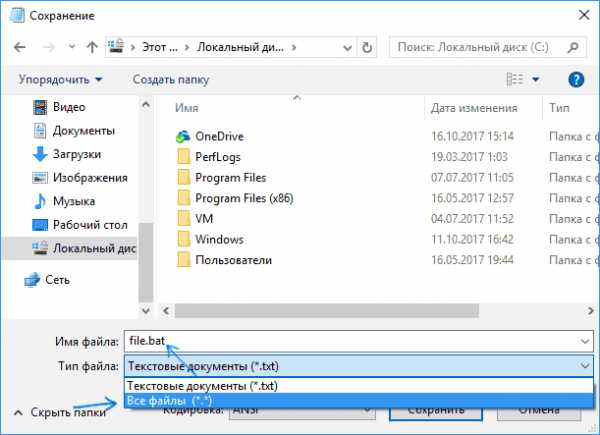
- Как вставить файлы в папку

- Если компьютер не запускается

- Переменный ip адрес

- Установка mysql ubuntu server

- Как изменить переменные среды в windows 7