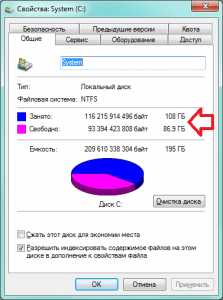Как удалить windows 10 и вернуть windows 7 или windows 8. Удаление старой версии windows 7 после обновления до 10
Как удалить предыдущую версию windows после обновления до windows 10?
Многие пользователи обновили свою операционную систему до windows 10 с windows 7 или windows 8.1. После этого они заметили существенное сокращение свободного места на диске C. При его анализе можно обратить внимание на папку с названием windows.old, размер которой зачастую может приближаться к 10 ГБ. В этой папке хранятся файлы предыдущей версии windows, которая была до обновления.
В данной статье мы расскажем как удалить предыдущую версию windows после обновления до windows 10 и тем самым избавиться от папки windows.old, освободим место на системном диске C.
Удаляем windows.old — папку с предыдущей версией windows
Для этого нажимаем на значок уведомлений в правом нижнем углу экрана возле часов. В открывшемся меню выбираем «Все параметры».
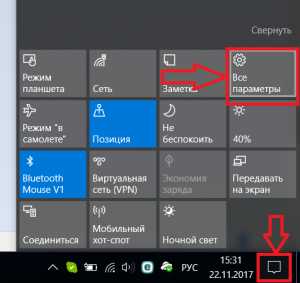
Открываем параметры windows 10
Далее переходим в пункт меню «Система».
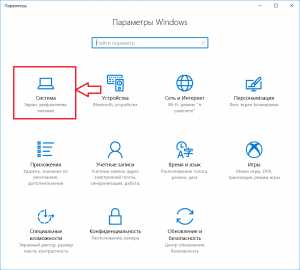
Пункт меню — «Система»
Затем в меню слева выбираем «Хранилище».

Переходим к анализу места на диске C
В правой части окна отобразятся ваши локальные диски. Жмем по диску C, на котором и находится папка windows.old.
Несколько секунд будет проводится анализ, после чего отобразятся данные по занятому месту. Файлы предыдущей версии Windows находятся в разделе «Временные файлы».
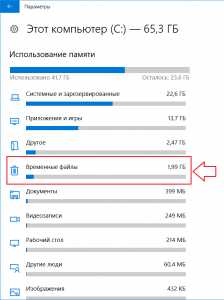
Открываем «Временные файлы»
Прокручиваем открывшееся окно чуть ниже и находим кнопку «Удалить предыдущие версии».
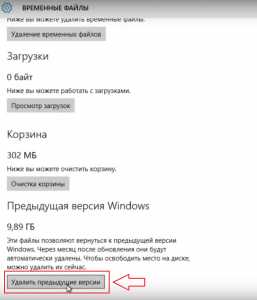
Удаление предыдущей версии windows вместе с папкой windows.old
Нажимаем на нее и ждем. Удаление может затянуться до нескольких минут в зависимости от размера папки windows.old. По его окончании папка windows.old вместе с файлами предыдущей версии windows, оставшихся после обновления до windows 10, будет удалена.
helpadmins.ru
Как удалить Windows old из Windows 10 самостоятельно
Приятным дополнением к новой операционной системе Windows 10 является тот факт, что можно сделать откат на предыдущую ось. При этом сохраняются все фалы пользователя, настройки и программы. К сожалению, за это приходится заплатить очень большую цену в виде лишения определенной части пространства жесткого диска. Да, существует некая папка Windows.old, которая хранит старую версию. Так 10 поколение совершенно спокойно может вернуть пользователю всё то, что у него было до установки.
Тем не менее, папка old огромна по своим размерам, так как необходимо большое количество данных для корректного отката. Такую папку многие пользователи желают удалить. Ну, в самом деле, Windows 10 так прекрасно выглядит, а все ошибки, скорее всего, исправят в недалёком будущем. Таким образом, встает вопрос, как же удалить эту уже никому ненужную папку old, чтобы дать системе свободно дышать и не хранить внушительную кучу старого хлама? На этот счёт существует определённая несложная последовательность действий.
Избавляемся от старого
Папка old на компьютере образуется в том случае, если пользователь автоматически перешёл с Windows 7 или 8 на 10 серию. Также, она может возникнуть, если провести чистую установку без форматирования жесткого диска. Часто она разъедается на несколько гигабайт, которые бывают очень ценны при текущих стоимостях винчестеров.
Следует помнить, что если потереть папку old на своём компьютере, то безболезненно вернуться с Windows 10 на свою старую систему уже не получиться.
Так что к такому решению следует подходить крайне взвешенно. Итак, если все сомнения отметены прочь, то:
- Нажимаем на клавиатуре Win + R, что запускает специальное окно Выполнить.
- Вводим команду в появившемся окне: cleanmrg и щёлкаем по OK.

- Таким образом, стартует стандартная очистка диска.
- В появившемся окне надо нажать на кнопку Очистить системные файлы.

- Надо просмотреть список тех файлов, которые Windows 10 предлагает безвозвратно удалить. Среди них окажется любопытный пункт под названием Предыдущие установки Windows. Это и есть та папка old, которая самым наглым образом пожирает свободное место на жёстком диске. Проставим на неё галку и отправим её в небытие при помощи кнопки OK.
 Последним этапом ожидаем, когда место на жёстком диске будет очищено.
Последним этапом ожидаем, когда место на жёстком диске будет очищено.
Таким нехитрым образом можно удалить папку под названием Windows.old. Но Windows 10 – система коварная, она полна неприятных сюрпризов. Поэтому в некоторых случаях можно просто не удалить папку old по непонятным для пользователя причинам. В этом случае есть контрмеры.
Если сразу не получилось
Открываем замечательный интерфейс командная строка, который всегда выручает в трудную минуту. Естественно, делать это нужно под правами администратора. Далее вводим команду: RD /S /Q C:\windows.old. Конечно, эта папка должна находиться именно на диске C. Давим на Enter и ожидаем результата.
Существует ещё один способ удалить папку old. Для этого следует:
- Запустить Планировщик заданий, который есть возможность открыть через поиск.
- В открывшемся списке заданий необходимо отыскать SetupCleanupTask.
- Щёлкаем по данному заданию правой кнопкой мыши и выбираем в выпадающем меню Выполнить.
В конце процесса папка old должна исчезнуть навсегда.
(Visited 8 864 times, 14 visits today)
windowsprofi.ru
Как удалить папку Windows.old после обновления до Windows 10?!
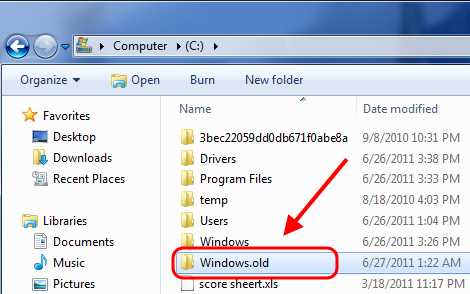
Итак, Вы решили воспользоваться бесплатным предложением от Microsoft, дождались 29 июля и обновились до Windows 10. Отлично. Новая система работает, Вы потихоньку к ней привыкаете и осваиваетесь (хотя кардинальных отличий от той же восьмёрки тут в общем-то немного). Но вот что непонятно — куда делось почти 10 ГБ места на системном диске? Внимательно изучаем его содержимое и обнаруживаем, что в корне лежит директория Windows.old с немалым объёмом. Что это за папка? А это всё что осталось от Вашей предыдущей версии Виндовс и больше не пригодится. Так было и раньше, при обновлении с «Семёрки» на Windows 8. ОК, значит удаляем и… не удаляется, пишет что недостаточно прав. Пробуем под Администратором и получаем то же самое. Всё правильно — файлы помечены как системные и так просто их убрать не получиться. Как же удалить папку Windows.old?!
А делается всё через мастер очистки диска. Открываем «Мой компьютер» и кликаем правой кнопкой по диску на котором установлена система. В открывшемся меню выбираем пункт «Свойства»:
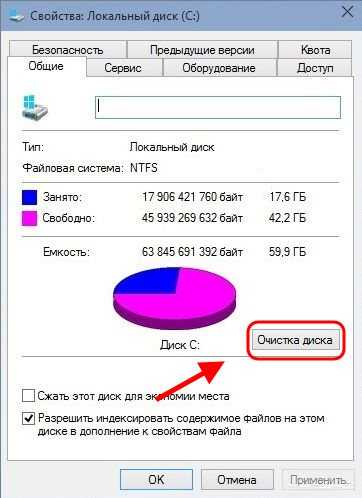
На вкладке «Общие» есть кнопочка «Очистка диска». Кликаем по ней и ждём пока пройдёт анализ. Затем откроется специальный мастер:

Здесь надо кликнуть на кнопку «Очистить системные файлы».После этого список файлов на удаление пополнится новой строчкой:
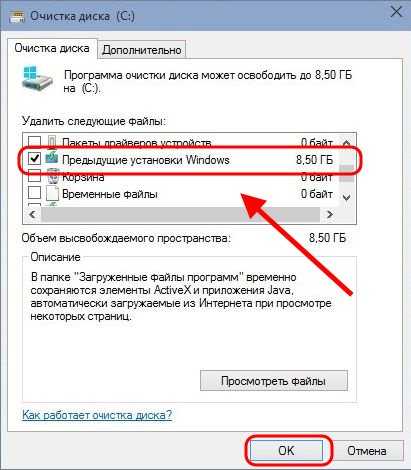
nastroisam.ru
КАК УДАЛИТЬ СТАРУЮ ВИНДУ ЕСЛИ СТОИТ НОВАЯ: Удаление папок Windows
ГлавнаяWindows 8 Как удалить одну операционную систему Windows с компьютера, если установлено две системы? Если же старая операционная система установлена в другой раздел, то имя папки остается прежним, но новой системе это тоже не мешает. Можно удалить раздел, а свободное пространство, которое появится после его удаления, добавить к уже существующему раздел.
В этом случае нам надо просто очистить старые системные файлы, включая папку Windows.old. Теперь, выделяем систему, которую мы хотим удалить (в нашем случае, это WIndows 7), и нажимаем на кнопку Удалить. Отсюда и возникает вопрос о том, как удалить windows.old.
Вы увидите, что в списке файлов для удаления появились новые пункты. Странно. В крайнем случае можно загрузиться с какого-либо livecd (флешки загрузочной) и удалить папку оттуда. В том числе и с установочной флешки Windows — в окне установки нажать Shift+F10, потом удалить папку с помощью командной строки. Из них я пользуюсь той, которая у меня была установлена изначально, так как две последних были установлены неудачно и мне хотелось бы их удалить.
Как удалить папку Windows.old?
Если выполняется полная установка Windows 7 и во время этой процедуры раздел диска не форматируется, файлы, использовавшиеся в предыдущей версии Windows, сохраняются в папке Windows.old.
Перед использованием программы очистки диска убедитесь, что все файлы и параметры в Windows 7 сохранены в требуемых папках. После установки новой операционной системы поверх или параллельно (в другой раздел) предыдущей встает вопрос, как избавиться от остатков старой версии.
Как удалить Windows 7 или 8 после обновления до Windows 10
Все, казалось бы, хорошо, но есть две проблемы. Во-первых, старая система занимает полезное место и объем может быть более чем внушительный. Во-вторых, она присутствует в меню загрузки, которое мы видим при включении компьютера. Как же отделаться от старой Windows? Внимание! Приступайте к удалению старых каталогов Windows и Program Files (файлы программ) только после того, как перенесете все их данные в новую Windows!
Как удалить Windows.old в Windows 10
Для этого мы используем программу «Очистка диска», которая входит в состав операционной системы. Привет! Unlocker чуть-чуть помогает только в самой последней стадии, когда надо захватить права на старый каталог windows в соседнем разделе.
Как убрать второй Windows 7 из загрузки (подойдет и для Windows 8)
Не вижу большого смысла держать на компьютере две системы. Вы наверное уже подумали, мол что здесь сложного то, отформатировали раздел с ненужно системой, да и все дела. Но не все так просто, загрузчик все ровно остается. Лучше всего, проводить удаление из той системы, которую вы решили оставить.
Сначала сделаем нашу систему, которую мы решили оставить, основной (она должна загружаться по умолчанию), а затем, удалим из загрузки ненужную нам систему. Компьютер перезагрузится, и уже без возможности выбора операционной системы, должна сразу загрузится система, которую мы оставили.
Убираем вторую операционную систему в меню загрузки
Да, осталось только разобраться с разделом, на котором раньше была операционная система. Не знаю, на сколько это нужная процедура, ведь намного проще, просто оставить этот раздел для хранения файлов. Затем, нажмите правой копкой мыши на раздел, к которому вы хотите добавить память от удаленного раздела, и выберите Расширить том. Действуйте инструкциям, там все просто.
Главное, будьте внимательные, что бы не удалить что-то не то, или не отформатировать раздел с ценной информацией. А комп в таком случае,с системой не на С,будет нормально работать? Приставим, что у нас на жестком диске есть два раздел. Просто два раздела. Когда вы загружены в Windows 8, то раздел на котором стоит восьмерка будет C, а на котором семерка — D. Когда мы загружаемся в Windows 7, то все наоборот. В этой же инструкции будем удалять папку Windows.old правильно.
Как потом вернуться к старой системе?
А потому я бы не рекомендовал удалять ее для обновившихся, по крайней мере в течение месяца после обновления.Итак, для того, чтобы удалить папку Windows.old, выполните по порядку следующие действия.
Полностью удаляем Windows (если установлено две системы)
В результате этого, папка Windows.old будет удалена или, по крайней мере, ее содержимое. Самый первый шаг, который сейчас будет описан, может закончиться неудачей в случае, если вы уже пробовали удалить windows.old просто через проводник.
Нас интересует «Предыдущие установки Windows», как раз они и хранятся в папке Windows.old. Возможно, уже описанных выше действий будет достаточно для того, чтобы ненужная нам папка исчезла. А возможно и нет: могут остаться пустые папки, вызывающие при попытке удаления сообщение «Не найдено».
У меня такой вопрос, фотографии всей моей жизни хранятся в папке изображения. В чем может быть проблема? Цель была освободить место на диске С, windows.old по свойствам папки занимала около 20гб, свободного на С тоже было около 20 гб места. Но, после удаления windows.old места не прибавилось свободного.
SSD на 120 ГБ и 12 Гб лишних хотелось бы удалить. В этой короткой инструкции описано, как убрать второй Windows при загрузке. Откроется окно конфигурации системы, в нем нас интересует вкладка «Загрузка».
Правильное удаление windows.old в Windows 7
Вместо этого сразу будет запущена та копия, которая была установлена последней (При этом, скорее всего, предыдущих Windows у вас и нет, о них были лишь записи в меню загрузки). На старой винде работать нереально + все нужные файлы на новой, а грузит все время старую и никак новую не выбрать, что делать? А в Моих документах все файлы. Как их вытащить? Зависит от того, в каком виде она осталась.
Читайте также:
Нужно еще удалить систему с меню загрузки. Полностью удалить Windows с компьютера можно только отформатировав тот раздел жесткого диска, на который она была установлена. Удалил вторую ОС, которая была установлена на диск D, способом указанным в статье.
Другие посетители сайта сейчас читают:
zdravbaza.ru
Как удалить предыдущую версию ОС после перехода на Windows 10 с Windows 7/8
При обновлении до Windows 10 поверх существующей Windows 7 или 8 система сохраняет копию старой операционной системы в папке Windows.old на всякий случай если появиться необходимость вернуться к предыдущей версии. Если вы уверенны что вы никогда уже не вернетесь к предыдущим версиям Windows вы можете удалить эту папку, чтобы вернуть утраченные гигабайты. Но не стоит этого делать простым удалением папки.
В строке поиска напишите следующую фразу «очистка диска«. Щелкните по ссылке в списке поиска.
Выберите основной диск как правило «С:\»
И нажмите кнопку «Очистить системные файлы.»
Опять выберите основной диск как правило «С:\»
В появившемся окне убедитесь, что пункт «Предыдущие установки Windows» выбран.
Затем нажмите OK и подтвердите, что вы хотите удалить файлы.
it-budni.ru
Как удалить Windows 10 и вернуться к Windows 7 или 8.1
Многих не интересует обновление операционной системы до новой версии Windows 10. Причинами тому могут служить самые разные факторы – например, привычка к старой системе. Если вы установили «десятку» по ошибке, на ней не работают нужные вам программы, происходит конфликт оборудования или же она вам просто не понравилась, можно вернуться к старой системе несколькими способами.
Бывает и так:

Это, конечно, юмор, но у многих пользователей новая система установилась сама. В итоге Microsoft изменила политику перехода на «десятку».
В разных ситуациях оптимальными могут быть разные методы отката. Как же вернуть старую версию систему после установки Windows 10?
- Откат к Windows 7 / 8.1 штатными средствами;
- Использование утилиты Windows 10 Rollback Utility;
- Переустановка Windows 7 или 8.1;
- Возврат старой операционной системы спустя месяц использования «десятки».
Штатный откат к предыдущей системе
В новой версии Windows имеется стандартный инструмент для отката к прежней операционной системе, в котором сможет разобраться даже неопытный пользователь. Обязательное условие для использования этого инструмента – наличие папки Windows.old, которая теперь удаляется автоматически спустя месяц после обновления до «десятки». Если 30 дней уже прошло или вы удалили эту папку вручную, придется воспользоваться одним из второстепенных способов отката, о которых мы поговорим ниже.
Чтобы воспользоваться стандартным инструментом отката, нужно выполнить следующие действия. Откройте приложение «Параметры»:

Простой способ попасть в настройки – через меню «Пуск».
Откроется окно с настройками, в котором нужно выбрать последний пункт – «Обновление и безопасность», а в нем – «Восстановление»:

В меню вы сразу увидите кнопку «Начать», находящуюся в разделе возвращения к Windows 7 или 8.1 в зависимости от того, какая система была установлена ранее.

После нажатия «Начать» система Windows 10 удалится, а старая версия вернется без потери ваших личных файлов и настроек.
Перед откатом программа попросит указать причину восстановления прежней операционной системы – можно указать любую, это ни на что не повлияет. Данная информация необходима Microsoft для анализа.
Откат при помощи Windows 10 Rollback Utility
В некоторых случаях даже при наличии папки с предыдущей версией Windows 7 или 8 не получается вернуть старую систему стандартным способом. Например, из-за внутренних системных ошибок или случайного удаления важных файлов. В меню приложения «Параметры» может вообще не появляться нужная кнопка, или при откате способом выше происходят ошибки. Что делать в таком случае?
На этот случай была разработана специальная утилита – Windows 10 Rollback Utility, интерфейс которой схож с установщиком системы и прост для освоения. ISO-образ программы весит около 200 Мб. Скачать её можно с сайта разработчиков отсюда: neosmart.net/Win10Rollback.
После загрузки образ .iso должен быть записан на диск или flash-носитель, поскольку использование утилиты будет происходить вне системной оболочки.
Чтобы носитель с образом сработал как загрузочный, нужно не просто закинуть на него нужный файл. Чтобы правильно записать образ утилиты, придется воспользоваться программой для подобных операций – например, Easy USB Creator Lite.
Дальше действовать нужно так же, как и при установке системы – компьютер перезагружается, в ходе загрузки открывается меню BIOS и выбирается загрузка с диска или flash-носителя. Когда загрузочный носитель запустится, откроется главное меню Rollback Utility.
Чтобы вернуть старую систему, нужно сделать следующее:
- В главном меню выбрать пункт Automated Repair;
- Среди доступных систем (как правило, это Windows 10, которую можно восстановить, и 7/8.1, на которую можно откатиться) нужно выбрать старую версию ОС и нажать кнопку Roll Back.

Восстановление Windows 10 возможно за счет того, что при откате программа создает её резервную копию, которую можно вернуть при необходимости.
Вот видео работы Rollback Utility при восстановлении Windows 7:
Ручная переустановка Windows 7 / 8.1
В случае, если стандартный способ восстановления недоступен, а утилита Windows 10 Rollback Utility вам помочь не смогла, можно просто установить старую версию системы, используя имеющийся лицензионный ключ.
Некоторые пользователи по незнанию или ошибке удаляют папку Windows.old вручную – она видна в проводнике и доступна для изменения, хотя разработчикам и следовало бы её защитить.

Она занимает много места (точный объем папки можно узнать кликнув по ней правой кнопкой мыши и выбрав «Свойства») и, на первый взгляд, не нужна.
Кроме того, первое впечатление от Windows 10 может быть положительным, и кажется, что возвращаться к старой системе никогда не захочется – а через некоторое время такое желание все же появляется.
В папке Windows.old содержится все содержимое диска C:\ вашей операционной системы на момент обновления до Windows 10.

Если на диске содержались персональные файлы и программы, их можно легко восстановить, просто скопировав из этой папки в любую директорию на компьютере.
Где взять дистрибутив нужной операционной системы
На компьютерах и ноутбуках иногда может находиться скрытый образ оригинальной системы, который можно использовать для отката. Для этого компьютер должен быть сброшен на заводские настройки – при этом автоматически устанавливается и OEM-версия операционной системы. Этот способ сработает только в том случае, если на компьютере или ноутбуке при покупке была предустановленная производителем система, и если раздел жёсткого диска, где она установлена, не изменялся.
Если прежде на компьютере стояла купленная вами лицензионная Windows 7 или 8.1, её можно установить заново, использовав ключ продукта. Чтобы сделать это, потребуется установочный образ Windows 7 или 8 соответствующей ключу версии (Домашняя, Профессиональная, Максимальная и т. д.).
Образ теперь не нужно искать на торрент-трекерах – их официально предоставляет компания Microsoft. Для загрузки потребуется ввести лицензионный ключ продукта:
Образ системы записывается на USB или DVD-носитель, после чего старая версия ОС записывается поверх Windows 10.
Для этого, как и в предыдущем способе, нужно сделать следующее:
- вставить диск в дисковод или флешку в USB-порт;
- перезагрузить компьютер и войти в меню Boot;
- выбрать используемое устройство как загрузочное вместо жесткого диска;
- продолжить загрузку компьютера;
- установить старую систему поверх новой обычным методом.
При этом жесткий диск форматируется, поэтому до начала установки необходимо создать резервную копию всех важных файлов.
Лицензионный ключ можно узнать на коробке с диском или нижней панели ноутбука – обычно наклейка с сертификатом подлинности и ключом продукта располагается под аккумулятором, но может находиться и на блоке питания. В случае с Windows 8.1 знать ключ не обязательно – он вписан в прошивку и обнаруживается системой автоматически – ручной ввод ключа и активация системы не требуется. По официальной информации, через месяц после установки Windows 10 ключ от старой версии приписывается к новой системе и действовать с предыдущими вариантами ОС уже не будет. Впрочем, эта информация не проверена.
Если вы хотите установить старую Windows на компьютер, на который 10 версия была установлена изначально, откатиться методом ручной переустановки получится только после покупки лицензионной версии устаревшей системы. Сам процесс установки при этом не меняется, и даже идти в магазин за диском с системой не обязательно – вам потребуется только сама лицензия, то есть ключ продукта, который можно приобрести и в интернете, скачав затем образ системы с сайта Microsoft.
Как вернуть Windows 7 или 8.1 спустя месяц после установки Windows 10
Майкрософт поставила условие — откатиться на прежнюю ОС можно только в течение месяца после обновления на «десятку». Это ограничение по времени можно обойти, зная некоторые секреты файловой системы Windows 10. Чтобы иметь возможность откатиться по прошествии месяца с установки новой системы, папки со старой ОС заранее нужно переименовать – так программа не сможет их обнаружить.
Делается это в три шага:
- Включите отображение скрытых папок и файлов в меню настроек папок;
- Найдите на системном диске папки Windows.old, а также $Windows.~BT или $Windows.~WS в зависимости от версии старой ОС;
- Дайте этим папкам любое имя.

Благодаря этому все файлы, относящиеся к предыдущей версии системы, останутся на жестком диске и по истечении 30-дневного срока. Когда вы решите откатиться к Windows 7 или 8.1, просто верните папкам оригинальные названия и приступайте к операции по стандартной инструкции.
Таким образом, вернуться с Windows 10 на предыдущую версию операционной системы довольно просто, даже если вы неопытный пользователь. В любой ситуации можно подобрать подходящий способ, даже если вступили в силу задуманные Microsoft ограничения на данную операцию.
Если же спустя некоторое время захочется вернуться обратно на современную систему, сделать это будет так же просто – к тому моменту она уже будет доработана и исправлена, и большинство причин избегать обновления попросту перестанут иметь значение. Главное – успеть, пока переход на новую операционную систему бесплатен!
Если у Вас не получается что то сделать самостоятельно, то советуем обратится в скорую компьютерную помощь — pchelp24.com, приемлемые цены, опытные специалисты, бесплатный вызов и диагностика.
Вконтакте
Google+
- 5
- 4
- 3
- 2
- 1
osdaily.ru
Как удалить windows 10 и вернуть windows 7 или windows 8, как сделать откат Windows 10
После обновления старых версий Windows 7 и 8 до Windows 10 в течении месяца можно вернуться к предыдущей версии ОС, с помощью штатного механизма восстановления.
Откройте «Пуск» и выберите «Параметры»:

Выберите пункт — Обновление и безопасность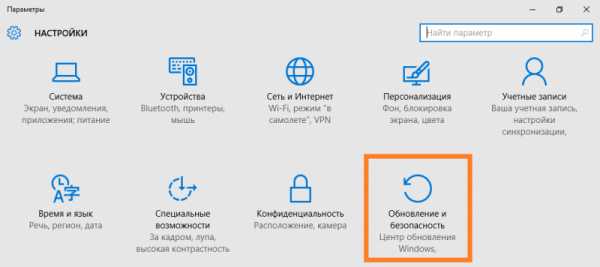
Перейдите на вкладку Восстановление и нажмите «начать» под пунктом о возврате к Windows 7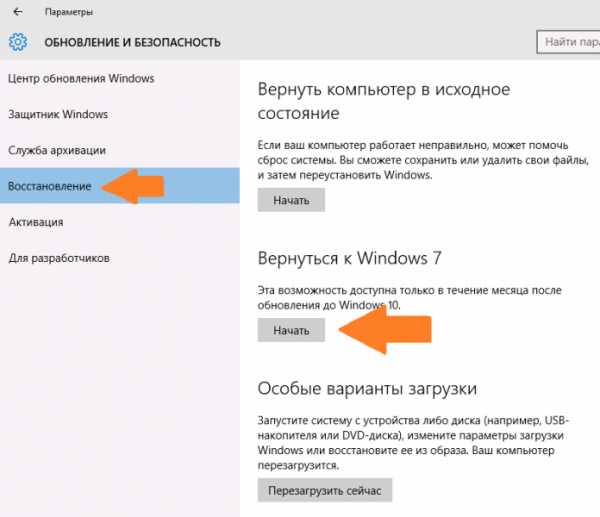
Укажите причину отката с Windows 10 на предыдущую версию Windows и кнопка далее станет активной
Тут жмите далее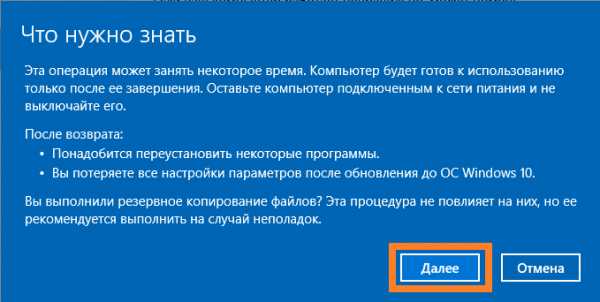
Начнется процесс отката обновления до Windows 10 и через некоторое время вы получите предыдущую версию Windows.
Есть еще один способ запустить откат системы, для этого надо войти в систему восстановления Windows. Для этого удерживаем Shift и жмем перезагрузку, без разницы залогинены Вы или нет:

 Дальше действуйте в соответствии с подсказками:
Дальше действуйте в соответствии с подсказками: 


Тут надо выбрать имя пользователя которое было у вас в предыдущей версии Windows
Если у пользователя был пароль, тут надо ввести его, в противном случае просто жмите продолжить
Начнется процесс отката и возвращения к предыдущей версии Windows
Он займет некоторое время и после перезагрузки если все прошло без ошибок, Вы получите свою старую версию Windows.
Напоминаю этот способ поможет только если с момента обновления прошло не более месяца и во время обновления Вы выбрали в настройках — сохранить данные (по умолчанию все данные сохраняются). Если прошло больше месяца или данные старой системы Вы не сохранили — откат не поможет.
Настоятельно рекомендую перед обновлением системы до Windows 10 сделать резервную копию сторонними программами типа Acronis и т. п. штатный механизм отката и резервного копирования часто глючит и выдает ошибки без видимой причины.
kakpedia.org
- Как очистить кэш в ноутбуке
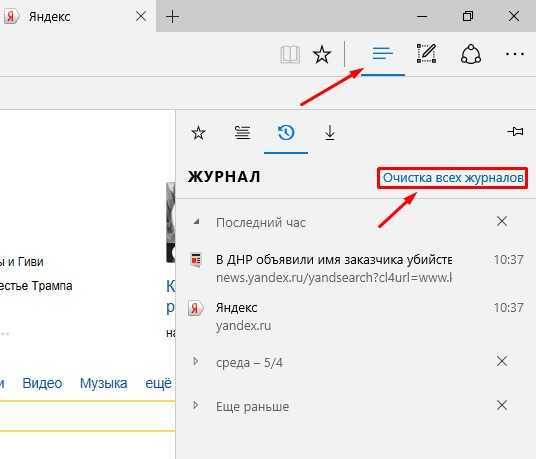
- Установка программ opensuse
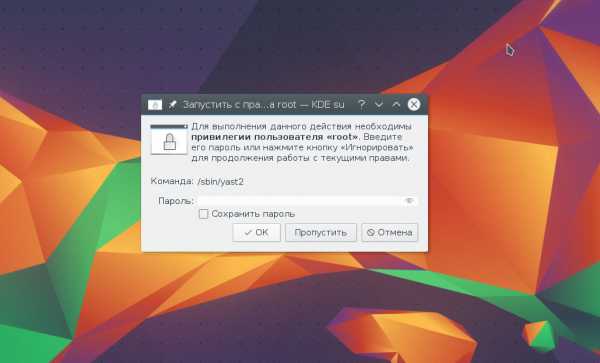
- Создание bat файлов
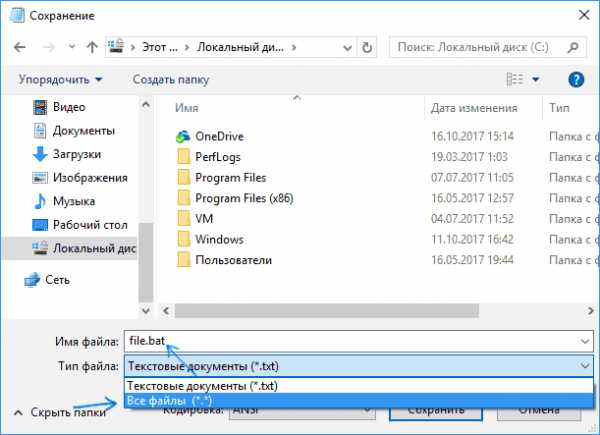
- Как вставить файлы в папку

- Если компьютер не запускается

- Переменный ip адрес

- Установка mysql ubuntu server

- Как изменить переменные среды в windows 7

- Как через ultraiso сделать загрузочный диск

- Ip bat

- Почему компьютер тормозит