Удалить RunBooster рекламу из браузера (Инструкция). Как удалить с компьютера навязчивую рекламу
Удалить RunBooster рекламу из браузера (Инструкция)
Навязчивая реклама и всплывающие окна с подписью RunBooster, «Powered by RunBooster», «Brought to you by RunBooster», «Ads by RunBooster» или «Ads powered by RunBooster» в Гугл Хроме, Мозилла Файрфоксе или Интернет Эксплорере это признак наличия на вашем компьютере рекламной программы RunBooster. Эта программа создана только для одного, показывать рекламу, снова показывать рекламу и ещё раз — показывать рекламу, делая это разнообразными способами, такими как текстовые объявления, всплывающие окна, рекламные ссылки в тексте сайта и так далее.
Как бы это не казалось странным, но вероятно вы сами её установили. Обычно такое приложение проникает на ПК, когда пользователь инсталлирует бесплатную программу, например, менеджер закачек, торрент клиент или редактор текста. Тут всё просто, программа RunBooster просто интегрирована в инсталляционный пакет таких приложений и инсталлируя их, RunBooster устанавливается автоматически тоже.
Поэтому нужно всегда очень внимательны относиться к тому, что вы собираетесь скачать с Интернета! Не спешите нажимать кнопку Agree или Согласен в окне, в котором приведено пользовательское соглашение. Обязательно внимательно прочитайте его. Старайтесь при установке любых программ выбирать пункт Advanced(Custom), то есть полностью контролировать, что и куда будет инсталлировано. Таким образом вы сможете избежать проникновение на ПК потенциально ненужных и рекламных программ. И главное, никогда не устанавливаете то, чему не доверяете!
Следующая инструкция — это пошаговое руководство, которое нужно выполнять шаг за шагом. Если у вас что-либо не получается, то ОСТАНОВИТЕСЬ, запросите помощь написав комментарий к этой статье или создав новую тему на нашем форуме.
Деинсталлировать программу, которая была причиной появления RunBooster
Очень важно на первом этапе определить программу, которая являлась первоисточником появления паразита и удалить её.
Windows 95, 98, XP, Vista, 7
Кликните Пуск или нажмите кнопку Windows на клавиатуре. В меню, которое откроется, выберите Панель управления.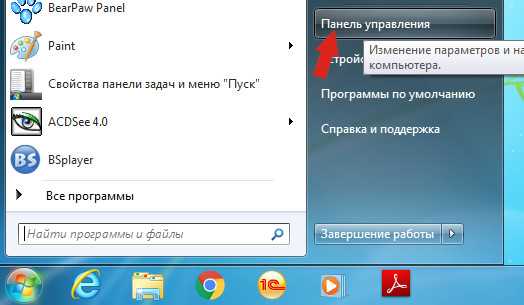
Windows 8
Кликните по кнопке Windows.В правом верхнем углу найдите и кликните по иконке Поиск.
В поле ввода наберите Панель управления.
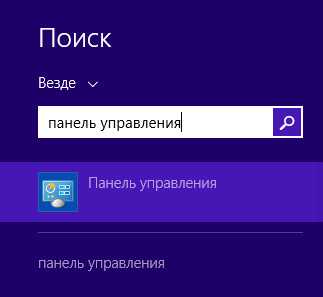
Нажмите Enter.
Windows 10
Кликните по кнопке поискаВ поле ввода наберите Панель управления.
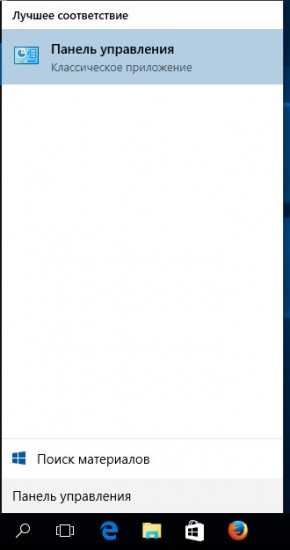
Нажмите Enter.
Откроется Панель управления, в ней выберите пункт Удаление программы.

Вам будет показан список всех программ инсталлированных на вашем компьютере. Внимательно его просмотрите и деинсталлируйте программу, которую вы подозреваете в качестве причины заражения. Вероятно это последняя установленная вами программа. Так же внимательно приглядитесь к остальным программам и удалите все, которые кажутся вам подозрительными или вы уверены, что сами их не устанавливали. Для удаления, выберите программу из списка и нажмите кнопку Удалить/Изменить.
Далее следуйте указаниям Windows.
Удалить RunBooster рекламу из Chrome, Firefox и Internet Explorer, используя AdwCleaner
AdwCleaner это небольшая программа, которая не требует установки на компьютер и создана специально для того, чтобы находить и удалять рекламные и потенциально ненужные программы. Эта утилита не конфликтует с антивирусом, так что можете её смело использовать. Деинсталлировать вашу антивирусную программу не нужно.
Скачайте программу AdwCleaner кликнув по следующей ссылке.
Скачать AdwCleaner Скачано 784418 раз(а) Версия: 7.2.4 Автор: Malwarebytes, Xplode Категория: Безопасность Дата обновления: Сентябрь 24, 2018После окончания загрузки программы, запустите её. Откроется главное окно AdwCleaner.
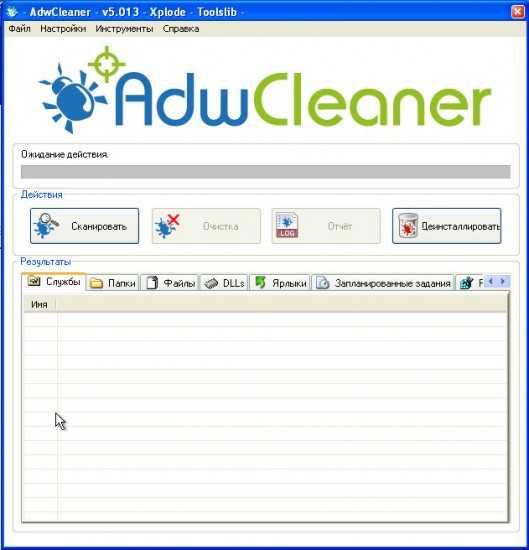
Кликните по кнопке Сканировать. Программа начнёт проверять ваш компьютер. Когда проверка будет завершена, перед вами откроется список найденных компонентов RunBooster и других найденных паразитов.
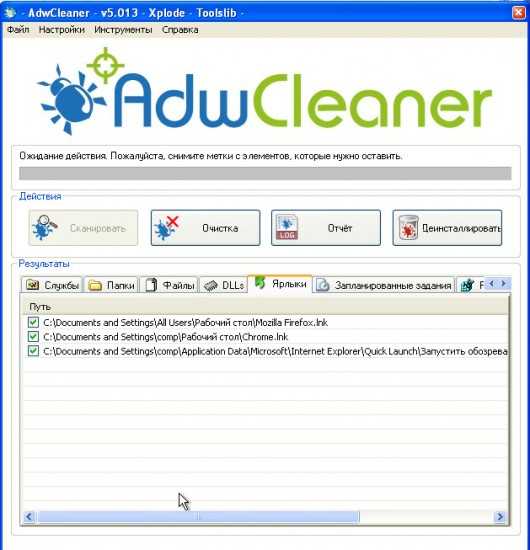
Кликните по кнопке Очистка. AdwCleaner приступ к лечению вашего компьютера и удалит все найденные компоненты зловредов. По-окончании лечения, перезагрузите свой компьютер.
Удалить рекламную программу RunBooster, используя Malwarebytes Anti-malware
Malwarebytes Anti-malware это широко известная программа, созданная для борьбы с разнообразными рекламными и вредоносными программами. Она не конфликтует с антивирусом, так что можете её смело использовать. Деинсталлировать вашу антивирусную программу не нужно.
Скачайте программу Malwarebytes Anti-malware используя следующую ссылку.
Скачать Malwarebytes Anti-Malware Скачано 318417 раз(а) Версия: 3.3.1.2183 Автор: Malwarebytes Категория: Безопасность Дата обновления: Ноябрь 9, 2017Когда программа загрузится, запустите её. Перед вами откроется окно Мастера установки программы. Следуйте его указаниям.
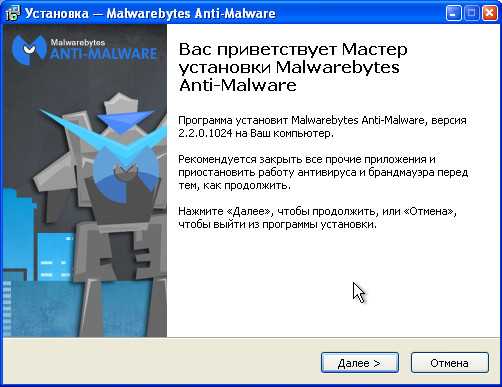
Когда инсталляция будет завершена, вы увидите главное окно программы.
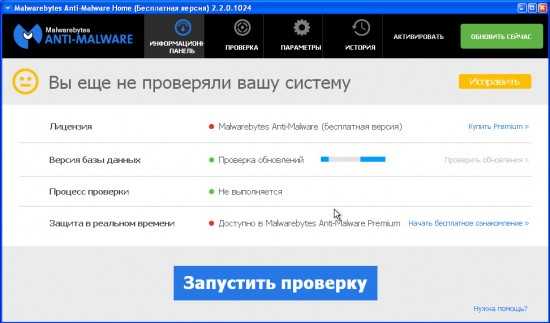
Автоматически запуститься процедура обновления программы. Когда она будет завершена, кликните по кнопке Запустить проверку. Malwarebytes Anti-malware начнёт проверку вашего компьютера.

Когда проверка компьютера закончится, Malwarebytes Anti-malware покажет вам список найденных частей вредоносных и рекламных программ.

Для продолжения лечения и удаления зловредов вам достаточно нажать кнопку Удалить выбранное. Этим вы запустите процедуру удаления рекламной программы RunBooster.
Удалить RunBooster рекламу в Chrome, сбросив настройки браузера
Сброс настроек Хрома позволит удалить вредоносные расширения и восстановить настройки браузера к значениям принятым по-умолчанию. При этом, ваши личные данные, такие как закладки и пароли, будут сохранены.
Откройте главное меню Хрома, кликнув по кнопке в виде трёх горизонтальных полосок (). Появится меню как на нижеследующей картинке.
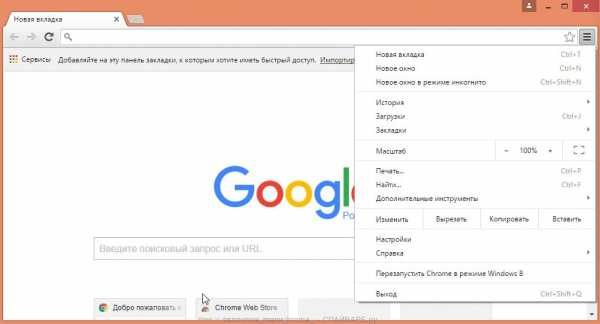
Выберите пункт Настройки. Открывшуюся страницу прокрутите вниз и найдите ссылку Показать дополнительные настройки. Кликните по ней. Ниже откроется список дополнительных настроек. Тут вам нужно найти кнопку Сброс настроек и кликнуть по ней. Гугл Хром попросит вас подтвердить свои действия.

Нажмите кнопку Сбросить. После этого, настройки браузера будут сброшены к первоначальным и всплывающие окна или перенаправление на RunBooster будет удалено.
Удалить RunBooster рекламу в Firefox, сбросив настройки браузера
Сброс настроек Файрфокса позволит удалить вредоносные расширения и восстановить настройки браузера к значениям принятым по-умолчанию. При этом, ваши личные данные, такие как закладки и пароли, будут сохранены.
Откройте главное меню Хрома, кликнув по кнопке в виде трёх горизонтальных полосок (). В появившемся меню кликните по иконке в виде знака вопроса (). Это вызовет меню Справка, как показано на рисунке ниже.

Здесь вам нужно найти пункт Информация для решения проблем. Кликните по нему. В открывшейся странице, в разделе Наладка Firefox нажмите кнопку Очистить Firefox. Программа попросит вас подтвердить свои действия.

Нажмите кнопку Очистить Firefox. В результате этих действий, настройки браузера будут сброшены к первоначальным. Этим вы удалите всплывающие окна с рекламой RunBooster.
Удалить RunBooster рекламу в Internet Explorer, сбросив настройки браузера
Сброс настроек Интернет Эксплорера и Эджа позволит удалить вредоносные расширения и восстановить настройки браузера к значениям принятым по-умолчанию.
Откройте главное браузера, кликнув по кнопке в виде шестерёнки (). В появившемся меню выберите пункт Свойства браузера.

Здесь откройте вкладку Дополнительно, а в ней нажмите кнопку Сброс. Откроется окно Сброс параметров настройки Internet Explorer. Поставьте галочку в пункте Удалить личные настройки, после чего кликните кнопку Сброс.
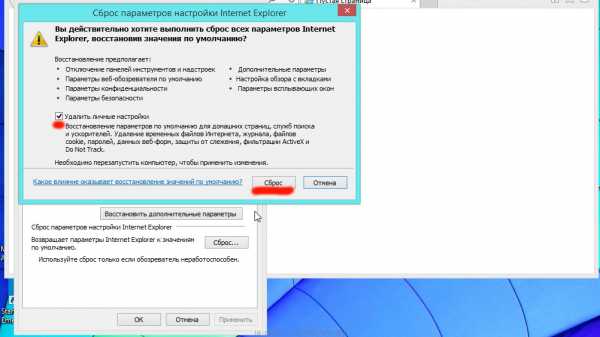
Когда процесс сброса настроек завершиться, нажмите кнопку Закрыть. Чтобы изменения вступили в силу вам нужно перезагрузить компьютер. Таким образом вы сможете избавиться от рекламы RunBooster.
Заблокировать показ RunBooster рекламы
Чтобы повысить защиту своего компьютера, кроме антивирусной и антиспайварной программы, нужно использовать приложение блокирующее доступ к разннобразным опасным и вводящим в заблуждение веб-сайтам. Кроме этого, такое приложение может блокировать показ навязчивой рекламы, что так же приведёт к ускорению загрузки веб-сайтов и уменьшению потребления веб траффика.
Скачайте программу AdGuard используя следующую ссылку.
Скачать Adguard Скачано 150591 раз(а) Автор: © Adguard Категория: Безопасность Дата обновления: Июль 17, 2018После окончания загрузки запустите скачанный файл. Перед вами откроется окно Мастера установки программы.

Кликните по кнопке Я принимаю условия и и следуйте указаниям программы. После окончания установки вы увидите окно, как показано на рисунке ниже.
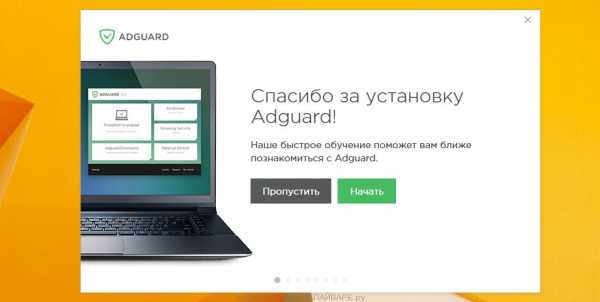
Вы можете нажать Пропустить, чтобы закрыть программу установки и использовать стандартные настройки, или кнопку Начать, чтобы ознакомиться с возможностями программы AdGuard и внести изменения в настройки, принятые по-умолчанию.
В большинстве случаев стандартных настроек достаточно и менять ничего не нужно. При каждом запуске компьютера AdGuard будет стартовать автоматически и блокировать всплывающую RunBooster рекламу, а так же другие вредоносные или вводящие в заблуждения веб странички. Для ознакомления со всеми возможностями программы или чтобы изменить её настройки вам достаточно дважды кликнуть по иконке AdGuard, которая находиться на вашем рабочем столе.
www.spyware-ru.com
Как избавиться от назойливой рекламы на компьютере или в браузере бесплатно? |

Ниже приведена несложная и проверенная временем инструкция, которая поможет любому желающему самостоятельно, и главное, совершенно бесплатно, избавиться от рекламы на компьютере (всплывающих окон на рабочем в столе, рекламы в Steam’e и т.д.), а также в браузерах, даже если у Вас не был установлен любой из антивирусов «Лаборатории Касперского».
Итак, что же Вам понадобится для того,чтобы вылечить компьютер от рекламных вирусов и программ?
- Доступ в интернет. Ну, раз вы это читаете, он у Вас есть. ))
- «Чистый» компьютер, если на Вашем компьютере на ниже приведённые сайты зайти не удаётся.Если доступ есть — всё выполняем сразу на «заражённом» компьютере.
- Чуточку усердия и терпения.Процедура лечения потребует четкого выполнения указаний и займет некоторое время.
Собственно, сама инструкция по лечению компьютера от рекламы:
Если браузер с рекламой запускается самостоятельно с некой периодичностью (например, раз в 15 минут), необходимо вручную удалить вредоносную запись (задачу) в планировщике задач.
Kaspersky Virus Removal Tool 2015 можно запустить прямо из-под работающей Windows в обычном или безопасном режиме. Данная программа не конфликтует с уже установленным антивирусом, и после использования может быть удалена.
Для использования Kaspersky Rescue Disk 10 требуется предварительно записать образ на CD или DVD диск, либо на флэшку. Диск загружается вместо Windows, что позволяет обнаружить и нейтрализовать особо сложные зловреды, которые из-под режима Windows могут скрывать своё присутствие благодаря использованию руткит-технологий.
- Ознакомьтесь со статьёй и удалите всё лишнее среди установленных программ.
- Отключите во всех браузерах неизвестные Вам дополнения.Инструкция, как это выполнить в различных браузерах.
- Если у Вас установлен один из продуктов «Лаборатории Касперского» (например, KIS / KTS / КАВ), включите в продукте детект потенциально нежелательного программного обеспечения.
 Для этого перейдите в главное окно программы — настройки — дополнительно — параметры угроз и исключений — установите галочку на пункте «Обнаруживать другие программы«.Запустите обновление баз и по его окончании перезагрузите компьютер. Это позволит получить и инициировать новые вирусные базы для нейтрализации adware-программ. Запустите полную проверку на вирусы
Для этого перейдите в главное окно программы — настройки — дополнительно — параметры угроз и исключений — установите галочку на пункте «Обнаруживать другие программы«.Запустите обновление баз и по его окончании перезагрузите компьютер. Это позволит получить и инициировать новые вирусные базы для нейтрализации adware-программ. Запустите полную проверку на вирусы
Если установлена старая версия продуктов «Лаборатории Касперского» (ниже, чем 18.0.0.405; как узнать версию установленного антивируса «Лаборатории Касперского»?) — правильно обновите её до новой, актуальной версии!
- В особо запущенных случаях, если проблема сохранится — обратитесь в раздел «Уничтожение вирусов» форума фанклуба Лаборатории Касперского, где приложите требуемый по правилам отчёт в zip-архиве автологгера (все выполняется автоматически; Вам потребуется только запустить программу).Как вариант, можете написать напрямую мне через комментарии или соцсети.
freesafety.ru
Как удалить рекламу в браузере?
Реклама в браузере встречается все чаще и чаще. Тысячи пользователей каждый день сталкиваются с назойливыми баннерами и всплывающими окнами. В этой статье я расскажу, как удалить рекламу в браузере и что может стать причиной ее появления. Внимание, речь идет не о «штатной» рекламе, которую устанавливают владельцы сайтов для заработка денег.
Откуда берется реклама в браузерах?
В большинстве случаев, работа вредоносных программ приводит к появлению различного рода рекламы. Вирусы умеют встраивать свой код в страницы открытых сайтов, редактировать настройки браузера, изменять файл hosts.. чего они только не умеют 🙂
В результате могут открываться ненужные сайты, появляться всплывающие окна и баннеры. Иногда на сайтах по клику в любом месте перенаправляет на другой сайт, стандартная реклама заменяется нужной злоумышленнику.
Прежде, чем бороться с подобной заразой специальными средствами, стоит проверить свой ПК обычным антивирусом. Возможно он удалит виновника торжества и все наладится.
Как бороться с рекламой в браузерах?
Способ №1 — пользуемся AdwCleaner
Одна из лучших утилит для решения нашей проблемы — AdwCleaner. Программа имеет очень простой и интуитивный интерфейс, не требует установки, бесплатна, а эффективности можно позавидовать (некоторые антивирусы нервно курят в сторонке). Она позволяет в 2 клика провести проверку ПК на вредоносные программы и нейтрализовать их. Именно с AdwCleaner стоит начинать бороться с рекламой в браузерах, т.к чаще всего он сразу решает проблему.

Скачиваем по ссылке самую свежую версию, запускаем и нажимаем кнопку «Сканировать». Спустя некоторое время программа сформирует отчет о найденных Malware. Нажмите «Очистка» и еще чуть-чуть подождите. Возможно нужно будет перезагрузить ПК.
Способ №2 — используем Hitman Pro
Вторая достаточно мощная утилита — Hitman Pro. Отлично справляется с своей работой, выискиывает и удаляет вредоносные и нежелательные программы. Несмотря на цену (25$ в год), вы можете бесплатно пользоваться Hitman Pro в течении 30 дней. Скачать ее можно на официальном сайте. Для одиночного сканирования в окне установки выберите «Я собираюсь просканировать систему один раз». После проверки в отчете вы увидите вирусы, которые и есть виновниками рекламы. Стоит перезагрузить компьютер и проверить, решилась ли проблема.
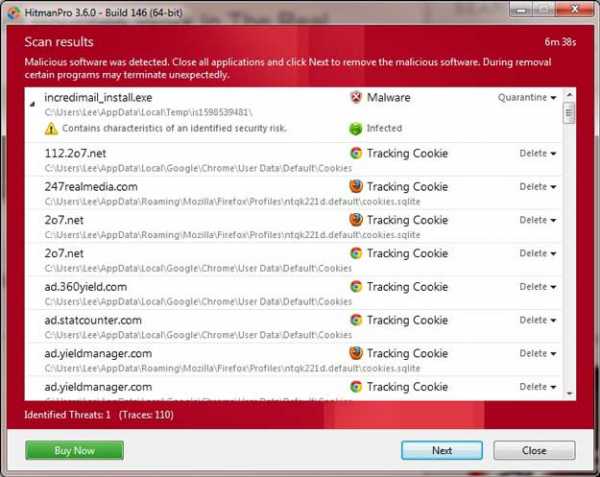
Способ №3 — Malwarebytes Anti malware
Это еще один инструмент для удаления рекламы в браузере. Если не помог AdwCleaner и Hitman Pro (в чем я лично сомневаюсь) — проверяем через Malwarebytes Anti Malware. Смело удаляем все найденные вирусные файлы, перезагружаем систему и радуемся (или не радуемся) результату.

Способ №4 — удаляем рекламу вручную
Да, есть такие случаи, когда спец. утилиты не помогают и приходится делать все вручную.
Присмотритесь к процессам и установленным программам на ПК.
Самые популярные программы, вызывающие рекламу в Chrome, Mozila, Opera: RSTUpdater.exe, Babylon, Mobogenie, PirritSuggestor, Awesomehp, CodecDefaultKernel.exe, Websocial. Если вы заметили их в процессах — удаляйте.
После этого проверьте, исчезла ли реклама. Если исчезла, значит вы верно определили вредоноса. Для начала узнайте, где он поселился (в Диспетчере задач ПКМ, открыть место хранения). Загрузитесь в безопасном режиме, перейдите по нужному адресу и удалите исполняемый файл (.exe).
Причиной рекламы в браузерах могут быть установленные плагины. Отключайте их по очереди и проверяйте результат.
Вирусы так же могут вносить изменения в файл hosts.
Перейдите по адресу Windows\System32\drivers\etc\, откройте файл hosts любым текстовым редактором и убедитесь, что его содержание не отличается от :

Если после последней строчки на картинке у вас есть адреса других сайтов — удаляйте.
Плагины для блокировки рекламы AdBlock и AdBlock Plus
Данное решение не подходит для удаления рекламы, возникнувшей из-за вирусов. Расширения AdBlock и AdBlock Plus предназначены для блокировки рекламы, которую устанавливают владельцы на свои сайты. Такие объявления не столь «наглые» как вышеописанные, но так же могут мешать работе в интернете. В магазине расширений Chrome, Mozila, Opera, Yandex найдите эти плагины и установите их. Количество рекламных объявлений на сайтах сократится в разы. (они просто не будут отображаться)
Итог
Чего только не придумают хакеры, чтобы продвигать свои проекты. И нужно уметь с этим бороться. Как видите, чтобы удалить рекламу в браузере нужно уметь пользоваться несколькими утилитами и иметь прямые руки. Ничего сложного. Желаю удачи.
Если вы нашли ошибку, пожалуйста, выделите фрагмент текста и нажмите Ctrl+Enter.
mypclife.ru
- System volume information на флешке как удалить

- Как поставить ccleaner на русский язык
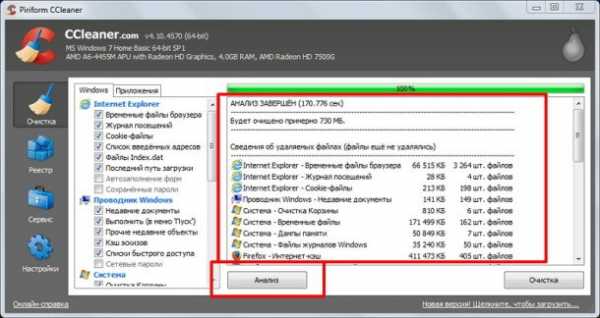
- Flash player в firefox не работает
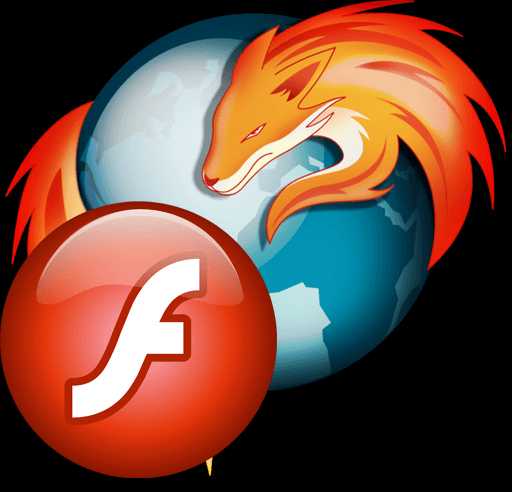
- Что такое линк в телеграмме

- Отключить рекламу в браузере
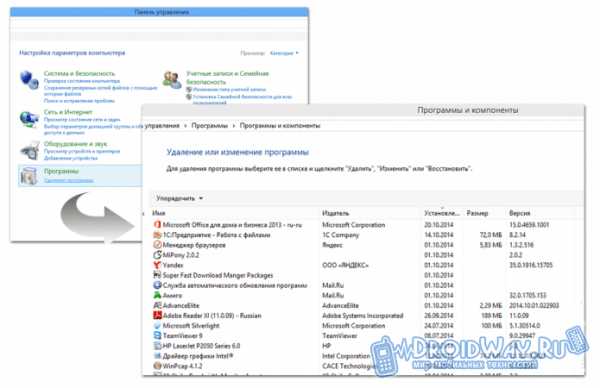
- Как удалить старую windows

- Как разбить документ на разделы
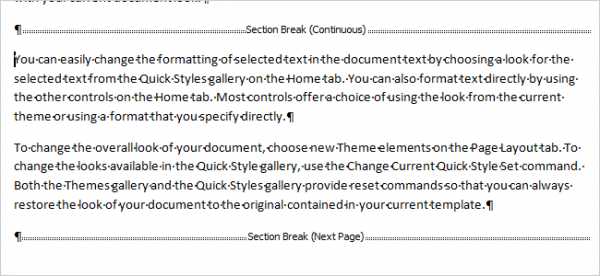
- Windows 10 трафик
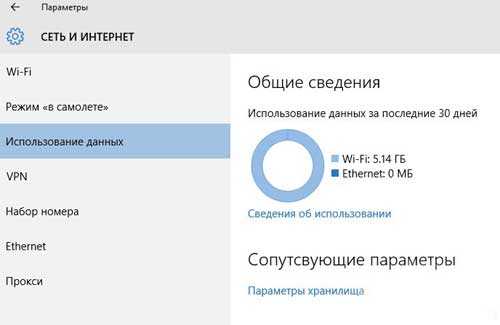
- Программа контроля за компьютером и персоналом
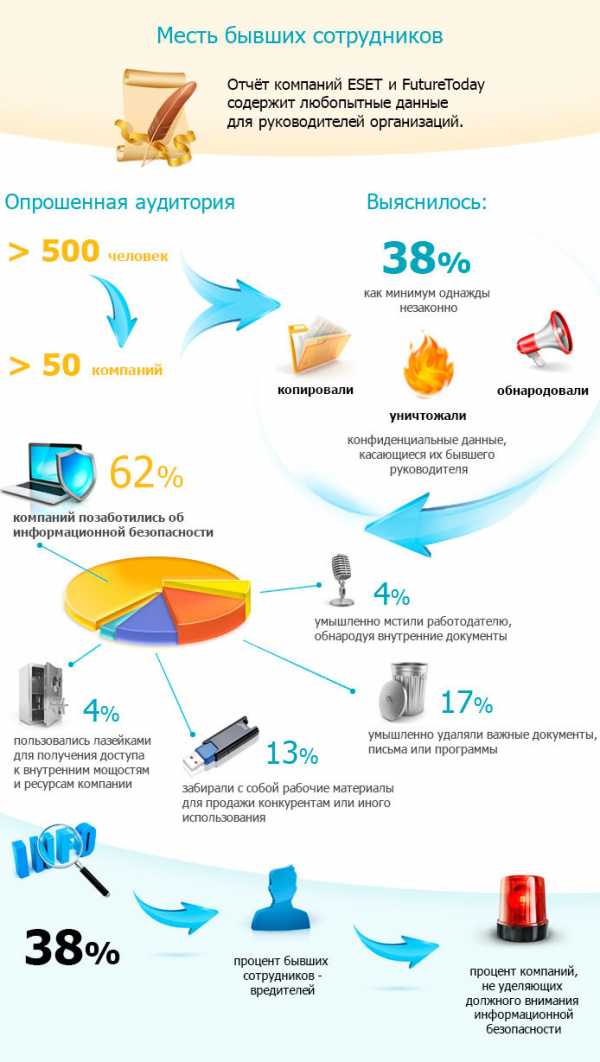
- Granena вирус как удалить

- Авторизация через сессии php

