Как создать точку восстановления и откатить из нее Windows 10. Как удалить точку восстановления windows 10
Три способа удалить точки восстановления в Windows 10
В 2000 году в Windows появилась очень важная и полезная функция — создание системных точек восстановления. Благодаря ей пользователь может восстановить неправильно работающую или даже незагружающуюся систему, но есть у этой функции один «недостаток» — чем больше создается теневых копий, тем меньше места остается на системном диске. По этой причине у пользователя может возникнуть необходимость удалить либо все, либо только определенные точки восстановления.
Сделать это в Windows 10 можно несколькими способами. Рассмотрим их по порядку. Для выборочного удаления теневых копий можно воспользоваться командной строкой.
Откройте консоль CMD от имени администратора и выполните в ней такие команды:
vssadmin list shadows vssadmin delete shadows /Shadow={ID копии}
vssadmin list shadows vssadmin delete shadows /Shadow={ID копии} |
Первой командой выводится список всех имеющихся на ПК автоматически или вручную созданных системных точек восстановления.
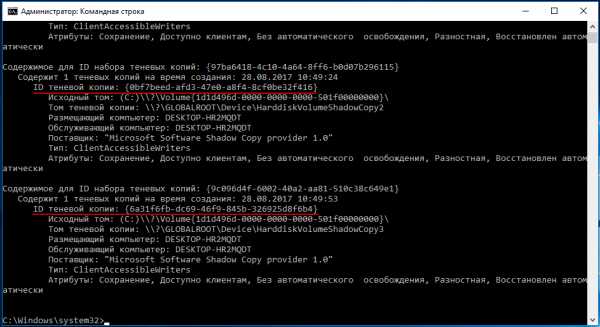
Вторая команда удаляет точку с указанным идентификатором.

Обратите внимание на параметр ID теневой копии, значение в фигурных скобках нужно будет подставить на место «ID копии» во второй команде. Для подтверждения команды удаления введите Д, для отмены Н.
Удаление всех точек восстановления
Удалить все системные точки восстановления можно и через интерфейс, правда, делать это не рекомендуется за исключением тех случаев, когда на компьютере используются другие средства создания резервных копий. Нажатием Win + R откройте окошко Run и выполните в нем команду SystemPropertiesProtection.

Нажмите в открывшемся окошке кнопку «Настроить», а затем «Удалить».
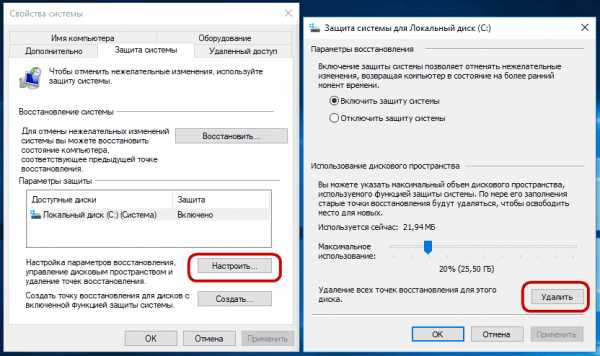
И подтвердите действие.

В качестве альтернативы можно задействовать командную строку, выполнив в ней команду удаления всех теневых копий:
vssadmin delete shadows /all /quiet
vssadmin delete shadows /all /quiet |
Удаление всех точек восстановления, кроме последней
Запустите командой cleanmgr.exe /D C через окошко «Выполнить» системную утилиту очистки диска.

Нажмите кнопку «Очистить системные файлы», в открывшемся новом окошке переключитесь на вкладку «Дополнительно» и нажмите «Очистить» в блоке «Восстановление системы и теневое копирование».
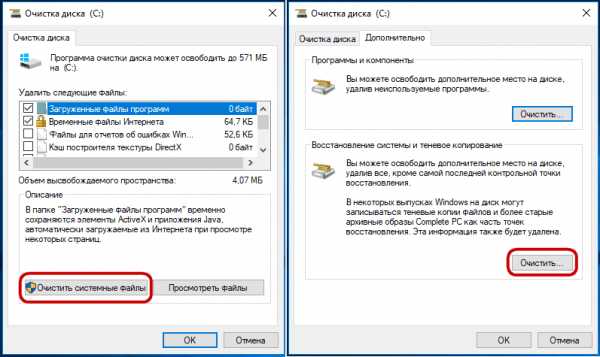
Подтвердите действие нажатием кнопки «Удалить». В результате будут удалены все точки восстановления, кроме самой последней.
Точки восстановления Windows 10: создание, откат, удаление, настройка
Для того чтобы восстановить работоспособность операционной системы Windows 10 после критических ошибок можно воспользоваться различными методами, однако откат из точки восстановления является одной из самых простых и быстрых возможностей отменить неудачные изменения, которые и привели к падению ОС. Точка доступа может создаваться, как вручную, так и автоматически при определенных настройках Windows 10.
Из этой инструкции вы узнаете, как создавать точку восстановления, настраивать ее, задавать параметры для создания точек восстановления Windows 10 автоматически, и возвращать прежнюю работоспособность. Кроме того, из этой статьи вы узнаете, как можно удалить из системы лишние или неиспользуемые точки восстановления Windows 10.
Возможно, Вам будет интересно:Настройки для восстановления ОС
Для начала посмотрим настройки восстановления Виндовс 10. Для этого кликните ПКМ (правая кнопка мыши) по Пуску, и из раскрывшегося списка выберите Панель управления. Поменяйте вид на Значки и кликните по ярлыку Восстановление. Далее следует нажать на Настройки восстановления системы, и в появившемся окошке перейти на вкладку Защита системы. Здесь вы увидите диски, для которых активирована защита. Можно добавить нужный диск в этот список, например, системный, для этого выделите его и жмякните по Настроить.
В настройках следует нажать на Включить защиту системы, после чего нужно выбрать место на вашем диске, где будет сохранена точка. Чем больше будет выделено места для этих целей, тем больше сможет сохраниться точек. По мере наполнения этого объема ранее созданные точки будут переписываться новыми.
Создание точки восстановления Windows 10
Если вы не знаете, как создать точку восстановления Windows 10, то в этом пункте все подробно расписано. Итак, для начала нужно перейти во вкладку Защита системы: Пуск – Система – Защита системы. После этого кликаем по Создать, вводим название точки доступа и жмем повторно на Создать. На выполнение этой операции потребуется несколько секунд.
После этой нехитрой манипуляции, на вашем компьютере будет храниться информация о состоянии важных параметров ОС Виндовс 10. Теперь, если из-за внесения изменений или инсталляции кривых дров система перестанет работать должным образом, вы сможете ее вернуть к состоянию, в котором она пребывала на момент полной работоспособности.
Восстановление Windows 10
Предусмотрено несколько методов отката Windows 10 с помощью точки восстановления. Наиболее быстрый и простой способ (но только если Винда загружается) – с помощью панели управления. Для этого заходим в Панель управления, кликаем по Восстановление и далее жмем на Запуск восстановления системы.
После этого появится окно Восстановления системы. Вначале нужно будет выбрать из списка предложенных одну из точек восстановления, созданных автоматически. Далее, если вы создавали точки вручную, вы сможете выбрать одну из них. После выбора нужной точки, кликните на Готово и дождитесь, когда процедура закончится. Компьютер сам перезагрузится и появится уведомление о том, что система восстановлена.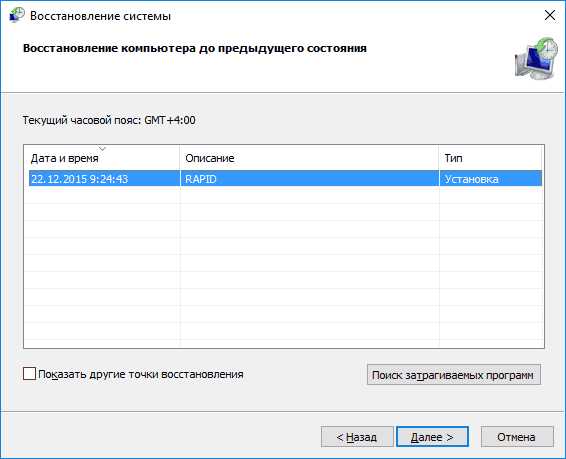
Второй метод воскрешения Windows 10 – из особых вариантов загрузки, для этого зайдите в Параметры, выберите Обновление и восстановление и кликните на Восстановление. Аналогичное действие можно выполнить из экрана блокировки – необходимо кликнуть по ярлыку Питания в нижнем правом углу, зажав кнопку Shift, после чего нажать на Перезагрузка.
В особых вариантах загрузки следует зайти в Диагностика, выбрать Дополнительные параметры и нажать на ярлык Восстановление системы. Дальше нужно будет выбрать сохраненную точку восстановления. Система попросит ввести пароль от учетной записи.
Если ваша Windows 10 запускается только в безопасном режиме, то восстановить систему можно лишь следующим способом:
Вызовите командную строку и напишите в ней rstrui.exe и жмякните по Вводу. После этого появится мастер восстановления.
Удаление точки восстановления
Удаление точки восстановления может пригодиться в тех случаях, когда ограничено пространство для их хранения, и вы не хотите чтобы ранние точки были перезаписаны. Ну, или просто вы хотите почистить системный диск для ускорения его работы.
Для того чтобы стереть точку восстановления следует открыть Защиты системы и зайти в настройки. После этого укажите диск с хранящимися на нем точками и кликните на Настроить. Нажмите на Удалить чтобы все точки восстановления деинсталлировались.
Эта же процедура выполняется посредствам нажатия клавиш Win+R. В появившемся окне введите cleanmgr. Загрузится утилита очистки, кликните по Очистить системные файлы, нажмите на нужный диск и откройте раздел Дополнительно. Здесь можно стереть все существующие точки, за исключением последней.
Также вы можете удалить точки восстановления Windows 10 выборочно. Для этих целей нужно воспользоваться программой CCleaner. Перейдите в этой программке в Инструменты, далее нажмите на Восстановление системы, далее нужно выбрать точки, которые следует удалить.
Итак, мы разобрали, как можно создать точки восстановления Windows 10, откатить с их помощью операционную систему, а также удалить ненужные файлы.
comp-doma.ru
Как удалить точки восстановления в Windows 10.
Точки восстановления системы — это функция, которая в течение длительного времени, является частью операционной системы Windows. Эта функция позволяет быстро восстановить ваш ПК с ОС Windows на более раннюю дату без потери личных файлов. Например, если ваш ПК начинает сегодня глючить, то вы можете попытаться восстановить ваш компьютер на предыдущую дату (когда ваш компьютер работал хорошо), чтобы исправить все вопросы за 10 минут. В зависимости от дискового пространства, выделенного для функции точек восстановления и количества точек восстановления, созданных системой, точки восстановления могут занимать от нескольких сотен Мб до Гб дискового пространства на вашем ПК.Если вы работаете на своём ПК с ОС Windows 10 и на ПК стало мало доступного места на диске, то вы чтобы освободить дисковое пространство на ПК с ОС Windows, можете удалить все или только определенные точки восстановления.

Как и все её предшественники, Windows 10 также включает опции, чтобы Вы могли удалить все точки восстановления или удалить все и оставить только последнюю точку восстановления. Но, если вы решите удалить только отдельные точки восстановления, то Вам необходимо будет использовать бесплатные сторонние утилиты.
Предупреждение: удаление точек восстановления является безопасным, но помните, что Вы не сможете восстановить свой компьютер на более раннюю дату. Мы рекомендуем Вам удалять все точки восстановления только тогда, когда ваш компьютер работает с очень маленьким дисковым пространством.
Читайте дальше ниже описанный маршрут, чтобы выяснить, как удалить точки восстановления в Windows 10.
Метод 1 из 3
Удалить все точки восстановления в Windows 10
Чтобы удалить отдельные точки восстановления, обратитесь к инструкциям в методе 3 настоящей статьи.
Шаг 1: Введите команду Sysdm.cpl в Пуск/панель задач поле поиск и нажмите клавишу Ввод-Enter, чтобы открыть диалоговое окно свойства системы.

Шаг 2: далее,вам нужно переключится на вкладку Защита системы. В защита системы в разделе настроек выберите диск, а затем нажмите кнопку Настроить. Обратите внимание, что функция точки восстановления отдельно для всех дисков на вашем компьютере.

Шаг 3: наконец, в разделе дисковое пространство, нажмите кнопку Удалить. Когда вы увидите диалоговое окно предупреждения, нажмите на кнопку Далее, чтобы впредь удалять все точки восстановления системы для выбранного диска.
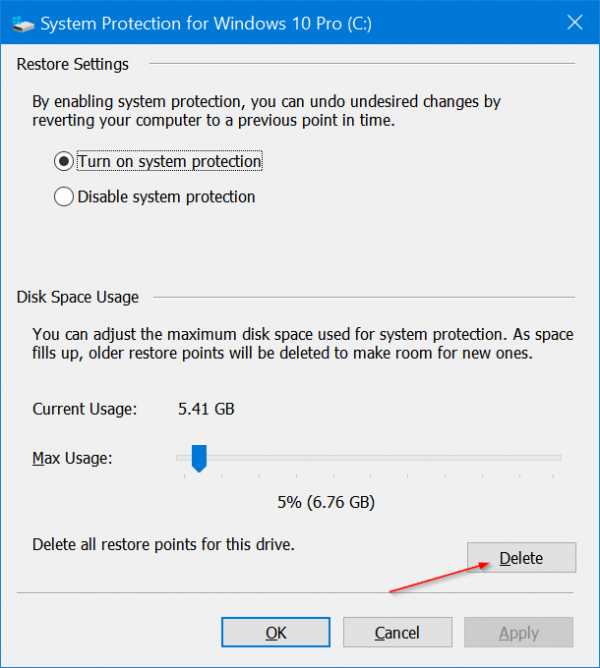

Теперь, чтобы удалить точки восстановления из всех дисков, повторите шаги 2 и 3 снова.
Примечание: как вы можете видеть на картинке, вы можете уменьшить дисковое пространство, выделенное функцией «Восстановление системы».
После удаления всех точек восстановления, рекомендуется создать новую точку восстановления, так чтобы вы при необходимости могли восстановить ваш компьютер к текущей дате.
Метод 2 из 3
Удалить все, кроме последней точки восстановления в Windows 10
Вариант для Windows 10 и более ранних версий позволяет удалить старые точки восстановления, но доставить самую последнюю точку восстановления.

Пожалуйста, обратитесь к нашему руководству, как удалить все кроме последней точки восстановления , чтобы удалить все точки восстановления, но самую последнюю оставить.
Метод 3 из 3
Может быть такое, когда вы захотите удалить отдельные точки восстановления, но не удаляйте все точки восстановления. Хотя нет положений в Windows 10 чтобы удалить выбранные точки восстановления, вы можете использовать сторонние инструменты, чтобы удалить отдельные точки восстановления.

Restore Point Creator — эта бесплатная утилита, которая предназначена, для того чтобы помочь Вам управлять системными точками восстановления, в том числе удалением отдельных точек восстановления. Программа простая в использовании и полностью совместима с Windows 10. Скачайте, установите, запустите, выберите точку восстановления, чтобы её удалить, а затем нажмите кнопку Удалить выбранную точку восстановления.
mega-obzor.ru
Как Удалить Точки Восстановления На Windows 10
Как удалить точки восстановления на Windows 10 (все, кроме последней):
- Кликните правой кнопкой мыши на диске С и выберите «Свойства» — «Общие» — «Очистка диска»
- Подождите немного, пока подготовка к очистке диска завершится
- Затем нажмите «Очистить системные файлы» и снова подождите окончания проверки диска
- Перейдите на вкладку «Дополнительно» и нажмите кнопку «Очистить»
Теперь вы знаете, как удалить точки восстановления системы Windows.
Точка восстановления Windows 10 помогает восстановить системные файлы, исправить возникшие ошибки в системе или «откатить» операционную систему до момента создания такой точки. Точки восстановления создаются системой автоматически:
- Во время установки обновлений, драйверов, приложений
- Во время удаления обновлений, драйверов, приложений
Полезным будет знать, где хранятся точки восстановления Windows и, как найти точку восстановления Windows. Контрольные точки восстановления Windows 10 находятся в папке System Volume Information в корне локального диска.
Создание точки восстановления системы Windows происходит двумя способами:
- Автоматически
- Вручную
Автоматическое создание точек восстановления Windows происходит перед установкой программ, которые затрагивают системные файлы, а так же перед обновлением системы.
Количество сохраняемых точек зависит от выделенного места на диске для хранения точек восстановления. Проверить эти настройки можно нажав на соответствующую кнопку, как на изображении:

В этом окне можно включить/выключить создание точек восстановления, а также указать размер на диске для хранения точек восстановления.

После того, как объём будет достигать выделенных размеров, самые старые точки будут удалены.
Как создать точку восстановления в Windows 10:
- Перейдите в «Панель управления»
- «Система»
- Откройте «Дополнительные параметры системы»

- В этом окне откройте вкладку «Защита системы»

В нашем случае «Защита системы» диска С включена. Это означает, что восстановление системы Windows возможно, благодаря создаваемым точкам восстановления. Чтобы проверить какие точки восстановления у вас имеются на текущий момент, нажмите «Восстановить» и «Далее».

Теперь давайте разберём, как создать контрольную точку восстановления системы в Виндовс 10 вручную.
Для создания точки восстановления вернитесь в окошко «Дополнительных параметров системы» и нажмите кнопку «Создать».

В следующем окне введите название создаваемой точки и нажмите «Создать». Запустится процесс создания точки восстановления.

Дождитесь завершения и оповещения об успешном создании точки восстановления.

Теперь в списке точек восстановления появится только что созданная точка.
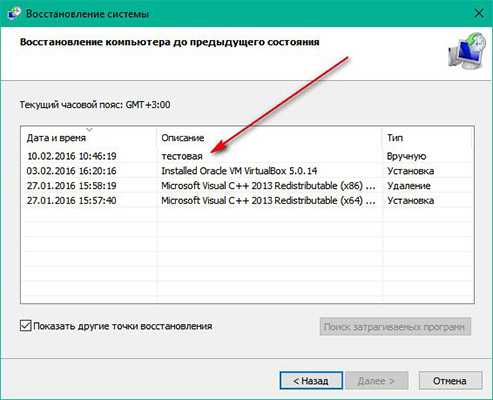
Как восстановить точку восстановления Windows 10:
- Откройте «Дополнительные свойства системы» и нажмите кнопку «Восстановить»
- В окне восстановления выберите точку восстановления, из которой хотите откатить систему. Для того, чтобы увидеть какие программы будут удалены при восстановлении системы, нажмите на кнопку «Поиск затрагиваемых программ»
- Если вас все устраивает, закройте окно и нажмите «Далее»
- В следующем окне нажмите «Готово», после чего вам нужно будет согласиться с тем, что отменить действие восстановления системы будет невозможно

После этого начнется процедура восстановления системы Windows, отменить которую вы уже не сможете. Дождитесь окончания процедуры и перезагрузки компьютера.
Если по каким-то причинам ваш компьютер не загружается (не загружается Windows), загрузите систему через «Безопасный режим» и повторите описанные выше действия. Также можно воспользоваться загрузочным диском Windows, загрузившись с него, выбрать пункт «Восстановление системы», после чего будут найдены точки восстановления.
Не получилось восстановить точку восстановления Windows? Задавайте вопросы в комментариях!
Как восстановить систему, если нет точки восстановления:
- Установите в компьютер аварийную флешку и запуститесь с неё
- Скопируйте всю важную информацию на флешку
- Чтобы восстановить Виндовс без точки восстановления, в проводнике аварийной флешки откройте папку, которая находится по пути Windows\System32\config\RegBack
- Из этой папки перенесите файлы DEFAULT, SAM, SECURITY, SOFTWARE, SYSTEM в папку, которая находится по пути Windows\System32\config\ (файлы, которые уже находятся в папке Windows\System32\config\, перед переносом предварительно переименуйте, например, добавив к концу имени файла расширение .BAK или сохраните их в другую папку)
- Перезагрузите компьютер и запуститесь с жёсткого диска
delpc.ru
Как удалить все контрольные точки восстановления в Windows 10
Приветствую!
Возможность создания контрольных точек в операционной системе Windows 10 является несомненным благом. В случае возникновения программных проблем с системой можно быстро «откатиться» до одной из ранее созданных точек, когда всё работало исправно и без сбоев.
Но если вы редко устанавливаете сторонний софт, не экспериментируете с настройками и откровенно давно сталкивались с какими-либо проблемами в системе, то созданные контрольные точки являются избыточными и их можно и удалить. Это позволит освободить место от копий системных файлов и настроек, что содержатся в «слепках» контрольных точек восстановления.
Очищаем Windows 10 от контрольных точек восстановления
Сам процесс очистки Windows 10 от контрольных точек не сложен. Давайте пошагово рассмотрим этот процесс:
- Первым делом нам необходимо открыть окно, в котором осуществляется настройка функции защиты системы, которая отвечает, в том числе и за работу системы контрольных точек восстановления.Открывается она достаточно просто. Рядом с основной и главной кнопкой Пуск имеется кнопка с пиктограммой увеличительного стекла. Нажмите на данную кнопку. Высветится окно поиска, в которое надо ввести «Восстановление» (без кавычек).
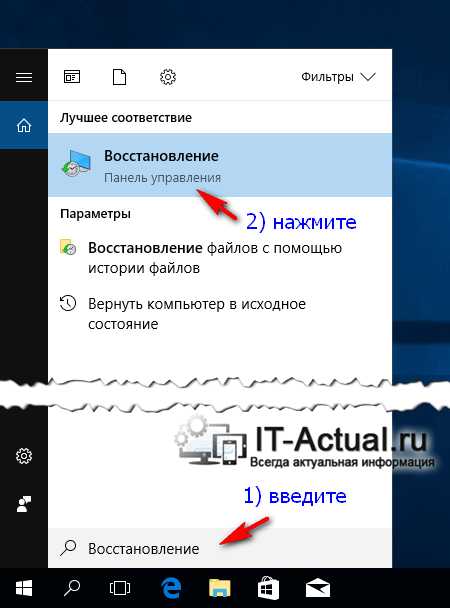
Первым по списку в результатах высветится пункт, который то нам и нужен. Нажмите по нему.
- Взору предстанет окно панели управления, в котором потребуется нажать на располагающийся там пункт «Настройка восстановления системы».

- Мы практически добрались до заветного окна. В свойствах системы с открытой активной вкладкой Защита системы будет выведено количество дисков и статус «защиты». Если вы видите, что защита включена для того или иного диска, то это значит, что контрольные точки восстановления на нём создаются. Для их удаления выделите необходимый диск и нажмите на рядом располагающуюся кнопку Настроить…
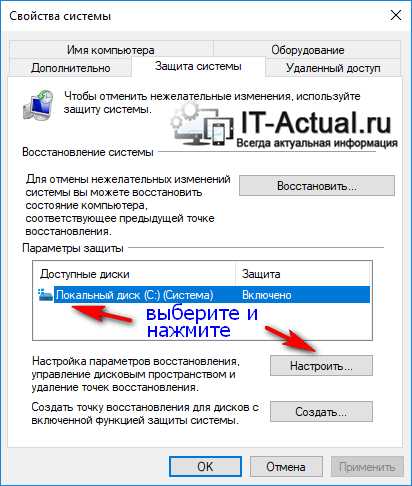
- Нажав эту кнопку, будет открыто окно, в котором, воспользовавшись кнопкой Удалить, вы сможете быстро очистить диск от всех ранее созданных контрольных точек.

Повторите эти шаги и для других дисков (если таковые имеются в вашей системе).
Готово! Вы полностью очистили операционную систему Windows 10 от всех ранее созданных контрольных точек восстановления. Некоторое количество места на жёстком диске \ SSD после данной процедуры должно освободиться.
Мы рады, что смогли помочь Вам в решении поставленной задачи или проблемы.В свою очередь, Вы тоже можете нам очень помочь.
Просто поделитесь статьей в социальных сетях с друзьями.
Поделившись результатами труда автора, вы окажете неоценимую помощь как ему самому, так и сайту в целом. Спасибо!
Опрос: помогла ли вам эта статья?На что пойдут пожертвования \ реквизиты других платёжных систем
Привет. Не секрет, что в экономике ныне дела обстоят не лучшим образом, цены растут, а доходы падают. И данный сайт также переживает нелёгкие времена :-(Если у тебя есть возможность и желание помочь развитию ресурса, то ты можешь перевести любую сумму (даже самую минимальную) через форму пожертвований, или на следующие реквизиты:Номер банковской карты: 5331 5721 0220 5546Кошелёк Яндекс Деньги: 410015361853797Кошелёк WebMoney: R865066858877PayPal: paypal@it-actual.ruQIWI кошелёк: +79687316794BitCoin: 1DZUZnSdcN6F4YKhf4BcArfQK8vQaRiA93
Оказавшие помощь:<аноним> - 49руб<аноним> - 149рубПавел В. - 328рубМария П. - 211руб<аноним> - 49рубМаксим Д. - 385руб
Деньги пойдут на оплату хостинга, продление домена, администрирование и развитие ресурса. Спасибо.С уважением, администрация сайта IT-Actual.ru
it-actual.ru
Точки восстановления Windows 10 - создание, удаление, откат до точки восстановления
Сбои и ошибки встречаются абсолютно в любой компьютерной области. Компания Microsoft позаботилась о пользователях и внедрила в Windows 10 инструмент для воссоздания правильного функционирования системы. Эта возможность работает за счёт точек восстановления (Restore Point — RP) и позволяет отменить последствия действий, совершаемые в ОС. К таким изменения относится, например, создание файлов, изменения данных или параметров. Подобные сценарии возможны при экспериментах с ПО или при программировании в режиме ядра. Но даже при аккуратном использовании можно нарваться на какую-либо ошибку. Поэтому нужно рассмотреть возможное решение проблемы.
Точки требуют первоначальной настройки, в дальнейшем операционная система будет автоматически совершать бэкапы. Кроме этого, при необходимости их можно будет использовать вручную, а также удалять. Сразу стоит отметить, что Restore Point не являются полноценным бэкапом всей Windows 10, в них содержатся лишь изменения в файлах, требующихся для нормальной работы ОС. Создание образа ОС создаётся совсем иначе и является принципиально другим инструментом.
Настройки восстановления системы
Перед началом манипуляций необходимо зайти в настройки восстановления. Есть несколько способов сделать это. В первом для этого действия следует нажать на «Пуск» правой кнопкой мыши, далее выбрать раздел «Панель управления» и проследовать в пункт «Восстановление». В конечном счёте нужно открыть «Настройка восстановления системы».
Для второго способа необходимо нажать сочетание клавиш Win+R и сделать ввод команды «systempropertiesprotection», по окончании нажать «Ввод». После этого откроются свойства и подпункт «Защита системы». Те диски, которые защищены, позволяют создать RP. В противном случае нужно нажать на пункт «Настроить».
После этого необходимо включить защиту и указать объём хранилища, выделяемого для Restore Point. Это ключевой момент операции, поскольку от количества места зависит, сколько информации поместится в памяти. Стоит заметить, что при заполнении выделенной памяти старые точки замещаются новыми. Поэтому лучшего всего перестраховаться и выбрать поболее гигабайт.

Создать контрольную точку восстановления системы Windows 10
Для создания RP необходимо перейти по пути «Пуск» — «Система» — «Защита системы», там будет пункт «Создать». Здесь же можно придумать имя для объекта. Через непродолжительное время операция завершается и теперь пользователь имеет Restore Point, которые позволяют «откатить» JC до первоначального состояния.
К примеру, таким образом можно починить неправильную работу ОС в следствии установки приложения или драйвера. Созданные точки недоступны юзеру и хранятся в скрытой системной папке. Но по сути, доступ туда обычному человеку вовсе не нужен.

В случае, если Restore Point не создаются, необходимо пройти в пункт «Теневое копирование тома». Его можно запустить через панель управления, найдя там пункты «Администрирование» — «Службы». Далее можно активировать службу и при необходимости сделать её запуск автоматическим. Кроме этого, точки могут не создаваться, если на компьютере имеется вторая ОС либо ПК заражен вредоносным ПО.
Как откатить систему назад Windows 10 до точки восстановления
После проделанных операций можно совершить операцию восстановления с помощью RP. Для этого существуют несколько способов: через инструменты Windows или через консоль. Первый метод хорошо подойдёт в случае работоспособной ОС.
Нужно нажать Win+R и написать в появившемся окне «rstrui.exe» и нажать «Enter». Далее запустится мастер исправления работоспособности.
Диалоговое окно подскажет с выбором, доступны 2 варианта действий: «Рекомендуемое» или вручную. Первый сценарий предложит автоматически созданную Restore Point, второй же позволит выбрать точку самостоятельно. После этого нужно нажать «Далее» и «Готово». Через некоторое время процедура закончится, компьютер перезагрузится и сообщит, что всё прошло успешно (либо же наоборот, всякое может быть).

Второй способ предусматривает использование параметров Windows, в которых нужно найти пункт «Восстановление» (также это действие совершается с экрана блокировки путём нажатия на «Перезагрузка» вместе с кнопкой «Shift»). В разделе диагностики нужно перейти в дополнительные параметры и уже там выполнить исправление. Во время этой операции требуется ввести пароль от учётной записи. Если же Windows после всех действий еле-еле включился в Safe Mode режиме, то тогда подойдёт следующий способ.
Удалить точки восстановления
Для удаления Restore Point необходимо зайти в «Защита системы, выбрать там нужный диск и нажать «Настроить. После удаления исчезнут абсолютно все точки. Эту операцию можно выполнить по-другому, используя встроенную утилиту. Для её запуска требуется нажать Win+R и ввести cleanmgr. В разделе «Очистить системные файлы» можно также выбрать диск. В пункте «Дополнительно» можно удалить все RP за исключением последней.
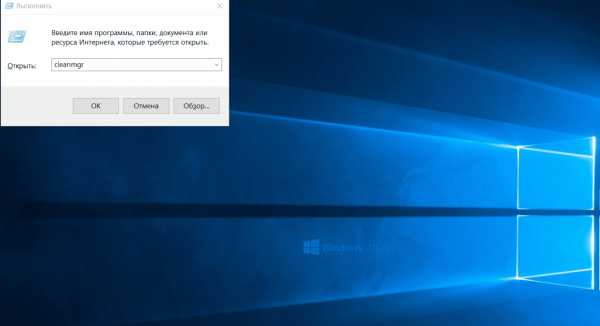
Стереть все точки можно не только встроенными утилитами, но также и сторонней программой. Она называется CCleaner и является условно бесплатной. Для совершения нужного нам действия необходимо зайти в «Инструменты», далее в «Восстановление системы» и выбрать там требуемые Restore Point. Кроме этого, CCleaner позволяет очищать реестр и оптимизировать работу системы без необходимости бэкапа.
windows-10.net
Точки восстановления Windows 10: как создать, сделать, откатить
- Рекомендуемое – машина сама выберет параметр возврата, с которого будет выполнен запуск;
- Другая – лучше выбрать этот вариант, так как здесь юзер сам может определить, до какого момента ему лучше вернуться.
- Если пользователь следует рекомендациям и выбирает второй пункт, то здесь ему откроется доступ не только к возданным параметрам возврата, и будет указана точка восстановления системы, которую создала машина.
- Теперь нажимаем кнопку продолжения.
- После этого система отправит пользователя на следующий этап настройки.
рис.3. Здесь указаны последние точки
рис.4. Для просмотра полного списка возможных вариантов отката, нужно нажать на кнопку «Показать другие точки отката- Если нужно, то ставим галочку. Далее увидите полный список.
рис.5. Здесь выбираем понравившуюся дату и жмем опцию «Поиск затрагиваемых программ»
- Операционка начнет сканирование компьютера.
рис.6. Далее пользователю будет представлена информация по возможным вариантам отката, Windows расскажет, когда она был создан параметр, укажет на дрова, которые слетят при выборе этого места
- Если все устраивает, закрываем окно, выбираем параметр и жмем кнопку «Далее». Программа запросит у вас подтверждение действий. На этом этапе рекомендуется закрыть все приложения и остановить процессы.
рис.7. Чтобы начать откат, жмем кнопку «Готово»
Теперь дело за компом, вы будете наблюдать все действия на мониторе. Длительность процедуры от 2 минут до 1 часа. В завершение машина делает рестарт, и при запуске вы увидите рабочий стол таким, как он был на момент выбранного места возврата, а также окно с отчетом о проделанной работе. Если у вас на системном диске нет точек восстановления, то откатить не получится.
Как создать точку восстановления в Windows 10
Если еще остались пользователи, которые не знают создать точку восстановления windows в последней версии, то рекомендую ознакомиться с пошаговой инструкцией.
Для начала нужно запустить окно «Система», делается это нажатием Win+pause или прописываем искомое в строке меню «Пуск»;
рис.1. Жмем кнопку вводарис.2. Затем активируем «Защита системы»
- И кликаем по опции «Создать»
рис.3. Программа попросит написать комментарий к точке, вводим понятное сочетание словрис.4. Щелкаем на клавишу создания и ждемрис.5. Когда процедура завершена, всплывет соответствующее окно
Закрываем окно, и все готово
Как удалить точку восстановления в windows 10
Удаление точек восстановления – это легкий процесс, который выполнит даже ребенок. В процессе работы за ПК предусмотрительным пользователем может создаваться много параметров отката, поэтому ненужные придется удалить.
Для этого возвращаемся в параметры защиты системы, выбираем диск, активируем кнопку настройки удаляем требуемый элемент.
ПОСМОТРЕТЬ ВИДЕО
Теперь вы знаете, про точки восстановления Windows 10, как они создаются и удаляются.
pcyk.ru
- В каком году создали одноклассники

- Какую комбинацию клавиш следует использовать для удаления слова справа от курсора

- Обновление стека обслуживания от апреля 2018 для windows 7
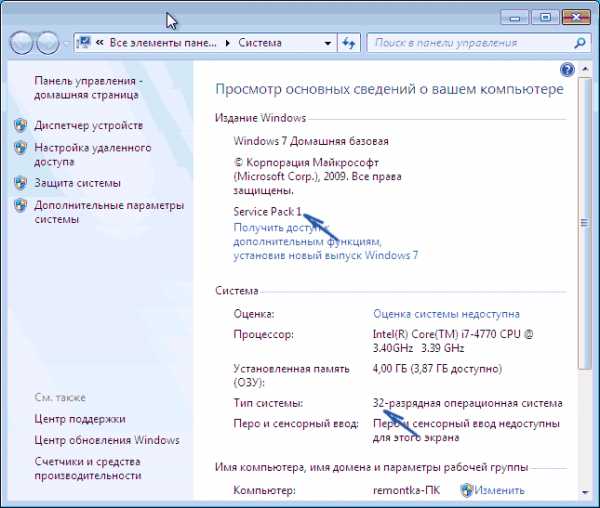
- Сравнение виндовс 7 и 10

- Новый компьютер тормозит
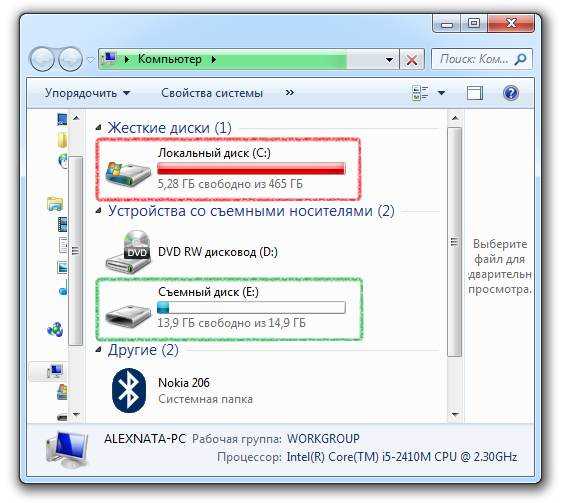
- Как вывести на экран сообщение через командную строку
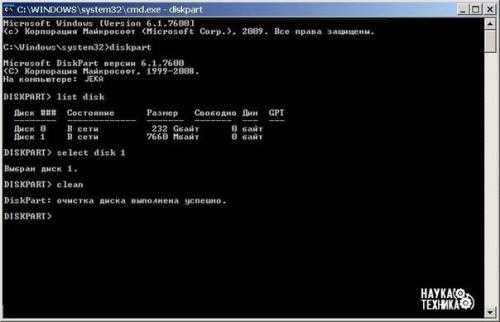
- Excel vba ru

- Windows 10 установка приложений не из магазина windows
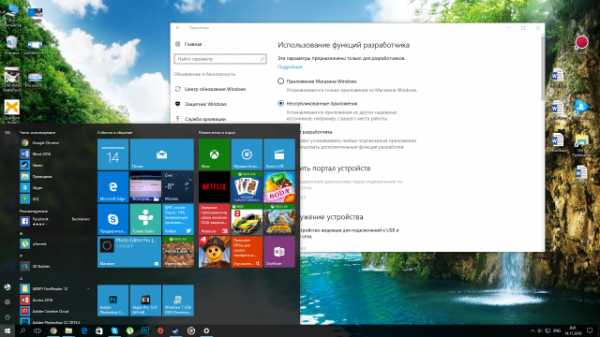
- Расширенная виртуальная машина

- Самый быстрый вай фай роутер

- Озу на английском


