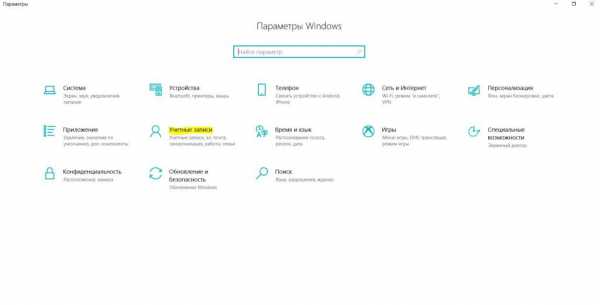Как составить список приложений, установленных на вашем компьютере. Перечень стандартных программ установленных на вашем компьютере
Какие программы были установлены на компьютере. Как получить список установленных программ Windows. Назначение программы по умолчанию в свойствах файлов
В современном мире компьютер - наш первый помощник в различных делах, будь то работа или отдых. Чтобы точно понимать, где предел его возможностей, необходимо знать параметры и характеристики. Найти и посмотреть их можно стандартными встроенными методами Windows 7 или с помощью внешнего программного обеспечения.
Зачем нужна информация о характеристиках компьютера с ОС Windows 7
Конечно, каждый обладатель персонального компьютера или ноутбука с операционной системой Windows 7 имеет приблизительное представление о его вычислительных мощностях и скорости работы в той или иной программе. Но бывают случаи, когда параметры, выраженные в числовых значениях, нужно знать более точно.
1: Доступ к представлению приложений
Как только мы это сделаем, диспетчер задач уже покажет нам процессы, информирующие нас о своей архитектуре. Как вы видите, это непростой процесс. Доступ к нему очень прост и позволит вам приложения по нескольким критериям. Это фактически новый экран, который объединяет все приложения и инструменты, установленные на компьютере, в том числе разработанные специально для работы с рабочего стола.
Затем, когда вы считаете это уместным, вам нужно только открыть новый, где появятся все те, которые установлены. Доступ к этому представлению чрезвычайно прост. После доступа к Начальному экрану, суарио должен щелкнуть только стрелку в левой нижней части, которая является белой. Кроме того, если у вас есть сенсорный экран, вы также можете сдвинуть его вниз.
Например, владелец ПК решает купить новую игру. Современные игры очень требовательны к ресурсам компьютера - может потребоваться хорошая видеокарта или более сильный процессор. Если текущие характеристики ПК не подходят под требования, геймер может задуматься о модернизации, то есть улучшении параметров компьютера, покупке новых или дополнительных элементов конфигурации. Тогда нужно будет учитывать совместимость новых компонентов с уже имеющимися, а значит, нужно знать их состав.
Затем отобразится значок с миниатюрами всех установленных приложений. Из этого нового вида вы можете вернуться на главный экран, щелкнув стрелку, которая появится или появится в этом направлении. Мы объясняем процесс, который вы должны соблюдать в другом из наших учебных пособий. Для этого вам нужно всего лишь отобразить верхний список. В нем отобразится новое меню, из которого вы можете выбрать предпочтительные критерии заказа.
Windows. Самая нижняя строка в рабочем окне называется
Например, если вы установите по категориям, просто нажмите на эту опцию, измените порядок приложений на экране и отобразите их, но классифицируйте в соответствии с их характером и функцией. Попробуйте остальные фильтры. С другой стороны, если вы накапливаете множество приложений, и вам сложно найти их, вы всегда можете использовать инструмент поиска в правом верхнем углу. Все, что вам нужно сделать, это ввести свое имя, и будут показаны совпадения.
Проблема актуальна не только для любителей поиграть в компьютерные игры, но и для любого человека, так или иначе причастного к установке программ и приложений на компьютер. Программы обычно имеют минимальные системные требования, особенно это касается серьёзного профессионального ПО - графических пакетов, программ обработки 3D, издательских систем, мощных текстовых процессоров.
3: Якорные приложения на главном экране
Если это приложение, которое вы используете регулярно, вы можете ускорить свой доступ, привязав его к главному экрану. Чтобы сделать это, нажмите на значок правой кнопкой мыши и выберите значок, который отображается внизу. Чтобы сделать это, действуйте по-прежнему, то есть щелкните по его значку правой кнопкой мыши и, выбирая, повторите этот процесс с другими.
- Войдите в обычный рабочий стол.
- Переместите указатель мыши в левый нижний угол экрана.
- Программы и функции.
- Системный символ.
- В обычной версии или с привилегиями администратора.
Можно определить верхнюю границу производительности ПК и опытным путём, когда установленная программа начнёт тормозить при выполнении определённых действий. Однако, зачем затрачивать лишнее время на её установку, если можно сразу посмотреть, соответствуют ли параметры ПК требованиям. Тем более что сделать это можно легко и быстро как стандартными методами, то есть с помощью встроенных программ-утилит, так и путём установки дополнительного софта.
Или перетащите указатель в верхний правый угол экрана и нажмите «Пуск» на боковой панели справа. Нажмите на эту область правой кнопкой мыши и щелкните правой кнопкой мыши Все приложения. Нажмите на тот, который вы хотите запустить. Пользователь может обнаружить все программы, которые установлены на компьютере, простым способом. Этот отзыв интересен тем, кому нужно отформатировать компьютер, например, и не хочет забывать переустанавливать какую-либо важную программу. Это также полезно для тех, кто хочет отслеживать установки и узнать производителя и версию программного обеспечения, которое они используют.
Как узнать параметры, свойства и сведения ПК или ноутбука
Стандартные способы
В операционной системе Windows 7 уже есть набор встроенных программ и способов, чтобы быстро узнать параметры ПК, не
wrldlib.ru
Перечень стандартных программ на компьтере, Microsoft Office
Сколько Microsoft ни старалась бы свою операционную систему облагородить, но чистую ОС нельзя использовать, как хочется, а только в очень ограниченных условиях, к примеру на работе, где запрещена установка каких-либо программ или же на нее нет прав. Если вы не являетесь программистом, продвинутым компьютерным пользователем, то вам достаточно установить на компьютер перечень стандартных программ - и вы сможете нормально пользоваться устройством. Это касается собственного компьютера.
Файловый менеджер и архиватор
После того как установите драйвера, необходимо установить менеджер файлов Total Commander. Программа обеспечивает удобный доступ к вашей файловой системе. Она заменяет стандартный, многими любимый проводник Windows. Теперь стало удобнее изменять, перемещать и копировать файлы. С запуска файлового менеджера начинается работа с компьютером. С таким форматом архива, как .rar, Microsoft Windows не умеет работать по умолчанию. Даже несмотря на его распространенность. 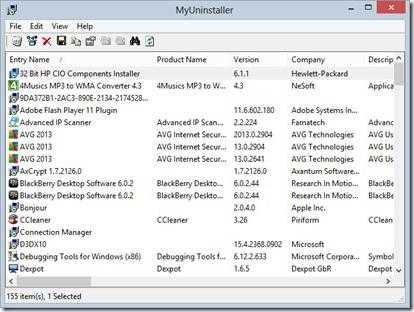 В России принята оболочка WinRAR. Она поддерживает все форматы архивов, в том числе .zip. Встраивается в вашу операционную систему, в результате получает возможность работать со всеми архивами из стандартного контекстного меню в проводнике. Эта утилита с почетом входит в перечень стандартных программ. Она платная. Есть бесплатная альтернатива – 7-zip. Она также имеет все необходимые функции, но вот запаковывать в .rar не умеет.
В России принята оболочка WinRAR. Она поддерживает все форматы архивов, в том числе .zip. Встраивается в вашу операционную систему, в результате получает возможность работать со всеми архивами из стандартного контекстного меню в проводнике. Эта утилита с почетом входит в перечень стандартных программ. Она платная. Есть бесплатная альтернатива – 7-zip. Она также имеет все необходимые функции, но вот запаковывать в .rar не умеет.
Антивирус и альтернативный браузер
Антивирус является необходимым на каждом компьютере. Ко всему прочему, это единственная программа, которая нужна вашему устройству. Купите ее и спокойно живите. Версии платные избавляют от поиска баз сигнатур и обновленных ключей. У нас распространены: Eset NOD32, Kaspersky Antivirus и DrWeb. Выбирайте и пользуйтесь, но помните, что 100% защиты не существует. Антивирус возглавляет перечень стандартных программ. 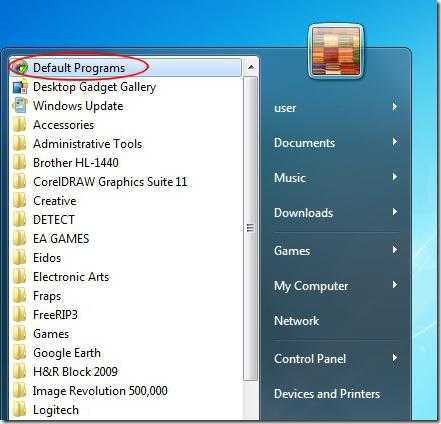 Тем более что есть и хорошие бесплатные: Comodo Antivirus, Avira, Avast и AVG. Имеется и вариант с корпоративной версией - Symantec Endpoint Protection. Это платный хороший защитник устройства, корпоративная версия которого не требует ключей, сама обновляется, работает без заминки. Для удобства нужно установить альтернативный браузер, чтобы заменить Internet Explorer. Популярны Mozilla FireFox, Google Chrome и Opera. Если же оставляете браузер Windows, то обновите его до самой последней версии.
Тем более что есть и хорошие бесплатные: Comodo Antivirus, Avira, Avast и AVG. Имеется и вариант с корпоративной версией - Symantec Endpoint Protection. Это платный хороший защитник устройства, корпоративная версия которого не требует ключей, сама обновляется, работает без заминки. Для удобства нужно установить альтернативный браузер, чтобы заменить Internet Explorer. Популярны Mozilla FireFox, Google Chrome и Opera. Если же оставляете браузер Windows, то обновите его до самой последней версии.
Программа, записывающая диски и для чтения PDF-файлов
DVD-приводы сейчас используются реже, чем раньше, но пока установлены почти на каждом компьютере. Диски записывают программой Nero Burning ROM, платной. Можно использовать и бесплатные – ImgBurn, JetBee FREE или Nero MediaHome. В перечень стандартных программ входит и Adobe Acrobat Reader, который позволяет читать PDF. Эта утилита – полностью бесплатная программа. PDF – наиболее распространенный формат инструкций, книг и документации. Без этой специальной программы файл такого стандарта открыть не получится.
Skype, мессенджер ICQ – программы для продвинутых пользователей
Перечень стандартных программ компьютера продолжают программы для пользователей продвинутых. Вышеуказанные – тот минимальный список, без которого ваше устройство не будет полноценным. Skype – бесплатная программа для общения через Интернет по всему миру. Поддерживает чат, голосовую связь и видео. Является незаменимой для общения. Для ее нормальной работы нужны микрофон, наушники и камера. Также на обоих компьютерах должна быть установлена программа Skype. Позволяет звонить и на мобильные, стационарные телефоны, но не бесплатно. В перечень стандартных программ Windows входит и популярный клиент ICQ. 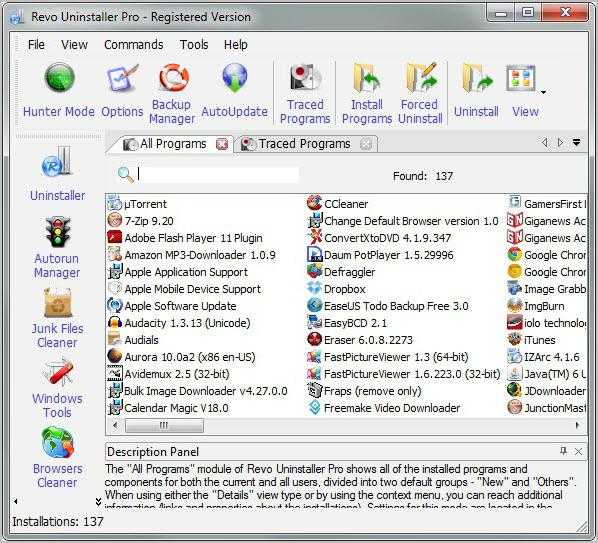
Почтовый клиент, аудио- и видеоплеер, менеджер паролей
Чтобы проверить почту, человек заходит на сайт, например Yandex.ru, и смотрит “Входящие”. Есть много программ, пользоваться которыми намного удобней, особенно в том случае, когда у вас несколько почтовых ящиков. Утилита подключается к нужному серверу и всю почту скачивает на компьютер. Ее затем можно просматривать без задержек, переключаясь быстро между ящиками. Можно рекомендовать Mozilla Thunderbird или The Bat. Также хорош Microsoft Outlook. В перечень стандартных программ на вашем ПК рекомендуем включить отдельные видео- и аудиопроигрыватели. К сожалению, не получается их совместить в одной утилите так, чтобы всем понравилось, несмотря на все старания разработчиков.
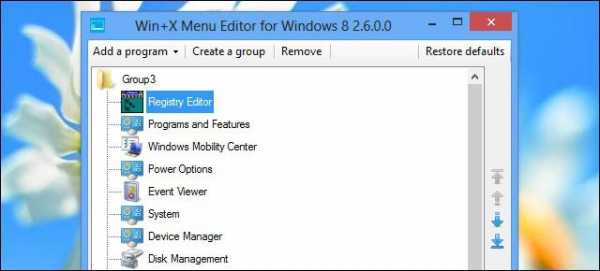 Рекомендуемые проигрыватели видео: VLC Player, Light Alloy, GOM Player и Zoom Player. Для аудио: AIMP или WinAmp. Со временем вам нужно будет запоминать или записывать множество паролей, поэтому рекомендуем использовать один из двух менеджеров паролей: LastPass или RoboForm. Программы пароли запоминают и на сервере хранят. Их можно использовать из разных мест, на абсолютно разных компьютерах.
Рекомендуемые проигрыватели видео: VLC Player, Light Alloy, GOM Player и Zoom Player. Для аудио: AIMP или WinAmp. Со временем вам нужно будет запоминать или записывать множество паролей, поэтому рекомендуем использовать один из двух менеджеров паролей: LastPass или RoboForm. Программы пароли запоминают и на сервере хранят. Их можно использовать из разных мест, на абсолютно разных компьютерах.
В завершение - перечень стандартных программ Microsoft Office
Такие программы решают самые разнообразные задачи и поэтому в разной степени нужны каждому, независимо от его профессии. В последнее время их называют офисными. Стандарты такого ПО задает корпорация Microsoft. Нынешний пакет Office работает быстро на всех устройствах Windows. Он включает в себя Lync, Publisher, Access, OneNote, Outlook, Excel, PowerPoint и Word. Данное программное обеспечение позволяет удобно работать в текстовом редакторе, с электронными таблицами, в редакторе деловой графики, в программе подготовки презентаций, в настольной издательской системе, в системе управления базами данных, подготавливать визуальные презентации. 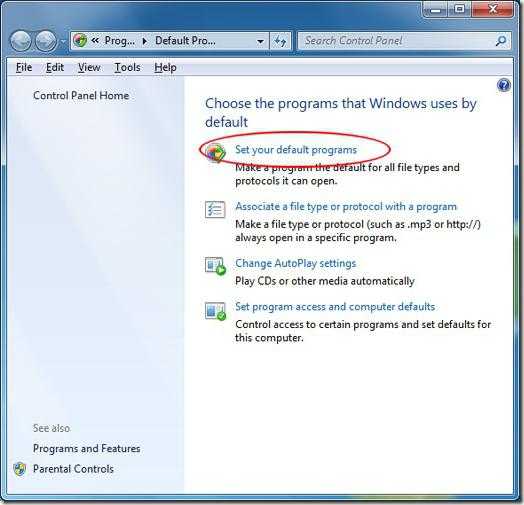
autogear.ru
Как вывести список установленных программ в Windows 10
В этой инструкции мы покажем несколько способов получить список установленных программ в Windows 10, Windows 8 или Windows 7 с помощью командной строки. Эта методика построения списка программ в системе может пригодиться перед переустановкой системы, когда нужно найти нежелательное ПО или при выполнении инвентаризации установленного ПО на компьютерах организации.
Рассмотрим два способа: первый подразумевает использование командной строки и утилиты wmic, второй — PowerShell.
- Вывод списка программ с помощью утилиты командной строки WMIC
- Вывод списка программ через Windows PowerShell
Вывод списка программ с помощью утилиты командной строки WMIC
Список установленных в системе программ может быть получен с помощью утилиты командной строки WMIC, через которую можно обратиться и опросить пространство имен WMI. Запустите командную строку с правами администратора и выполните команду:
wmic product get name,version
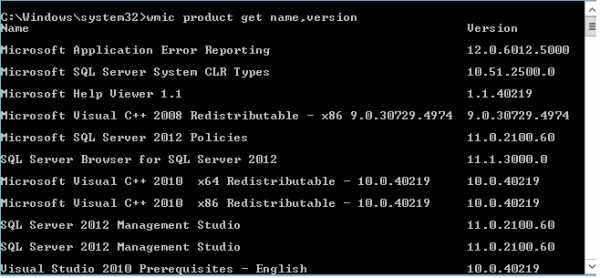
После небольшого ожидания, на экран консоли будет выведен список названий и версия установленных в системе программ.
Этот список можно экспортировать в текстовый файл с помощью команды:
wmic product get name,version /format:csv > c:\Temp\Programs_%Computername%.csv
После окончания выполнения команды перейдите в каталог C:\Temp и найдите csv файл, имя которого начинается с Programs_[имя_ПК]. В данном файле в csv-формате помимо названия и версии ПО, также будет содержаться имя ПК (удобно для дальнейшего анализа).
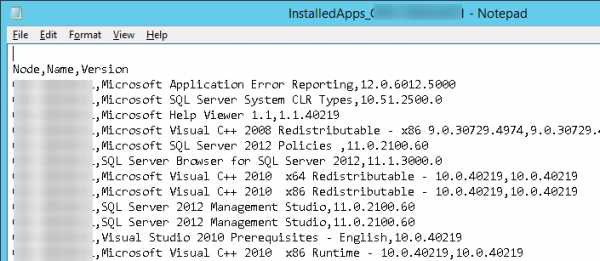
Вывод списка программ через Windows PowerShell
Список установленных программ также может быть получен с помощью PowerShell. Идея метода в том, что список установленных программ, который мы видим в списке Programs and Features Панели Управления, строится на основе данных, хранящихся в ветке реестра HKEY_LOCAL_MACHINE\SOFTWARE\Microsoft\Windows\CurrentVersion\Uninstall
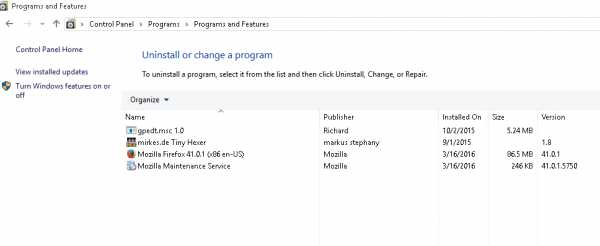
Наша задача – вывести содержимое данной ветки реестра. Итак, запустите консоль Powershell и выполните команду:
Get-ItemProperty HKLM:\Software\Microsoft\Windows\CurrentVersion\Uninstall\* | Select-Object DisplayName, DisplayVersion, Publisher, Size, InstallDate | Format-Table -AutoSize
Как вы видите, в результирующем списке содержится имя программы, версия, разработчик и дата установки.
Совет. Для 32-битных приложений на x64 версиях Windows, также нужно брать данные из ветки HKEY_LOCAL_MACHINE\SOFTWARE\Wow6432Node\Microsoft\Windows\CurrentVersion\Uninstall
Экспортировать полученный список в csv файл можно так:
Get-ItemProperty HKLM:\Software\Wow6432Node\Microsoft\Windows\CurrentVersion\Uninstall\* | Select-Object DisplayName, DisplayVersion, Publisher, InstallDate | Format-Table -AutoSize > c:\temp\ installed-software.txt
Рассмотренный выше способ позволяет вывести данные только о классический Windows приложениях. Чтобы вывести список установленных Metro приложений, воспользуйтесь командой:
Get-AppxPackage | Select Name, PackageFullName |Format-Table -AutoSize > c:\temp\installed_metro_apps.txt
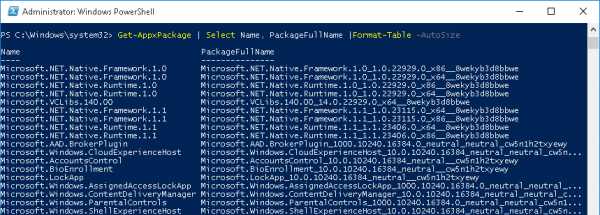
Чтобы получить список установленного ПО на удаленном компьютере (к примеру, с именем wks_name11), воспользуемся командлетом Invoke-command:
Invoke-command -computer wks_name11 {Get-ItemProperty HKLM:\Software\Wow6432Node\Microsoft\Windows\CurrentVersion\Uninstall\* | Select-Object DisplayName, DisplayVersion, Publisher, InstallDate | Format-Table -AutoSize }Чтобы сравнить списки установленного ПО, полученные с двух разных компьютеров и найти отсутствующие приложения, можно воспользоваться такой командой:
Compare-Object –ReferenceObject (Get-Content C:\temp\installed-software.txt) –DifferenceObject (Get-Content C:\temp\installed-software2.txt)
В нашем примере в двух сравниваемых списках имеются различия в двух программах.
Другой способ вывести список установленных программ – воспользоваться командлетом Get-WmiObject, также позволяющего обращаться с пространству WMI:
Get-WmiObject -Class Win32_Product | Select-Object -Property Name
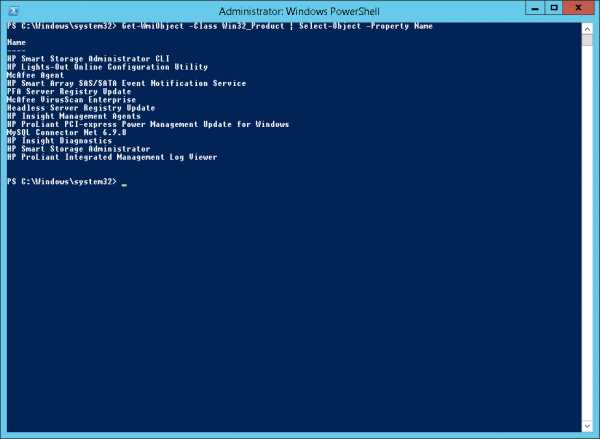
winitpro.ru
Как получить список установленных программ Windows
01.06.2016  windows
В этой простой инструкции — два способа получить текстовый список всех программ, установленных в Windows 10, 8 или Windows 7 встроенными средствами системы или с помощью стороннего бесплатного ПО.
Для чего это может потребоваться? Например, список установленных программ может пригодиться при переустановке Windows или при приобретении нового компьютера или ноутбука и его настройке «под себя». Возможны и другие сценарии — например, для выявления нежелательного ПО в списке.
Получаем список установленных программ с помощью Windows PowerShell
В первом способе будет использоваться стандартный компонент системы — Windows PowerShell. Для его запуска вы можете нажать клавиши Win+R на клавиатуре и ввести powershell или же использовать поиск Windows 10 или 8 для запуска.
Для того, чтобы отобразить полный список установленных на компьютере программ достаточно ввести команду:
Get-ItemProperty HKLM:\Software\Wow6432Node\Microsoft\Windows\CurrentVersion\Uninstall\* | Select-Object DisplayName, DisplayVersion, Publisher, InstallDate | Format-Table -AutoSizeРезультат будет выдан прямо в окне PowerShell в виде таблицы.
Для того, чтобы автоматически экспортировать список программ в текстовый файл, команду можно использовать в следующем виде:
Get-ItemProperty HKLM:\Software\Wow6432Node\Microsoft\Windows\CurrentVersion\Uninstall\* | Select-Object DisplayName, DisplayVersion, Publisher, InstallDate | Format-Table -AutoSize > D:\programs-list.txtПосле выполнения указанной команды список программ будет сохранен в файл programs-list.txt на диске D. Примечание: при указании корня диска C для сохранения файла вы можете получить ошибку «Отказано в доступе», если вам нужно сохранить список именно на системный диск, создайте на нем какую-либо свою папку на нем (и сохраняйте в него), либо запускайте PowerShell от имени администратора.
Еще одно дополнение — вышеописанный способ сохраняет список только программ для рабочего стола Windows, но не приложений из магазина Windows 10. Для получения их списка используйте следующую команду:
Get-AppxPackage | Select Name, PackageFullName |Format-Table -AutoSize > D:\store-apps-list.txtПодробнее о списке таких приложений и операциях над ними в материале: Как удалить встроенные приложения Windows 10.
Получение списка установленных программ с помощью стороннего ПО
Многие бесплатные программы деинсталляторы и другие утилиты также позволяют экспортировать список установленных на компьютере программ в виде текстового файла (txt или csv). Один из самых популярных таких инструментов — CCleaner.
Для получения списка программ Windows в CCleaner выполните следующие действия:
- Зайдите в раздел «Сервис» — «Удаление программ».
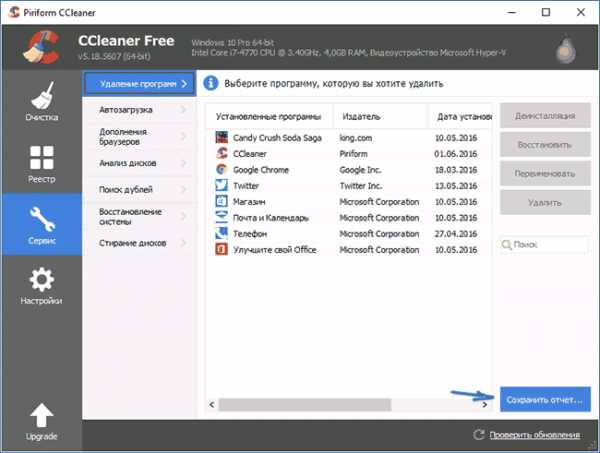
- Нажмите «Сохранить отчет» и укажите место сохранения текстового файла со списком программ.
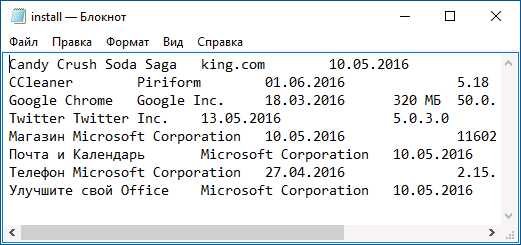
При этом, CCleaner сохраняет в списке как программы для рабочего стола, так и приложения магазина Windows (но только те, которые доступны для удаления и не интегрированы в ОС, в отличие от способа получения этого списка в Windows PowerShell).
Вот, пожалуй, и всё на эту тему, надеюсь, для кого-то из читателей информация окажется полезной и найдет свое применение.
А вдруг и это будет интересно:
remontka.pro
Как в Windows посмотреть список установленных программ
При работе с компьютером всегда накапливается много информации, которую обычный пользователь просто не видит. Опытный компьютерщик знает, что иногда для полноценной работы системы её необходимо чистить от «мусора». Простому человеку научиться этому было бы тоже не лишним. Для того чтобы найти какую-либо программу или удалить ненужное приложение, следует не только знать, как в Windows посмотреть список установленных программ, но и как правильно освободить свободное пространство.

Существует несколько способов того, как проверить список установленных программа Windows.
Для чего необходим такой перечень
Основные способы
С помощью возможностей Windows 7, 8, 10, Vista и XP.
- Наиболее полная картина всех недавно установленных на компьютере драйверов находится в папке на диске «С» (Programm files). При её открытии появляется список с названиями самих приложений. Для удаления определённой утилиты необходимо открыть нужную папку, запустить файл «uninstall» и следовать мастеру установки/удаления.
- Открыть список драйверов в Windows 7, 8, 10 можно с помощью панели управления. Найти «Программы» и «Программы и компоненты», где и должны появиться все программки. В WindowsXP эту процедуру можно выполнить через «Пуск», «Настройка», «Установка и удаление программ». В 7 и 10 версии все установленные софты можно сортировать по имени (дате) установки. Там же указывается и размер софта, что часто даёт возможность, удалив утилиту, освободить пространство.
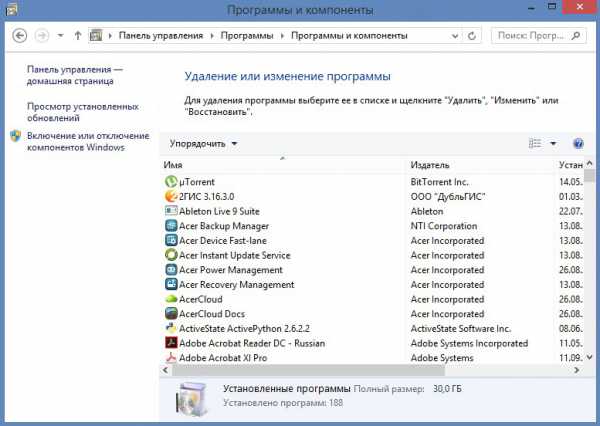
- Также можно посмотреть список в меню «Пуск», «Все программы». Но здесь отображается не полный перечень, так как после установки некоторые приложения не создают автоматически папку с запуском и удалением.
- Если не удаётся найти программную папку, но на рабочем столе имеется ярлык, в 7, 8, 10 версии Windows правым нажатием мыши кликнуть по нему. При этом появится перечень, из которого выбрать параметр «Расположение файла» с необходимой папкой, которую можно будет удалить.
- Запустить командную строку из меню «Пуск» от администратора и ввести слово «WMIC» и «Enter». Затем, для просмотра перечня, написать команду «product get name, version». При этом каталог формируется не сразу, а в течение какого-то времени. После чего, для сохранения на ПК ввести адрес «/output:C:\appsfile.txt product get name,version», где «С» есть удобный для вас диск.
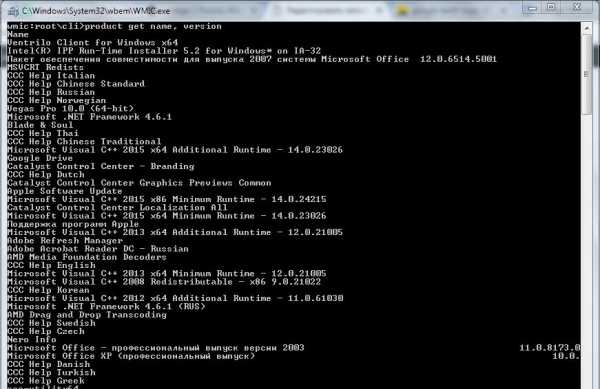
За счёт стороннего ПО
Ccleaner — популярный деинсталлятор, позволяющий экспортировать перечень драйверов на компьютер в виде txt-файла во всех ОС, включая 10. Посмотреть его можно открыв Ccleaner, зайдя в раздел «Сервис» и выбрав пункт «Удаление программ». Если пока ничего не собираетесь делать, можно использовать кнопку «Сохранить отчёт», и указать место сохранения каталога.
ВАЖНО. При использовании этой утилиты сохраняются не только установленные софты, но и приложения из магазина Windows, доступные для удаления.
С помощью Windows Power Shell
Это стандартная возможность операционной системы для более глубокого анализа и управления компьютером. То есть это такая же командная строка с более широкими возможностями. В 8 и 10 операционной системе в поисковой строке ввести слово powershell. Правым нажатием мыши кликнуть по нему и выбрать пункт «Запустить от имени администратора». Но чтобы работать с этой функцией, следует вывести список всех доступных команд с помощью Get Command. С этой функцией лучше разбираться, обладая более серьёзными знаниями.
Любой выбранный способ получения реестра приложений, установленных на компьютере, будет вполне уместен в порядке возрастания трудоёмкости процесса. Воспользоваться им сможет обычный пользователь ПК, даже не имея особых навыков программирования.
nastroyvse.ru
Список установленных программ Компьютерная помощь
Если операционная система на вашем компьютере не переустанавливалась с незапамятных времён, то, с вероятностью до 99,9%, она превратилась в хранилище множества программ.
Часто бывает так, что вы перестаёте пользоваться программой и удаляете её за ненадобностью. Но в результате в корзину отправляется лишь её ярлык с рабочего стола, а сама она, как таковая, никуда не девается. Для качественного удаления программ с компьютера необходимо, прежде всего, видеть полный их список. И сегодня мы расскажем вам, как это сделать.
Способ №1
Заходите в папку Program Files, место расположения которой – системный диск, чаще всего, диск С: , а затем смотрите на её содержимое. Дело в том, что почти каждая из находящихся в этом разделе папок представляет собой отдельную программу. Вот перед вами и огласили весь список. Наименование каждой папки соответствует наименованию лежащей внутри программы. Чтобы её запустить, просто откройте папку и найдите в ней файл запуска: его можно узнать по значку программы и знакомому названию, сразу же бросающемуся в глаза, так что запутаться тут невозможно. Кроме того, папка, содержащая установленную программу, обязательно включает в себя файл, делающий возможным её удаление. Речь идёт о файле «uninstall». Чтобы избавиться от программы, требуется его запуск, а затем выполнение команд мастера удаления.
Способ №2
Для просмотра используете стандартную функцию Windows – установку/удаление программ. Заходите в «ПУСК», а после этого на «ПАНЕЛЬ УПРАВЛЕНИЯ». Перед вам открывается окно, в котором вам необходимо отыскать ссылку «УДАЛЕНИЕ ПРОГРАММЫ» и нажать по ней. Если у вас Windows XP, просто отыщите ярлык «УСТАНОВКА УДАЛЕНИЕ ПРОГРАММ». В итоге перед вами откроется список всех программ, которые установлены на компьютере, и вы можете перейти к их удалению. При установленной же Windows 7 – можете заняться сортировкой программ, взяв за основу имя или дату их установки, а, кроме того, узнать о размере каждой программы.
Способ №3
Всем известный «ПУСК». А точней, стандартный переход «ПУСК» — «ВСЕ ПРОГРАММЫ». Беда в том, что далеко не каждая устанавливаемая программа создаёт там папку с ярлыком запуска/удаления, так что отражаться будет не всё установленной программное обеспечение.
Вот мы и перечислили все основные способы. Впрочем, иногда бывает так, что рабочий стол содержит ярлык установленной программы. А сама папка, содержащая её, никак не находится. Что делать? Если у вас Windows 7, кликните по ярлыку правой кнопкой мыши и из выходящего при этом списка выберите пункт
www.pcs-service.ru
Как составить список приложений, установленных на вашем компьютере
Я думаю, что все наши читатели сталкивались с необходимостью переустановки Windows. Иногда это происходит из-за возникших критических ошибок и проблем, иногда вызвано апгрейдом, иногда продиктовано желанием сбросить весь накопившийся в системе хлам и начать компьютерную жизнь с «чистого листа». Сразу после установки новой системы вы ставите необходимые драйвера и системные компоненты, а потом приступаете к восстановлению привычного программного окружения. Для этой задачи вам очень пригодится заранее составленный список приложений, особенно если он насчитывает несколько десятков элементов. Сейчас мы научимся его составлять (без ручки и бумаги! :).
Метод 1. Используем командную строку
Откройте меню Пуск и введите в строку поиска слово «сmd». Щелкните правой кнопкой по найденному элементу и выберите в контекстном меню Запустить как администратор. В Windows 8 примерно то же самое, только вместо Пуск нажмите кнопку Win на клавиатуре.
Введите последовательно две команды:
WMIC product get name,version
После непродолжительного ожидания вы увидите в окне список всех установленных в вашей системе программ.
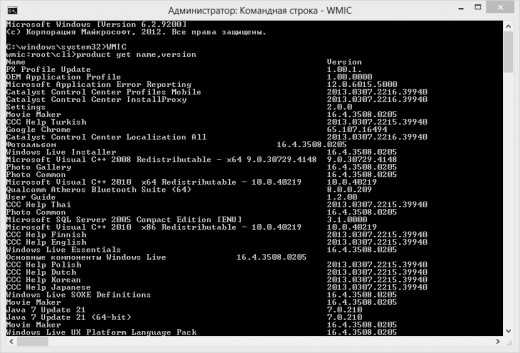
Для того, чтобы сохранить этот список в текстовый файл, введите далее следующую команду:
/output:D:\installedapps.txt product get name,versionТеперь вам остается только открыть в файловом менеджере диск D (вы можете, разумеется, указать и другой путь сохранения) и вы увидите там текстовый файл installedapps.txt со списком всех установленных программ.
Список программМетод 2. CCleaner
Для тех пользователей, которые еще в детстве получили испуг от черной-пречерной командной строки, есть более простой способ, но требующий дополнительной программы. В ее роли выступит популярная утилита CCleaner, которая установлена практически на любом компьютере. К тому же, этот метод позволяет сгенерировать более полный список вашего программного обеспечения.
Откройте CCleaner и перейдите в раздел Сервис. Здесь вы увидите полный список программ и вам потребуется только нажать кнопку Сохранить отчет в правом нижнем углу, чтобы сохранить его в текстовый файл.
После этого вам необходимо выбрать путь для сохранения и имя файла. Созданный таким образом список несет больше информации, чем сгенерированный с помощью командной строки, так как содержит данные о издателе, размер и дату установки.
Фото: Shutterstock
lifehacker.ru
- Как сделать слияние документов в word

- Как установить на компьютер ubuntu

- Ftp server на windows server 2018

- Программа для чего нужна

- Как уменьшить размер иконок на рабочем столе в windows 10

- Как в папку скоросшиватель правильно вставить файлы
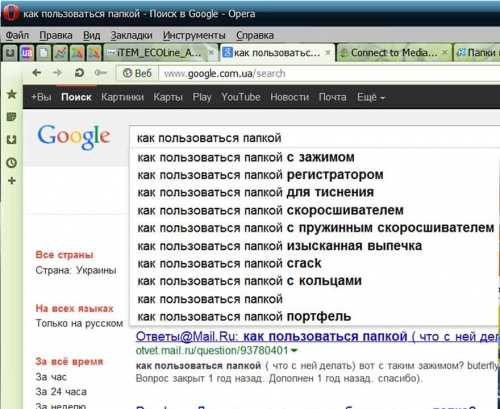
- Что такое видюха на компьютере

- Дамп бд

- Почему зависает изображение на компьютере

- Компьютерное устройство

- Как поменять учетную запись на windows 10 видео