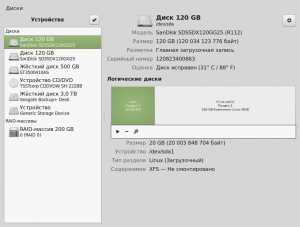Ручное удаление вируса, изменяющего домашнюю страницу в браузерах. Как удалить войти в интернет с компьютера полностью
Как удалить Амиго, Комета и другие программы Mail.Ru навсегда
Опубликовано: 24.06.2015
Позвонил мне друг и попросил помочь решить проблему с компьютером. Приехав к нему, я открыл ноутбук и увидел следующую картину: на рабочем столе появились ярлыки Амиго, Искать в Интернете, Вконтакте, Одноклассники, Kometa, Kinoroom Browser, Амиго.Музыка; “Пуск” был видоизменён; справа появилась панель “Запуск Кометы”. Кроме того, при запуске любого браузера – открывалась стартовая страница с адресом smartinf.ru; поисковой системой по умолчанию везде стала Mail.Ru.
С софтом от Mail.Ru, который устанавливается наглым и не совсем честным образом на компьютеры пользователей, я встречаюсь не в первый раз. А потому компьютер друга я от этой дряни довольно быстро очистил. Но после этого попросил рассказать, как он умудрился всё это установить.
А дело было так: он зашел на сайт с бесплатными программами и хотел там найти установочный файл браузера Google Chrome. В результате скачался файл с подозрительным названием install.exe. Но сайт был проверенным (не варезник какой-нибудь), поэтому друг данный файлик запустил. После этого спустя несколько минут на компьютере сами собой появились программы и сервисы от Mail.Ru.
Итак, как уже сказал, проблему его мы решили, а вот скачанный им exe-файл я забрал с собой на флешке и затем запустил его у себя на компьютере. Сделал я это для того, чтобы посмотреть как происходило “заражение”, и после этого рассказать вам, как удалить весь софт от Mail.Ru с компьютера.
Запустив файл install.exe, я увидел следующее окно: Обратите внимание, что в нижней части данного окна стоят едва заметные галки. Причем они неактивны. Чтобы их снять, необходимо было сначала щелкнуть мышкой по третьей сверху галке – только после этого они активизировались. Согласитесь, не каждый пользователь до этого додумается. Вот и мой друг, не заметил их и не снял. Если бы снял, то возможно что программы от Mail.Ru не установились бы на его компьютер.
Обратите внимание, что в нижней части данного окна стоят едва заметные галки. Причем они неактивны. Чтобы их снять, необходимо было сначала щелкнуть мышкой по третьей сверху галке – только после этого они активизировались. Согласитесь, не каждый пользователь до этого додумается. Вот и мой друг, не заметил их и не снял. Если бы снял, то возможно что программы от Mail.Ru не установились бы на его компьютер.
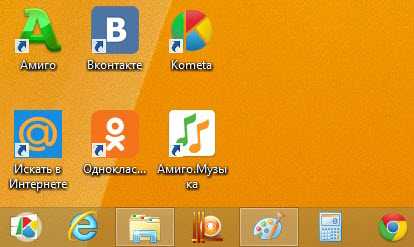 Когда я запустил по очереди все свои браузеры, то оказалось что во всех них изменилась стартовая страница: вместо моего любимого Яндекса открывался сайт smartinf.ru:
Когда я запустил по очереди все свои браузеры, то оказалось что во всех них изменилась стартовая страница: вместо моего любимого Яндекса открывался сайт smartinf.ru: В тот момент, когда это всё появлялось и менялось – я открыл “Диспетчер задач” Windows: во вкладке “Процессы” висели процессы Mail.Ru updater и MailRuSputnik:
на вкладке “Автозагрузка” были они же и Amigo: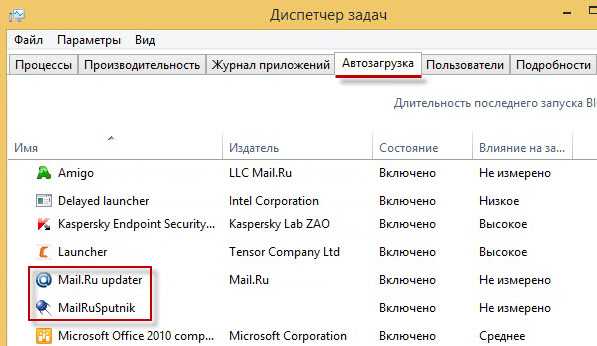
После того, как появление новых ярлыков на моем рабочем столе прекратилось, я приступил к удалению всей этой заразы под названием “Софт от Mail.Ru”.
1. Первым делом идем в “Пуск” – “Панель управления” – “Программы” – “Программы и компоненты”. В открывшемся окне сортируем программы по дате установки. Сверху отобразятся программы, которые сегодня установились на компьютер. Удаляем их все по очереди (что-то удалится моментально, что-то придется минуту-две подождать):
2. После этого идем в “Диспетчер задач”. Для этого можно щелкнуть правой клавишей мыши внизу экрана на панели задач и выбрать пункт “Диспетчер задач” (в Windows 7 пункт называется “Запустить диспетчер задач”):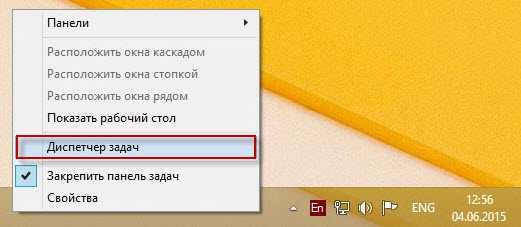 Здесь во вкладке “Процессы” находим, что еще осталось от программ, которые мы только что удалили.
Здесь во вкладке “Процессы” находим, что еще осталось от программ, которые мы только что удалили.
Первый из процессов, который мне попался – Kometa browser updater. Щелкаем по нему правой клавишей мыши – выбираем пункт “Открыть расположение файла” (в Windows 7 – “Открыть место хранения файла”):
Откроется окно – его пока двигаем в сторону. А на процессе щелкаем еще раз правой клавишей и выбираем “Снять задачу” (в Windows 7 – “Завершить процесс”). Процесс исчезнет: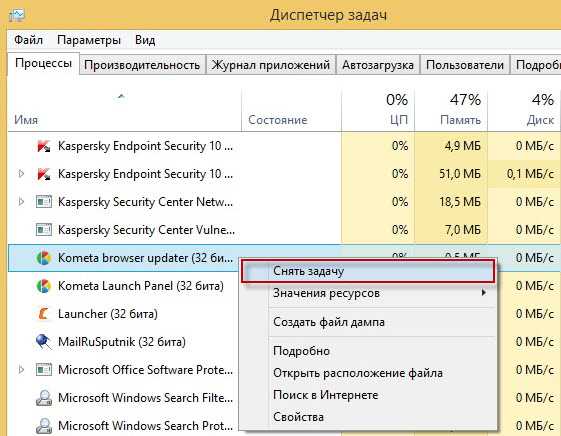
Возвращаемся к открывшемуся окну – в нем щелкаем правой клавишей на файле kometaup.exe – “Удалить”:
После этого во вкладке “Процессы” щелкаем правой клавишей мыши по следующему процессу, который называется Kometa Launch Panel – выбираем “Открыть расположение файла”: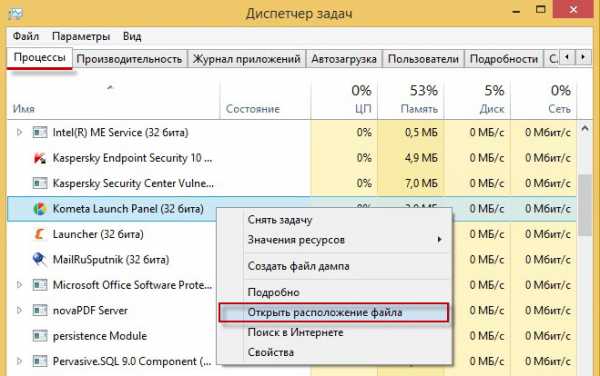
Открывшееся окно – пока отодвигаем в сторону. А на процессе щелкаем правой клавишей и выбираем “Снять задачу”.
Возвращаемся к открывшемуся окну – в нем переходим на два уровня вверх:
Удаляем полностью папку “Kometa”: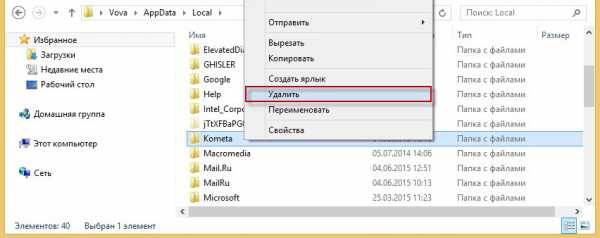
Дальше в “Процессах” находим процесс MailRuSputnik – щелкаем по нему правой клавишей и как обычно выбираем пункт “Открыть расположение файла”: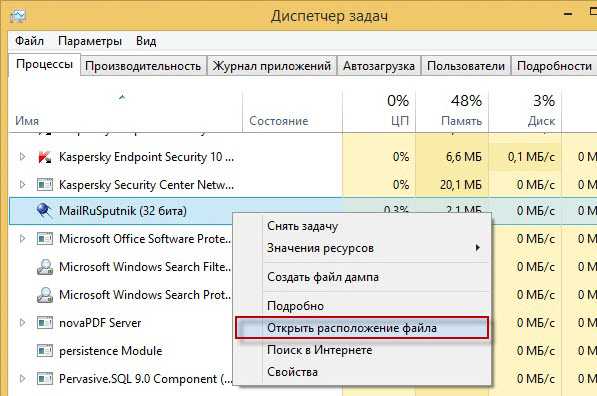
Откроется окно – отодвигаем его ненадолго в сторону. А на процессе щелкаем еще раз мышкой – “Снять задачу”.
Возвращаемся к открывшемуся окну с файлом – в нем переходим аж на три уровня вверх и удаляем папку Mail.Ru со всем содержимым:

И тут я замечаю, что помимо только что удаленной папки Mail.Ru, здесь же в C:\Users\Имя пользователя\AppData\Local есть ещё одна папка с названием MailRu (название такое же – только без точки). Открываю ее – а здесь лежит файл MailRuUpdater.exe. Причем в “Процессах” его не было. Обязательно полностью удаляем эту папку, в которой лежит данный файл: Очень важно удалить папку с файлом MailRuUpdater.exe. Т.к. этот файл поселяется в автозагрузке Windows и скачивает в фоновом режиме софт от Mail.Ru. Т.е. даже если вы удалите с компьютера все программы от Mail.Ru, но в системе останется MailRuUpdater.exe – то через некоторое время вы обнаружите, что все удаленные программы снова появились на вашем компьютере.
Очень важно удалить папку с файлом MailRuUpdater.exe. Т.к. этот файл поселяется в автозагрузке Windows и скачивает в фоновом режиме софт от Mail.Ru. Т.е. даже если вы удалите с компьютера все программы от Mail.Ru, но в системе останется MailRuUpdater.exe – то через некоторое время вы обнаружите, что все удаленные программы снова появились на вашем компьютере.
3. Идем дальше. Вся та дрянь, которая закачалась сегодня на наш компьютер с того момента, как мы запустили неизвестный exe-файл – сейчас лежит в папке Temp. Поэтому открываем её и удаляем всё, что в ней находится.
Идем в C:\Users\Имя пользователя\AppData\Local\Temp . Выделяем всё, что здесь есть и удаляем (возможно какие-то файлы откажутся удаляться – ничего страшного, пусть остаются):
4. Теперь запускаем на компьютере программу CCleaner. Если у вас ее еще нет – скачать можно здесь.
В ней слева выбираем вкладку “Сервис” – затем “Автозагрузка”. Здесь в первой вкладке “Windows” мы видим, что же у нас прописалось в Автозагрузку системы. Ищем тут записи о софте от Mail.Ru – затем отключаем их и удаляем.
У себя я их сразу увидел – вот они:Если вы не догадались, то верхняя строчка – это Спутник; под ней – это Комета; а третья строка – отвечает за то, что в браузерах у нас в качестве стартовой страницы открывается сайт smartinf.ru.
По очереди отключаем каждую из этих строчек (справа есть кнопка “Выключить”), а затем жмем кнопку “Удалить”: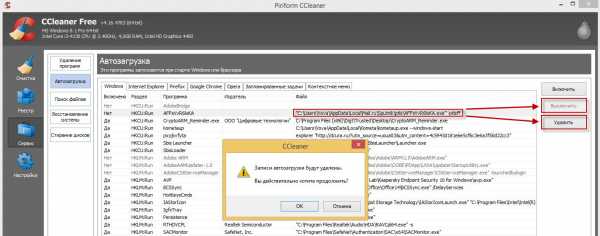 Удалив эти три строчки, я еще раз внимательно просматриваю весь список – ничего подозрительного больше нет.
Удалив эти три строчки, я еще раз внимательно просматриваю весь список – ничего подозрительного больше нет.
Теперь с помощью того же CCleaner сделаем на всякий случай финальную чистку:
Заходим слева во вкладку “Очистка” – дальше жмем кнопку “Анализ” – и затем кнопку “Очистка”:
После этого заходим во вкладку “Реестр” – жмем кнопку “Поиск проблем” – затем “Исправить” (можете сохранить копию реестра, когда предложат) – “Исправить отмеченные”: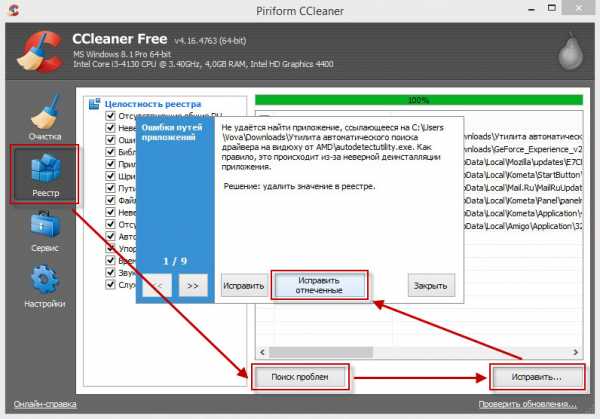
5. Теперь вернем наши браузеры к тому состоянию, в котором они были до “заражения”.
В браузере Google Chrome нажимаем кнопку в правом верхнем углу и выбираем “Настройки”. Далее выбираем пункт “При запуске открывать” – “Заданные страницы” – жмем “Добавить”: Здесь удаляем строчку, которая прописана:А затем вводим название нужного нам сайта: например, yandex.ru.
Здесь удаляем строчку, которая прописана:А затем вводим название нужного нам сайта: например, yandex.ru.
Дальше идем: “Внешний вид” – “Показывать кнопку Главная страница” – “Изменить”:
Вместо того, что здесь написано – пишем свое (yandex.ru):
Дальше: “Поиск” – меняем Mail.Ru на Яндекс:
Сайт smartinf.ru без спроса создал в правом верхнем углу браузера свою вкладку: щелкаем по ней правой клавише мыши – “Открепить вкладку”:
В браузере Internet Explorer заходим в “Сервис” – “Свойства браузера” – вкладка “Общие”. Здесь прописываем Домашней страницей – yandex.ru:
В браузере Mozilla Firefox жмем в правом верхнем углу кнопку “Открыть меню” – затем выбираем “Настройки”. Здесь на вкладке “Основные” меняем Домашнюю страницу на yandex.ru: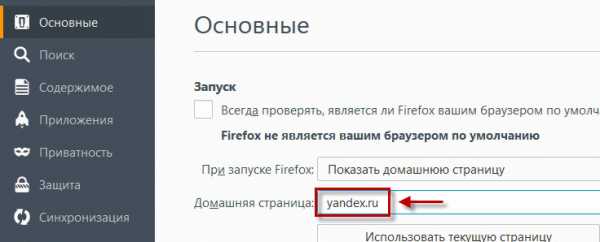
На вкладке “Поиск” выбираем поисковую систему по умолчанию Яндекс:
После этого вверху слева закрываем вкладку, которую создал сайт smartinf.ru: После этого перезапустите браузер и убедитесь, что теперь в нем все отображается, как и прежде.
После этого перезапустите браузер и убедитесь, что теперь в нем все отображается, как и прежде.
В моем случае в браузере Mozilla Firefox даже после всех проделанных выше действий – ни в какую не хотела меняться стартовая страница: вместо Яндекса каждый раз открывался сайт smartinf.ru. Если у вас такая же ситуация, как и у меня, то необходимо сделать следующее:
Нужно зайти в папку профиля, которая расположена по следующему пути: C:\Users\Имя пользователя\AppData\Roaming\Mozilla\Firefox\Profiles\название из букв и цифр.default.
Открыв папку, находим здесь файл user.js: Открываем его с помощью Блокнота.
Открываем его с помощью Блокнота.
У меня в нем была строчка с веб-адресом, которая и возвращала каждый раз сайт smartinf.ru в качестве домашней страницы: Ничего в этом файле не меняем – а просто его удаляем:
Ничего в этом файле не меняем – а просто его удаляем:
Затем снова запускаем браузер Mozilla Firefox – в настройках в последний раз задаем домашнюю страницу: yandex.ru. После этого перезапускаем браузер – теперь всё должно быть в порядке: откроется Яндекс.
Если вдруг и это не помогло, тогда в этой же папке профиля найдите файл prefs.js и откройте его с помощью Блокнота: В открывшемся файле зайдите в строке меню в “Правка” – “Найти” – введите слово homepage – затем нажмите кнопку “Найти далее”:
В открывшемся файле зайдите в строке меню в “Правка” – “Найти” – введите слово homepage – затем нажмите кнопку “Найти далее”: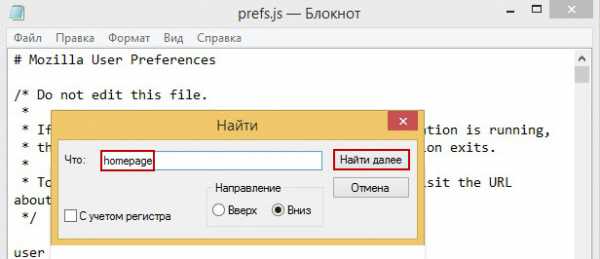 У меня здесь после https прописан адрес www.yandex.ru. Если у вас в этой строке будет прописана какая-то ерунда – замените ее на тот же адрес, что и у меня:
У меня здесь после https прописан адрес www.yandex.ru. Если у вас в этой строке будет прописана какая-то ерунда – замените ее на тот же адрес, что и у меня:
Есть еще один способ избавиться от следов пребывания программ от MailRu на вашем компьютере. Но он подходит только опытным пользователям, т.к. предполагает работу с реестром Windows. Если вы знакомы с редактором реестра и осознаете все возможные последствия работы с ним – тогда можете воспользоваться данным способом. Но повторюсь, без крайней необходимости в реестр лезть не стоит.
Для того, чтобы попасть в редактор реестра Windows, зайдите в “Пуск” – “Выполнить” – в открывшемся окошке введите слово regedit и нажмите ОК. В редакторе реестра зайдите в строке меню в пункт “Правка” – “Найти”. В строке поиска введите слово Mail.ru: Нажмите кнопку “Найти далее”. Когда поиск закончится – будут найдены одноименные папки и файлы:
Нажмите кнопку “Найти далее”. Когда поиск закончится – будут найдены одноименные папки и файлы:
blogsisadmina.ru
Ручное удаление вируса, изменяющего домашнюю страницу в браузерах
Внезапное изменение стартовой страницы, причём во всех браузерах, явно свидетельствует о том, что вы стали жертвой вируса. Зловреды этого типа обычно не причиняют пользователям особых бед, но это вовсе не означает, что с ними нужно мириться. Да и как можно быть уверенным, что в один прекрасный день с рекламной страницы на компьютер не проникнет что-нибудь действительно опасное. Антивирус нередко оказывается бессилен, так что остаётся надеяться только на себя.
Сегодня мы рассмотрим ручное удаление такого вируса на примере smartinf.ru. Раньше эта зараза переадресовывала на 2inf.net, завтра или через месяц она будет направлять на другой вредоносный ресурс, но это не так уже и важно, потому что действует вирус почти всегда одинаково — прописывается в реестр и планировщик, копирует исполняемый файл в каталоги пользователя, а также изменяет пути в браузерных ярлыках.
Итак, начнём. Первым делом откройте реестр и разверните ветку HKEY_LOCAL_MACHINE/Software/Microsoft/WindowsCurrentVersion/Run. В правой части окна вы увидите строку cmd /с start http://smartinf.ru. Эта строка указывает на адрес вредоносного сайта, на который вас перебрасывает вирус. Запишите этот URL, он вам еще пригодится.
Кликните по записи правой кнопкой мыши и в контекстном меню выберите «Удалить».
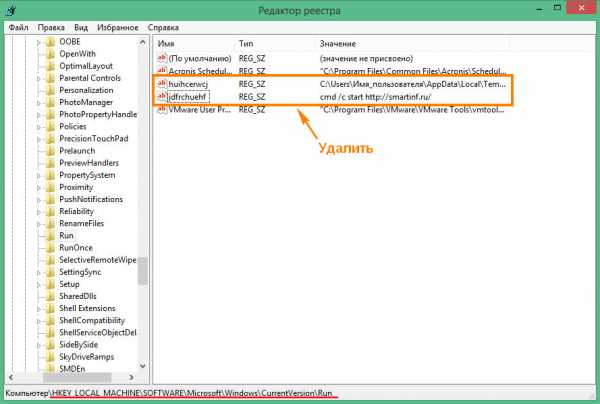
Также удалите ключи реестра (их может быть несколько), содержащие пути C:/Users/Имя_пользователя/AppData/Local/Temp к неизвестным вам исполняемым файлам. Названия таких файлов могут быть весьма причудливы, например Dnfjmko545.exe или Awniuwey52g.exe. Перед тем, как удалять записи реестра, запомните, а лучше запишите названия этих файлов, ведь с ними пока ещё не покончено.
Не закрывая реестр, откройте Диспетчер задач или его аналог и отыщите в списке запущенных задач тот самый исполняемый файл, имя которого только что записали. Нажмите по нему правой кнопкой мыши и выберите «Открыть расположение файла». После того как содержащий вирус каталог откроется, завершите процесс, а затем удалите и сам файл вируса.


Кстати, каталог Temp и вовсе можно очистить, никакого вреда системе это не причинит.
Теперь откройте планировщик задач (Taskschd.msc) и, выделив пункт «Библиотека планировщика заданий», внимательно просмотрите список заданий во вкладке «Действие». Обратите внимание на записи, ведущие к исполняемым файлам в каталоге C:/Users/Имя_пользователя/AppData/Local и его подпапках, записи со странными, ничего не говорящими названиями, а также задания, выполняющиеся при старте Windows и те, которые выполняются очень часто, к примеру, через каждый час. Если обнаружите подозрительный файл, запомните его расположение. Удалите запись планировщика, а затем избавьтесь и от исполняемого файла, на который указывала запись.
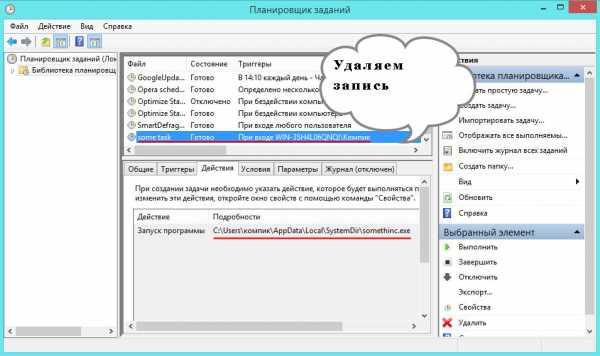
Кстати, если в папке Local обнаружите каталоги «Войти в Интернет», «Поиск в Интернете» или SystemDir — удалите их.

Основная часть работы сделана, теперь осталось подчистить хвосты. Переключитесь на редактор реестра, выберите в левой колонке самый верхний пункт «Компьютер» и нажмите F3. Откроется окошко поиска. Вставьте в него адрес вредоносного сайта (мы его сохранили в самом начале) без http и домена и выполните полный поиск по базе реестра, а затем удалите все записи с таким адресом, если, конечно, таковые будут найдены.

И последний шаг. Проверьте настройки браузеров и установите в них нужную вам домашнюю страничку. Заодно проверьте поля «Объект» в свойствах ярлыков браузеров, ведь они тоже могут содержать перенаправления на вредоносные домены.

Поле «Объект» должно содержать только путь к исполняемому файлу браузера и ничего больше.
www.white-windows.ru
Правильно удаляем назойливые браузеры, менеджер Яндекс и утилиту smartinfo
Многие пользователи часто сталкиваются с тем, что после посещения некоторых сайтов или установки бесплатных программ, на компьютере появляются различные приложения, занимающие системные ресурсы и часто затрудняющие работу. Это могут быть подозрительные браузеры, которые замещают собой все остальные (например, Амиго или Комета), или программы, самостоятельно изменяющие ваши настройки (к примеру, менеджер Яндекс или smartinf.ru). В данной статье собрана подробная информация, как полностью удалить ненужный браузер или назойливую программу со своего персонального компьютера.
Основные трудности удаления связаны с тем, что практически все подобные программы оставляют после себя «хвосты» — небольшие скрытые файлы, которые по истечении некоторого времени восстанавливают приложение обратно. Если вы не знаете, как удалить браузер Амиго или Комета, а также менеджер обозревателей от Яндекс и программу smartinf.ru – данное руководство поможет вам решить проблему.
Содержание статьи:
Удаление вручную
Для начала вам необходимо удалить само тело программы. Это можно сделать с помощью специального софта, например CCleaner, или стандартными средствами Windows:
- Вызовите меню «Пуск» с помощью кнопки Win или щелчком по соответствующему значку в левой части панели быстрого доступа.
- Откройте «Панель управления».
- Перейдите в раздел «Удаление программы».
- Найдите в списке установленного программного обеспечения нужный объект (к примеру, smartinf.ru или Менеджер браузеров) и выделите его кликом мыши.

- Щелкните по кнопке «Удалить», появившейся над списком (перед тем, как удалить браузер, необходимо его закрыть).
- Дождитесь окончания процесса.
После этого не рекомендуется включать другие веб-обозреватели, пока вы не очистите компьютер полностью, — это может привести к немедленной установке очередной копии.
В случае с программой «Менеджер Yandex» все последующие действия можно пропустить, так как никаких скриптов она после себя не оставляет.
Чистка реестра
Сразу после удаления основной части приложения необходимо почистить системный реестр Windows. Для этого требуется сделать следующее:
- Вызовите диалоговое окно одновременным нажатием клавиш Win + R (в русской раскладке это «К»).
- Введите строку «regedit» в пустое текстовое поле.
- Разрешите утилите вносить изменения в работу компьютера.
- Когда редактор реестра откроется, вызовите поисковую строку с помощью комбинации клавиш Control + F.
- Введите название объекта, который вы недавно удалили. Попробуйте русско- и англоязычные варианты написания (например «Комета» и «cometa»).

- Удалите все найденные таким образом записи и перезагрузите ПК.
Изменение свойств ярлыков браузеров
Многие из этих программ изменяют свойства ярлыков ваших обозревателей, так что они автоматически начинают загрузку установочных файлов при запуске. Именно поэтому до полной очистки не следует запускать любые браузеры.
Чтобы изменить параметры ярлыка, необходимо найти в настройки его конфигураций:
- Кликните ПКМ по значку на рабочем столе или на панели быстрого доступа. Если нужного ярлыка там нет – зайдите в меню «Пуск», раздел «Все программы» и найдите нужный веб-браузер.
- В ниспадающем списке выберите пункт «Свойства».
- Откройте вкладку «Ярлык» в меню, расположенном сверху окна.

- Найдите параметр с названием «Объект» и внимательно изучите его содержимое. Он должен указывать на exe-файл своей программы. Если в значении параметра присутствуют какие-то ссылки – удалите их.
Вы также можете переместить все значки в корзину и создать новые, гарантированное правильные и чистые от скриптов.
Чистка системы после smartinf.ru
Утилита smartinf.ru является одной из самых трудных в удалении. Она создает огромное количество скриптов, процессов и задач, прячет исполняемые файлы в разные скрытые папки.
- Откройте «Пуск».
- Вызовите «Панель Управления».
- Перейдите в раздел «Администрирование».
- Откройте «Планировщик заданий».
- Нажмите на «Библиотеку планировщика» в левой части окна.
- Внимательно изучите все представленные в списке объекты. Обращайте внимания на элементы с подозрительными и бессмысленными названиями, на исполняемые ежечасно или при запуске ОС, а также, на те, которые ссылаются на файлы, находящиеся в папке AppData (это можно посмотреть в закладке «Действия»).

- Запомните все файлы, открываемые заданиями, и удалите сами объекты (нажмите ПКМ и выберите «Удалить»).
- Теперь перейдите в директорию AppData\Local и удаляйте все запомненные программы. Такие папки, как «войти в Интернет» или «systemDir» можете удалять целиком. Также необходимо очистить каталог с именем Temp.
Таким образом, вы удалите с компьютера скрытые скрипты, оставленные smartinf.ru.
ADWcleaner
Напоследок рекомендуется почистить операционную систему с помощью специальной программы. Загрузите утилиту с вебсайта http://adwcleaner.ru/. Это portable-версия, так что никакой установки она не потребует. Просто дождитесь окончания процесса загрузки и запустите exe-файл.

Предназначена утилита для автоматического поиска назойливых и вредоносных программ, вроде smartinf.ru и Яндекс-менеджер, и их полному удалению. Работа с ADWcleaner очень проста – вам необходимо нажать все 2 кнопки. Сначала кликните по «Сканировать» и подождите, пока будут найдены все скрипты, записи в реестре, различные части софта и так далее. После этого нажмите «Очистить» и весь «мусор» будет немедленно удален с вашего компьютера.
Статья была полезна? Поддержите проект - поделитесь в соцсетях:
moybrauzer.ru
Как удалить mail.ru, "Амиго" и "Защитник" с компьютера: инструкция

Многие пользователи хоть раз сталкивались с ситуацией, когда вместе с нужной программой устанавливался и сторонний софт, который вроде никто и не скачивал. Такое происходит из-за того, что разаботчики софта (а также те, кто модифицирует или взламывает программы) получают выгоду от помощи в распространении чужих программ. Выбирая установку с рекомендуемыми параметрами (вместо выборочной) — вы рискуете подхватить какой-нибудь Mail.Ru. Инструкцию, как удалить mail.ru с компьютера, читайте ниже.
Читайте также: Как удалить браузер Яндекс. Полностью
Чем плох навязанный софт?
Распространение программ «в нагрузку» к другим — явление популярное, и само по себе не является чем-то плохим, если навязанная программа — не вирус. Однако такие компании, как Мэил Ру, очень настойчиво продвигают свои сервисы, желая расширить аудиторию и увеличить заработки. Так как их программы приносят создателям прибыль с рекламы (в рамкаъх партнерской программы) — они постоянно ее загружают и показывают, тем самым лишний раз нагружая сетевой канал и компьютерное железо.
В случае с ноутбуком из-за активности софта Mail.Ru еще и увеличивается нагрузка на батарею, автономность сокращается. Так как комплектующие ноутбуков заметно слабее настольных аналогов — то и падение производительности от таких программ становится более заметным. Да и зачем вам нужен еще какой-то браузер, если вас устраивает «Хром», «Файрфокс», «Опера» или даже стандартный IE/Edge? Так что желание полностью удалить mail ru смотрится закономерно.
Читайте также: Скорая помощь: почему компьютер сам перезагружается и как это исправить
Как удалить Mail Ru полностью: самый надежный способ
Удалить Маил Ру с компьютера навсегда проще всего, когда он только установлен. Этим способом вы гарантированно избавитесь от всех навязанных сервисов абсолютно бесследно. Перед тем, как навсегда удалить mail ru, на ноутбуке может понадобиться зарядить батарею ноутбука, если он работает не от сети.
- Откройте меню «Пуск» и введите в строке поиска «восстановление системы». Запустите программу восстановления, которую выдал поиск.
- Выберите вручную самую последнюю точку восстановления системы, которая предшествовала установке программы, навязавшей вам ненужные программы от Мэйла.
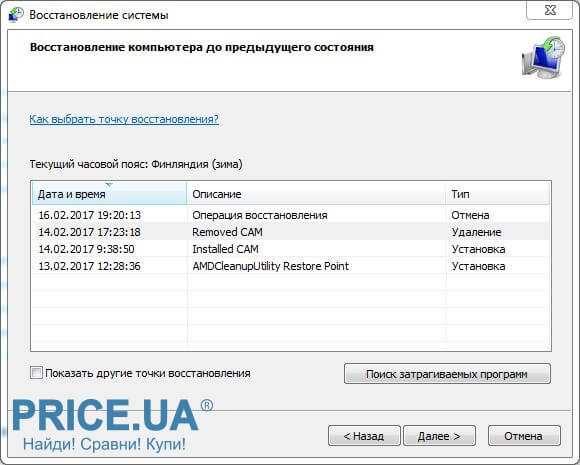
- Нажмите «Далее» и подтвердите восстановление. После этого компьютер перезагрузится и вернется к состоянию перед установкой Mail.Ru. Готово, Мэйл Ру бесследно удален.
Недостаток данного способа заключается в том, что он действует только если с момента установки лишних программ прошло немного времени. Также восстановление может быть недоступно, если оно не активировано в системе, и контрольных точек нет. В таких случаях удалять все придется вручную. Ситуация усугубляется тем, что не все программы Mail.ru отображаются в меню «Программы и компоненты» в «Панели управления».
Читайте также: Как улучшить производительность процессора
Как очистить компьютер от mail.ru: способ 2
Этот способ удалить guard mail.ru, «Амиго», «Спутник» и другие программы состоит в использовании стандартных средств Windows. Он немного сложнее, и не всегда срабатывает на 100 %.
- Ведите в строке поиска меню «Пуск» фразу «программы и компоненты», запустите соответствующий системный инструмент, отображенный в результатах.
- В списке установленных приложений найдите содержащие «Mail.Ru» в названии или пункте «издатель».

- Попробуйте удалить их соответствующей кнопкой над списком. Если если это удается — следуем контекстному меню, выбирая полное удаление данных и восстановление браузера по умолчанию.

- Если удаление произвести не дает «Защитник Mail.Ru» — зажимаем Ctrl+Shift+Esc одновременно, переходим во вкладку «процессы», находим там guardmailru, кликаем по нему ПКМ и выбираем «Завершить дерево процессов». После этого удаление должно пройти без проблем.
- В строке поиска меню «Пуск» вводим «mail» и смотрим, не осталось ли связанных программ. Если они есть — следует удалить их прямо из меню (кликнув ПКМ) или нажать «свойства» и посмотреть, где сохранена программа. Откройте эту папку и удалите софт от Мэйл Ру.
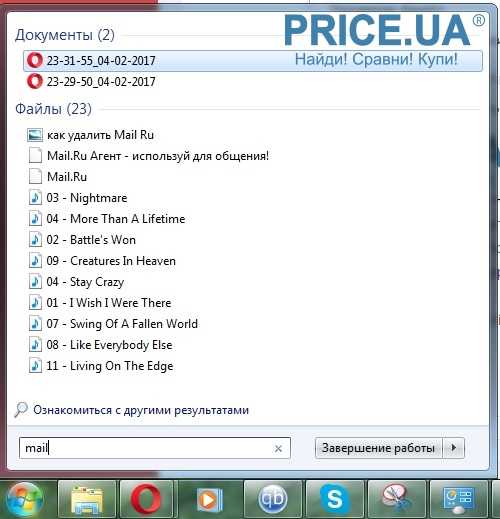
- Очистите системный реестр. Для этого в поиске в меню «Пуск» введите Regedit, откройте редактор реестра и нажмите Ctrl+F одновременно. В строке поиска введите Mail и ищите записи реестра, связанные с приложениями Mail.Ru. Удалите их.
После выполнения перечисленных манипуляций удаление mail ru можно считать завершенным не всегда. Иногда вместе с установкой своего мессенджера и браузера, программа меняет стартовую страницу и добавляет рекламные расширения в других интернет-обозревателях. Чтобы избавиться от рекламы — нужно удалить и их.

Откройте менеджер расширений в браузере и найдите в списке установленных плагинов те, назначения которых вы не знаете, и которые вы не устанавливали. Отключите и удалите их, чтобы избавиться от всплывающей рекламы, генерируемой лишними аддонами.
Читайте также: Что делать, если перегревается процессор на ПК
blog.price.ua
Как удалить программы майл ру (mail ru) с компьютера полностью навсегда
Для начала нужно знать, как же могут попасть на компьютер нежелательные приложения? Один из вариантов — при установке бесплатных программ с просторов интернета. Опасные программы могут попасть в систему ПК, как дополнительные файлы. Причем, такой метод практикуется даже такими авторитетными производителями «софта», как Adobe и nVidia, хотя дополнения этих компаний являются вполне безобидными.
Как правило, установку нового приложения можно провести вручную или воспользоваться быстрой автоматической установкой. Лучше использовать первый вариант, т.к. в этом случае вы увидите все, что установится на ваш компьютер и сможете убрать галочки с нежелательных файлов
Первый же вариант скорее всего подарит вам массу нежелательных программ, от которых весьма проблематично избавляться.
Какие приложения устанавливаются на ПК
Сперва стоит сказать о Guard Mail.ru. Это основная программа, которая устанавливает все остальные, заваливает ПК рекламным спамом и блокирует работу поисковых агентов, таких как Яндекс, Googlе и т.д.Спутник. Панель инструментов, просто засоряющая внешность браузера.Поиск (go.mail.ru). Поисковик для браузеров.Домашняя страница. Запускается при каждом заходе в браузер.Сторонние браузеры, такие как Амиго и д.р.
Удаление вредоносных программ может оказаться довольно проблематичным. Но не стоит отчаиваться, просто следуйте инструкции и у вас все получиться.
Как полностью удалить продукты майл ру с компьютера
Для начала нужно удалить все приложения кроме Guard mail.ru. нужно открыть меню «Пуск» зайти в «Панель управления«, потом заходим в «Программы» и после этого в «Удаление программ«. В списке выбирайте вредоносные и нажимайте «Удалить/изменить».
После того как все вспомогательные файлы удалены, переходим в удалению Guard.
Для того, чтобы избавиться от Guard Mail.ru нужно правой кнопкой мыши кликнуть на «Компьютер» — «Управление» — » Службы«. Найдите в данном окне Guard Mail.ru, кликните по ней ПКМ и откройте «Свойства» — » Общие«. После этого выберите тип запуска «Отключен» и затем «Остановить» — «Применить» — » Ок«.
Теперь вызовите «Диспетчер задач» с помощью Ctrl+Shift+Esc. Найдите там вредоносный сервис, кликните по нему ПКМ и затем «Завершить процесс«. После этого удалите Guard как и остальные приложения.
И последний этап – проводим поиск через Пуск по запросу «Mail.ru» остатков файлов и удаляем их.
composs.ru
Как удалить софт Mail.ru | Компьютер для чайников
Частенько, при установке каких-либо программ, мы пропускаем галочку и вместе с установленной программой получаем целый букет софта от Mail.ru. Обычно в этот пакет входит: Браузер Mail.ru, Guard Mail.ru, Спутник Mail.ru,тулбары и плагины для браузеров. Все эти программы сделаны, что бы следить за вашими действиями в интернете. Помимо явно троянских действий они еще и меняют привычную (уже настроенную) конфигурацию ПК, что вызывает неудобства при работе. Приступим к удалению.
- Первое с чего стоит начать – удаление Guard Mail.ru. Открываем «панель управления» — «программы», находим Guard@Mail.ru и нажимаем удалить.
- Теперь поочередно удаляем Интернет@Mail.ru , Служба автоматического обновления программ и Спутник@Mail.ru.
Все программы удалены, теперь приступ к удалению плагинов и надстроек браузеров.Mozilla Firefox – удаляем mail.ru.
- Открываем «Дополнения» .

- Находим плагин Спутник@Mail.ru и жмем удалить, перезапускаем браузер.
- Кликаем на значок поиска и выбираем «Управление поисковыми системами».
- Выделяем Поиск@Mail.ru и нажимаем удалить.

Google Chrome – удаляем mail.ru.
- Открываем «Инструменты» — «Расширения».

- Находим ««Визуальные Закладки» от Mail.Ru» и жмем на значок корзины и удаляем плагин.
- Теперь заходим в «Настройки».
- В настройках «Начальная группа» выбираем «Страница быстрого доступа».
- В настройках «Внешний вид» нажимаем кнопку изменить (около ссылки на маил.ру ) и выбираем «Страница быстрого доступа», нажимаем «ок».
- Теперь кликаем правкой кнопкой мыши по закрепленной вкладке маил.ру и выбираем «открепить вкладку».

- Удаляем закладки «Маил.ру» и «Поиск в интернете», кликаем правой кнопкой по закладке и выбираем «Удалить».


Все программы и настройки Маил.ру теперь удалены, впредь будьте внимательны к подобным галочкам при установке программ.
Расскажи друзьям о полезной статье с помощью кнопок:
Загрузка... Опубликовано: 10.03.2015Как удалить софт Mail.ru
dontfear.ru
Как удалить браузер полностью с компьютера?
Сегодня нам предстоит узнать, как удалить браузер с компьютера полностью. Данный процесс не такой трудный, как кажется. Главное - знать о некоторых особенностях и секретах инициализированной программы. Удаление браузера может освоить каждый пользователь, даже начинающий.
Нужны ли дополнительные программы
Современные компьютерные программы предлагают пользователям невероятные возможности. Нужно ли их применять для того, чтобы разобраться с удалением браузера с компьютера раз и навсегда?
Нет. Никакой дополнительный софт для данного процесса не нужен. Как удалить браузер? Для этого потребуется немного знаний, а также стандартные возможности Windows. В операционной системе есть все необходимое для избавления от изучаемого софта.
Панель управления
Как удалить браузер "Опера" полностью с компьютера? Или любой другой аналогичный софт? Для этого можно воспользоваться панелью управления Windows. Без нее справиться с задачей будет не так просто.
Чтобы избавиться от любого браузера, пользователь должен:
- Зайти в "Пуск".
- Выбрать в данной службе "Панель управления".
- В появившемся списке найти "Установка и удаление программ". Внизу должна быть надпись "Удаление". Необходимо нажать на нее.
- Откроется окно, в котором отобразятся все установленные программы. В списке требуется отыскать тот или иной браузер.
- Выделить необходимую строку и нажать правую кнопку мышки. В открывшемся меню выбрать "Удалить".
- Запустится программа удаления приложения. Как удалить браузер "Гугл Хром" с компьютера? Отметить галочками в менеджере удаления "Удалить данные в браузере". Аналогичным образом требуется поступать при избавлении от любого браузера.
- Дождаться окончания процесса.
Это все. Теперь понятно, как можно избавиться от того или иного браузера на компьютере. Но есть еще несколько приемов и хитростей, которые помогут в данном вопросе.
Все программы
Какие еще способы годятся для реализации поставленной задачи? Существует более простой метод, который поможет разобраться, как удалить браузер (любой). Помимо панели управления в "Пуске" можно воспользоваться иной службой.
Речь идет о пункте меню "Все программы". Он есть в каждой операционной системе. Это своеобразный аналог списка приложений, найденного через панель управления. С его помощью можно без особого труда избавиться от любой программы, не обязательно речь должна идти о браузере.
Но как воспользоваться изучаемым методом? Как удалить браузер "Опера" с ноутбука? Или вообще любой иной браузер? Для этого требуется:
- Зайти в меню "Пуск" на компьютере.
- Выбрать "Все программы".
- Найти в появившемся списке соответствующую строчку, которая обозначает установленный браузер. Необходимо нажать на выбранный пункт.
- Выбрать "Удаление программы". Надпись может отличаться. Например, "Удалить Google Chrome". Но главное, что в названии будет отображаться цель выполняемой задачи.
- Следовать указаниям программы удаления.
Данный метод - аналог работы с панелью управления. На сегодняшний день этот вариант удаления не так часто используется.
К сожалению, подобные методы не позволяют полностью избавиться от браузеров. После работы с программами удаления приходится дополнительно очищать компьютер от остаточных файлов. Они стираются вручную.

Ручное удаление
Как удалить браузер? Если применение перечисленных методов уже имело место, остается всего пара шагов, совершение которых поможет полностью избавиться от программы выхода в интернет.
Как удалить браузер "Яндекс" полностью? Для этого потребуется отыскать остаточные документы приложения. Они, как правило, не стираются мастером удаления. Это нормальное явление.
Как удалить браузер вручную? Для этого необходимо:
- Открыть поиск в Windows.
- В строку набрать %LOCALAPPDATA% и осуществить поиск.
- В появившемся окне потребуется найти папку с названием удаляемого браузера. Например, Opera или Yandex.
- Выделить ту или иную папку и нажать Shift + Del.
- Согласиться с появившимся предупреждением.
После данного действия можно будет считать браузер полностью удаленным. Никакие данные и сведения из подобного приложения не сохранятся. Можно воспользоваться еще одним приемом, который помогает избавиться от остаточных файлов браузеров.
Реестр
Если точнее, то речь идет об очистке реестра компьютера. На самом деле сделать это можно как вручную, так и при помощи дополнительного софта. Второй вариант чаще всего встречается на практике. Он помогает быстро и без проблем очистить реестр компьютера.
Очистка упомянутой службы производится при помощи CCleaner. Это бесплатная программа, которая находится в свободном доступе. Она довольно быстро осваивается юзерами. Поэтому именно ею рекомендуется воспользоваться.

Чтобы провести чистку реестра ПК, необходимо следовать небольшой инструкции. А именно:
- Скачать и запустить CCleaner. Приложение не требует установки, если речь идет о Portable-версии.
- В левой части экрана отметить галочками браузеры.
- В правой части, в нижнем углу нажать на кнопку "Анализ", затем на "Очистка".
- Дождаться окончания процесса сканирования и чистки.
Именно такой вариант на практике имеет место чаще всего. Как показывает практика, ручная чистка реестра не дает 100% результата. И не всегда понятно, где именно искать остаточные файлы, чтобы выяснить, как удалить браузер "Опера" с ноутбука (или любое иное приложение).
Заключение
Теперь понятно, что делать, если требуется избавиться от той или иной программы для выхода в интернет. Как удалить браузер? Если во время удаления мастер-установщик предлагает произвести чистку данных браузера, лучше не отказываться от нее. Так процесс будет завершен на все 100%. В противном случае при повторной установке браузера все введенные в него данные будут сохранены. Они появятся вновь. Соответственно, нельзя точно сказать, что программа удалена окончательно.
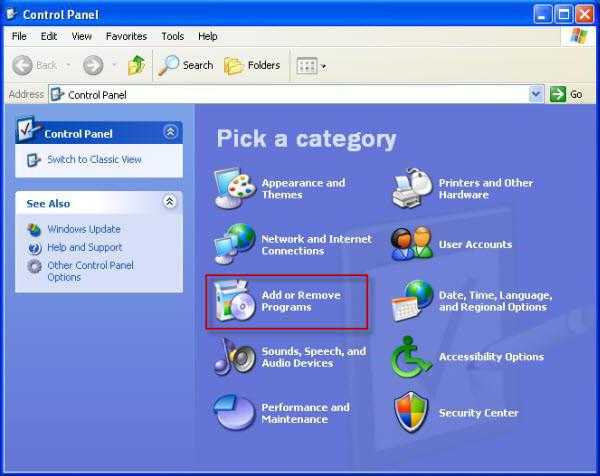
Больше ни о каких особенностях данного процесса знать не требуется. Их просто нет. Удаление браузера, как и любой другой программы, не нуждается в долгом разбирательстве. Проводится процесс быстро и без особого труда!
fb.ru
- Как создаются языки программирования

- Failed to start process error 0x80070002 не удается найти указанный файл

- Завершить все сеансы

- Как узнать какой у меня интернет провайдер на компьютере

- Phpmyadmin windows установка
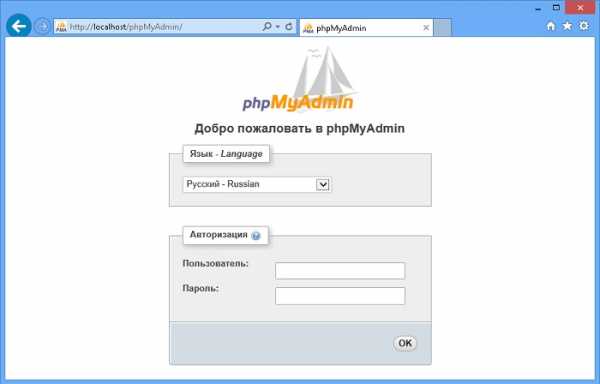
- Файл не соответствует типу видео что делать

- Как удалить кеш с яндекс браузера

- Mozilla не запускается но есть в списке процессов

- Роутер wifi пропадает wifi

- Xml пример
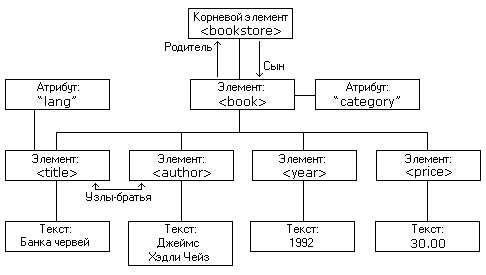
- Linux снять образ диска