Запись файла образа ISO на флешку простым способом. Как установить iso образ на флешку
Как ISO образ записать на флешку
Если на компьютере нет дисковода, то для установки операционной системы приходится использовать загрузочные флешки. В этой статье мы расскажем о том, как записать ISO образ на флешку при помощи программ UltraISO и Rufus.
Как ISO образ записать на флешку через UltraISO
Программа UltraISO оснащена множеством функций для работы с ISO образами. Например, с помощью UltraISO можно создавать и редактировать образы дисков, записывать и копировать диски. Также среди функций этой программы есть и запись ISO образов на флешку. Единственным недостатком UltraISO является то, что она платная. Но, вы можете воспользоваться бесплатным TRIAL периодом.
Итак, для того чтобы записать ISO образ на флешку, вам необходимо сначала открыть ISO образ через программу UltraISO. Для этого кликните по иконке «Открыть», которая находится на панели инструментов программы.

Или воспользуйтесь меню «Файл – Открыть».
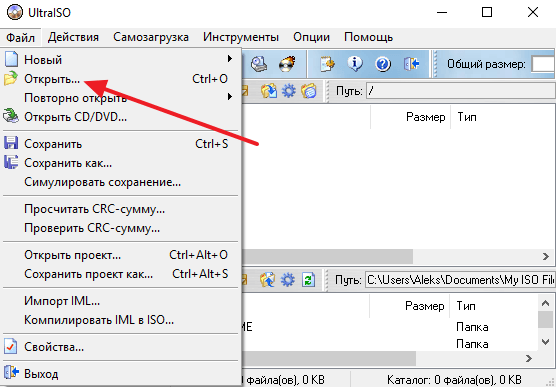
После этого на экране появится небольшое окно, с помощью которого можно выбрать ISO образ для записи на диск. Выберите нужный вам ISO файл и нажмите на кнопку «Открыть».
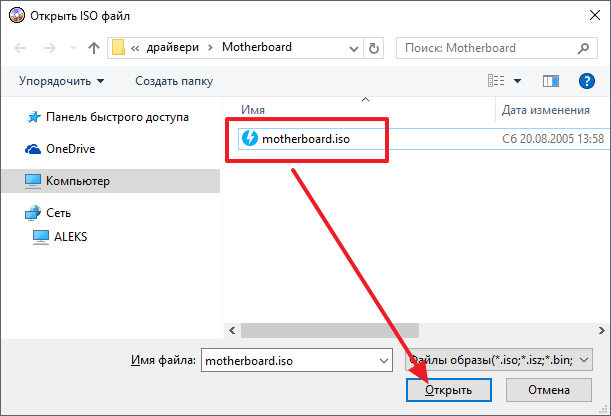
В результате в программе UltraISO должно появиться содержимое вашего ISO образа.
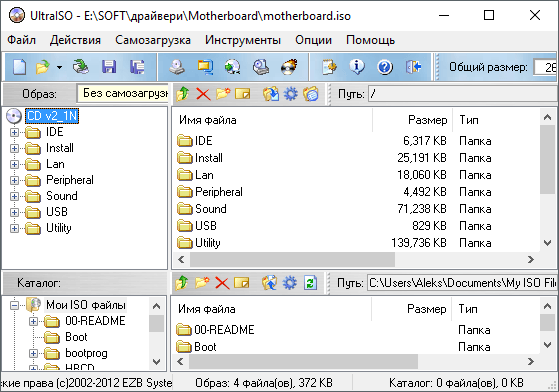
Теперь это содержимое можно записать на флешку. Для этого просто откройте меню «Самозагрузка» и выберите там пункт «Записать образ Жесткого диска».
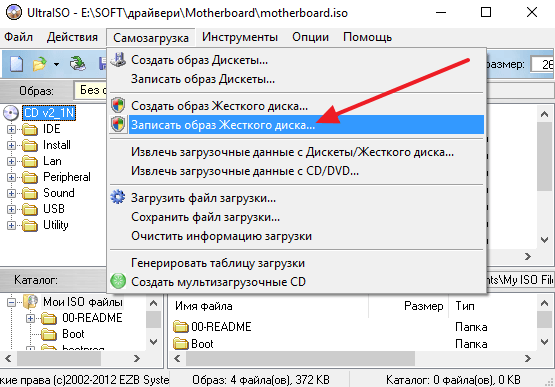
После этого откроется окно под названием «Write Disk Image». С помощью этого окна можно записать ISO образ на флешку. Для этого достаточно выбрать нужную флешку из списка, и нажать на кнопку «Записать».

Дальше программа предупредит о том, что запись ISO образа удалит все имеющиеся на флешке файлы. Для того чтобы продолжить нужно согласиться на удаление нажав на кнопку «Да».

После этого программа UltraISO начнет запись ISO образа на флешку. Вам остается только подождать, пока процесс записи закончится.
Как ISO образ записать на флешку через Rufus
Второй способ записи ISO образов на флешку, который мы рассмотрим в этой статье, это запись через программу Rufus. В отличие от UltraISO, данная программа полностью бесплатна и вы можете скачать ее с официального сайта. Программа Rufus предназначена исключительно для создания загрузочных флешек. Поэтому в ней минимум функций и разобраться с ними очень просто.
Итак, для того чтобы записать ISO образ на флешку через Rufus, вставьте флешку в компьютер и запустите Rufus. Первое, что нужно сделать после запуска программы, это выбрать флешку, на которую вы хотите записать ISO образ.
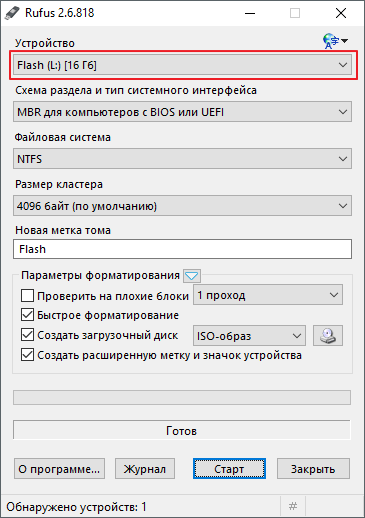
Дальше выбираем режим работы «ISO-образ» и указываем путь к ISO образу, который мы хотим записать.
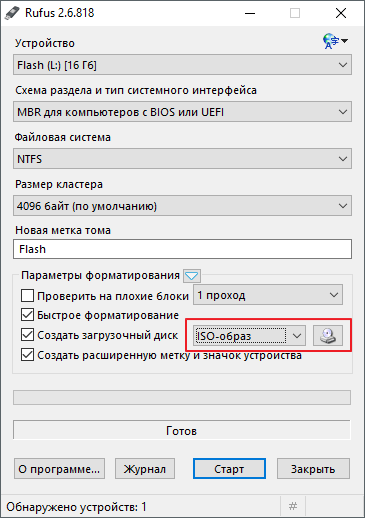
Если указанный вами ISO образ является образом операционной системы Windows, то на экране появится переключатель между «Стандартная установка Windows» и «Windows To Go». Здесь выбираем вариант «Стандартная установка Windows».
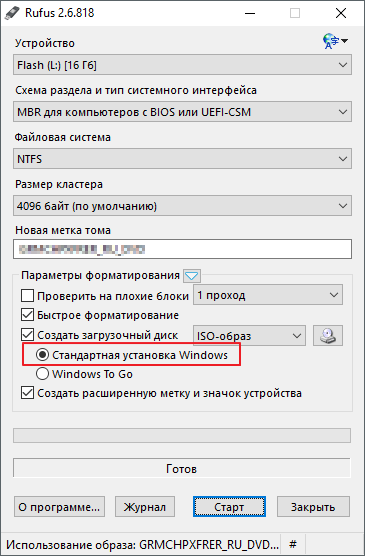
На этом настройка программы Rufus закончена, нажимаем «Старт» для того чтобы запустить процесс записи ISO образа на флешку.
comp-security.net
Как записать файл образа ISO на флешку
Иногда возникает потребность записи файла образа ISO на USB флешку, это намного удобнее чем держать CD или DVD диск, так как диски бывают часто выходят из строя особенно последние пару лет качество таких дисков оставляют желать лучшего.
В этой статье мы рассмотрим как записать образ ISO на флешку. Существует множество программ для того, чтобы записать образ файла на USB флешку. Мы же рассмотрим самый простой из них. Будем записывать образ с помощью программы UltraIso. На мой взгляд это самый простой способ. Программа платная, но на просторах интернета можно без проблем найти бесплатную версию.
Итак у нас есть файл образа с расширением ISO и установленная программа UltraISO.
Запускаем программу
В открывшейся программе в верхнем левом углу выбираем вкладку «Файл»
В открывшемся окне выбираем «Открыть»
Выбираем файл образа который мы хотим записать на флешку. Я к примеру взял файл ISO недавно вышедшей Windows 8.1. Кликаем по нему левой кнопкой мыши два раза
Файл открыт. Теперь в верхней панели выбираем вкладку «Самозагрузка»
В открывшейся вкладке выбираем строчку «Записать образ жесткого диска»
Открылось окно записи. Тут выбираем нашу флешку.
Перед тем как записать ISO образ на флешку нужно ее отформатировать.
Как отформатировать флешку читайте в этой статье — я статья о том как отформатировать флешку
Все готово, флешку отформатировали. Жмем кнопку «Запись»
Примечание пользователя: в общем в этом обзоре допущена ошибка и вот какая: в обычном режиме UltraIso на автомате переформатирует в fat32 и не важно что до была файловая система ntfs, для того что бы осталась ntfs нужно в ultraiso выбрать ExpressBoot , далее нажать на ExpressWrite, в итоге при распаковки образа в флешку, файловая система будет неизменна. Не на запись надо жать, а чуть выше.
Выскакивает окно подсказки. Помните, что при записи все файлы на флешки будут стерты, так что если у Вас там что то есть заранее скопируйте все файлы в компьютер.
Пошел процесс записи.
Запись длится по времени примерно полчаса.
Вот наша флешка с образом Windows 8.1 готова. Теперь с нее можно устанавливать новую операционную систему Windows 8.1 на компьютер.
Преимущество установки операционной системы Windows с флешки в том, что время установки значительно уменьшается по сравнению с DVD диском. Причина медленной установки может быть как в компакт диске так и в DVD роме. Так что USB флешка очень хорошая альтернатива.
Примечание! Если программа не полностью функционирует, к примеру ultraiso не предлагает выбор записи на USB. То нужно просто запустить программу от имени администратора. Делается это нажатием правой кнопкой мыши по ярлыку программы и выбором соответсвующего действия!
xn----qtbefdidj.xn--p1ai
Как записать iso образ Windows на флешку
Добрый день дорогие читатели блога moikomputer.ru!Если у вас есть ISO образ Windows, но вы не знаете, как из него создать загрузочную флешку, то эта статья как раз вам будет в помощь.
Для того чтобы записать образ windows на флешку не потребуется много времени, а поможет нам в этом небольшая популярная бесплатная программа под названием Rufus.
Имеет в своем распоряжении полностью русифицированный интерфейс практически не нуждается в настройках у нее маленький вес и быстрая работа, что повышает ее привлекательность среди подобных на данный момент.
Скачать ее можно по этой ссылке с официального сайта, где также есть вероятность прочитать подробную информацию о ее работе и возможностях.
Выбирать советую Portable версию, что означает без установки на компьютер, для редкого использования самое то.
 При первом запуске утилиты появиться диалоговое окно с вопросом о проверке обновлений в автоматическом режиме так, как у нас портабл то выбираем Нет.
При первом запуске утилиты появиться диалоговое окно с вопросом о проверке обновлений в автоматическом режиме так, как у нас портабл то выбираем Нет.

Устройство
Подразумевается флеш накопитель, который обычно программа находит сама, но если этого не произошло, то его необходимо указать вручную.
Файловая система
Выставляем NTFS формат.
 Последнее, что надо сделать так это указать программе где находиться ISO-образ для этого нажимаем значок с диском определяем необходимый файл на компьютере давим по кнопке Старт.
Последнее, что надо сделать так это указать программе где находиться ISO-образ для этого нажимаем значок с диском определяем необходимый файл на компьютере давим по кнопке Старт.

Появиться предупреждение, о том, что все файлы будут уничтожены жмем ОК.
 Далее начнется процесс записи с образа, на флешку который займет около 10-15 минут.
Далее начнется процесс записи с образа, на флешку который займет около 10-15 минут.
 Теперь если войти в Устройства и диски, то флешка примет подобающий вид загрузочного USB-диска.
Теперь если войти в Устройства и диски, то флешка примет подобающий вид загрузочного USB-диска.
 Примечание: при помощи настоящего руководства возможно создать загрузочную флешку Windows для практически любой ОС и версии.
Примечание: при помощи настоящего руководства возможно создать загрузочную флешку Windows для практически любой ОС и версии.
Вот и все полагаю трудностей с созданием не возникнет, но если, что задавайте вопросы постараюсь помочь.
Также советую прочитать аналогичную статью создание загрузочного диска из образа ISO.
Валерий Семенов, moikomputer.ru
moikomputer.ru
Как записать образ на флешку

В некоторых случаях у пользователей возникает необходимость записать на флешку какой-либо файл в формате ISO. Вообще, это формат образа дисков, который записывается на обычные DVD болванки. Но в некоторых случаях приходится записывать данные в таком формате на USB-накопитель. И тогда приходится использовать некоторые необычные методы, о которых мы поговорим далее.
Как записать образ на флешку
Обычно в формате ISO хранятся образы операционных систем. И флешка, на которой хранится этот самый образ, называется загрузочной. С нее потом и происходит установка ОС. Существуют специальные программы, которые позволяют создать загрузочный накопитель. Более подробно об этом Вы можете прочитать в нашем уроке.
Урок: Как создать загрузочную флешку на Windows
Но в данном случае мы имеем дело с другой ситуацией, когда в формате ISO хранится не операционная система, а какая-то другая информация. Тогда приходится использовать те же самые программы, что и в уроке выше, но с некоторыми корректировками, или же вообще другие утилиты. Разберем три способа выполнения поставленной задачи.
Способ 1: UltraISO
Данная программа чаще всего используется для работы с ISO. А чтобы записать образ на съемный носитель информации, выполните такие простые инструкции:
- Запустите UltraISO (если у Вас нет такой утилиты, скачайте и установите ее). Дальше вверху выберете меню «Файл» и в выпадающем меню нажмите на пункт «Открыть».
- Откроется стандартный диалог выбора файла. Укажите там, где находится нужный образ, и нажмите на него. После этого ISO появится в левой панели программы.
- Вышеизложенные действия привели к тому, что нужная информация занесена в UltraISO. Теперь ее, собственно, и нужно перенести на флешку. Для этого выберете меню «Самовыгрузка» вверху окна программы. В выпадающем списке нажмите на пункт «Записать образ Жесткого диска…».
- Теперь выберете, куда будет заноситься выбранная информация. В обычном случае мы выбираем дисковод и записываем образ на DVD-диск. Но нам нужно занести его на flash-накопитель, поэтому в поле возле надписи «Disk Drive» выберете свою флешку. По желанию можете поставить отметку возле пункта «Проверка». В поле возле надписи «Метод записи» выберете «USB HDD». Хотя по желанию можете выбрать и другой вариант, это не принципиально. И если Вы разбираетесь в методах записи, как говорится, карты в руки. После этого нажмите на кнопку «Записать».
- Появится предупреждение о том, что все данные с выбранного носителя будут стерты. К сожалению, другого варианта у нас нет, поэтому нажмите «Да», чтобы продолжить.
- Начнется процесс записи. Дождитесь его окончания.
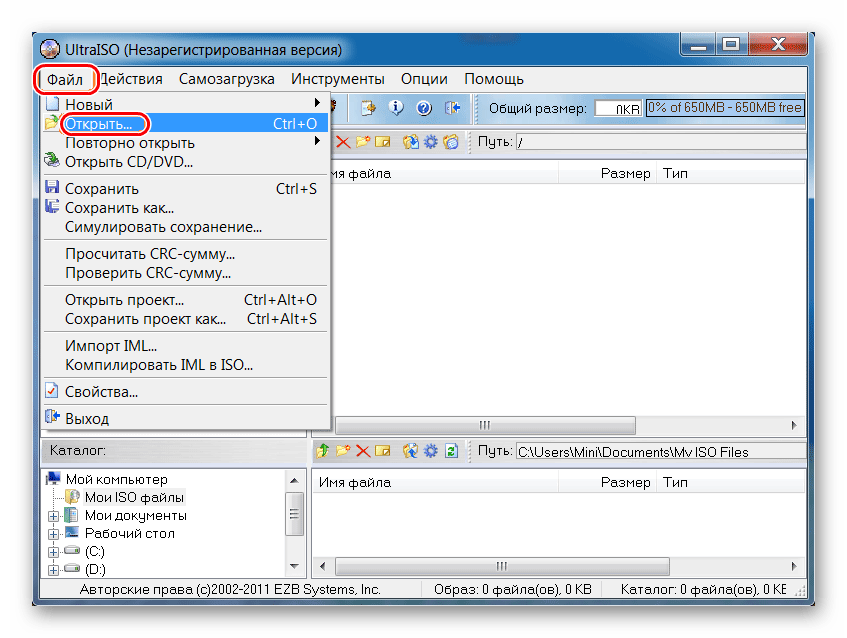

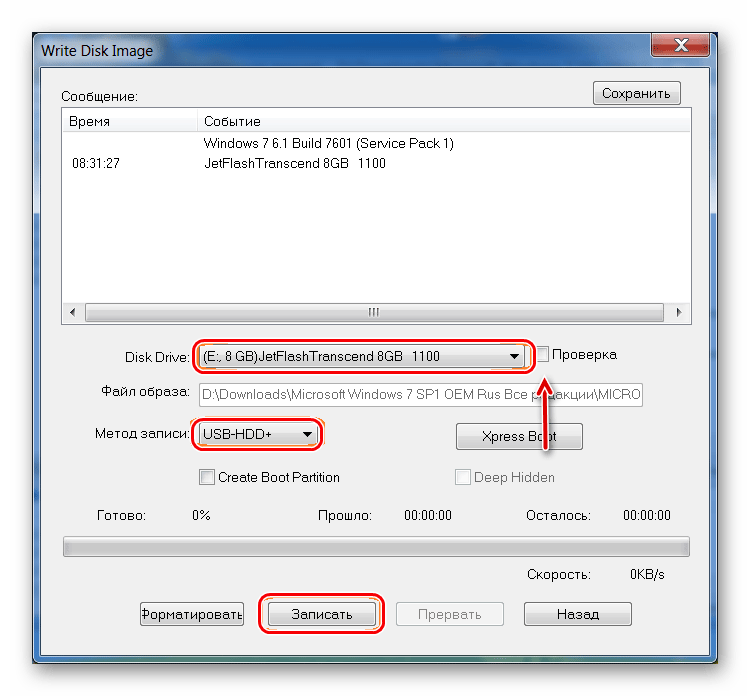

Как видим, вся разница между процессом переноса ISO-образа на диск и на флешку с помощью UltraISO в том, что указываются разные носители информации.
Читайте также: Как вернуть удаленные файлы с флешки
Способ 2: ISO to USB
ISO to USB – это уникальная специализированная утилита, которая выполняет одну единственную задачу. Она состоит в том, чтобы записывать образы на съемные носители информации. При этом возможности в рамках выполнения данной задачи у нее достаточно широкие. Так пользователь имеет возможность указать новое имя накопителя и отформатировать его в другую файловую систему.
Скачать программу ISO to USB
Чтобы воспользоваться ISO to USB, сделайте следующее:
- Нажмите кнопку «Browse», чтобы выбрать исходный файл. Откроется стандартное окно, в котором и нужно будет указать, где находится образ.
- В блоке «USB Drive», в подразделе «Drive» выберете свою флешку. Узнать ее можно по присвоенной ей букве. Если Ваш носитель не отображается в программе, нажмите кнопку «Refresh» и попробуйте снова. А если и это не поможет, перезапустите программу.
- По желанию можете поменять файловую систему в поле «File System». Тогда накопитель будет отформатирован. Также, если нужно, можете поменять имя USB-носителя, для этого введите новое название в поле под надписью «Volume Label».
- Нажмите кнопку «Burn», чтобы начать запись.
- Дождитесь, пока этот процесс завершится. Сразу после этого флешкой можно пользоваться.

Читайте также: Что делать, если накопитель не форматируется
Способ 3: WinSetupFromUSB
Это специализированная программа, предназначенная для создания загрузочных носителей. Но иногда она хорошо справляется и с другими ISO образами, а не только с теми, на которых записана операционная система. Сразу стоит сказать, что способ этот достаточно авантюрный и вполне возможно, что он не сработает в Вашем случае. Но попробовать точно стоит.
В данном случае использование WinSetupFromUSB выглядит следующим образом:
- Сначала выберете нужный носитель в поле под надписью «USB disk selection and format». Принцип тот же, что и в программе выше.
- Дальше создайте загрузочный сектор. Без этого вся информация будет содержаться на флешке в качестве образа (то есть, будет просто ISO файл), а не как полноценный диск. Чтобы выполнить данную задачу, нажмите на кнопку «Bootice».
- В открывшемся окне нажмите на кнопку «Process MBR».
- Дальше поставьте отметку возле пункта «GRUB4DOS…». Нажмите на кнопку «Install/Config».
- После этого просто нажмите на кнопку «Save to disk». Начнется процесс создания загрузочного сектора.
- Подождите, пока он закончится, затем откройте стартовое окно Bootice (оно показано на фото ниже). Нажмите там на кнопку «Process PBR».
- В следующем окне опять выберете вариант «GRUB4DOS…» и нажмите кнопку «Install/Config».
- Дальше просто нажмите «ОК», ничего не меняя.
- Закройте Bootice. А теперь самое интересное. Данная программа, как мы говорили выше, предназначена для создания загрузочных флешек. И обычно дальше указывается тип операционной системы, которая будет записана на съемный носитель. Но в данном случае мы имеем дело не с ОС, а с обычным ISO файлом. Поэтому на этом этапе мы как бы пытаемся обмануть программу. Попробуйте поставить галочку напротив той системы, которую Вы уже используете. Затем нажмите на кнопку в виде троеточия и в открывшемся окне выберете нужный образ для записи. Если не сработает, попробуйте другие варианты (галочки).
- Дальше нажмите «GO» и подождите, пока запись закончится. Удобно, что в WinSetupFromUSB можно наглядно видеть данный процесс.







Один из этих способов точно должен сработать и в Вашем случае. Пишите в комментариях о том, как у Вас получилось использовать вышеприведенные инструкции. Если у Вас возникли какие-либо проблемы, мы постараемся Вам помочь.
 Мы рады, что смогли помочь Вам в решении проблемы.
Мы рады, что смогли помочь Вам в решении проблемы.  Задайте свой вопрос в комментариях, подробно расписав суть проблемы. Наши специалисты постараются ответить максимально быстро.
Задайте свой вопрос в комментариях, подробно расписав суть проблемы. Наши специалисты постараются ответить максимально быстро. Помогла ли вам эта статья?
Да Нетlumpics.ru
Запись файла образа ISO на флешку - новая инструкция
мая 17 2015
Иногда возникает потребность записи файла образа ISO на USB флешку, это намного удобнее чем держать CD или DVD диск, так как диски бывают часто выходят из строя особенно последние пару лет качество таких дисков оставляют желать лучшего.

В этой статье мы рассмотрим как записать образ ISO на флешку. Существует множество программ для того, чтобы записать образ файла на USB флешку. Мы же рассмотрим самый простой из них.
Будем записывать образ с помощью программы UltraIso. На мой взгляд это самый простой способ. Программа платная, но на просторах интернета можно без проблем найти бесплатную версию.
Итак у нас есть файл образа с расширением ISO и установленная программа UltraISO.
Запускаем программу.
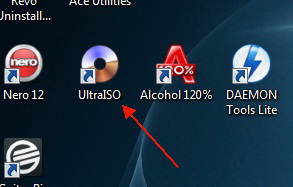
В открывшейся программе в верхнем левом углу выбираем вкладку «Файл».
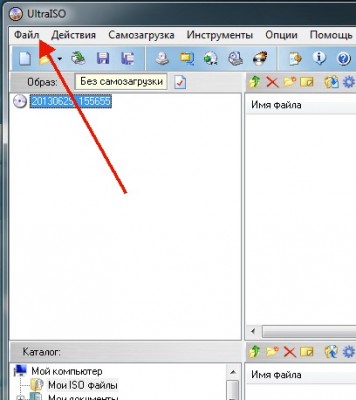
В открывшемся окне выбираем «Открыть».

Выбираем файл образа который мы хотим записать на флешку. Я к примеру взял файл ISO недавно вышедшей Windows 8.1. Кликаем по нему левой кнопкой мыши два раза.
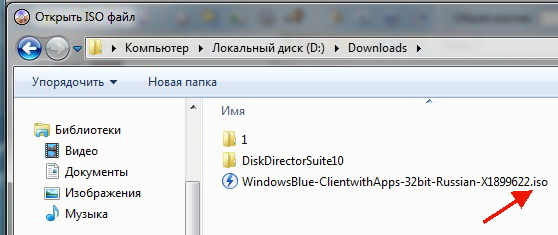
Файл открыт. Теперь в верхней панели выбираем вкладку «Самозагрузка».
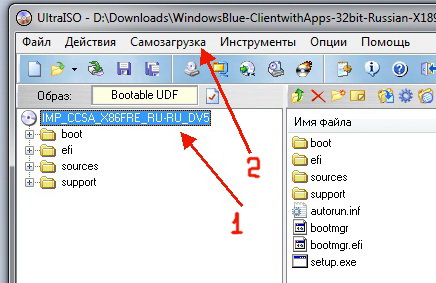
В открывшейся вкладке выбираем строчку «Записать образ жесткого диска».
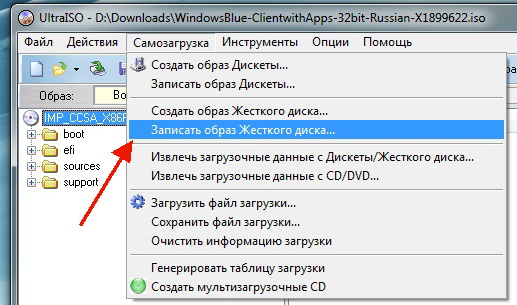
Открылось окно записи. Тут выбираем нашу флешку.
Перед тем как записать ISO образ на флешку нужно ее отформатировать.
Все готово, флешку отформатировали. Жмем кнопку «Запись».
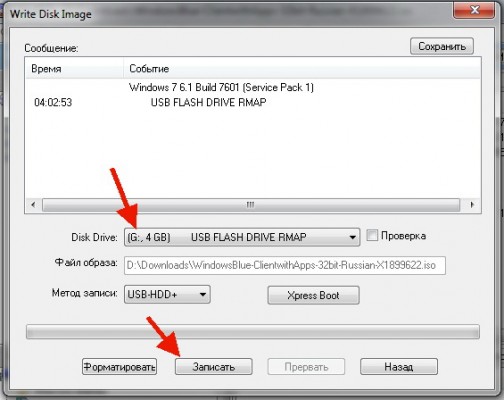
Выскакивает окно подсказки. Помните, что при записи все файлы на флешки будут стерты, так что если у Вас там что то есть заранее скопируйте все файлы в компьютер.

Пошел процесс записи.
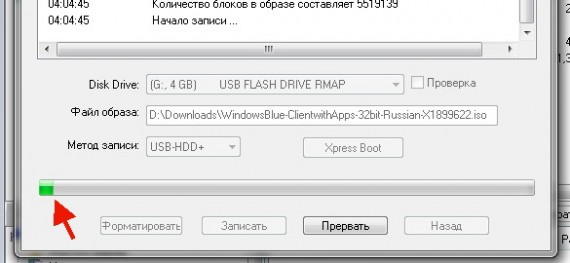
Запись длится по времени примерно полчаса.
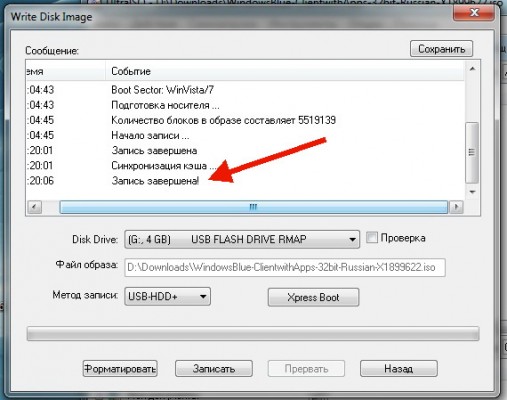
Вот наша флешка с образом Windows 8.1 готова. Теперь с нее можно устанавливать новую операционную систему Windows 8.1 на компьютер.
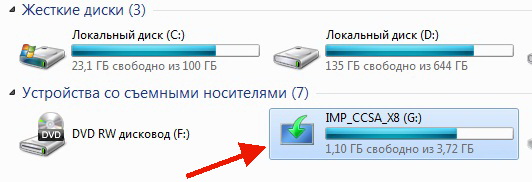
Преимущество установки операционной системы Windows с флешки в том, что время установки значительно уменьшается по сравнению с DVD диском.
Причина медленной установки может быть как в компакт диске так и в DVD роме. Так что USB флешка очень хорошая альтернатива.
Примечание! Если программа не полностью функционирует, к примеру ultraiso не предлагает выбор записи на USB. То нужно просто запустить программу от имени администратора. Делается это нажатием правой кнопкой мыши по ярлыку программы и выбором соответсвующего действия!
Похожие записи из раздела
kompiklava.ru
Как записать ISO образ на флешку
 Запись образа ISO, вопреки общепринятому мнению, является одним из самых сложных процессов для рядового пользователя. С этой проблемой он сталкивается, как правило, перед установкой на свой компьютер операционной системы (Windows, Ubuntu и т. д.). Многие могут подумать, что запись ISO образа диска аналогичен записи обычного файла, но, к сожалению, это не одно и тоже.
Запись образа ISO, вопреки общепринятому мнению, является одним из самых сложных процессов для рядового пользователя. С этой проблемой он сталкивается, как правило, перед установкой на свой компьютер операционной системы (Windows, Ubuntu и т. д.). Многие могут подумать, что запись ISO образа диска аналогичен записи обычного файла, но, к сожалению, это не одно и тоже.
Не вдаваясь в подробности — в этом процессе мы заинтересованы в восстановлении всей структуры диска из файла ISO, то есть записать уже распакованные файлы. Выполнить это можно при помощи специальных программы для записи образа ISO (Nero, Ashampoo Burning Studio), а также непосредственно операционной системой Windows, начиная с версии 7 и выше.
Однако для этой процедуры, в зависимости от размера ISO образ, нам понадобится CD или DVD диск. Что делать, если такого диска у нас под рукой нет или компьютера отсутствует CD/DVD привод? Почему бы тогда не записать образ диска… на флешку? Результат, как правило, будет таким же. Так давайте сделаем это!
Для начала хотелось бы остудить пыл некоторых новичков. Не пытайтесь распаковать файл образа ISO архиватором, например, WinRAR и скопировать все содержимое на внешний носитель — это не тот путь ![]() Откуда компьютеру знать, с которого файла ему начать «загружаться»?
Откуда компьютеру знать, с которого файла ему начать «загружаться»?
Существует несколько вариантов как записать ISO образ на флешку. Одним из них является использование сложной, но интуитивно понятной программы UltraISO. Программа доступна бесплатно в интернете, к сожалению, в тестовой версии (shareware), с ограничением размера записываемого ISO файла в 300 MB. Работает UltraISO надежно, но полная версия программы довольно дорога порядка $30.
В данной статье рассмотрим второй вариант, простой и эффективный апплет Rufus, и это вполне разумная альтернатива UltraISO!
[download id=»54″]
После загрузки Rufus в компьютер, подключаем флешку к порту USB, и запускаем программу (не нужно даже устанавливать!).

Чтобы записать загрузочную флешку из образа ISO в первую очередь необходимо выбрать в опции “Создать загрузочный диск” выбрать в выпадающем меню «ISO-образ» с помощью. Далее нажмите на кнопку с иконкой дисковода — откроется окно диспетчера файлов, с помощью которого необходимо выбрать записываемый файл ISO. После этого нажимаем на кнопку «Пуск».
Программа Rufus теперь может нас спросить, хотим ли мы загрузить дополнительные файлы, чтобы правильно записать образ ISO. Нажмите «Да». Теперь только одно нажатие на кнопку «ОК» отделяет нас от форматирования флешки и записи образа ISO с операционной системой.
www.what-format.ru
Запись образа iso на флешку: как создать загрузочную флешку
Установочная флешка, это альтернативный вариант переустановить операционную систему компьютера или ноутбука. Долгое время считалось, что установить Windows можно лишь при помощи оптического диска.
Однако в настоящее время, существуют приложения для создания альтернативных цифровых носителей с установочными программами, то есть запись образа ISO на флешку.
Для Windows 8.1/10 без дополнительных программ
Если вы приобрели компьютер не так давно, то можете создать загрузочную флешку без использования сторонних приложений. Такую возможность даёт материнская плата с поддержкой ПО UEFI. Нужно уточнить, что создание альтернативного носителя с установочной программой, актуально лишь для ОС восьмой и десятой версии. Для этого вам понадобится накопитель большого объёма с разделом FAT 32. Рекомендуется использовать чистый носитель, его придётся форматировать, и все данные будут удалены. Как это сделать:
- Если носитель не поддерживает раздел FAT 32, его нужно предварительно отформатировать. Для этого вставляем флешку в компьютер, и ждём, когда она отобразится в проводнике. Затем нажатием правой кнопкой мышки активируем значок накопителя и переходим в раздел форматирования. Здесь выбираем требующуюся файловую систему и ставим галочку в графе быстрой очистки.
- Теперь нужно скопировать установочные данные на внешний носитель.
Если вы используете ISO образ, нужно выделить загрузочные файлы и отправить на созданный накопитель
С установочного диска, файлы просто копируются на флешку.
- БИОС будет определять созданный накопитель как загрузочный, над ним будет значок UEFI. Альтернативный загрузчик будет работать только с этим ПО.
Запись операционной системы на флешку завершена.
Утилита Microsoft Windows Installation Media Creation Tool
Это программа Майкрософт, которая бесплатно скачивается с официального сайта. Приложение позволяет записать загрузочную флешку для версий Виндовс 7/8. При скачивании «семёрки», утилита требует ввести ключ лицензионной ОС.
- Скачиваем утилиту, при этом заполняя имеющиеся поля. рис.1. Нужно указать используемую версию ПО, язык и указать возможности ОС
- Затем указываем нужный вариант накопителя.
рис. 2. Приложение позволяет создать виртуальный загрузчик или USBрис.3. Остаётся лишь дождаться, когда загрузятся установочные файлы
Время, которое программа для записи Windows на USB, тратит на копирование файлов, зависит от ОС компьютера.
Мультизагрузочный накопитель
Стандартный установочный диск, содержит только основные файлы используемой ОС. Однако работая с «железом», пользователь может скачивать дополнительные программы, приложения и драйвера. При переустановке Windows, дополнительная информация будет утеряна, останется лишь базовая версия оперативки. Используя мультизагрузочные установщики, можно скопировать вместе с системой, используемые приложения и утилиты. Создать универсальный загрузчик поможет программа для создания установочной флешки.
MultiBoot USB. Это русскоязычное приложение, обеспечивающее запись загрузочной флешки, которое скачивается бесплатно с официального сайта разработчика. Утилита скачивается в ZIP-формате, для его распаковки рекомендуется установить программу 7ZIP. Порядок работы с приложением:
- Скачиваем программу и устанавливаем ярлык на рабочий стол.
- Двойным нажатием левой клавиши мышки переходим в рабочее меню.
- Вставляем заранее приготовленную флешку в разъём компьютера или ноутбука. Затем открываем первый раздел меню и форматируем цифровой носитель.
- Подготовка загрузочной флешки, подразумевает выбор формата. Для флешки менее 4 GB рекомендуется выбирать файловую систему FAT 32, при большем объёме нужно использовать NTFS.
- Появится дополнительное окно, в котором нужно подтвердить форматирование носителя.
- Возвращаемся в главное меню и выбираем второй пункт. Здесь во вкладке «Имя диска» выбираем цифровой носитель и выбираем пункт инсталляции.
Теперь операционная система на флешке, и можно использовать её в качестве установщика.
Важно! Выбирая приоритет диска, будьте внимательны и укажите именно съёмный носитель. Если будет отмечен HDD, операционная система не загрузится при последующем включении.
XBoot.
Это приложение, помогающее создать мультизагрузочный носитель, установка не требуется. Программа готова к работе непосредственно после скачивания. Вот как она работает:
рис.1. Скачиваем программу и вставляем в USB-разъём приготовленный носительрис.2. Перетаскиваем в окно программы файлы, которые нужно скопировать
- Если один из файлов будет незнаком программе, она выдаст окно с просьбой идентифицировать приложение.
- Помимо ваших файлов, утилита предлагает собственный набор софта и расширений для операционной системы. рис.3. Устанавливать предложенные дистрибутивы или нет, остаётся на усмотрение пользователя
- Перед переносом данных, нужно ввести название созданного загрузчика и перевести флешку в формат FAT 32.
рис.4. Создав альтернативный загрузчик, приложение самостоятельно тестирует работоспособность сборки в виртуальном дисководе
После проверки, мультизагрузочная флешка готова к работе.
Загрузочные флешки Windows
Записать образ ISO на флешку, можно при помощи инструментов Windows или утилит с официального сайта Майкрософт. Рассмотрим оба варианта, как создать загрузочный USB с Windows.
Windows 7 USB/DVD DOWNLOAD TOOL
Приложение используется для переноса Windows на флешку от «семёрки» и выше.
- Перед началом работы необходимо скачать приложение и установить его на компьютер.
- После запуска приложения, откроется окно с требованием указать источник файла. Для этого нажимаем BROWSE, вводим нужное значение и нажимаем «Далее» (NEXT).
- Образ для создания может не подойти, в этом случае программа выдаст ошибку. Если всё в порядке и выбранный образ уникален, то откроется диалоговое окно, где выбираем пункт DEVICE USB.
- Откроется файл, отображающий цифровой носитель. Обратите внимание, что флешка должна иметь объём больше 4 GB и интерфейс 2.0. При несоблюдении этих критериев, накопитель может не отобразиться в окне программы.
- После этого, выйдет окно подключения, которое предупредит, что цифровой носитель будет отформатирован.
Если на флешке хранится нужная вам информация, то необходимо сохранить данные, кликнув по кнопке ERASE USB DEVICE.
Запись Windows на флешку завершена.
Записать Windows на флешку при помощи командной строки
Для этого открываем нужное окно комбинацией клавиш Win/R.
В появившемся окне вводим команду cmd и вводим подчёркнутые на скриншоте значения
Рассмотрим значения вводимых команд, помогающих сделать загрузочную флешку Windows. Перечисление ведётся по порядку, сверху вниз:
- Текстовый интерпретатор, необходимый для работы с имеющимися томами, дисками и разделами.
- Перечень установленных накопителей. Учитываются стационарные диски и съёмные носители.
- Выбранный диск. В нашем случае, нужно выбирать съёмный накопитель, который отмечен цифрой 1.
- Команда форматирования флешки, которая удаляет всю имеющуюся информацию.
- Команда создания нового раздела на выбранном носителе.
- Определение созданного первичного раздела.
- Активация
- Перевод флешки в приемлемую файловую систему.
- Команда, назначающая индекс созданному носителю.
- Выход из командной строки.
Используем UltraISO
Сделать установочную флешку можно при помощи платного приложения UltraISO. Стоит отметить, что предлагается и бесплатная версия приложения, но в этом случае, пользователь столкнётся с ограниченной функциональностью. Номинальный объём скопированных файлов не будет превышать трёхсот мегабайт. Утилита работает с седьмой и восьмой версией продуктов Microsoft. Программа создания загрузочной флешки из образа ISO, работает следующим образом:
- После скачивания и установки программы, выполняем запуск от имени администратора. Через меню приложения открываем проводник. Иконка действия расположена в верхнем левом углу.
рис.1. В проводнике выбираем нужный образ операционной системырис.2. В окне открытия ISO-образа, нужно выбрать копируемый файл и нажать «Открыть»рис.3. Программа для записи ISO-образов на флешку, создаст образ операционной системы, и отобразит его в рабочем окне
- Вставляем USB-накопитель. Оптимальная файловая система и объём флешки указывался в предыдущих способах создания загрузчика.
- Затем выбираем раздел самозагрузки, где нужно создать запись образа жёсткого диска. В открывшемся диалоговом окне нужно выбрать индекс создаваемого загрузчика, указать метод записи (HDD-USB) и выбрать один из предложенных пунктов: форматирования или записи.
рис.4. Если флешка предварительно была отформатирована, этот пункт можно пропустить
- Нажав клавишу записи, запускается копирование файлов на внешний накопитель. Скорость переноса данных напрямую зависит от мощности «железа» и объёма информации.
рис.5. По завершении работы, программа для записи образа на флешку отметит время и сообщит пользователю об окончании копированиярис.6. Закрываем приложение, и проверяем, появился ли новый образ в проводнике компьютера
Запись образа на флешку окончена.
Другие варианты
В интернете можно найти и другие программы. Рассмотрим наиболее популярные приложения.
- Win 32 Disk Imager.Программа для установки Windows с флешки, или создания виртуального образа на жёстком диске. Интерфейс приложения упрощён до минимума, поэтому оно довольно популярно среди пользователей. Единственным недостатком является англоязычное меню, но принцип работы утилиты интуитивно понятен.
- UNetBootting.Программа для создания загрузочной флешки, не требующая предварительной установки. Приложение русифицировано, для корректной работы нужен ISO-образ или стабильной подключение к интернету.
- WIN TO FLASH.В отличие от аналогичных программ, приложение не работает с виртуальными образами. Чтобы перенести Windows на флешку, необходимо распаковать файлы ОС в любую папку. Затем в окне программы указывают папку с распакованными файлами и путь к USB-накопителю.
- Universal USB Installer. Англоязычная программа для записи Windows на флешку. Принцип работы утилиты не отличается от предыдущих: скачиваем, открываем, копируем.
- Rufus. Удобная прграма для создания загрузчика Утилита работает с системами Виндовс и Луникс. Рабочее окно утилиты, копирует базовый инструмент Майкрософт для форматирования дисков. Приложение проверяет накопитель на предмет повреждённых разделов.
- WIN TO BOOTIC. Бесплатное приложение, которое работает с продуктами Майкрософт от «семёрки» и выше. Утилита использует в качестве исходного файла виртуальный образ или оптический диск.
Мы надеемся, что смогли ответить на ваш вопрос: «Как скинуть Windows на флешку для установки?». Напоминаем, что в статье приведены не все программы, способные создать установочную флешку. Приведённые в тексте приложения, заслужили доверие пользователей. Напоминаем, что для корректной работы утилиты, нужно скачивать образ с официального сайта разработчика.
ПОСМОТРЕТЬ ВИДЕО
Теперь вы знаете: как создать загрузочную флешку и сделать запись образа iso.
pcyk.ru
- На клавишах

- Avg не устанавливается на windows 7

- Повышение производительности процессора

- Программа просмотр изображений windows 10

- Настройка dns сервера windows 2018
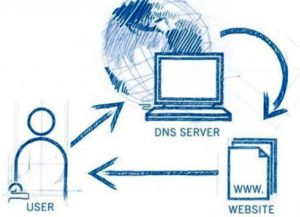
- Найти и удалить вирусы с компьютера бесплатно

- Как найти в ок бесплатные подарки

- Как узнать имя компьютера в сети по ip адресу

- Ви фи

- Как переустановить ie 11 для windows 7

- Что будет если намазать много термопасты на процессор

