Установка полноценной ОС Linux на флешку. Как установить linux на usb флешку
Установка Linux на флешку | Losst
Полноценная операционная система на небольшом внешнем носителе - это очень удобно. Вы можете запустить систему практически на любом компьютере, а также иметь всегда под рукой все ваши файлы и данные, и вам больше не нужно держать на основном диске большое количество систем.
Именно по этим причинам много пользователей компьютера интересуются как выполняется установка Linux на флешку, возможно ли это, и если возможно, то как все правильно реализовать. В этой статье мы попытаемся ответить на такие вопросы. А также подробно разберем процесс установки на флешку для одного из самых популярных дистрибутивов - Ubuntu.
Содержание статьи:
Стоит ли устанавливать Linux на флешку?
Несмотря на все преимущества использования операционной системы из флешки, многие говорят, что этого делать не нужно. И не зря, потому что такое интенсивное использование флешки может ее просто уничтожить.
Энергонезависимая флеш-память имеет один существенный недостаток - это ограниченное количество перезаписей одной ячейки с данными. Ограничений на количество чтений данных нет, да и ограничение на запись очень значительные - десятки миллионов раз. Для использования флешек по назначению это не критично, поскольку там частота записи не очень большая и флешки хватает надолго.
Но когда вы устанавливаете систему на флешку, ядро, файловая система, программы постоянно сохраняют свои временные файлы, постоянно работают с данными и что-то записывают на диск, еще ситуацию усложняет журналирование файловой системы, поскольку оно вносит данные о любом изменении файлов в журнал что еще больше увеличивает количество перезаписей блоков флешки.
Вы можете сказать, что существуют SSD, полученные по той же технологии, которые используются на компьютерах. Но все не совсем так, SSD рассчитаны на такую нагрузку, потому что имеют лимит перезаписей в несколько миллиардов, а также возможность горячей замены уже вышедших из строя блоков на резервные.
Поэтому когда вы соглашаетесь на установку операционной системы на флешку, вы должны понимать, что флешка проработает намного меньше чем могла бы. Но не все так плохо, можно выполнить некоторые оптимизации, которые заставят систему писать меньше информации на диск. Если вы согласны с риском, то дальше мы рассмотрим как установить Linux на флешку.
Установка Linux на флешку
Операционная система Linux позволяет пользователю сделать все что ему нужно, и если вы хотите Linux на флешке, то и это тоже можно. Нам даже не придется прибегать к каким-либо специальным инструментам.
Рассматривать весь процесс будем на примере Ubuntu и все будет сделано с помощью официального установщика. Нас не будет интересовать обычная запись образа на диск или работа из оперативной памяти. В конце мы получим именно полноценную операционную систему на флешке.
Сначала все делаете как обычно, выберите язык, настройки программного обеспечения и обновлений. Отличия начинаются на этапе разметки дисков. Тут вам нужно выбрать ручной вариант, потому что автоматическая разметка не позволяет сделать то, что нам нужно.
Здесь будет одно замечание, нужно, чтобы система не была загружена с той флешки, на которую вы собираетесь ее устанавливать, в противном случае установить ubuntu на флешку вы не сможете. То есть кроме установщика, к системе должна быть подключена еще одна чистая флешка. Если все было сделано правильно, то кроме основного диска /dev/sda, в окне разметки появится флешка /dev/sdb:
Для флешки будет указан ее размер, метка диска, а, также скорее всего на ней будет только один раздел. Этот раздел нужно удалить чтобы получить свободное место.
Дальше, из этого свободного места нужно создать два раздела. Первый - для данных и домашней папки, второй для системных файлов.
Первый раздел нужно создавать с файловой системой FAT32 и именно первым, чтобы с ним могла работать Windows. Например, если у вас флешка размером 16 Гб, то 5-4 Гб можно отдать под данные. Точка монтирования для этого раздела - /home:
Второй раздел применяется для системных файлов, здесь нам нужно не менее восьми гагабайт. Файловую систему лучше взять Btrfs, поскольку нам не нужна журналируемая ext4, а у btrfs есть сжатие и оптимизация для ssd. В качестве точки монтирования укажите /:
Последнее действие на этом шаге мастера - укажите устройство для загрузчика, это должна быть та же флешка, на которую вы устанавливаете систему.
Дальше установка linux на usb пройдет как обычно и больше ничего делать не придется, но после завершения останется оптимизировать систему.
Оптимизация Ubuntu для работы на флешке
Установка Ubuntu на флешку завершена, но теперь нам осталось заставить работать ее так, чтобы по минимуму записывать данные на диск. Все это нужно делать в уже установленной системе.
Большинство настроек будут проводится в файле /etc/fstab, сначала включим сжатие всех файлов и оптимизацию для ssd в btrfs, которая использована в качестве корня. Для корня у нас использовался раздел /dev/sdb2, поскольку /dev/sdb1 мы использовали для /home:
vi /etc/fstab
/dev/sdb1 / btrfs errors=remount-ro,noatime,nodiratime,compress=lzo,ssd,commit=60 0 1
Возможно, у вас диски в fstab будут именоваться по UUID, тогда вам придется найти запись, в которой указана точка монтирования / и файловая система btfs, а потому уже ее изменять. Рассмотрим опции:
- errors=remount-ro - перемонтировать только для чтения во время ошибок;
- noatime - не обновлять время доступа к файлам;
- nodiratime - не обновлять время доступа к папкам;
- compress=lzo - использовать сжатие lzo, это самый быстрый алгоритм zlib дает больший степень сжатия но работает дольше;
- commit=60 - по умолчанию файловая система записывает всю информацию об изменениях файлов каждые 30 секунд на диск, но с помощью этого параметра можно указать свое значение, но не более 300;
- ssd - набор оптимизаций для твердотельных накопителей.
Некоторые папки, в которые чаще всего записываются временные файлы системы можно переместить в оперативную память, для этого в конец файла /etc/fstab добавьте строки:
tmpfs /tmp tmpfs rw,size=100m 0 0tmpfs /run tmpfs rw 0 0tmpfs /var/lock tmpfs rw 0 0tmpfs /var/log tmpfs rw,size=10m 0 0
Ядро не пишет сразу данные на диск, а кэширует их в памяти, а записывает когда диск не будет загружен или их больше нельзя будет хранить в памяти. Для настройки параметров сброса данных на диск используются файлы /proc/sys/vm/. Приведенные ниже настройки уменьшают количество записей, за счет увеличения потребления оперативной памяти.
Максимальное время между записями данных на диск:
sudo sysctl -w vm.laptop_mode=120$ sudo sysctl -w vm.dirty_writeback_centisecs=12000$ sudo sysctl -w vm.dirty_expire_centisecs=12000
Максимальное количество памяти для кэша в процентах:
sudo sysctl -w vm.dirty_ratio=10
Записывать данные на диск когда свободно только % памяти:
sudo sysctl -w vm.dirty_background_ratio=1
После этих настроек установка ubuntu на флешку завершена, система более-менее готова для использования на флешке и не будет ей так сильно вредить. Но все равно не забывайте время от времени делать резервные копии важных данных, потому что все может сломаться в самый неподходящий момент.
Выводы
В этой статье мы рассмотрели как выполняется установка Linux на флешку и как настроить систему, чтобы она как можно меньше вредила USB накопителю. Это может показаться немного сложным, но на самом деле все не так сложно, как кажется на первый взгляд. Если у вас остались вопросы, спрашивайте в комментариях!
Оцените статью:
Загрузка...losst.ru
Как установить Линукс на флешку
Вы хотите добавить своей флешке больше функционала? Вы всегда хотели чего-то больше, нежели просто положить файлы для печати или копирования? Знаете ли вы, что вы можете установить операционную систему Linux на свой USB-накопитель и принести ее туда, куда хотите? Кроме того, знаете ли вы, что вы можете установить «портативные» версии ваших любимых приложений на USB-накопителе? Поэтому всякий раз, когда вы заимствуете чей-то компьютер и у вас нет своего любимого браузера, вы можете просто подключить флеш-накопитель, и все ваши настройки автоматически установятся так, как вы этого хотите! С этой инструкцией вы можете легко сделать это!

Как установить Линукс на флешку
Шаг 1. Что вам потребуется
- USB-накопитель объемом не менее 4 ГБ. Рекомендуется 8 ГБ или больше. Чем больше, тем лучше.
- Подключение к Интернету.
- Компьютер под управлением Microsoft Windows.
Шаг 2. Загрузка ОС Ubuntu и USB-установщика
Вы, наверное, слышали о Linux. Это своего рода операционная система, похожая на Windows. Linux поставляется в самых разных формах, называемых дистрибутивами. Наиболее распространенным из которых является Ubuntu. Ubuntu – это то, что мы будем устанавливать на вашем флеш-накопителе.
- Теперь перейдите по следующей ссылке, чтобы загрузить ОС http://ubuntu.ru/get. Выберите версию Ubuntu и нажмите на ссылку, чтобы начать загрузку. В зависимости от вашего интернет-соединения, скорость загрузки может меняться.
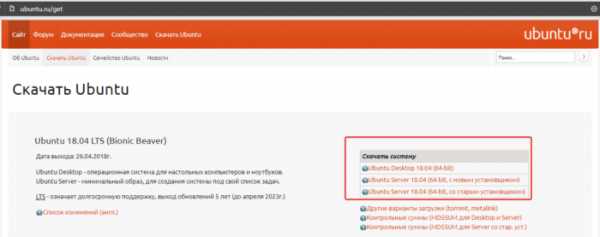
Заходим на официальный сайт разработчика и скачиваем подходящую операционную систему
- Как только загрузка завершится, откройте папку, куда вы скачали дистрибутив. Вероятно, это либо в папке «Загрузки», либо на вашем рабочем столе.

Открываем папку «Загрузки»
- После этого нажмите на эту ссылку, чтобы перейти на страницу загрузки USB Installer для Ubuntu, затем нажмите «Download UUI» после прокрутки страницы вниз http://www.pendrivelinux.com/downloads/Universal-USB-Installer/.

Переходим по указанной ссылке, нажимаем на кнопку «Последняя версия»
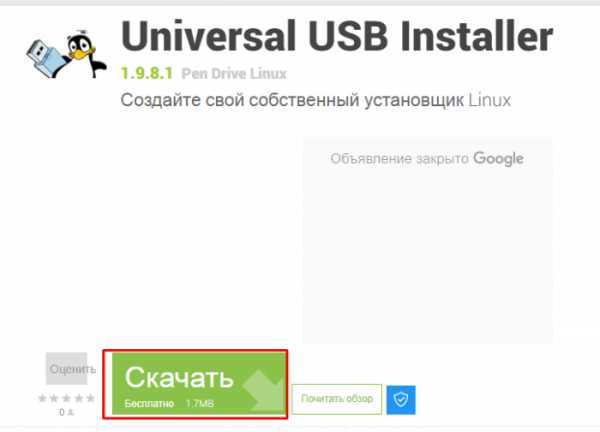
Нажимаем «Скачать»
На заметку! Было бы лучше, если бы вы сохранили его в том же месте, что и Ubuntu ISO, и даже ещё лучше, если они оба находятся на рабочем столе.
Шаг 3. Установка ОС на USB-устройство
Теперь, когда вы подготовили все для установки ОС, самое время подключить флеш-накопитель. Перед запуском сделайте резервную копию своего содержимого на компьютер, чтобы сохранить ваши важные данные.
Теперь дважды щелкните по USB-установщику, который вы загрузили на предыдущем шаге, нажмите «Да», если «Управление учетными записями» предложит вам разрешить программе внести изменения на вашем ПК.

Дважды щелкаем по USB-установщику
Теперь давайте сделаем это шаг за шагом:
- На первом экране нажмите «I Agree».

Нажимаем «I Agree»
- После этого он позволит вам выбрать дистрибутив Linux из раскрывающегося списка, нажмите на него и выберите «Ubuntu».
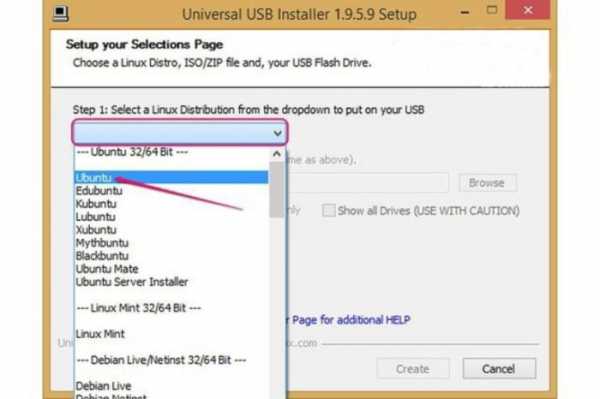
В разделе «Step 1» раскрываем список, выбираем «Ubuntu»
- Не обращайте внимания на параметр «Download the iso», так как вы это уже сделали. Теперь нажмите кнопку «Browse» и перейдите к тому месту, где вы сохранили файл ISO Ubuntu, затем дважды щелкните его.

Нажимаем на кнопку «Browse», выбираем установочный файл Ubuntu

Щелкаем на скачанный образ Ubuntu, нажимаем «Открыть»
- Теперь будьте осторожны на этом шаге, потому что вы можете запутаться, если у вас есть какие-либо другие флэш-накопители. Далее нажмите на раскрывающийся список, где вы выберете букву диска вашего флеш-накопителя.
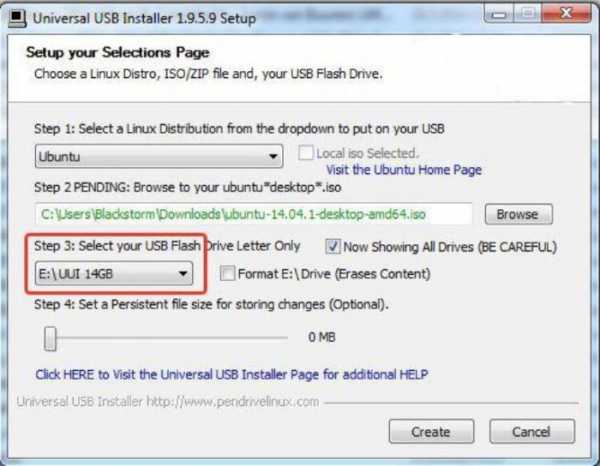
Выбираем USB-накопитель из раскрывающегося списка в разделе «Step 3»

Устанавливаем флажок на пункт «Format E», где E буква нашей флешки, если хотим отформатировать флешку перед загрузкой
На заметку! Обратите внимание на параметр «Format X: Drive» (при этом X является буквой вашего флеш-накопителя).
- Определите место на флешке для операционной системы, передвинув ползунок в разделе «Step 4» на нужное количество.
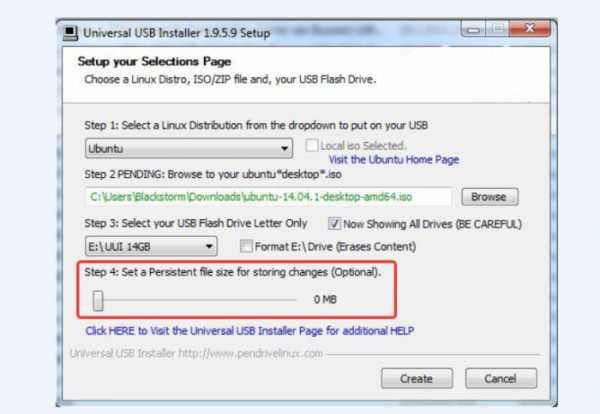
Устанавливаем постоянный размер файла, используя ползунок в разделе « Step 4»

Нажимаем «Greate»
- Появится диалоговое окно, в котором будет указано, что установщик будет делать с вашим флеш-накопителем, это нормально. После прочтения нажмите «Si».
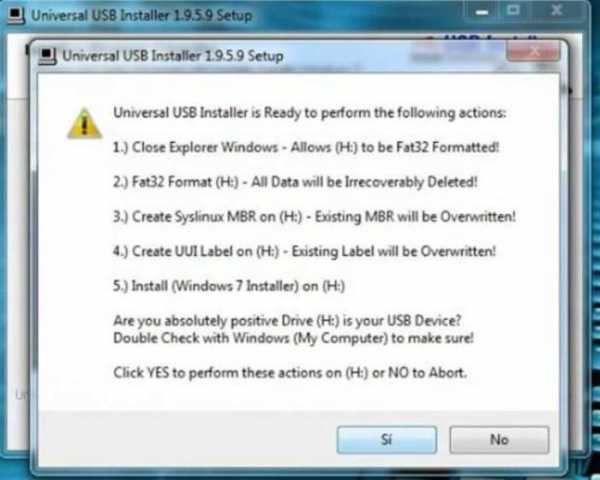
Нажимаем «Si» для подтверждения действия
- Расслабьтесь и пусть установщик сделает своё дело. После завершения записи нажмите «Закрыть».

Нажимаем «Close»
Когда вы проверите свой флеш-накопитель, он, вероятно, будет иметь меньше места, чем раньше, очевидно, потому что вы установили туда ОС.
Шаг 4. Тестирование Ubuntu
Теперь, когда Linus установлен на вашем флеш-накопителе, почему бы его не проверить? Знайте, что эта часть становится сложной. Итак:
- Извлеките флешку и выключите компьютер.
- Когда он выключится, снова подключите флеш-накопитель, затем включите компьютер.
- Как только вы нажмете кнопку включения, продолжайте нажимать F10 (или F12, это зависит от вашего компьютера), чтобы получить доступ к BIOS. BIOS (или Basic Input Output System) может выглядеть довольно странно из-за всего текста на синем экране (зависит от материнской платы) и полного отсутствия графики, а также того факта, что вы должны использовать клавиатуру для навигации по меню.

Комбинации клавиш для разных производителей BIOS для входа
- После того, как вы вошли в BIOS, перейдите в меню «Конфигурация системы».
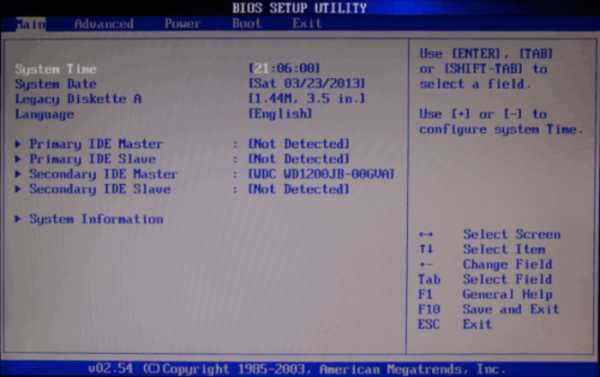
Главная страница BIOS
- Найдите «Параметры загрузки» или что-то похожее на это. Это приведет вас в другое меню.
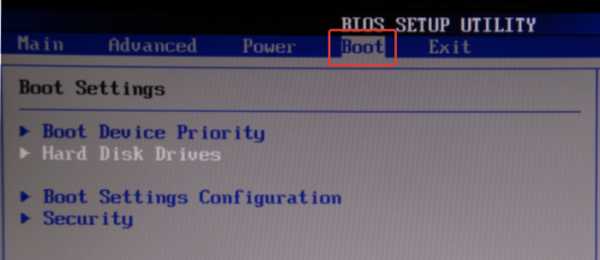
Переходим во вкладку «Boot» с помощью стрелок на клавиатуре, нажимаем «Enter»
- Затем перейдите в «Порядок загрузки» или «Приоритет загрузки» (в зависимости от материнской платы вашего компьютера).

Переходим в пункт «Hard Disk Drives», нажимаем «Enter»
- После того, как вы его нашли, измените порядок загрузки системы, чтобы «USB Flash Drive» или «USB Disk Key» или что-то подобное было в самой верхней части списка, то есть оно должно быть первым с точки зрения приоритета загрузки.

Выставляем на первое место свою флешку, щелкнув на пункт «1st Drive», с помощью стрелок выбираем свою флешку, нажимаем «Enter»

Переходим в пункт «Boot Device Prority»
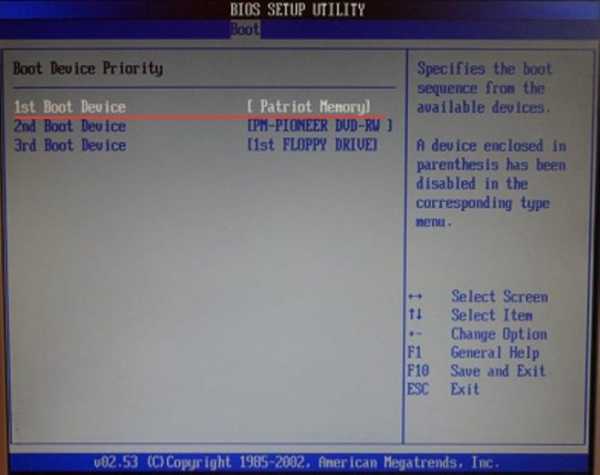
В пункте «Boot Device Priority» проверяем, что бы загрузочная флешка была на первом месте
- После этого сохраните изменения, и перезагрузите компьютер.
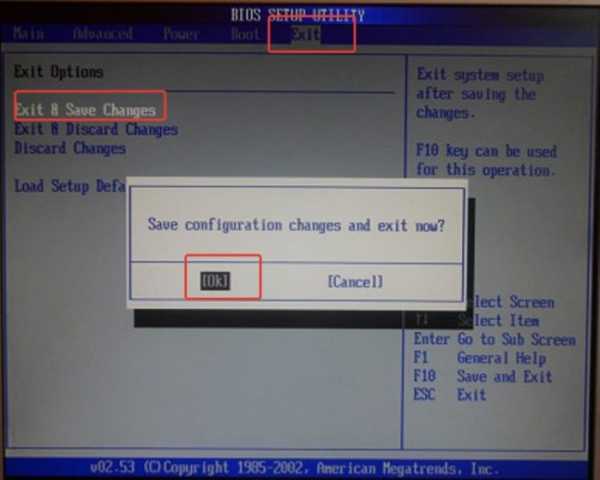
Переходим на вкладку «Exit», выбираем пункт «Exit & Save Changes», нажимаем Enter, затем «ОК»
- Затем вас будет приветствовать меню загрузки установщика Ubuntu, в котором вы должны выбрать первый вариант «Запустить Ubuntu без установки».

Выбираем вариант «Запустить Ubuntu без установки»
После нескольких загрузочных экранов (появятся сообщения в стиле матрицы), вы увидите рабочий стол Ubuntu. Поздравляем!
Шаг 5. Загрузка и установка пакета App Suite
- Итак, перейдите по следующей ссылке http://portableapps.com/suite, немного прокрутите список и нажмите, какую версию пакета вы хотите (рекомендуется «Стандарт Suite»).

Переходим по указанной ссылке
Нажимаем «Download Now — Free»
- По завершении загрузки дважды щелкните установщик.
Дважды щелкаем по установочному файлу
- На первом экране нажмите «Далее».

Нажимаем «ОК»

Нажимаем «Далее»
- На втором выберите «Принимаю».
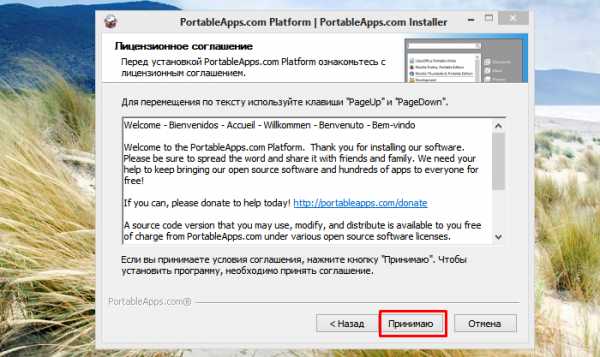
Нажимаем «Принимаю»
- В открывшемся окне по умолчанию будет отмечен пункт «Новая установка», оставляем его, нажимаем «Далее».

Оставляем пункт по умолчанию, нажимаем «Далее»
- Оставьте флажок на пункте «Портативный — установить на USB-носитель», нажмите «Далее».
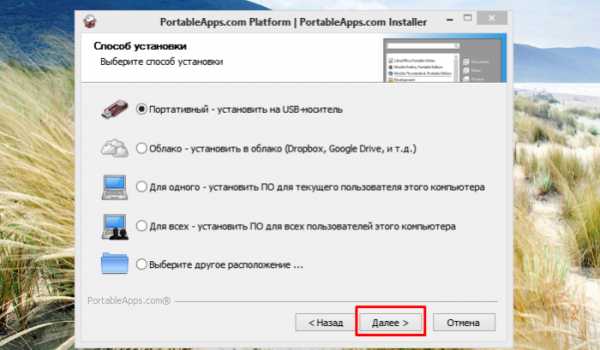
Оставляем флажок на пункте «Портативный — установить на USB-носитель»
- В появившемся окне установщик автоматически определил флеш-накопитель, оставьте галочку на названии флешки, нажмите «Далее».

Оставляем галочку на названии флешки, нажимаем «Далее»
- Нажмите «Установить».
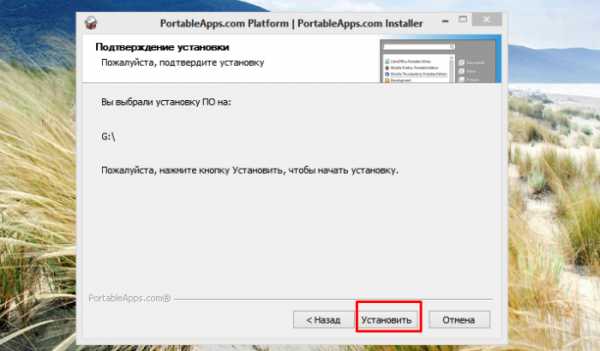
Нажимаем «Установить»
- Как только всё установится, нажмите «Готово», и тогда будет запущен переносной набор приложений. Он очень похож на меню «Пуск» Windows, поэтому разобраться будет не сложно.
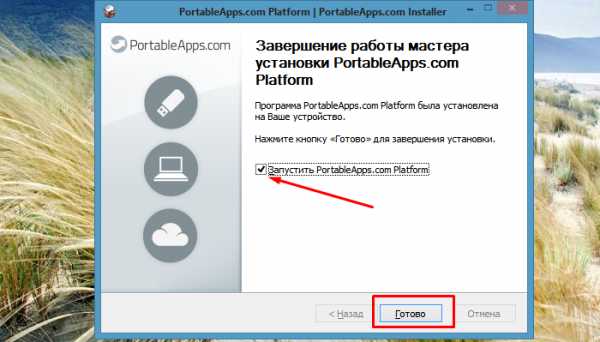
Ставим галочку «Запустить PortableApps.com Platform», нажимаем «Готово»
Шаг 6. Установка/добавление новых портативных приложений
Портативные версии приложений доступны на сайте http://portableapps.com.

Переходим по ссылке на официальный сайт
- Используйте панель поиска в правом верхнем углу, чтобы найти нужное приложение.
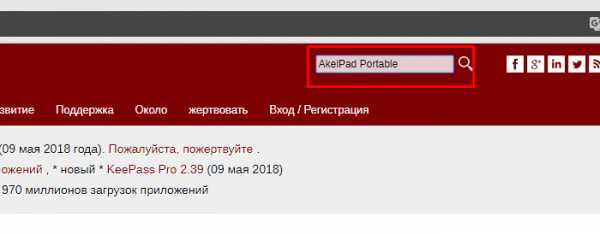
В поле поиска вводим название приложения
- После того, как вы его нашли, нажмите кнопку «Скачать».
Нажимаем кнопку «Скачать»
- Приложение сохранится в формате «.paf.exe». Дважды щелкните его, чтобы установить.
Щелкаем по загруженному файлу
- Следуйте инструкциям установщика.
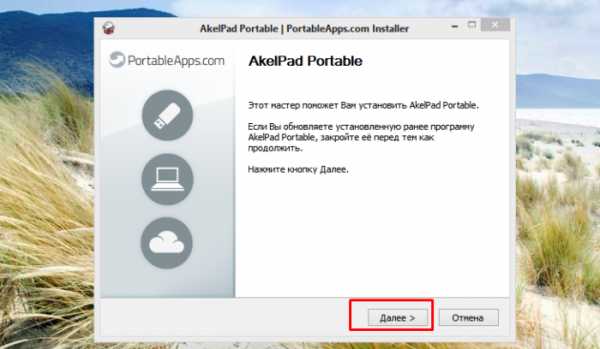
Нажимаем «Далее», следуем инструкции установщика
- Нажмите кнопку «Обзор», выберите свою флешку, нажмите «Установить».
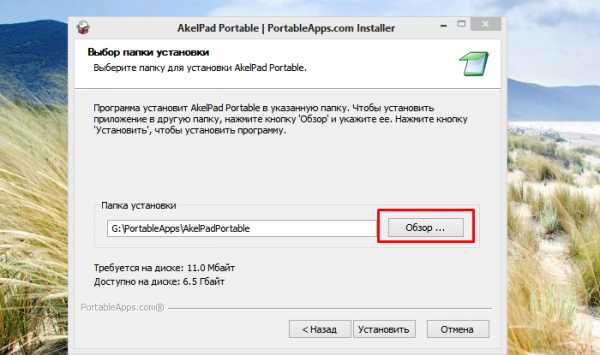
Нажимаем на кнопку «Обзор»

Выбираем флешку, нажимаем «ОК»
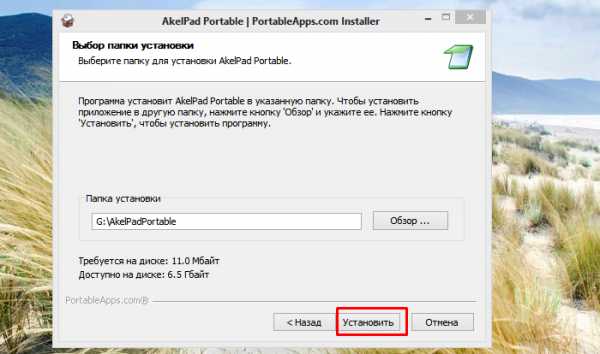
Нажимаем на кнопку «Установить»
Сделано! Теперь на вашей флешке переносная операционная система со всеми нужными вам программами.
Видео — Установка Ubuntu на флешку
Понравилась статья? Сохраните, чтобы не потерять!
pc-consultant.ru
Как установить Linux на флешку
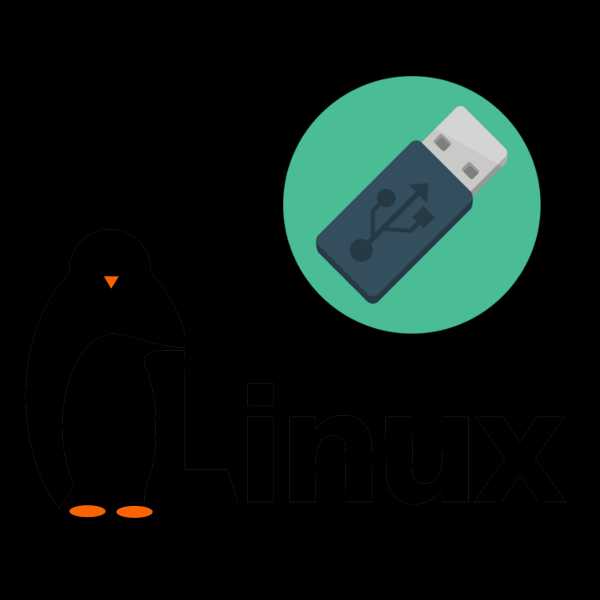
Все знают, что операционные системы (ОС) устанавливаются на жесткие диски или SSD, то есть, в память компьютера, но далеко не каждый слышал о полноценной установке ОС на флешку. С Windows, к сожалению, такого провернуть не удастся, однако Linux позволит сделать задуманное.
Читайте также: Пошаговое руководство по установке Линукс с флешки
Установка Linux на флешку
Такой вид установки имеет свои особенности — как положительные, так и отрицательные. Например, имея полноценную ОС на флешке, вы можете работать в ней абсолютно на любом компьютере. Благодаря тому, что это не Live-образ дистрибутива, как многие могли подумать, файлы после завершения сеанса исчезать не будут. К недостаткам же отнести можно то, что производительность такой ОС может быть на порядок ниже — все зависит от выбора дистрибутива и правильности настроек.
Шаг 1: подготовительные мероприятия
В большинстве своем установка на флешку мало чем отличается от установки на компьютер, например, заранее вам точно так же необходимо подготовить загрузочный диск или флешку с записанным образом Linux. К слову, в статье будет использован дистрибутив Ubuntu, образ которого записан на флешку, однако инструкция общая для всех дистрибутивов.
Подробнее: Как создать загрузочную флешку с дистрибутивом Linux
Обратите внимание, что вам необходимо иметь две флешки — одна от 4 Гб памяти, а вторая от 8 Гб. На одну из них будет записан образ ОС (4 Гб), а на вторую будет выполнена установка этой самой ОС (8 Гб).
Шаг 2: выбор приоритетного диска в BIOS
После того как была создана загрузочная флешка с Ubuntu, вам необходимо вставить ее в свой компьютер и произвести его запуск с накопителя. Процедура эта может отличаться на разных версиях BIOS, но ключевые моменты на всех общие.
Подробнее:Как настроить разные версии BIOS для загрузки с флешкиКак узнать версию BIOS
Шаг 3: начало установки
Как только вы загрузитесь с флешки, на которой записан образ Linux, вы можете незамедлительно приступать к установке ОС на вторую флешку, которую на данном этапе необходимо вставить в ПК.
Чтобы начать установку, вам необходимо:
- На рабочем столе двойным кликом нажать по ярлыку «Установить Ubuntu».
- Выбрать язык установщика. Рекомендуется выбрать русский, чтобы наименования не разнились с теми, что используются в этой инструкции. После выбора нажмите кнопку «Продолжить»
- На втором этапе установки желательно поставить обе галочки и нажать «Продолжить». Однако если у вас не установлено интернет-соединение, то данные настройки не будут работать. Их можно провести после завершения инсталляции системы на диск при подключенном интернете
- Осталось выбрать лишь тип установки. В нашем случае выберите «Другой вариант» и нажмите «Продолжить».
- Размер. Его вы можете выставлять на свое усмотрение, но необходимо учитывать некоторые факторы. Суть в том, что после создания домашнего раздела нужно, чтобы оставалось еще свободное место для системного. Учтите, что системный раздел занимает около 4-5 Гб памяти. Так, если у вас флешка на 16 Гб, то рекомендуемый размер домашнего раздела примерно 8 – 10 Гб.
- Тип раздела. Так как мы устанавливаем ОС на флешку, выбрать можно «Первичный», хотя большой разницы между ними нет. Логический чаще всего используется в расширенных разделах по своей специфике, но это тема для отдельной статьи, так что выбирайте «Первичный» и идем дальше.
- Местоположение нового раздела. Выбирайте «Начало этого пространства», так как желательно, чтобы домашний раздел был в начале занимаемого пространства. К слову, расположение того или иного раздела вы можете наблюдать на специальной полоске, которая расположена над таблицей разделов.
- Использовать как. Вот здесь уже начинаются отличия от традиционной установки Linux. Так как в качестве накопителя используется флешка, а не жесткий диск, нам необходимо выбрать из выпадающего списка «Журналируемая файловая система EXT2». Она необходима лишь по одной причине – в ней легко можно отключить то самое журналирование, чтобы перезапись «левых» данных проходила реже, тем самым обеспечивая длительную работоспособность флешки.
- Точка монтирования. Так как необходимо создать домашний раздел, в соответствующем выпадающем списке нужно выбрать или прописать вручную «/home».
- Ваше имя — оно отображается при входе в систему и будет служить ориентиром, если необходимо выбирать среди двух пользователей.
- Имя компьютера — можете придумать любое, но важно его запомнить, так как с этой информацией придется сталкиваться во время работы с системными файлами и «Терминалом».
- Имя пользователя — это ваш никнейм. Вы можете придумать любой, однако, как и имя компьютера, его стоит запомнить.
- Пароль — придумайте пароль, который вы будете вводить при входе в систему и при работе с системными файлами.
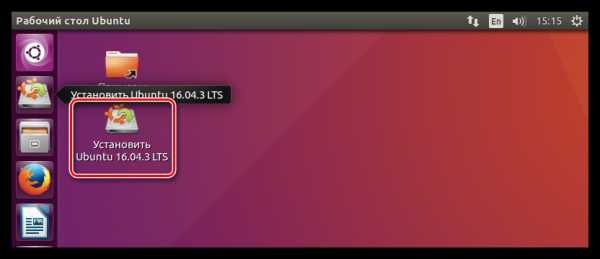

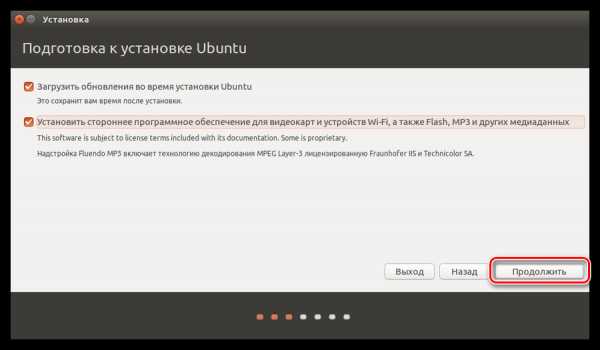
Примечание: после нажатия «Продолжить» система порекомендует вам изъять второй носитель, однако этого делать категорически нельзя – нажмите кнопку «Нет».

Примечание: загрузка после нажатия кнопки «Продолжить» может занять некоторое время, поэтому наберитесь терпения и дождитесь ее окончания, не прерывая установку ОС.
После всего вышеперечисленного необходимо провести работу с дисковым пространством, однако так как эта процедура включает в себя много нюансов, особенно когда Linux устанавливается на флешку, мы вынесем ее в отдельную часть статьи.
Шаг 4: разметка диска
Теперь перед вами находится окно разметки дисков. Изначально надо определить флешку, на которую будет производиться установка Linux. Сделать это можно двумя путями: по файловой системе и по размеру диска. Чтобы было еще проще в этом разобраться, оценивайте эти два параметра сразу. Обычно флешки используют файловую систему FAT32, а размер можно узнать по соответствующей надписи на корпусе устройства.
В данном примере у нас определен лишь один носитель — sda. В рамках этой статьи будем принимать его за флеш-накопитель. В вашем же случае необходимо выполнять действия только с тем разделом, который вы определили как флешку, чтобы не повредить или удалить файлы с других.
Скорее всего, если вы предварительно не удаляли разделы с флешки, у нее будет всего один – sda1. Так как нам придется переформатировать носитель, нужно удалить этот раздел, чтобы осталось «свободное место». Для удаления раздела нажмите кнопку со знаком «-».

Теперь вместо раздела sda1 появилась надпись «свободное место». С этого момента можно приступать к разметке данного пространства. Всего нам необходимо будет создать два раздела: домашний и системный.
Создание домашнего раздела
Выделите сначала «свободное место» и кликните по плюсу (+). Появится окно «Создать раздел», в котором необходимо определить пять переменных: размер, тип раздела, его местоположение, тип файловой системы и точку монтирования.
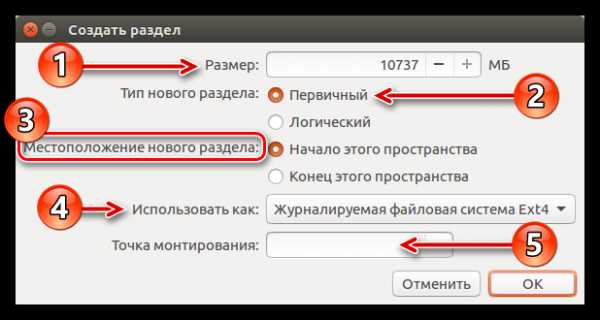
Здесь необходимо пройтись по каждому из пунктов в отдельности.
По итогу нажмите кнопку «ОК». У вас должно получиться примерно так, как показано на изображение ниже:

Создание системного раздела
Теперь нужно создать второй раздел – системный. Делается это практически так же, как и с предыдущим, но есть некоторые отличия. Например, точку монтирования вы должны выбрать корневую — «/». А в поле для ввода «Память» — указать всю оставшуюся. Минимальный размер должен составлять около 4000-5000 МБ. Остальные переменные необходимо выставить так же, как и для домашнего раздела.
По итогу у вас должно получиться примерно так:
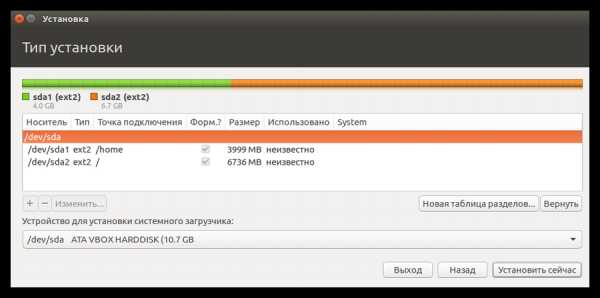
Важно: после разметки следует указать место размещения системного загрузчика. Сделать это можно в соответствующем выпадающем списке: «Устройство для установки системного загрузчика». В нем необходимо выбрать флешку, на которую производится инсталляция Linux. Важно выбрать сам накопитель, а не его раздел. В данном случае это «/dev/sda».
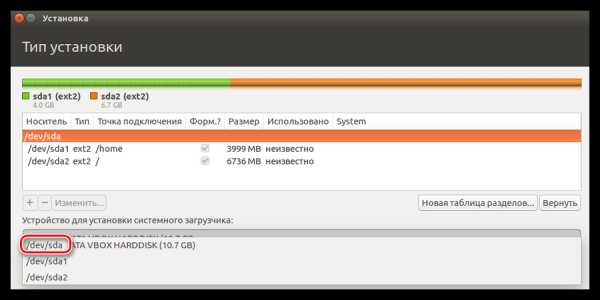
После проделанных манипуляций можно смело нажимать кнопку «Установить сейчас». Перед вами появится окно со всеми операциями, которые будут проводиться.
Примечание: возможно, после нажатия кнопки появится сообщение, что не создан раздел подкачки. Не обращайте внимание на это. Данный раздел не нужен, так как установка производится на флеш-накопитель.
Если параметры схожи, то смело нажимайте «Продолжить», если вы заметили отличия – нажмите «Вернуться» и измените все в соответствии с инструкцией.
Шаг 5: завершение установки
Остальная часть установки ничем не отличается от классической (на ПК), однако стоит осветить ее тоже.
Выбор часового пояса
После разметки диска вас перекинет на следующее окно, где необходимо будет указать ваш часовой пояс. Это важно лишь для правильного отображения времени в системе. Если вы не желаете тратить время на его установку или не смогли определить свой регион, то можете смело жать «Продолжить», данную операцию можно провести и после установки.

Выбор раскладки клавиатуры
На следующем экране нужно выбрать раскладку клавиатуры. Здесь все просто: перед вами два списка, в левом необходимо выбрать непосредственно язык раскладки (1), а во втором его вариации (2). Также вы можете проверить саму раскладку клавиатуры в специально отведенном для этого поле для ввода (3).
После определения нажимайте кнопку «Продолжить».
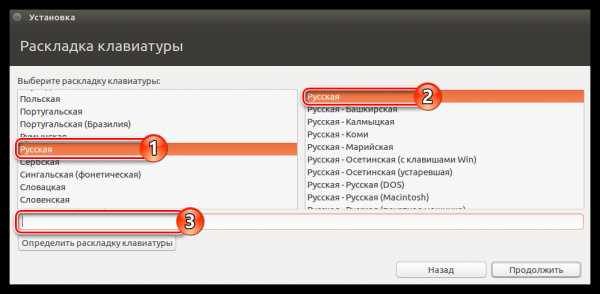
Ввод пользовательских данных
На этом этапе необходимо указать следующие данные:
Примечание: пароль не обязательно придумывать сложный, для входа в ОС Linux можно указать даже однозначный пароль, например, «0».
Также вы можете выбрать: «Входить в систему автоматически» или «Требовать пароль для входа». Во втором случае есть возможность зашифровать домашнюю папку, чтобы злоумышленники во время работы за вашим ПК не смогли просматривать файлы, расположенные в ней.
После ввода всех данных нажимайте кнопку «Продолжить».

Заключение
Выполнив все вышеуказанные предписания, вам останется лишь подождать окончания установки ОС Linux на флешку. Ввиду специфики проводимой операции, это может занять много времени, но весь процесс вы можете отслеживать в соответствующем окне.

После завершения установки появится оповещение с предложением перезагрузить компьютер для пользования полноценной ОС или продолжить пользоваться LiveCD-версией.
Мы рады, что смогли помочь Вам в решении проблемы. Задайте свой вопрос в комментариях, подробно расписав суть проблемы. Наши специалисты постараются ответить максимально быстро.Помогла ли вам эта статья?
Да Нетlumpics.ru
Как установить Linux на флешку?
Перед всеми, кто только начинает знакомиться с Linux, всегда встаёт самый первый и самый трудный вопрос: как установить Linux так, чтобы не навредить основной системе? Ведь из-за неопытности можно случайно удалить разделы на жёстком диске или сделать другие серьёзные ошибки. А если вы зарабатываете на компьютере? То ошибки могут встать вам слишком дорого!
Но на самом деле - это очень простой вопрос, так как уже очень давно, практически любой Linux, может работать без установки на компьютер. Он может работать с CD-DVD диска, c внешнего жёсткого диска, в виртуальной машине или просто с флешки. При этом та же загрузочная флешка linux будет вполне функциональной системой.
Если вы еще не купили флешку, или она у вас старая и маленького объема, то СОВЕТУЮ купить такую флешку. У меня самого такая флешка уже не один год, работает как часы! Железная, не сломается, и можно повесить на ключи - всегда с собой! Если воспользуетесь кэшбэком, то обойдется на 10% дешевле!

Если вам, вот этот конкретный Linux (чаще всего из линейки Ubuntu Linux), почему-то не понравится, то вы сможете без особых потерь попробовать другой. Так можно тестировать многочисленные варианты этой операционной системы.
А именно этим и занимаются все новички, окунувшись в великое разнообразие этой замечательной OS. Из всех вариантов, установка на флешку, которая есть у каждого, самый оптимальный вариант.
Как можно установить линукс на флешку?
Просто! Существует много программ для того, чтобы установить Linux на флешку, но мы обратим внимание только на одну. Называется эта программа "Unetbootin", её вы можете скачать версию для Windows ЗДЕСЬ.
В Linux установить Unetbootin можно одной командой:
sudo apt-get install unetbootinВсё, программа установлена, приступаем к операции Ы...
Как теперь установить Linux на флешку?
После того, как вы установите программу и запустите её, то увидите такую простую утилиту.

1. Выбираем пункт "Diskimage"
Это значит, что мы будем устанавливать Linux из ISO образа, который вы скачали до этого.
Очень рекомендую установить вам LINUX MINT. Он полностью почти полностью русифицирован, имеет приятный внешний вид, очень функционален и прост для использования.

2. Нужно при помощи кнопки выбрать скачанный образ Linux.
3. Если вы хотите постоянно запускать свой Linux c флешки, то будет полезно выделить на ней некоторое дисковое пространство, что бы там сохранялись все настройки при перезагрузке.
4. Далее вы можете выбрать флешку, на которую вы хотите установить Linux, если у вас их много. Но если в компьютер воткнута всего лишь одна, то программа определит её автоматически.
5. Нажмите на кнопку ОК и через 5 минут ваша флешка будет готова.
Ну и в заключении вам потребуется перезагрузить компьютер и начать загрузку с флешки. Что бы это произошло, вам скорее всего потребуется зайти в BIOS и изменить параметры загрузки (Boot). Если вы не знаете, как зайти в bios, то можете прочитать об этом в статье "Как зайти в биос ноутбука"
Согласитесь - всё это не сложно. Есть конечно и другие программы для этой цели, но этот способ зарекомендовал себя как самый эффективный.
Ну а для тех, кто не любит читать, сделал небольшое видео, как все это проделать в линукс. В виндовс тоже самое, за исключения способа установки самой утилиты.
Как видите, все очень просто, и если у вас что то не получается, то пишите в комментариях, или прочтите написанные, так как возможно ваша проблема уже обсуждалась.
Если у вас ВДРУГ не получилось установить линукс этой программой, то попробуйте той, которая описана в ЭТОЙ СТАТЬЕ, она ставит линукс ЕЩЕ лучше.
Опубликовано 22 Фев 2012 21:16 © Просто Linux | Всё про Линукс, Android и Windows.
prostolinux.ru
Linux (ubuntu), установка с/на флешку
То, что Ubuntu — «уживчивая» операционная система, знают многие пользователи Linux. Перепробовав несколько дистрибутивов, вы поймете, о чем мы говорим. Ubuntu получила признание еще и за счет «живой» загрузки. Live-CD — это возможность полноценно работать в операционной системе без жесткого диска.
Достаточно загрузиться с CD Ubuntu — и операционная система с базовыми возможностями работает без установки. Что тут говорить — проверенная и очень полезная «палочка-выручалочка», если в компьютере произошел сбой.
Однако диск — не самый лучший носитель для загрузки операционной системы. Скорость считывания с CD не позволяет работать в OC с комфортом. К тому же дисковод будет постоянно занят. Все записи производятся в оперативную память и хранятся только до перезагрузки. Альтернатива очевидна — флеш-брелок.
Мы уже не раз использовали его для работы с portable- («переносными») программами и даже писали об установке Windows на флешку. Что ж, настало время поговорить и о Linux. Вообще, в чем дополнительные «плюсы» ОС на flash-носителе? Да много ли в чем. Мы получаем полноценную систему с установленными приложениями и базовыми настройками. Если Linux вами используется для решения специализированных задач и изредка, не обязательно устанавливать на жесткий диск, тем более, если потом вы все равно удалите ОС. А ввиду широкого распространения нетбуков Aspire One и Eee PC ubuntu установка с flash имеет свои несомненные преимущества.
Немногие пользователи знают, что с версией 8.10 в Ubuntu, причем вполне официально, появился специальный мастер установки на USB-носитель.
Установка linux на флешку: готовим инструменты
Для установки Ubuntu нам понадобится ни много ни мало:
- Флеш-брелок. Объем, конечно же, имеет значение. Чем больше, тем лучше, но желательно начинать с 2 Гб (это самый минимум) и более. Зависимость цены флешки от объема сегодня уже не так высока, особенно, если вспомнить цены двухгодичной давности… Теоретически, возможна ubuntu установка с flash и на 1 Гб, но с объемом 4 Гб, по крайней мере, можно использовать flash-брелок и в других целях, нежели хранение дистрибутива. К тому же, вы должны понимать, что операционная система имеет свойство разрастаться. В дальнейшем ее можно и нужно будет обновить и установить программное обеспечение.
- Дистрибутив Ubuntu. Берем во внимание именно последний релиз — версия 8.10. Заполучить его можно самыми разными способами, мы предлагаем следующие:
- скачать ISO-образ (размер — около 700 Мб). Правда, ждать посылку придется от двух и более недель;
- заказать бесплатный дистрибутив с бесплатной же доставкой;
- взять у друзей/знакомых;
- купить.
Способ №1. Установка Ubuntu на флешку средствами ОС
Прежде всего, мы опишем ubuntu установка с flash стандартным способом. Начиная с версии 8.10, в Ubuntu это возможно без помощи различных интернет-руководств и консольных команд. Все действия выполняются буквально несколькими кликами в меню Ubuntu. Но перед этим нужно провести подготовительные работы.
Шаг 1. Запись дистрибутива на CD
Если вы скачали образ Ubuntu из Интернета или в местной сети, его необходимо перенести на CD. Для записи образа достаточно функциональности пакета Nero Express или любого другого burner’а, который позволяет записать ISO-образ. Заявленная емкость «болванки» должна быть не 650, а именно 700 Мб.
Итак, открываем Nero Express. Опция, которую нужно выбрать из списка — это Disk Image or Saved Project.
Никаких дополнительных опций активировать не нужно, за исключением одной. Поскольку размер образа Ubuntu 8.10 составляет 730 Мб, для записи требуется отметить опцию Disk-at-once overburning. Хотя в конечном итоге на записанном размещается несколько меньше — 715 Мб данных.
Шаг 2. Запуск Live-CD
Вставьте Ubuntu Live-CD в дисковод и при загрузке выберите пункт Try Ubuntu without any change to your computer. По нажатию [F2] можно выставить русский как язык интерфейса. Ждем несколько минут — и попадаем в интерфейс операционной системы.
Шаг 3. Запуск мастера записи и выбор источника
В системном меню выберите пункт Create a USB startup disk (System > Administration > Create a USB startup disk). Запустится мастер настройки Make USB Startup Disk.
В разделе Source disk image автоматически будет указан диск с Ubuntu, с которого вы загрузились. При желании вы можете выбрать ISO-образ, который хранится на вашем винчестере. Для этого нажмите кнопку Other… и выберите желаемый файл.
Шаг 4. Выбор типа загрузки и завершение настройки
Если вы просто хотите создать загрузочную флешку для установки на системы без CD/DVD приводов, выберите пункт Discarded on shutdown, unless you save them elsewhere. В таком случае, флешка (ubuntu установка с flash) станет полным аналогом Live-CD и при каждой перезагрузке будет удалять все сохраненные настройки и документы.
Примечание. Установив и настроив операционную систему на одном компьютере, нельзя рассчитывать на ее загрузку на другой конфигурации.
Stored in reserved extra space — указываем, сколько места зарезервировать под документы и настройки.
Затем нажимаем кнопку Make Startup Disk.
Шаг 5. Установка загрузки компьютера с USB
После завершения копирования файлов перезагрузите компьютер и в свойствах BIOS’а выставьте начальную загрузку компьютера с USB. Как это сделать? В BIOS’е следует выбрать флеш-накопитель в качестве загрузочного устройства. Настройки производятся в разделе Boot device priority или Boot Sequence, в зависимости от BIOS’а. В ячейке 1st Boot Device долно отображаться название USB-устройства, в нашем случае флешки. В остальных ячейках все переведите в режим Disabled. Таким образом, мы описали ubuntu установка с flash одним методом, сейчас переходим ко второму.
Способ №2. Установка Ubuntu как Live-CD
Этот метод был предложен сайтом Pendrivelinux, где также приводятся инструкции по установке других дистрибутивов Linux. Руководство по установке Ubuntu мы и приводим здесь.
Способ более удобный, нежели вышеописанный, поскольку позволяет установить Ubuntu на флешку прямо из среды Windows. Требования к инструментарию остаются все теми же. Еще раз подчеркнем, что действия касаются Ubuntu именно версии 8.10. Кроме всего прочего, нам понадобится программа U810p.exe.
Шаг 1. Копирование программы U810 и образа Ubuntu
Скачайте и запустите файл U810p.exe, представляющий собой самораспаковывающийся архив. Рекомендация: не открывайте архив на диске, где нет 1—4 Гб свободного места. Это необходимо для распаковки файла casper-rw. Укажите адрес источника, куда нужно скопировать распакованные файлы.
Директория U810p будет создана автоматически при запуске программы U810p.exe. Поместите образ диска Ubuntu 8.10 (в формате ISO) в папку U810p.
Шаг 2. Создание загрузочной флешки с помощью U810
В папке U810p запустите программу U810.bat и следуйте дальнейшим указаниям. При появлении надписи Please type your letter… укажите букву флеш-диска (будьте внимательны при указании адреса) и нажмите [Enter].
Press any key… — нажмите любую клавишу для того, чтобы сделать флешку загрузочной. После того, как вы это сделаете, мастер создания флешки известит вас надписью Configurations.
Шаг 3. Установка загрузки компьютера с USB
После завершения перезагрузите компьютер и в свойствах БИОСа выставьте начальную загрузку компьютера с USB, в случае, как и с предыдущим методом.
Предупреждение. Все-таки, не обошлось без одного «но». Флешка, по сравнению с жестким диском, имеет свойство изнашиваться при постоянном обращении к ней. По средним подсчетам, продолжительность жизни flash-носителя составляет 100 тысяч циклов. Радует то, что не описывается ни одного случая выхода устройства из строя в результате использования Ubuntu. Но не стоит забывать, что постоянное обращение к flash-памяти убыстряет ее износ.
Примечание. За сохранение настроек отвечает файл casper-rw. По умолчанию на брелоке зарезервирована область размером в 1 GB. Для того, чтобы увеличить ее размер, на загрузочной флешке нужно заменить casper-rw.
При замещении файла вы потеряете все предыдущие настройки и файлы, которые были сохранены до этого в области casper-rw!
softdroid.net
Как установить Linux на флешку
ОС на флешке: стоит ли игра свеч?
Дорогие друзья, сегодня мы с вами узнаем, как происходит установка Линукс на флешку как полноценную ОС. Иметь переносную операционную систему очень удобно для некоторых пользователей: вы просто ставите устройство на компьютер или ноутбук и получаете все свои файлы с программами. То есть работа становится намного комфортнее в некоторых случаях. А также вам больше не придётся ставить на один компьютер несколько операционных систем: одна может быть на ПК, а другая устанавливается на флешку.

Узнайте, как установить Linux на флешку правильно и самому
Естественно, без минусов здесь не обошлось. И это неудивительно: если бы всё было так просто, то такой возможностью пользовались бы практически все. Но какие проблемы могут ждать пользователя при совершении этой операции? Давайте разберём этот вопрос.
Установленная ОС на накопителе может просто его уничтожить. Как это происходит? Дело в том, что любая флешка имеет ограничение по числе перезаписей данных на ней. Это ограничение, конечно же, не касается чтения информации. Для записей же оно достигает числа десятка миллионов раз. Вы можете подумать: но эти миллионы раз нужно потратить! Не всё так просто: при стандартном использовании устройства вы, естественно, миллион раз не записываете, удаляете файлы. Именно поэтому в таком режиме флешка служит довольно длительное время.
Но операционная система не одно и то же, что и обычные файлы: файловая система, ядро и другие её компоненты сохраняют, удаляют временные документы постоянно. То есть происходит непрерывная работа с файлами: число перезаписей за один сеанс средней работы в системе может перевалить за десятки тысяч раз. Это и усложняет работу ОС на обычном накопителе. Следовательно, срок её службы для пользователя резко сокращается.
Так стоит ли игра свеч? Ответить на этот вопрос вы должны сами: возможно, вы не так часто будете пользоваться этой флешкой и она проработает вам в таком режиме продолжительное время. Может, и наоборот: через неделю она просто не будет открываться, а вы потеряете все свои данные. Тщательно обдумайте своё решение и только потом переходите к действиям, которые производятся на ваш страх и риск.
Как установить Linux на флешку
Итак, установка Linux на флешку как полноценную ОС. Если вы всё-таки решились сделать это, то стоит сразу сказать, что ваше устройство должно иметь большой запас памяти: накопители объёмом восемь гигабайт явно не подойдут. Обратите внимание ещё на тот факт, что эта память будет и для системы, и для файлов с программами. Рекомендуется посмотреть в сторону накопителей объёмом 32 гигабайт и более.
Когда вопрос с флешкой будет решён, перейдём к пункту об устройстве, которое поможет нам сделать задуманное. Таковым будет являться компьютер с установленной операционной системой Linux. Работая на Windows, вы не сможете это сделать. Ещё один очень важный момент: к компьютеру нужно подключить дополнительную чистую флешку. Иначе на этапе разметки диска вы не сможете ничего сделать. Получается, что вы подключаете один накопитель для ОС и одну чистую флешку.
Итак, весь дальнейший процесс мы будем рассматривать на примере ОС Ubuntu, построенной на ядре Линукс. Если вы готовы, то приступим:
- Вначале всё делается по стандарту: выбирается язык, параметры ПО и обновлений. Но различия идут уже после этапа с разметками дисков: выберите ручной тип.
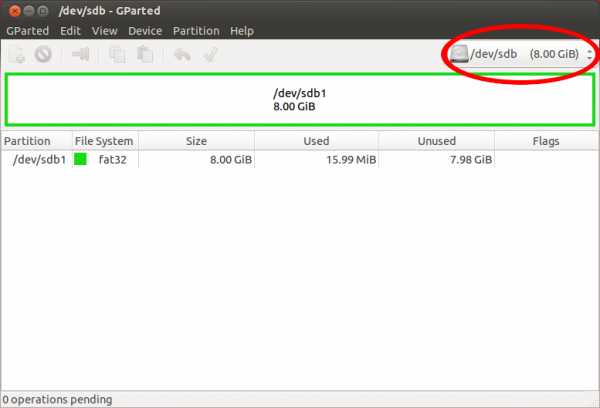
Выберите устройство, на которое вы собираетесь установить Ubuntu
- Если вы всё сделали правильно и поставили дополнительную флешку, о которой говорилось ранее, то помимо основного диска /dev/sda вы увидите /dev/sdb. Именно он и будет устройством для установки системного загрузчика.
- В диалоговом окне будет представлен размер накопителя, метка диска и разделы. Последний, скорее всего, будет в единичном экземпляре. Его мы удаляем, чтобы появилось место.
- Из этого свободного места мы теперь делаем два раздела: для личных файлов и для системы.
- Итак, первый мы создаём с файловой системой FAT32, чтобы данные на нём могли определиться ОС Windows. Точкой монтирования здесь будет /home. Не забудьте указать размер раздела. Например, он может занимать пять гигабайт на 16-гигабайтной флешке. Жмём ОК.

Можно разделить USB-диск на 2 раздела для того, чтоб его можно было использовать по прямому назначению
- Для второго раздела мы занимаем не менее восьми гигабайт, ставим файловую систему Btrfs, точкой монтирования будет просто /. Кликаем ОК.
- Теперь в окне установки мы выбираем девайс для загрузчика: это накопитель, на который ставится операционка, созданный на шестом шаге.
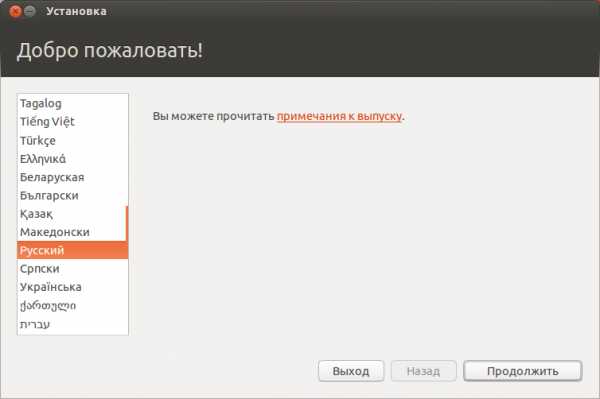
Главное — не забудьте указать установщику что GRUB надо установить на флеш-накопитель
- Наконец, можно нажать кнопку «Установить сейчас». Дождитесь завершения операции, после чего можете пользоваться флешкой.
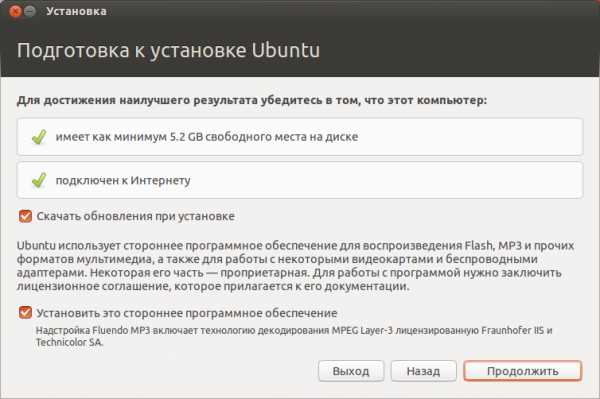
Перед установкой желательно настроить интернет для скачивания обновлений
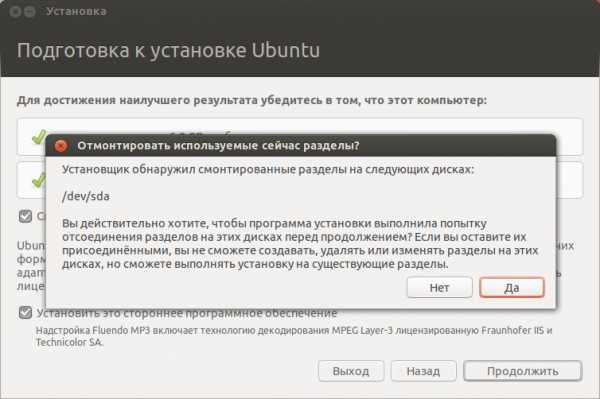
Установка Ubuntu на флешку ничем не отличается от установки на жесткий диск
Заключение
Друзья, теперь вы знаете, как устанавливать Линукс, как операционную систему, на флешку. Давайте подведём некоторые итоги:
- Используйте накопитель объёмом не менее 16 или 32 гигабайт для корректной работы.
- При установке подключите ещё одну флешку к компьютеру.
- Правильно распределите место на диске под систему и личные файлы.
- Оптимизируйте работу данных при помощи специальных кодов, которые можно найти в интернете.
Надеемся, что у вас всё получилось и не осталось никаких вопросов. Расскажите в комментариях о своих успехах, а также поделитесь своим мнением!
nastroyvse.ru
Как запустить Ubuntu с флешки без установки на компьютер
Вряд ли стоит объяснять преимущества операционной системы, расположенной на компактном сменном носителе. Она прекрасно подойдёт для самых разных целей, а для продвинутых технических специалистов может быть незаменима. Запуск Ubuntu с флешки без установки более чем возможен — об этом прекрасно знают все пользователи Linux. Но такая система имеет минимальный пакет программ. Хотя работа с командной строкой поддерживается, функциональности решения может не хватить. Но и это нетрудно исправить.

Если точно следовать рекомендациям, то запустить Ubuntu можно с флешки и без установки на компьютер.
Учтите, что USB-накопители не рассчитаны на такую роль. Количество циклов перезаписи для них невелико, и они не слишком устойчивы к поломкам. Это плата за дешевизну и мобильность. Поэтому устанавливать на внешний накопитель ОС для постоянной и серьёзной работы не стоит. Причина проста — любая операционная система постоянно сохраняет на носитель временные данные. Также происходит журналирование файловой системы и изменений. Если же использовать флешку в типичной роли — её хватит надолго.
ВАЖНО. Лучше не хранить на флешке с ОС важные файлы. Запустив ОС, можно работать с ними в облаке, или держать на отдельном накопителе.
Вы спросите — а как же твердотельные накопители? Дело в том, что они куда надёжнее. Диски SSD рассчитаны на миллиарды циклов перезаписи. Хоть они и работают по той же технологии, но включают в себя полезные функции «самозащиты» от износа.
Запуск с флешки
Многообразие возможностей Linux — повод для «зависти» других операционных систем. Мы можем не использовать особые инструменты для того, чтобы выполнить запуск Ubuntu с флешки, а обойтись стандартными средствами.
ВАЖНО. В начале установки ОС на внешний носитель убедитесь, что система сейчас не запущена с него.
После этого можно приступать к инсталляции так, как вы сделали бы это обычно — из «настольной» операционной системы. Настройка будет нужна только на этапе разметки дисков. Автоматическую разметку необходимо отключить, и выбрать взамен её ручной способ. Если носитель правильно определён, то в окне выбора диска он должен быть виден, как /dev /sdb (/dev/sda — это ваш первичный диск с установленной системой). 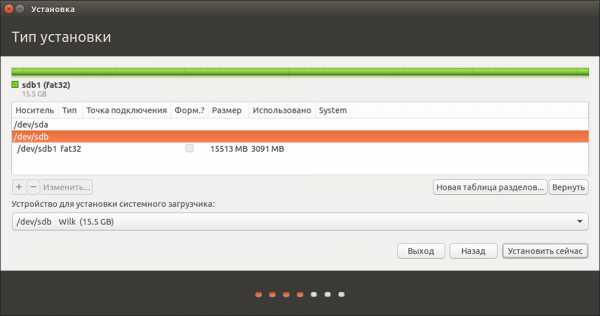
- Удалите единственный раздел на флеш-накопителе. Будет нужно получить свободное место.

- Из освободившегося пространства мы создадим два раздела — для личной информации и для файлов Linux. Когда будет закончена установка Ubuntu на USB-флешку, как полноценную ОС и как накопитель, вы сможете применять её и с Windows.
- Раздел личной информации мы создадим в формате FAT32 (так с ним сможет работать Windows). Выберите точку монтирования раздела «/home».

- Для системных файлов лучше выделить не менее 8 Гб памяти. Используйте файловую систему BTRFS. Она оптимизирована для дисков SSD. Точка монтирования — «/».
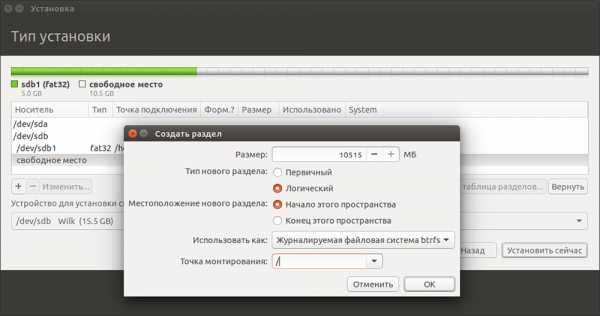
- Для инсталляции загрузчика выберите накопитель, на который устанавливаете систему.
Улучшение системы
Установить Ubuntu на флешку как полноценную ОС оказалось достаточно просто, не так ли? Но это ещё не всё. Нужно убедиться, что скорость работы будет приемлемой, и увеличить срок службы накопителя. Теперь мы будем «колдовать» над уже установленной на флешку системой.
Для начала откройте следующий файл конфигурации:
$ vi /etc/fstab
Внесите в командную строку:
/dev/sdb1 / btrfs errors=remount-ro,noatime,nodiratime,compress=lzo,ssd,commit=60 0 1
Это оптимальный набор инструкций для работы с накопителями SSD. Мы «равняемся» именно на них, потому что установка ОС на флешку USB не предусмотрена изначально.
Ещё можно добавить настройки обращения к оперативной памяти. Они помогут системе реже обращаться к диску, чаще используя RAM для тех же целей:
$ sudo sysctl -w vm.laptop_mode=120$ sudo sysctl -w vm.dirty_writeback_centisecs=12000$ sudo sysctl -w vm.dirty_expire_centisecs=12000
ВНИМАНИЕ. Не забывайте чаще делать резервное копирование личных данных на флешке! Она не сможет предупредить вас перед окончательным износом и «смертью» блоков памяти.
Возможные проблемы
Если для вас важно установить Ubuntu на флешку как полноценную ОС, ещё раз напомним — да, вы получите ту же ОС, что и на настольном компьютере. Она будет стабильна и безопасна. Но скорость работы может вас не устроить.
Кроме того, остерегайтесь таких проблем:
- Не используйте файловые системы с журналом для переносных накопителей. Это очень плохо скажется на их живучести. Журналирование многократно повышает количество обращений к файловой системе.
- Желательно отказаться от раздела подкачки (swap). Он также генерирует огромное число обращений к памяти. Установщик будет просить создать его повторно. Дайте негативный ответ.
ВАЖНО. Если вы примете установки по умолчанию, ПК не сможет загрузиться без внешнего накопителя.
Выводы
Как видите, если правильно выполнена установка Ubuntu на флешку, как полноценную ос её использовать несложно, важно лишь желание и наличие свободного USB-накопителя. Некоторые меры предосторожности важны лишь сначала — в дальнейшем вы сможете использовать переносной дистрибутив так же, как и любой другой. Только не забывайте делать резервные копии данных.
Вы хотите научиться другим трюкам с Linux? Тогда читайте материалы нашего сайта, общайтесь с пользователями в комментариях и чаще заглядывайте в гости!
nastroyvse.ru
- Заполнен диск с на виндовс 10

- Компьютер для дома характеристики

- Как войти в браузер инкогнито

- Восстановить с флешки windows 10
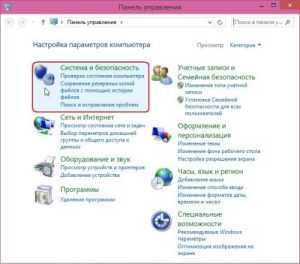
- Установить эксплорер 11

- Установка времени линукс

- Как подключить hdmi к телевизору старому

- Curl setopt php

- Windows 7 как удалить winsxs
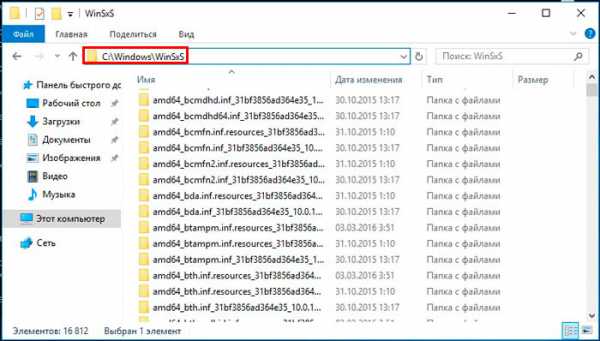
- Как запустить oracle 11g

- Что такое вай фай и как он работает для чайников

