Как очистить локальный диск C. Как очистить c диск
Как очистить диск C? » AnsWiki
Очистить жесткий диск от собравшегося на нем хлама можно несколькими способами. Рассмотрим самые распространенные из них.1. Очистка с помощью встроенной утилиты WindowsЭта сервисная программа предназначена для удаления временных и других файлов, которые не влияют на работоспособность операционной системы. Чтобы запустить очистку диска, откройте окно «Мой компьютер», нажмите на диск C правой кнопкой мыши и выберите «Свойства».В пункте меню «Общие» кликните на кнопку «Очистка диска». Windows понадобится несколько минут, чтобы проанализировать, какие ненужные файлы накопились на HDD. После этого утилита предложит вам те типы файлов, которыми вы сможете пожертвовать без нежелательных последствий. Это могут быть временные интернет-файлы, файлы в корзине, отчеты о работе Windows и пр. Таким способом можно освободить до нескольких гигабайтов, что не так уж и мало.Данный сервис позволяет также очистить диск и от системных файлов. Для этого кликните на соответствующую кнопку, расположенную внизу. Утилита снова проанализирует, что можно удалить относительно безопасно для работы системы, и предоставит доступ к кнопке «Дополнительно» (помимо кнопки «Очистка диска»).Эта функция обеспечивает не только очищение компьютера от бесполезных программ, но и удаление данных для восстановления системы. Иными словами, она удаляет все точки восстановления, оставляя самую последнюю. Поэтому убедитесь предварительно в нормальном функционировании компьютера, так как после выполнения этого действия возврат к более ранним точкам восстановления уже невозможен.2. Удаление ненужных программТакже вы можете удалить неиспользуемые программы, которые занимают много места на диске. Для этого откройте «Программы и компоненты» в панели управления Windows. Там вы увидите все программы, установленные на ПК, и сможете сориентироваться, сколько примерно места занимает каждая из них.Удалите те программы, которыми вы давно не пользуетесь и не планируете использовать в ближайшем будущем, пробные программы и другое не очень нужное вам ПО.3. Удаление временных файловВстроенная утилита Windows удаляет временные файлы, которые были созданы только непосредственно самой операционной системой, чего не всегда достаточно. Существуют специальные приложения, которые позволяют освободить компьютер от временных файлов, созданных другими программами. Вы можете использовать для этих целей, к примеру, бесплатную программу CCleaner.Помимо использования всех вышеперечисленных способов, вы также можете:найти и удить дубликаты, то есть папки с одинаковыми фотографиями или другими повторяющимися материалами;уменьшить место на диске, которое отводится под информацию для восстановления, либо вообще отключить функцию сохранения этой информации;отказаться от гибернации (при гибернации на диске C всегда находится файл hiberfil.sys размером, равным объему оперативной памяти ПК).Здесь стоит отметить, что последние два способа не рекомендуются к использованию начинающими пользователями.
answiki.org
Как очистить диск С (C:) - подробная инструкция
Добрый день!
Каждый пользователь компьютера рано или поздно сталкивается с проблемой отсутствия свободного места на диске C:.
В этой статье я расскажу о различных способах очистки диска C:, рекомендую использовать их по порядку.
Встроенный инструмент "Очистка диска" в Windows:
Все современные версии Windows содержат этот инструмент. Он не всегда эффективен, но начать лучше с него. Кликните на диске C правой кнопкой мыши и выберите в меню "Свойства":

Windows произведет анализ размера различных типов файлов и предложит их удалить:

Внимательно просмотрите список и отметьте галочками все пункты, справа от которых указан большой объем занятого места. После этого нажмите кнопку ОК и подтвердите свое решение в новом окне.
Очистка папок "Мои документы" и "Загрузки":
Чаще всего большие и ненужные файлы накапливаются именно в этих папках. Очистить их лучше вручную, чтобы не удалить ничего лишнего.
Откройте папку "Загрузки", переключитесь на табличный вид (правый клик в любом месте, меню Вид - Таблица):

Автор считает, что эти материалы могут вам помочь:
После этого кликните на заголовок столбца "Размер" один или два раза. Так, чтобы файлы стали отсортированы по размеру.
Теперь просматривайте файлы и папки, удаляйте все ненужные вам. Чтобы посмотреть размер конкретной папки, нажмите на ней правой кнопкой мыши и выберите в меню "Свойства".
Повторите всю процедуру с папкой "Мои документы".
Удаление неиспользуемых программ:
Эта процедура, в большинстве случаев, позволяет освободить большое количество места на диске C:, но проводить ее следует с осторожностью. Не удаляйте программы, назначение которых вы не знаете, иначе потом их придется устанавливать повторно и, возможно, привлекать специалиста.
Нажмите клавиши Windows и R (статья: Клавиша Windows: как выглядит, что делать если не работает), напишите в строке запуска "control.exe", в Панели управления выберите пункт "Удаление программ":

Удалите большие и неиспользуемые программы. Очень часто таковыми являются игры (могут занимать по 100 гигабайт), которые вы установили, поиграли и забыли о них.
Анализ занимаемого на диске C: места:
Если ни один из способов не дал желаемого результата и места на диске C: все еще мало, то вы можете провести анализ и узнать, куда же пропало все свободное место. Для этого можно использовать специальную программу - SequoiaView. Подробно об этом способе очистки диска вы можете прочитать в нашей отдельной статье: Закончилось место на системном диске, не пойму чем занято.
Если у вас остались вопросы или нужны уточнения - пожалуйста, задайте вопрос или оставьте комментарий.
voprosoff.net
Как очистить локальный диск с на компьютере от мусора
Время от времени каждый пользователь сталкивается с такой проблемой, как отсутствие свободного места на жёстком диске С. Вызвано это тем, что помимо самой операционной системы, на диске С хранится множество временных файлов которые обеспечивают работу различных программ и после удаления которых, файлы остаются на компьютере занимая свободное место.
Данная статья расскажет Вам о том, как очистить локальный диск С от ненужных файлов и освободить место для дальнейшей работы.
Стандартными средствами Windows
- Первое, на что стоит обратить внимание, это рабочий стол. Всё что находится на нём, занимает место, именно на диске С. Посмотрите внимательно, может быть, у Вас на рабочем столе хранятся видео, аудио или другие объёмные файлы, которые стоит перенести на другие жёсткие диски, предназначенные для хранения информации такого рода, либо для удобства после перемещение создать ярлык на рабочем столе.
- Проверьте корзину на наличие в ней удалённых файлов. Когда Вы удаляете что либо с компьютера, эта информация сначала помещается во временную папку на диске С. И если Вы давно не очищали её, то вероятно, это и может быть одной из причин что бы освободить место на диске.
- Теперь рассмотрим удаление ненужных файлов из системных папок на диске С. Найти их в ручную довольно затруднительно, поэтому один из способов очистить жёсткий диск, это использование стандартных возможностей Windows.
- Зайдите в мой компьютер и нажмите правой кнопкой мыши на ярлык диска С. В появившейся вкладке нажмите на свойства. Вы перейдёте в окно управления диском. В открывшемся окне во вкладке общие нажмите на кнопку очистка диска

- Запустится программа, которая оценит что возможно удалить и сжать на диске, после чего перед Вами появится окно, в котором можно просмотреть эти файлы или нажать ок для удаления.

- Нажав ок, в следующем окошке подтвердите действие, и файлы будут удалены, освободив место на локальном диске С.
С помощью специальных программ
Второй способ как очистить диск С, это использование программ-клинеров, которые сами определяют не нужные системе файлы и удаляют их с жёстких дисков. Далее будут описаны шаги для очистки диска при помощи программы CCleaner.
- Загрузите программу пройдя по ссылке http://all-freeload.net/nastrojka/702-ccleaner и нажав кнопку скачать.
- Запустите загруженный файл ccsetup.exe и поставьте программу на компьютер, следуя руководствам установщика.После установки зайдите в CCleaner, предварительно отключив программы которые могут препятствовать работе. Такие как браузер, установщики, копирование или загрузка.
- В окне программы Вы увидите кнопку анализ. Нажмите на неё, и программа определит ненужные и неиспользуемые файлы на компьютере.
 По завершении анализа, CCleaner покажет, какие файлы можно удалить и Вы можете нажать кнопку очистка.
По завершении анализа, CCleaner покажет, какие файлы можно удалить и Вы можете нажать кнопку очистка. По завершении непродолжительной очистки диска, на диске С снова есть свободное место, что необходимо для правильной и быстрой работы системы.
По завершении непродолжительной очистки диска, на диске С снова есть свободное место, что необходимо для правильной и быстрой работы системы.
Если возникли вопросы, задавайте в комментариях, мы обязательно поможем.
Смотрите также:
Добавить комментарий
all-freeload.net
Как очистить диск C? - v-mire.net

Диск C на компьютере обычно отводится под операционную систему. Если даже вы ничего не записываете и не устанавливаете, со временем можно заметить, что место на нем сокращается, а работа системы существенно замедляется. Почему это происходит и как очистить диск C от накопленной ненужной информации?
Итак, рассмотрим, где накапливается «мусор», откуда он берется и как от него можно избавиться.
1. Очистка стандартных папок с документами.
Где находится: Папки Мои документы, Моя музыка, Мои рисунки, Рабочий стол, Библиотеки, Загрузки.Откуда берется: Это — классические места незаметного скопления файлов, например, автоматического сохранения, которые «складывают» сюда многие программы.Как избавиться: Можно изменить свойства данных папок, задав им другое расположение, например, диск D.Для этого, выбрав соответствующую папку, правой кнопкой мышки в контекстном меню выбираем «Свойства», и на вкладке «Расположение» задаем желаемый путь, например: D:\Documents.
2. Удаление временных файлов.
Где находится: Папка с временными файлами Windows (папка temp).Откуда берется: Временные файлы создаются системой постоянно для возможности восстановления файлов, которые обрабатываются в текущий момент времени. В разных версиях системы данная папка, в которой хранятся временные файлы, имеет разное расположение.Как избавиться: Чтобы удалить временные файлы, нужно открыть командную строку. Это можно сделать следующим образом:Способ 1.Для Win XP — Пуск – Выполнить.Для Win 7 – Пуск – Все программы – Стандартные – выбрать «Выполнить».Для обеих версий Windows так же подходит комбинация Win+RВ появившемся окне нужно ввести «%temp%» и нажать Enter. Все, что находится в папке temp, можно безболезненно удалять, закрыв для начала все работающие программы, которые могут использовать в это время данную папку.Способ 2.Удалить временные файлы также можно с помощью меню свойств диска — «Очистка диска», которое можно выбрать, кликнув правой кнопкой мыши на диске C.Способ 3.Выполнить тщательную очистку диска C могут помочь так же специальные программы, такие как, например, CCcleaner, которые помимо временных файлов, удаляют куки, кеш интернета и чистят реестр.
3. Перемещение или отключение файла подкачки.
Где находится: Для файла подкачки система резервирует место на системном (по умолчанию) диске, по размеру равное объему установленной оперативной памяти, а это может быть и 4 Гб, и 6 Гб,,и более.Откуда берется: Когда ресурсов оперативной памяти не хватает, данные работающих программ сохраняются в файл подкачки, который используется системой для промежуточного хранения.Как избавиться: Можно назначить для месторасположения файла подкачки другой диск или совсем отключить его использование. Для этого:а) Нужно кликнуть мышкой на ярлыке «Мой компьютер», выбрать «Свойства»б) Открыть вкладку «Дополнительно» (для Win XP) или «Дополнительные параметры системы» (для Win 7), выбрав в ней графу «Быстродействие» нажать кнопку «Параметры».в) Открыть вкладку «Дополнительно», и снять галочку с меню «Автоматически выбирать объем файла подкачки».г) Чтобы назначить для файла подкачки другой диск, отличный от системного, нужно переставить курсор на тот диск, который вы хотите назначить как новое месторасположение для файла подкачки.д) Чтобы совсем отключить использование файла подкачки, переместите маркер в графу «Без файла подкачки». Если система начнет выдавать сообщения о нехватке ресурсов оперативной памяти, данный режим необходимо снова включить.
4. Отключение режима гибернации.
Где находится: Режим гибернации (пониженного энегропотребления) требует резервирования места на системном (по умолчанию) диске, равного объему установленной оперативной памяти для создания файла hiberfil.sys.Откуда берется: В файле hiberfil.sys сохраняются все программы и документы, которые открыты в момент перехода в режим гибернации.Как избавиться: Режим гибернации можно отключить, таким образом объявив системе запрет на расход места на диске.В Win XP режим гибернации можно отключить, зайдя в «Панель управления» через кнопку «Пуск», открыв пункт «Электропитание» — «Спящий режим».В Win 7 режим гибернации отключается через командную строку, нажатием «Пуск» — набрать «cmd» — на появившемся ярлыке программы нужно кликнуть правой кнопкой мыши и выбрать «Запуск от имени администратора».После появления черного окна с командной строкой ввести «powercfg.exe /hibernate off » для выключения режима гибернации либо «powercfg.exe /hibernate on» для его включения.
5. Очистка засоренного кеша интернет-браузеров.
Где находится: В папке, где установлен браузер, обычно есть специально отведенная папка или место под интернет-кеш.Откуда берется: Каждый браузер сохраняет загруженные из интернета страницы, чтобы при повторном посещении они быстрее открывались. Для этого создаются временные файлы интернета – кеш, сохраняемый в отдельную папку, которая со временем разрастается, поскольку в основном, серфинг по сети состоит из едноразовых посещений сайтов, к которым мы больше не возвращаемся. Каждое такое посещение отмечается системой созданием временного файла.Как избавиться: Следует регулярно чистить интернет-кеш средствами вашего браузера.Очистка кеша для браузеров Firefox, IE и Chrome запускается комбинацией клавиш Ctrl+Shift+Del.Для браузера Opera – «Меню»-«Настройки»-«Удалить личные данные», и если вы не хотите удалять все, что связано с историей работы в интернете, например куки и журнал посещений, снимите необходимые вам галочки на указателе «Детальная настройка», и нажмите кнопку «Удалить».Эту очистку также можно выполнить вышеупомянутой популярной программой CCleaner.
6. Очистка от файлов с информацией об устаревших контрольных точках восстановления.
Где находится: Скрытые папки на локальных дисках под названием System Volume Information.Откуда берется: Система регулярно (если данная опция не отключена) создает файлы, содержащая информацию о текущей контрольной точке восстановления. Для этой функции необходимо дополнительное место на диске.Эти файлы необходимы для возможности отката системы к последней работоспособной ее версии и страховки от неожиданных системных сбоев. Со временем эти файлы накапливаются и занимают достаточно много места.Как избавиться: Отключать опцию восстановления системы не рекомендуется, ведь мало ли что может произойти. Но удалить устаревшие точки восстановления можно, и сделать это нужно следующим образом:Открыв «Мой компьютер», кликнуть правой кнопкой мыши по значку диска, выбрать «Свойства», на вкладке «Общие» нажать кнопку «Очистка диска», затем во вкладке «Дополнительно» в графе «Восстановление системы и теневое копирование» нажать кнопку «Очистить» — «Да». Будут удалены все точки восстановления, кроме последней.
7. Очистка реестра.
Где находится: Находятся файлы системного реестра, как правило, в папке C:\Windows\System32\configОткуда берется: Во время работы с компьютером в реестре постоянно создаются регистрационные записи об установленных и запущенных программах и файлах.Файлы и программы вы со временем можете и удалить, а записи в реестре о том, что они «жили» на вашей машине, остаются. Кроме того, многие вирусы прописываются в реестре, в разделе автозагрузки. И несмотря на то, что антивирусные программы удаляют тела вирусов с их основного месторасположения на диске, в реестр они не заглядывают никогда. Так и разрастается папка с совершенно ненужными данными об уже давно несуществующих программах и файлах.Как избавиться: Самому чистить реестр не стоит, как бы не чесались руки, если вы не опытный администратор. И даже если вы «гуру» в компьютерах, есть специальные программы, как тот же пресловутый CCleaner, или Reg Clean, или ERUNT, и иногие другие. Эти программы имеют русскоязычный, интуитивно понятный интерфейс.В программе CCleaner реестр очищается очень просто и быстро, нажатием двух кнопок.Нужно открыть в окне программы вкладку «Реестр» и нажать кнопку «Поиск проблем», подождать, пока отобразятся все найденные файлы реестра, нажать «Исправить». Программа предложит создать для текущего реестра резервную копию, нужно нажать «Да», и затем, чтобы не нажимать «Исправить» каждый раз, нажимаем «Исправить отмеченные». Вот и все, реестр очищен.
8. Очистка файлов, оставшихся после удаления установленных ранее программ.
Где находится: Остаются, как правило в папке C:\Program Files\ в виде папок, с названием ранее установленной и после удаленной программы.Откуда берется: Как и в случае с реестром, не всегда операция удаления программы полностью очищает диск от файлов, которые принадлежали этой программе.Как избавиться: Необходимо вручную просмотреть папку Program Files и так же вручную удалить все устаревшие папки с файлами несуществующих программ.
Данные действия помогут не только почистить диск C от мусора и ненужной информации, но и существенно увеличить быстродействие системы.
v-mire.net
Как очистить диск С
При использовании компьютера юзер накапливает много информации. Часть из нее хранится в дополнительных разделах, а часть на главном диске, где установлена операционка. Через некоторое время юзер замечает, что доступное пространство подходит к концу, да и сам комп работает медленнее, чем на первых порах жизни.Если это о вас, нужно очистить кэшКроме того, что наблюдаются тормоза в машине, забитая память провоцирует возникновение неполадок, например: увесистые программы подолгу открываются, а если запуск произошел, то работать в ней невыносимо. Для корректной работы требуется несколько Гб незаполненного места. Но как это сделать, если пользователю кажется, что вся информация, накапливаемая месяцами, важна для него, и нет возможности удалить даже один файл?
Сделать диск свободным от лишних программ и файлов не так сложно, как пользователю кажется на первый взгляд. На крайний случай можно подкинуть еще один жесткий и разгрузить основной раздел. Информация рекомендуется к внимательному изучению и последующей реализации.
Все варианты как можно очистить диск C, приведенные ниже, подходят для последних версий операционок, а они сейчас установлены у 95% пользователей, за исключением корпоративных сетей, где по сей день используются XP, но и в этом случае некоторые варианты применимы, так что приступим.
Чистим диск C в Windows 10
Наверное, правильным решением будет сначала рассказать о том, как правильно очистить раздел в последней разработке Майкрософт – десятой версии операционки. Этот продукт новый и еще до конца не изученный, да и управление здесь отличается от Seven и 8.
Хранилище основного раздела и его настройки
Разработчики в последнем творении позаботились об удобствах пользователя и включили множество приложений, которые помогают управлять машиной и вести контроль над ее работоспособностью. Первое, что достойно внимания – хранилище. Это меню пользователь найдет, если щелкнет по иконке уведомлений и перейдет в раздел системы через подменю «Все параметры», а ленивые могут использовать Win+I.
Выглядит окошко вот так
Прежде чем очистить диск C от не нужных файлов, юзер должен определиться с тем, какие же все-таки недостойны пребывания в системе. В этом меню наглядно видно, какой объем памяти занимают видеоролики, изображения, документы и прочие нужности. Если постоянно следить за наполняемостью и своевременно деинсталлировать ненужно, то и место на разделе не будет заканчиваться.
Выбираем диск C, для этого щелкаем по нему ЛКМ, пользователю откроется детальная информация по носителю
При детальном изучении параметров, пользователь заметит такую строку, как «Временные файлы», если кликнуть по ней, то станет доступна опция удаления. Если размышлять логически, эти файлы сохранены системой, а не вами, поэтому их смело можно удалить и локальный диск C увеличит объем доступного пространства.
Все легко и просто, не так ли, вот такой вид имеет описываемый выше параметр
Если изучать системные файлы, то здесь рекомендуется обратить внимание на файл подкачки, он расположен в разделе виртуальной памяти. Кроме этого здесь имеется незнакомый элемент – гибернация, и опция восстановления системы.
Совет! Если вы находитесь в этом меню, то обратите внимание на параметры восстановления системы, здесь можно выполнить пользовательскую настройку.
И снова отдадим должное разработчикам, в каждом пункте они составили описание, которое поможет юзеру принять решение о необходимости удаления, или не удаления системных файлов.
Если вы решили очистить компьютер от лишних программ, рекомендуется изучить параметры игр и приложений, здесь пользователь увидит, что из указанного установлено в компе. Если нет желания удалять, можно отправить на другой, не заполненный раздел, при условии, что приложении было установлено из официального магазина.
Гибернация и сжатие файлов системы
В последней версии операционки имеется встроенная опция, через которую администратор ПК может сжимать файлы (эта опция есть и в других ОС, нужно знать, где искать). В десятке она называется Compact OS. Как понятно из названия, при ее использовании сжимается сама система, но разработчики указывают, что если у вас мощный ПК, то необходимость в этом отсутствует. Это сделано для комфортной работы с десяткой на слабых машинах. Обратите внимание на количество оперативной памяти, если она в избытке, можно не переживать. Освободить немного места можно через удаление дубликатов файлов, которые делает как пользователь, так и система. Если вы решили протестировать опцию сжатия, то при установленной 64-х разрядной системе вам будет доступно два гигабайта незаполненного пространства, в 32-х разрядной – 1,5 Гб.
Немного о гибернации. В предыдущих разработках эта опция только отключалась, при этом освобождалось около 75% оперативы, но радоваться рано, при таком параметре комп запускался достаточно долго из-за отсутствия функции быстрого запуска. В 8 и 10 пользователь может самостоятельно установить желаемый размер файла гибернации.
Опция перемещения и удаления приложений
Если переполнен диск C, то нужно разобраться с установленными приложениями и часть из них деинсталлировать. Сделать это можно через хранилище или посредством сторонней утилиты, клинера на ваш вкус.
При наличии свободного времени можно изучить установленные проги, пересмотрите, на каком разделе они находятся, и переместить часть их файлов на дополнительный раздел. Такая операция поможет очистить память, а если их установлено очень много, то, вероятнее всего, часть из них пользователь удалит.
Включаем очистку диска С в Windows 7
Переустановка винды – это верный способ освободить пространство на разделе, но мало кто знает что можно полностью очистить компьютер не удаляя windows. Для этого щелкаем по иконке компьютера ЛКМ, выбираем раздел, делаем клик ПКМ и переходим на строчку свойств.
рис.1. Здесь видим наш жесткий, где цветным выделено занятое и свободное место, а с правой стороны имеется опция очистки диска
- Смело жмем по ней, не переживайте, это не форматирование, удалится только то, что обозначит пользователь.
рис.2. Когда вы нажмете кнопку, откроется вот такое окно
- Здесь можно определить очищаемый раздел, в нашем случае это основной. Когда выбор сделан, жмем кнопку продолжения.
рис.3. Далее всплывает следующее окно
- Так система оценивает полученную информацию, и определяет, сколько удастся отвоевать места после того, как будут удалены файлы и папки. Подождем, пока процедура завершится.
рис.4. А вот на следующем этапе проявите внимательность, здесь программа предложит варианты удаляемых файлов
- Отмечаем то, что больше ненужно и не забываем удалить временные файлы в windows 7, поставив соответствующую отметку напротив этого пункта.
рис.5. Если уверены, что выбор правильный, нажимаем клавишу «ОК», появится вот такое сообщение
- Подтверждаем свои действия, это позволит системе очистить компьютер полностью.
рис.6. Если вы перейдете в параметр «Дополнительно», то здесь будет доступно удаление неиспользуемых приложений, нужно лишь нажать кнопку очистить
На этом все, в завершение система попросит рестарт или выполните его самостоятельно и можно говорить о том, что вам удалось очистить жёсткий диск на windows 7 от мусора.
Удаление неиспользуемых программ
Установленные утилиты отнимают место на основном разделе, их можно переместить на дополнительный диск, а лучше удалить лишние программы с компьютера, используя встроенное приложение.
рис.1. Переходим по указанному пути
- откроется окно с перечнем установленных утилит.
рис.2. Здесь указано место расположения и занимаемый объем памяти на дискерис.3. Выбираем не используемые, кликаем ПКМ и жмем кнопку «Удалить»
Если учесть, что с момента приобретения компьютера деинсталляция приложений не выполнялась, то здесь скопились десятки лишних утилит. Некоторые из них прописаны в автозапуске, их удаление это очистка оперативной памяти в windows 7 и освобождение локального раздела, на котором стоит операционка.
Анализ места на жестком диске
Кроме удаления программ можно выполнить анализ раздела, что позволит найти мусор, системный диск имеет свойство сохранять остаточные файлы даже после деинсталляции программ. Умельцы создают много программ-анализаторов, но мы рассмотрим бесплатную и русскоязычную утилиту. Очистить windows 7 от мусора нам поможет Windows Directory Statistics.
Работает утилита в виде сканера, где рабочее окно имеет такой вид
Когда закончится процесс сканирования, пользователю будет предоставлена информация относительно того, какие элементы и сколько занимают места.
Рекомендуется удалять образы дисков, фильмы и прочие элементы, которые доступны к скачиванию из интернета в любое время.
Удаление файлов временного хранения
Если вам нужно почистить кэш на компьютере, удалить лишние файлы временного хранения, то можно воспользоваться утилитой CCleaner. Думаю, что 90% пользователей знакомы с этой программой, и принцип работы объяснять не нужно. А если нет, тогда специально для вас:
- Скачать установочный файл из проверенного источника и запустить инсталляцию;
рис.1. Выбираем языковое сопровождение и жмем клавишу продолжениярис.2. Далее проставляем желаемые отметки, например, так
- Еще немного и вы сможете освободить память на диске (далее подробно опроцессе), жмем кнопочку «Установить».
На этом инсталляция завершена. Будьте внимательны и не устанавливайте разные панели управления и тулбары, если программа предлагает, это не обязательно, а в нашем случае даже вредно, после них опять потребуется очистить оперативную память компьютера в windows 7 и других версиях операционок.
Теперь детально поговорим о рабочем процессе. Здесь все предельно просто:
рис.1. Если вы установили английский язык, то изменяем его в опциях, вот так
- в самом верху есть иконка с изображением веника, ее и будем использовать.
рис.2. Нажимаем и выбираем удаляемые элементы, затем выполняем поиск дубликатов файлов на компьютере
- если вы боитесь выбрать что-то нужное, то можно оставить отметки на своих местах, но обязательно проверьте, что отметила программа (здесь обязательно предлагается удаление сейвов ресурсов, например, пароли и логины соцсетей, почты и другое). Если все в порядке, жмем анализ и чистим;
- когда очистка диска C завершена, наводим порядок в реестре, только очень осторожно.
рис.3. Выбираем второй параметр и активируем опцию поиска проблемрис.4. Если неполадки обнаружены, нажимаем на клавишу исправления, и не забываем делать резервную копию, мало ли что
- далее соглашаемся с предложением об исправлении обнаруженных ошибок и ждем завершения процесса.
Очистить жёсткий диск на windows 7 таким способом очень просто и безопасно. Делать процедуру рекомендуется регулярно, хотя бы 1 раз в 2 недели.
Прочие способы очистки локального диска С
Если вы еще не определились с тем как лучше очистить жесткий диск, тогда предлагаю вам в сжатой форме подвести итоги, что позволит систематизировать полученную информацию:
- Тщательно рассмотреть утилиты на компе, и удалить лишние программы встроенным приложением или скачать прогу из иннета;
- Помещать загруженные из сети файлы на дополнительный раздел – это поможет не засорить главный диск;
- Произвести поиск одинаковых файлов на компьютере и удалить, при помощи утилиты;
- Сократить количество памяти, отведенное восстановлению;
- Внести коррективы в файл гибернации или отключить опцию;
В идеале практиковать первые три метода. Теперь вы знаете что делать, если место на главном диске заканчивается.
ПОСМОТРЕТЬ ВИДЕО
Теперь вы знаете, как очистить диск С от лишних файлов.
pcyk.ru
- Поиск в меню пуск windows 10

- Как сделать вк чтоб не показывало онлайн
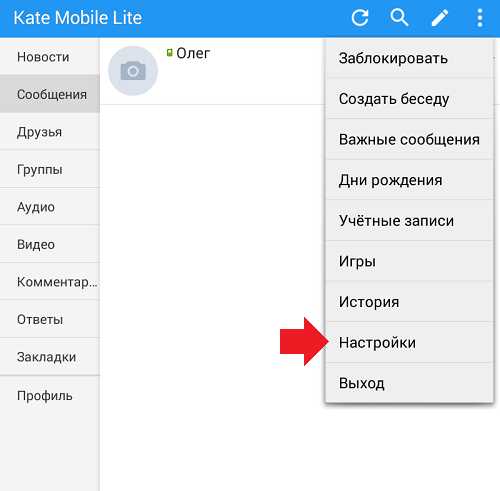
- Виндовс 10 что нового
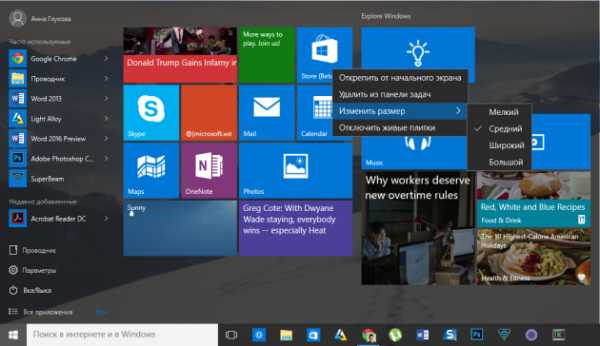
- Как поменять пароль на вай фай виндовс 10

- Инструкция по созданию загрузочной флешки ultraiso

- Как пользоваться 10 windows

- Почему не получается отсканировать документ на компьютер

- Dism winsxs очистка

- Как подключить монитор и телевизор к одному компьютеру

- Программы для записи на флешку iso образа
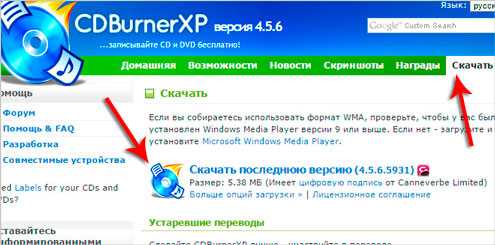
- Языковой пакет клиентского профиля что это

