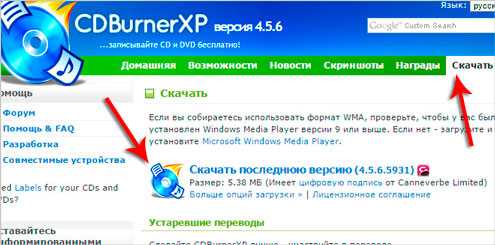В этой статье Вы найдете ответ: Какой Linux лучше! Какой установить линукс
Как установить Linux: подробнейшая инструкция
Linux может пригодиться вам по многим причинам. Например, ваш старый компьютер нельзя обновить до новых версий Windows или macOS, или вам нужны специфические приложения для Linux, или же вам просто любопытно попробовать новое. А может быть, вы просто приобрели новый компьютер без операционной системы и хотите сэкономить, выбрав бесплатную Linux.
Установить Linux несложно. Конечно, есть такие дистрибутивы, как Arch, установка которого довольно трудна для новичка. Но большинство современных дистрибутивов устанавливается очень просто. Пожалуй, даже проще и быстрее, чем Windows.
Прежде чем устанавливать Linux на свой основной компьютер, сделайте копию важных данных. Работая с разделами вашего жёсткого диска, вы можете по небрежности стереть что-нибудь важное. Конечно, если вы будете следовать инструкциям и внимательно читать, что вы делаете, то ничего непредвиденного не произойдёт. Но бэкап — нелишняя штука в любом случае.1. Загрузите дистрибутив Linux
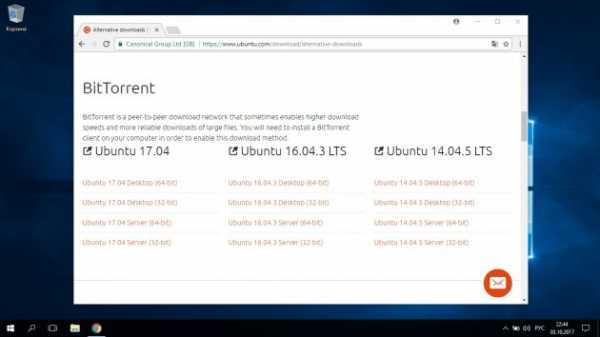
Прежде всего нужно выбрать дистрибутив Linux. Определиться вам поможет рейтинг DistroWatch.com.
Затем нужно загрузить выбранный дистрибутив. Сделать это легче лёгкого: откройте сайт нужного дистрибутива, отыщите раздел загрузок и выберите то, что подходит по разрядности вашему процессору.
Как правило, дистрибутивы Linux на официальных сайтах предлагается скачать двумя способами. Первый способ — обычная загрузка. Второй — через P2P посредством торрент-клиента. Второй способ, естественно, быстрее. Так что выбирайте его, если хотите сэкономить время.
2. Запишите дистрибутив на носитель

Когда дистрибутив в формате ISO скачан, нужно записать его на CD или обычную USB-флешку.
Запись на CD можно осуществлять стандартными средствами системы: «Запись образа диска» Windows или «Дисковая утилита» macOS. Достаточно щёлкнуть по загруженному образу правой кнопкой мыши и выбрать соответствующий пункт в меню.
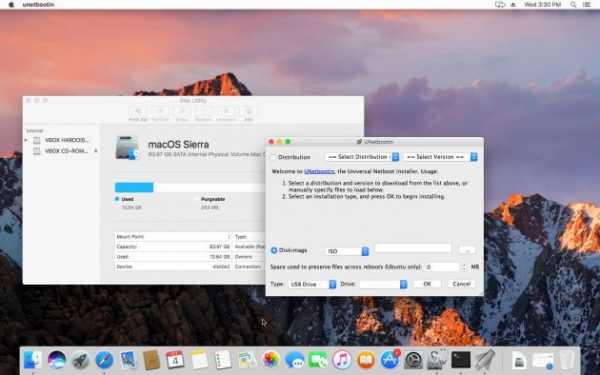
Для записи ISO на флешку вам понадобятся специальные утилиты. Для Windows лучше выбрать Rufus, а для macOS — UNetbootin. У этих программ очень простой интерфейс, в них довольно сложно запутаться.
3. Подготовьте раздел диска
Этот пункт следует выполнять в том случае, если вы хотите сохранить установленную у вас систему и использовать Linux одновременно с ней. Если вы решили перевести свой компьютер на Linux полностью или устанавливаете ОС на пустой жёсткий диск, пропустите параграф.
Windows

Откройте «Средство управления дисками» Windows. Выберите диск или раздел, от которого вы планируете отрезать немного места для установки Linux. Большинству дистрибутивов с лихвой хватит 10 ГБ. Но если вы планируете устанавливать много приложений, возьмите больше. Щёлкните по разделу правой кнопкой мыши и выберите «Сжать том». Введите размер и нажмите ОК.
Процесс может занять довольно много времени, так что запаситесь терпением.
Когда «Средство управления дисками» закончит изменять размеры разделов, на диске появится пустое неразмеченное пространство, отмеченное чёрным цветом. Туда мы и установим Linux.
Позже, если Linux вам не понадобится, можно будет удалить разделы с ним и отдать освободившееся место обратно Windows при помощи всё того же «Средства управления дисками».
macOS
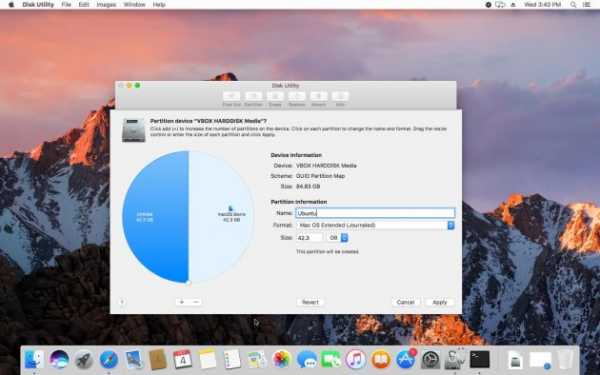
Выделить место для установки Linux можно через «Дисковую утилиту» macOS. Выберите ваш диск и щёлкните по значку «+», чтобы создать раздел для Linux. Создание нового раздела может занять некоторое время.
4. Подготовьте загрузчик
Windows
Этот пункт касается только новых компьютеров под управлением предустановленной Windows 10, 8.1 или 8. На таких компьютерах используется загрузчик UEFI, который не позволит вам загрузить какую бы то ни было систему, кроме Windows.
Чтобы это исправить, зайдите в настройки BIOS вашего компьютера и отключите опцию Secure Boot. Затем перезагрузитесь. Готово, теперь вы можете загружать и устанавливать другие системы рядом со своей Windows.
macOS
В отличие от большинства компьютеров, Mac требует пары дополнительных действий для того, чтобы установить Linux в дуалбуте с macOS.
Прежде всего, отключите SIP. Перезагрузите Mac и нажмите Cmd + R. Появится меню Recovery. Выберите в нём «Терминал» и введите csrutil disable.
Перезагрузите Mac ещё раз. SIP отключён.
Загрузите и установите rEFInd. Встроенная утилита Boot Camp может помочь вам установить только Windows. rEFInd умеет загружать и macOS, и Windows, и Linux. Так что вы сможете выбирать, какая система будет загружаться при старте.
Распакуйте rEFInd. Затем откройте «Терминал» и введите diskutil list. Найдите в появившемся списке, как называется ваш загрузчик EFI. Чаще всего это /dev/disk0s1.
Введите mount /dev/disk0s1 и запустите установку rEFInd, перетащив install.sh из распакованной папки в окно «Терминала.
5. Загрузите Linux с носителя
Перезагрузитесь и выберите флешку или CD с Linux в качестве загрузочного носителя. На разных компьютерах это делается по-разному. На компьютерах с Windows порядок загрузки можно определить с помощью Esc, F9 или меню BIOS. На Mac это делается долгим нажатием клавиши Option.
6. Начните установку Linux
Нас приветствует установщик Linux. Для примера мы возьмём дистрибутив Ubuntu. Но процессы установки Mint, openSUSE, Fedora, Debian, Manjaro и большинства других дистрибутивов практически идентичны.
Исключение — дистрибутивы, использующие псевдографический установщик. Единственное серьёзное отличие такого установщика — в нём выбирать опции придётся при помощи клавиш. В остальном всё одинаково.
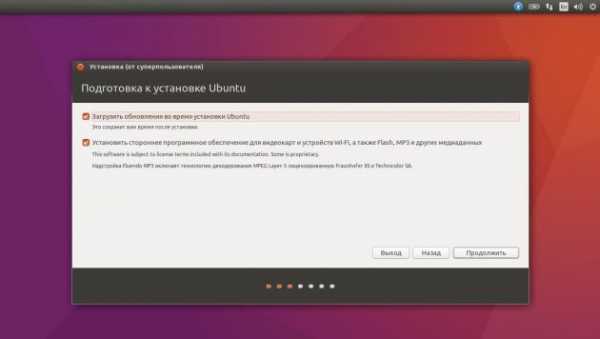
Выберите язык, который хотите использовать в системе, и нажмите «Установить». Затем отметьте пункт «Установить стороннее программное обеспечение», чтобы Linux смог использовать проприетарные драйверы и кодеки. Опцию «Загрузить обновления во время установки» можно включить или оставить выключенной, если у вас не очень быстрое интернет-соединение.
7. Разметьте диск
Это ответственный этап, на котором вы должны быть очень внимательны.
Далее действия различаются в зависимости от того, хотите ли вы установить Linux рядом со своей системой или заменить свою систему. Не сотрите случайно диск, если хотите оставить свою систему.
Как установить Linux вместо текущей системы
Итак, вы решили установить Linux вместо вашей текущей системы (либо на пустой жёсткий диск). Есть два варианта.
Автоматический

Установщик сотрёт все данные с вашего диска, создаст новые разделы и установит систему, не утруждая вас лишними вопросами. Для этого выберите «Стереть диск и установить Linux». Прежде чем выполнять чистую установку, сохраните свои файлы на другой жёсткий диск или в облачное хранилище.
Ручной
Подойдёт, если вы хотите сами задать размеры для ваших разделов или, например, создать отдельный раздел для ваших файлов. Для этого выберите «Другой вариант» и нажмите «Продолжить».

Linux отобразит, какие разделы есть у вас на компьютере. Вы можете удалять их, форматировать или, наоборот, не трогать разделы с той информацией, которую хотите сохранить.
Чтобы установить Linux вместо вашей системы, выберите раздел с установленной системой и удалите его кнопкой «–». Затем на освободившемся месте создайте новые разделы.
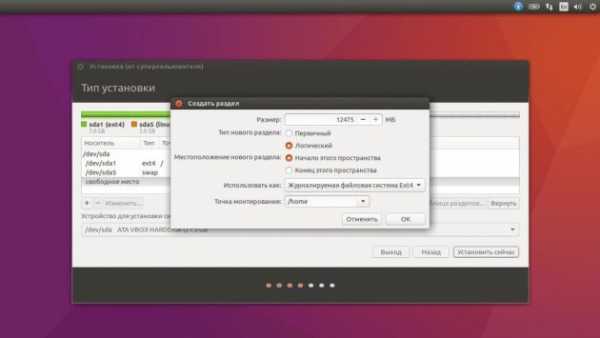
- Корневой раздел для системных файлов Linux. Выберите файловую систему Ext4 и точку монтирования /.
- Swap-раздел, или раздел подкачки, пригодится, если у вас не хватает оперативной памяти, но зато быстрый SSD-диск. В списке файловых систем выберите «Раздел подкачки».
- Home-раздел, где будут храниться ваши файлы. Выберите файловую систему Ext4 и точку монтирования /home.
Нажмите «Продолжить» и подтвердите изменения. Установщик сотрёт выбранные вами разделы и создаст новые на освободившемся месте.
Как установить Linux рядом с текущей системой
Установить Linux рядом с вашей системой можно двумя способами.
Автоматический

Большинство установщиков Linux сразу обнаруживают установленные у вас системы. Если вы не создавали отдельное пространство на диске для Linux, то можете попробовать выбрать пункт «Установить рядом с Windows». Установщик самостоятельно создаст нужные разделы, и вам не придётся ничего делать вручную.
Ручной
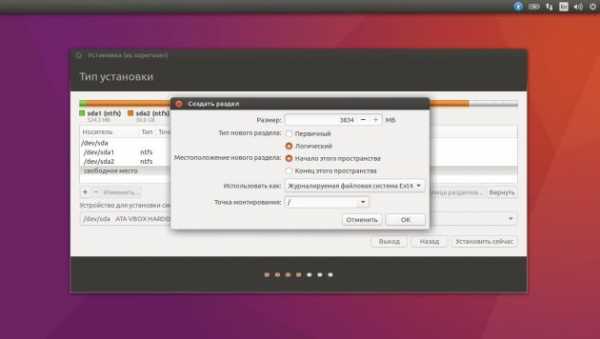
Если же вы хотите сами определить, сколько места выделять системе, и выполнили указания в пункте 3, щёлкните «Другой вариант» и нажмите «Продолжить». Вы увидите разделы своего диска и пустое место, которое мы приготовили для Linux. Создайте там корневой раздел (точка монтирования /), как описано выше. Домашний раздел в таком случае не обязателен: вы сможете копировать и изменять файлы в своей основной системе.
Нажмите «Продолжить». Установщик оставит ваши файлы на своих местах. Он просто создаст новые разделы на свободном месте. Вы сможете выбирать, какую систему хотите загрузить при запуске.
8. Завершите установку Linux

Дальше всё просто. Установщик может спросить вас, где вы находитесь, чтобы определить часовой пояс, и предложит выбрать предпочитаемый язык ввода.

Затем вам будет предложено представиться. Введите своё имя и придумайте пароль. Не забудьте пароль, поскольку он будет постоянно нужен вам для выполнения задач от имени всех. При желании можете зашифровать свою домашнюю папку.
Затем просто подождите. Когда установка завершится, вам будет предложено вытащить установочный диск и перезагрузиться. Не забудьте отключить в BIOS загрузку с внешних дисков, если вы включали её.
Что делать после установки
Когда вы перезагрузитесь и перед вами появится рабочий стол вашей Linux, вы сможете делать всё то же, что и в Windows и macOS: сёрфить в интернете, редактировать документы и слушать музыку. Не забудьте обновиться и заглянуть в «Магазин приложений» (или его аналог в зависимости от дистрибутива), чтобы доустановить нужные вам приложения.
Попробуйте Linux, и вы увидите, что в повседневной жизни она ничуть не сложнее Windows или macOS.
Читайте также:
lifehacker.ru
Какой Linux выбрать – рейтинг дистрибутивов
При выборе дистрибутивов Linux многие пользователи не сомневаются и качают самую последнюю версию. Люди думают, что в обновлённой версии разработчики устранили все ошибки, добавили полезные функции, дизайн сделали привлекательнее, интерфейс дружелюбнее. Но это не всегда соответствует истине. Только в 2016 году выпустили несколько модификаций и сборок. Среди них есть разные системы: и хорошие, и плохие. Поэтому надо подумать, какой Linux выбрать. И уже потом, оценив все плюсы и минусы, устанавливать дистрибутив.

Дистрибутивы Linux
Как выбирать?
Нет универсальной системы, которая подойдёт всем пользователям. Каждому человеку нужно что-то своё. Администратору важна функциональность, безопасность и возможности удалённого управления. Новичку — дружелюбный и простой интерфейс. Любителю инноваций — интересные опции, которых нет в предыдущих версиях.
В 2016 году выпустили много дистрибутивов. Среди них обязательно найдётся тот, который вам нужен. Но ни один рейтинг не сделает выбор за вас. Лучше самостоятельно оценить понравившийся вариант.
Есть несколько общих критериев, которые важны в любой версии Линукс:
- Стабильность. Если система постоянно «падает», выдаёт ошибки, завершает работу программ, никакие другие преимущества не выдвинут её в топ 2016. Вам придётся постоянно искать причины сбоев и восстанавливать повреждённые данные. Не важно, для каких задач вы используете модификацию — её стабильность всегда важна.
- Безопасность. Дыры в системе — находка для любого вируса. Конечно, Linux — прекрасный пример надёжности. Но это зависит от Firewall, журнала доступа, параметров защиты. Лучше выбрать дистрибутив, в котором уже выставлены оптимальные настройки и закрыты все «лазейки» для вредоносного программного обеспечения.
- Функциональность. Наличие полезных и интересных опций. Или какой-то «изюминки», которую не добавили в другие системы Линукс. Главное — не переборщить. Если в сборке огромное количество ненужных вам функций, лучше взять что-то попроще. Ведь они будут перегружать систему.
- Удобство. Интерфейс должен быть не только понятным, но и практичным. Чтобы все важные опции были «под рукой». Чтобы при включении компьютера вы могли приступить к работе.
- Современность. Устаревшие системы во многом хороши. Они проверены временем. Если вы пользовались ими ранее, после перехода на дистрибутив 2016 года придётся привыкать. Да и новая модификаций может не оправдать ожиданий. Если её выпустили недавно, в ней, скорее всего, обнаружатся баги. Но всё же лучше брать современный Линукс. Необязательно самую последнюю версию. Разработчики делают программы, ориентируясь на новые системы. В какой-то момент может выйти полезное приложение, которое будет несовместимо с вашей сборкой. И придётся обновляться.
- Дизайн. Конечно, оболочка — не главное. Ведь под ней может ничего не оказаться. Но если остальные критерии вас устраивают, почему бы не посмотреть на дизайн дистрибутивов. Его можно менять. Поэтому не стоит составлять рейтинг самых красивых Linux 2016 года. Просто при выборе модификации посмотрите, какие в ней варианты оформления.
- Поддержка, сообщество. Имеется в виду не только команда разработчиков и официальная техподдержка Линукс. Важны люди, которые пользуются операционной системой. Они общаются на форумах, обсуждают сборки, делают обзоры. Могут ответить на вопросы, подсказать, как решить проблему. Если вы установите непопулярную версию Linux, то разбираться с ней придётся самостоятельно. Ведь пользователей, которые с ней работают, будет не так много. И вы их вряд ли найдёте. Этот критерий не относится к узкоспециализированным модификациям.
Если вы решаете, какой дистрибутив Linux выбрать, не останавливайтесь на самой распространённой версии. Просмотрите несколько вариантов. То, что нравится другим людям, может не подойти лично вам.
Запустите понравившуюся сборку на виртуальной машине или с помощью LiveCD. Ни один рейтинг, обзор или мнение не заменят личный опыт. Линукс в этом плане непредсказуем. Вы сможете понять, подходит ли вам программа, только после того, как поработаете с ней некоторое время.
Ubuntu
Билд, который постоянно совершенствуют. Часто выходят новые версии. В 2016 году Ubuntu всё ещё популярна. Хотя её выпустили 10 лет назад.

Ubuntu для Linux
Система подходит для новичков, которые решили «попробовать» Linux. Её легко установить. У неё удобный и красивый интерфейс. В нём нет ничего лишнего.
С Убунту можно работать, даже не используя терминала. Она не похожа на «классический» Linux — в нём приходится работать с командной строкой. Это одновременно и плюс, и минус. Вы легко освоитесь в новой среде. Но если решите поставить другой билд, не сможете им пользоваться без инструкции.
В Ubuntu часто добавляют новые функции. И вместе с ними — новые баги. Их устраняют по мере обнаружения.
Плюсы:
- Распространяется бесплатно. Многие программы и модификации можно свободно загружать.
- Быстрая установка — 10 минут, и дистрибутив уже на компьютере.
- Понятный и дружелюбный интерфейс. В нём легко разобраться.
- Нет вирусов. Точнее, вирусы просто не могут заразить систему. На Линукс Убунту без разрешения пользователя ничего не происходит. Если вы сами не «пропустите» вредоносные программы, они не попадут в билд.
- Доступна мультизагрузка операционных систем. Ubuntu можно установить рядом с Windows. Для этого не нужно ничего настраивать.
- В комплекте со сборкой идёт набор программного обеспечения.
- Ни один рейтинг дистрибутивов Linux не обходится без Ubuntu. Это распространённый билд. Если у вас появится какая-то проблема, вы сможете найти решение в сообществе или на форуме.
Минусы:
- Низкая стабильность. Периодически возникают сбои. Но при правильной настройке система будет работать нормально. Несмотря на это, Убунту и некоторые её модификации — лучшие сборки Линукс. Ведь сбои в ней не так критичны.
- У вас могут появиться ошибки, с которыми никто не сталкивался. Этим грешат новые версии.
- Если вы решите попробовать другие дистрибутивы Linux, после Ubuntu будет сложно перестроиться.
Mint
Понятный графический интерфейс. Есть модуль, который ускорит адаптацию, если вы перешли на Mint с системы Win. У них похожа панель задач, рабочий стол, навигация. Вы быстро привыкните к новой «обстановке». Есть несколько рабочих сред. Просто выберите ту, с которой вам будет удобно работать.

Linux Mint
Mint основан на Убунту. Создатели Минта решили убрать все недостатки, которые присущи Линукс. Особенность сборки — в ней есть встроенные мультимедийные кодеки. И уже включены программы, которые нужны для полноценной работы на компьютере.
Прекрасно налажена обратная связь. Создатели модификации интересуются мнением пользователей, прислушиваются к нему.
Плюсы:
- Mint — чуть ли не самая распространённая сборка 2016 года. Есть огромное сообщество. Можно обратиться напрямую к разработчикам с предложением или идеей.
- Она бесплатна.
- Есть ряд полезных функций: плагины для лёгкой установки программ, загрузки обновлений, запуска программ.
- Удобный графический интерфейс. Можно переключаться между рабочими средами.
- Часто выходят модификации и обновления.
Минусы:
- Нет публичных бюллетеней безопасности.
- Разработчик — не официальная компания, а энтузиасты. Во многом это достоинство, так как создатель системы будет ближе к пользователям. Но он может допускать ошибки, ведь у него нет команды профессионалов.
Debian
Один из старейших представителей Линукс. Но он популярен в 2016 году благодаря своей стабильности и безопасности. У него огромная команда разработчиков. Но новые версии выходят редко.

Debian для Linux
Debian устанавливают на серверы. Он подходит для удалённого администрирования. В нём лучшие системы управления пакетами.
Сборка не подходит для новичков. У неё больше количество программ и настроек, в которых надо разбираться. Но установить билд легко.
Плюсы:
- Это образец стабильности.
- Поддержка множества разных архитектур.
- Работает быстро и эффективно.
- Обеспечивает безопасность.
- Есть огромное количество программ. Около 43000 пакетов.
- Debian легко обновить.
- Подходит для серверов и удалённого администрирования. Есть система управления пакетами.
Минусы:
- После установки нужна начальная настройка.
- В самих настройках сложно разобраться.
- Дистрибутив уже устарел. Популярен в 2016 году только из-за того, что это самая стабильная и надёжная сборка на базе Linux.
- Редко выходят обновления.
- Количество программного обеспечения одновременно является достоинством и недостатком. Новичку будет непросто разобраться в таком разнообразии ПО.
Другие сборки
Сборки, которые не вошли в рейтинг 2016 года. Но они могут понравиться многим пользователям.
- Arch Linux. Простой и удобный билд. Если вы хотите разобраться в Линукс и научиться в нём работать, Arch Linux будет лучшим выбором. Но у дистрибутива есть один существенный недостаток. После установки вы не увидите ничего. Все функции надо искать и настраивать самостоятельно. И никакой автоматизации. Перед тем как загружать эту сборку, почитайте инструкции к ней.

Arch Linux
- Chalet OS. Если вы «вчерашний» пользователь Windows, Chalet OS — для вас. Этот билд очень похож на Win. Но под оболочкой скрыт Linux. Вы сможете управлять новой системой, используя привычный графический интерфейс. Сборка вышла недавно. В ней ещё могут быть недоработки.

Chalet OS
- Elementary OS. Дистрибутив с потрясающим дизайном. И это все его преимущества. В модификацию добавили только те приложения, которые не нарушают общую композицию рабочего стола. Никаких новых решений или функций. Elementary OS — просто красивая операционная система.

Elementary
- Cub Linux. Подходит для ноутбуков. Билд стабилен. У него практичный и неперегруженный интерфейс. Благодаря этому аккумулятор работает дольше. На Cub Linux можно запускать ПО, предназначенное для Ubuntu. Ему не нужен мощный компьютер. Его устанавливают даже на старые ноутбуки. Но есть и минус — система медленно загружается.

Cub Linux
Узкоспециализированные дистрибутивы
Вот лучшие дистрибутивы Linux 2016, предназначенные для узкоспециализированных задач.
- Ubuntu Studio. Мультимедийная студия на базе Ubuntu. Профессиональный билд, предназначенный для дизайнеров, звукорежиссёров и тех, кто занимается видеомонтажом. Функционал системы направлен только на это — она не предназначена для других задач. Ubuntu Studio не нужно много ресурсов. Их можно распределить между программами.

Ubuntu Studio
- Tails. Если вы не хотите, чтобы за вами следили, установите Tails. Он сделан на основе Debian. Билд обеспечивает безопасность, конфиденциальность и полную анонимность в сети. Запускается с LiveCD.

Tails для Linux
- Snappy Ubuntu Core. Инновация для инноваций. Предназначена для «умных вещей». С ней можно управлять инструментами домашней автоматизации (микроволновками, кофеварками). Системе не нужно много ресурсов для работы.

Snappy Ubuntu
- Steam OS. Огромная проблема для Linux — на нём мало игр. Из-за этого многие пользователи предпочитали Windows. И не собирались полностью от неё отказываться. Но компания Valve нашла решение — она предоставила «Linux для игр». Операционную систему Steam OS на базе Debian. В ней доступны функции платформы Steam.

Steam OS
Чтобы решить, какой Линукс выбрать, надо попробовать несколько понравившихся сборок. В обзорах и топах можно лишь присмотреть варианты. Но если вы точно знаете, что вам нужно, устанавливайте без колебаний.
А какой Linux вы считаете лучшим?
nastroyvse.ru
Что такое дистрибутивы Linux и какой из них выбрать?
Если кто-то спрашивает вас, какую версию Linux вы используете, то он, скорее всего, не интересуется версией ядра Linux, а имеет в виду какой дистрибутив Linux у вас установлен и номер версии этого дистрибутива. Технически, Linux представляет из себя только ядро операционной системы, а все остальные элементы, такие как графический пользовательский интерфейс и приложения, написаны отдельно совсем другими разработчиками и не привязаны именно к этому ядру.
Таким образом, все дистрибутивы Linux представляют собой своеобразный конструктор, который один или, чаще всего, группа разработчиков собирают из ядра, пользовательской оболочки, вспомогательных системных библиотек и сторонних приложений. В настоящее время существуют сотни самых разных дистрибутивов, многие из которых отличаются друг от друга цветом оформления, обоями и комплектом предустановленных программ. Но есть немало самобытных разработок, которые имеют полное право называться самостоятельными операционными системами. Чем они отличаются и какую из них предпочесть? Об этом мы поговорим чуть ниже.
На сегодняшний день это самый популярный и активно развивающийся дистрибутив. Его легко установить и легко использовать. Хотя он и основан на Debian, но обладает собственным уникальным интерфейсом Unity. Но если он пришелся вам не по душе, то всегда можно попробовать сборку с KDE, Xfce или LXDE (что это?).

Ключевым достоинством Ubuntu является то, что она разрабатывается и поддерживается под руководством коммерческой компании Canonical, что является гарантией развития и качества этой системы. Кроме этого, периодически выпускаются версии с длительным сроком поддержки (LTS), которые имеют гарантированную поддержку на протяжении пяти лет. Сообщество пользователей Ubuntu — одно из самых многочисленных и активных, так что, если вы начинающий линуксоид, то на это тоже нужно обратить внимание.
Этот дистрибутив стал популярен буквально несколько лет назад на волне неприятия многими пользователями нововведений в Ubuntu. Тогда они захотели «такой же дистрибутив, но без Unity», и разработали Mint. Здесь вам на выбор предлагается сразу две пользовательские оболочки — Cinnamon и MATE. Первый является более современным и основан на GTK+, в то время как второй вариант подойдет более консервативным пользователям.

В состав Mint, в отличие от Ubuntu, входит и некоторое проприетарное программное обеспечение, например, мультимедиа кодеки. Так что вы сможете начать использовать эту систему сразу после установки без необходимости установки дополнительных компонентов.
Был когда-то такой славный дистрибутив Mandriva, который примерно два года назад сошел на нет. Mageia является его наследницей и продолжает заложенные в Mandriva традиции простоты и дружелюбия. Как и родительский дистрибутив, Mageia использует KDE в качестве приоритетного рабочего окружения. Новые версии выходят каждые 9 месяцев и поддерживаются в течение полутора лет. Эта система рекомендуется всем поклонникам Mandriva и Red Hat как современная альтернатива.
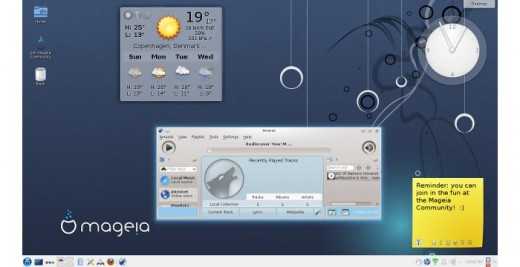
OpenSUSE это свободная версия SUSE Linux, коммерческого дистрибутива, популярного несколько лет назад. Сейчас его владельцем является американская корпорация Novell, что, как и в случае с Ubuntu, обеспечивает некоторое упорядочивание хаоса open source и дает гарантии качества. Эта операционная система ориентирована на KDE и имеет несколько интересных собственных наработок, например, Центр управления YaST и Пакетный менеджер ZYpp. Новые версии выпускаются каждые 8 месяцев.

Столь приятное для русского уха название означает «мягкая фетровая шляпа». Дистрибутив появился благодаря усилиям фирмы Red Hat, и является своего рода испытательным полигоном для ее коммерческих продуктов. Дистрибутив рассчитан на тех, кто любит работать с новыми версиями программ и вообще следит за всем интересным в мире Linux. Новые версии выходят каждые 6-8 месяцев, причем одновременно поддерживаются два последних релиза.

А какой дистрибутив Linux нравится вам и почему?
lifehacker.ru
Как правильно установить Linux
 За 10-летней опыт работы в операционных системах Linux я определился, знаю, как правильно установить Linux. В этой статье я поведаю наиболее оптимальным вариант разбивки жесткого диска по разделам для установки Linux-систем, как одной, так и для добавления последующих.
За 10-летней опыт работы в операционных системах Linux я определился, знаю, как правильно установить Linux. В этой статье я поведаю наиболее оптимальным вариант разбивки жесткого диска по разделам для установки Linux-систем, как одной, так и для добавления последующих.
Данная статья будет очень актуальной для тех, кто использует HDD (традиционный жесткий диск с механическими элементами). На компьютерах, где используются SSD, статья так же будет полезна, лишь с оговоркой, что последовательность разделов, директорий (swap, корневой, home) не является актуальной, так как там используется Flash память и ни каких движущихся частей за счет, которых на традиционном жёстком диске теряется скорость записи и чтения, нет.Я буду подразумевать установку GNU/Linux дистрибутива на жесткий диск «с нуля», на примере Ubuntu 14.04.
На жестком диске может существовать только 4 раздела помеченных как «основной». После различных экспериментов я понял, что Windows может существовать только на таком «основном разделе», на другие он не устанавливается. Поэтому и существует мнение, что те, кто хочет использовать Linux вместе с Windows, сначала нужно установить Windows, который разобьёт диск, так как ему необходимо, с оставлением свободного пространства для Linux, а потом устанавливать какой-нибудь дистрибутив Linux. Извините, немного отвлекся. Но как быть, если нам нужно использовать более 4 разделов. Тут к нам приходит на помощь раздел жёсткого диска с пометкой как «расширенный». В расширенном разделе может существовать множество логических разделов.

Это удобно когда вы экспериментируете с различными дистрибутивами. Когда то на моём компьютере существовало около десяти различных операционных систем. Так сказать, загрузчик GRUB просто пестрил загрузочными записями.Дистрибутивы Linux удобней всего содержать на трех разделах.
- Первый раздел: Swap — подкачка, нужен для тех случаев, когда системе не хватает оперативной памяти компьютера. На него чаще всего происходит обращение операционной системы GNU/Linux и поэтому его нужно располагать первым, ближе к шпинделю диска. Swap должен быть в два раза больше RAM (оперативной памяти) компьютера, но не нужно его делать более 4 ГБ. Если у вас равное или более 8 ГБ RAM, то от этого раздела подкачки можно вообще отказаться.
- Второй раздел должен быть корневой.
- И третий, оставшееся место, отдаем под домашний каталог, раздел (home — там, где живут все ваши настройки рабочего стола и личные файлы).
Теперь перейдем к непосредственной установке Ubuntu.
[ads]
Я надеюсь, что вы уже определились с дистрибутивом, загрузили его и записали на какой-нибудь носитель, оптический диск или USB-накопитель. Выставили в BIOS загрузку с носителя, где записана Live-система Linux дистрибутива.
- У вас уже появилась такая картина, где происходит выбор языка и нажатие Install Ubuntu (установить Ubuntu). Рис.1

Рис.1
Таким образом мы запускаем установщик операционной системы Ubuntu.
- Следующий шаг Вам позволяет отметить установку обновлений и дополнительного ПО, если к вашему компьютеру уже подключен интернет, которое позволяет сразу после инсталляции системы воспроизводить все мультимедиа файлы. Рис.2

Рис.2
- На следующем шаге нужно выбрать другой вариант, так как мы хотим «разбить» жесткий диск в ручную. Рис.3

Рис.3
- Выбираем диск и нажимаем «Новая таблица разделов» -> Продолжить. Рис.4

Рис.4
- На свободном месте, как мы и договорились, сначала создаем раздел подкачки. Нажимаем «плюсик» появляется окно для настройки раздела. Выбираем «логический», «начало этого пространства», использовать как «раздел подкачки», не забыв указать размер в MБ (я указал 1000, что соответствует 1 ГБ) и нажимаем «Ok». Рис.5

Рис.5
- Снова «свободное место» -> «плюсик». Теперь мы создаем корневой каталог, раздел. Указываем размер этого раздела. Системный раздел GNU/Linux требует минимум 8 ГБ. Если пользоваться системой, устанавливать дополнительное ПО, то в будущем дистрибутив обрастётся. Поэтому корневому разделу лучше выделить от 15 до 30 ГБ. Далее логический, начало этого пространства, оставляем файловую систему EXT4 и использовать как: выбираем «/»(слешь — так в Linux обозначается корневой каталог). Ok Рис.6

Рис.6
- На всем оставшемся месте можно создать домашний каталог. Таким образом, директория /home будет жить на отдельном разделе. В таком варианте, когда Вам захочется переустановить систему, для форматирования нужно будет указать только корневой каталог. Система переустановиться, а ваши личные файлы останутся нетронутыми.Я люблю различные дистрибутивы Linux, поэтому я перед домашним каталогом оставляю ещё 15-30 ГБ свободное пространство для корневых разделов других GNU/Linux систем. Об этом я расскажу чуть ниже. Если Вы не собираетесь в будущем устанавливать другие системы Linux, то как, и сказано выше, используйте всё оставшееся пространство для раздела с домашним каталогом.Итак, выставляем размер, логический, если Вы не будете устанавливать другие операционные системы Linux, то оставляете «начало этого пространства». Журналируемая файловая система EXT4 и точка монтирования «/home». Рис.7

Рис.7
- Первоначальная подготовка жесткого диска произведена, после нажатия «Установить сейчас» начнется форматирование жесткого диска.
- Самую сложную работы мы выполнили. Следующие шаги просты. Выбор часового пояса. Рис.8

Рис.8
- Раскладка клавиатуры.
- На последнем шаге создаем пользователя — себя. Имя и пароль. Пароль необходимо запомнить, так как с помощью его выполняются все системные настройки. Любая установка программ требует ввода этого пароля. По умолчанию стоит выбор «Требовать пароль для входа в систему», если Вы хотите чтобы рабочий стол появлялся без ввода пароля, то сделайте выбор на соответствующем пункте: «Входить в систему автоматически». После нажатия «Продолжить» можно наслаждаться слайдами, система будет производить установку. Рис.9
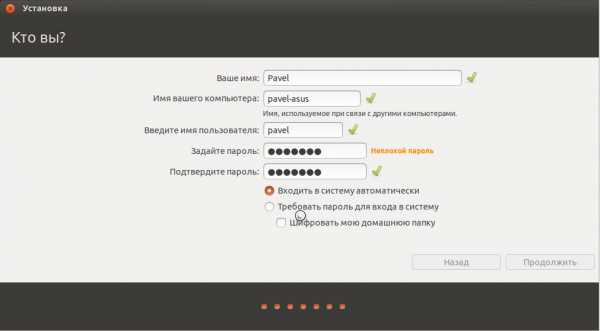
Рис.9
Те, кто оставил место на жестком диске, в будущем, во время установки других систем GNU/Linux, необходимо будет создать на свободном месте новый корневой логический раздел. Указать существующий на жестком диске домашний каталог без форматирования.
Важно!!! При этом на шаге создания нового пользователя указать другое имя, отличное от уже существующего в одной из систем Linux. Это предотвратит конфликт рабочих столов различных системах Linux на одном жестком диске. Так Вы сможете использовать несколько дистрибутивов Linux на одном компьютере, на одном жестком диске, с общим разделом для домашних каталогов, но отдельных разделов для корневых каталогов (где находятся системные файлы «Линуксов»).
Поясняю, если не понятно, как оставить свободное место для других дистрибутивов Linux.
При создании последнего раздела, по содержанию статьи — домашнего каталога, отдаем ему не всё оставшееся пространство, например не 100ГБ, а 70ГБ. Значит 30ГБ останется не тронутым. В будущем на этом свободном пространстве можно будет создать ещё один раздел, а может и не один, для других систем GNU/Linux.
Существующий раздел подкачки подхватится сам, без Вашего вмешательства.Удачного использования систем Gnu/Linux.
P.S.: Для последующих манипуляций используйте инструмент Gparted, который найдется в любом дистрибутиве Linux, и на Live-системах.
linux-user.ru
Как установить Linux на компьютер
В свете последних событий все большее количество пользователей задумываются о переходе на альтернативные операционные системы. В сенсационом заявлении главы "Майкрософта" о том, что "Виндовс" отныне не является приоритетным продуктом компании, многие увидели закат этой ОС. Но это не так. Гораздо неприятнее то, что "десятка" до сих пор шпионит за пользователями, и руководство компании ничуть не стесняется этого. Поэтому фанаты приватности массово переходят на Linux. Как установить эту операционную систему на компьютер? Об этом и пойдет речь. Но сначала - небольшой ликбез.
Что такое Linux?
Строго говоря, Linux - это название ядра, на котором основана операционная система. Оно было создано Линусом Торвальдсом и до сих пор активно разрабатывается и обновляется. В числе преимуществ ОС на базе "Линукс" можно назвать невосприимчивость к вирусам, написанным под "Виндовс", общую более высокую скорость работы, более адекватную работу с установленным оборудованием и многое другое. Что больше всего привлекает пользователей в "Линуксе"? Приватность. Без ведома юзера ОС не будет ничего качать и отправлять. И это главное отличие системы от той же "десятки". Но главная "фишка" - операционная система является свободным продуктом и распространяется по лицензии GPL/GNU. Это значит, что пользоваться ОС можно совершенно бесплатно. Конечно, это зависит от того, какой Linux установлен. Есть и проприетарные дистрибутивы, рассчитанные на корпоративный сегмент. К таким относится небезызвестный RedHat Linux. Однако сейчас речь не о нем.

На современном этапе развития этой ОС есть возможность запускать приложения и игры, предназначенные для "Виндовс", с относительно небольшой потерей производительности. Так что разговоры о том, что "Линукс" не для геймеров, уже не имеют под собой никакой почвы. Комфортно будут себя чувствовать на этой ОС и профессионалы в какой угодно области. В арсенале свободного программного обеспечения под "Линукс" имеются аналоги почти всех профессиональных инструментов, написанных под "Виндовс". На сегодняшний день "Линукс" - превосходная (и бесплатная) замена ОС от "Майкрософта". Нужно только потратить некоторое количество времени на то, чтобы понять, как работать с Linux. Как установить, мы разберем прямо сейчас.

Шаг 1. Выбор дистрибутива
Это очень ответственный шаг. Далеко не все дистрибутивы "Линукс" дружественны к пользователям. Некоторые из них требуют специальных знаний в этой области. Для новичков лучше всего подходят такие редакции, как "Убунту", "Линукс Минт" (из "дебианообразных"), "Антергос" (из "арчеобразных"). Разница в них заключается в том, что они основаны на различных базах. Те, что используют репозитории "Дебиан", отличаются стабильностью и используют не самые свежие версии приложений. А вот те, что основанные на "Арч Линукс", всегда получают новинки, но из-за этого стабильность страдает. Часто после очередного обновления приходится чинить зависимости вручную. Поэтому для новичков лучше всего подходят "Убунту" и "Линукс Минт". Итак, как установить Linux Ubuntu? Начнем с азов.
Шаг 2. Подготовка загрузочного носителя
Для записи любого дистрибутива "Линукса" на флешку из-под "Виндовс" лучше использовать программу Rufus. Это небольшая утилита с минимальным количеством настроек, которая способна записать образ любой операционной системы на накопитель. Есть возможность писать как для классического BIOS, так и для ПК с установленным UEFI. Также можно выбрать тип разметки жесткого диска (GPT или MBR). Программа "Руфус" легковесна, проста в использовании и имеет русский интерфейс. Сначала нужно запустить утилиту и выбрать скачанный дистрибутив с "Линукс" при помощи кнопки с изображением диска. Затем достаточно будет только нажать на кнопку "Старт". Сразу же начнется процесс записи. По завершении процесса программа выдаст соответствующее извещение. Теперь можно переходить к более пространному ответу на вопрос о том, как Linux Mint или какой-нибудь другой "дебианообразный" дистрибутив. Переходим к настройкам БИОСа.
Шаг 3. Настройка BIOS
Это необходимый шаг. Необходимо сбросить БИОС на стандартные настройки для того, чтобы процесс установки прошел успешно. Это действие помогает избежать ошибок во время процесса установки. Итак, нужно нажать клавишу входа в БИОС при загрузке ПК (это могут быть разные кнопки: Del, Tab, F1, F2 и так далее). Затем необходимо перейти в раздел "Boot" и выбрать пункт Load setup defaults. После этого жмем F10 и сохраняем изменения. При этом компьютер перезагрузится. Теперь можно загружаться с флешки и приступать к процессу установки Linux. Как установить эту ОС? Переходим к самому интересному.

Шаг 4. Работа с установщиком
После загрузки с флешки появится окно с выбором вариантов загрузки "Линукс". Лучше выбрать вариант с лайв-режимом. Так можно будет "пощупать" систему еще до установки. На рабочем столе будет значок с надписью "Установка Ubuntu". Его и нужно щелкать. На первом этапе установщик предложит выбрать язык. Выбираем русский и жмем "Далее". От установки проприетарных драйверов отказываемся. Все равно все оборудование подхватывается "из коробки". Просто нажимаем "Далее". Теперь необходимо выбрать вариант установки. С автоматическим режимом никаких дополнительных действий не требуется. Но он подходит только в том случае, если на жестком диске нет больше никаких нужных файлов. Но в большинстве случаев все как раз иначе. Поэтому выбираем ручную установку и нажимаем "Далее".
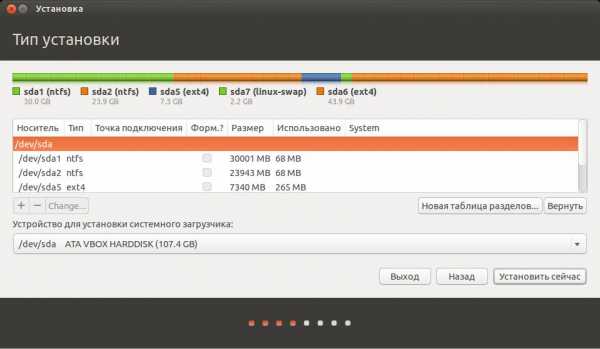
Шаг 5. Разметка жесткого диска
Этот шаг необходим только в том случае, если был выбран ручной вариант установки. Требуется создать несколько разделов со специфичной файловой системой и определенными точками монтирования. Итак, жмем кнопку "Плюс" и выделяем место под саму ОС. Хватит 10-15 гигабайт. Тип файловой системы - Ext4. Точку монтирования выставляем "/". Теперь создадим раздел подкачки. Он необходим даже в том случае, если физической оперативной памяти хватает. Размер раздела должен составлять двойное количество от физической памяти (к примеру, если установлено 4 гигабайта, то раздел подкачки должен содержать 8). В строке выбора типа ФС выбираем Swap. Все остальное место на жестком диске выделяем под раздел Home. Там будут храниться пользовательские данные. Тип файловой системы - Ext4. Точка монтирования - "/home". Затем нажимаем кнопку "Далее". Перейдем к другим особенностям Linux. Как установить эту систему? Об этом мы и рассказываем.

Шаг 6. Создание пользователя
На следующем этапе установщик предложит выбрать раскладку клавиатуры. Здесь выбираем русскую и английскую и жмем "Далее". Теперь нужно создать пользователя. Необходимо придумать никнейм, состоящий из латинских букв и символов, и надежный пароль. Последнему нужно уделить особое внимание, так как в "Линуксе" пароль необходим даже для установки приложений. И забывать его не следует. Также можно выбрать опцию шифрования папки пользователя или заставить систему загружаться без запроса пароля. Это уже зависит от предпочтений пользователя. После нажатия кнопки "Далее" начнется процесс установки и закачки пакетов локализаций. По завершении установки программа выдаст сообщение о том, что необходимо перезагрузить ПК или ноутбук. Нужно согласиться. Теперь "Линукс" установлен. Можно переходить к его первичной настройке. Сей этап необходим для того, чтобы операционной системой можно было пользоваться. К вопросу о том, как установить linux Mint 18: процесс абсолютно идентичен. Действия пользователя точно такие же. Так что вполне можно использовать инструкцию для "Убунту".
Обновление и установка драйверов
Сначала нужно обновить операционную систему. Запрос на обновление появится сразу же, как только пользователь подключится к Интернету. Вся прелесть "Линукса" заключается в том, что ОС сама прекрасно знает, какие обновления ей нужны. Кстати, обновляются не только компоненты системы, но и приложения Linux. Установленные программы в стартовом дистрибутиве не всегда будут иметь последнюю версию. Так что сделать это настоятельно рекомендуется. Для запуска обновления требуется ввести пароль суперпользователя и нажать Enter. Все остальное ОС сделает сама. После обновления нужно перезагрузить ПК. Теперь можно приступать к установке драйверов (если что-то не работает). Для этого идем в настройки системы и ищем "Менеджер драйверов". После запуска этот компонент покажет все доступные драйверы (в том числе и обновленные). Нужно просто выбрать необходимые и нажать "Применить". После перезагрузки у пользователя будет полноценная и работоспособная операционная система.
Установка Linux в Windows
Пользователи "десятки" имеют возможность установить "Убунту" в самой Windows 10. Разработчики добавили эту опцию специально для создателей кроссплатформенного программного обеспечения. Как установить Linux на установленной Windows 10? Очень просто. Достаточно зайти в магазин "Виндовс" и выбрать опцию "Установить Ubuntu". Все остальное система сделает сама. Участия пользователя не требуется. В дальнейшем запустить "Убунту" можно будет прямо с рабочего стола "Виндовс". Такое решение весьма необычно, и поначалу оно вызывало смех в сообществе пользователей "Линукса" (да и сейчас вызывает). Не вполне понятно, зачем нужна такая опция. Но она есть. И с этим приходится мириться.
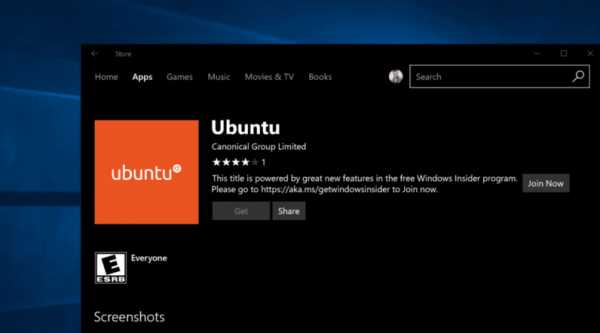
Если у пользователя есть только седьмая версия "Виндовс", то и в ней возможно установить "Линукс". Как бы то ни было, возможности виртуализации еще пока никто не отменял. Правда, такой "Линукс" будет немного ограничен в функциях. Но для изучения особенностей дистрибутива хватит и этого. Как установить Linux на установленной Windows 7? Для этого потребуется установить виртуальную машину. Что-то вроде Virtual Box прекрасно подойдет. Скачать ее можно совершенно бесплатно с официального сайта. Нужно запустить программу, создать виртуальную машину и выделить под нее ресурсы. А все остальное нужно делать по изложенной выше инструкции.
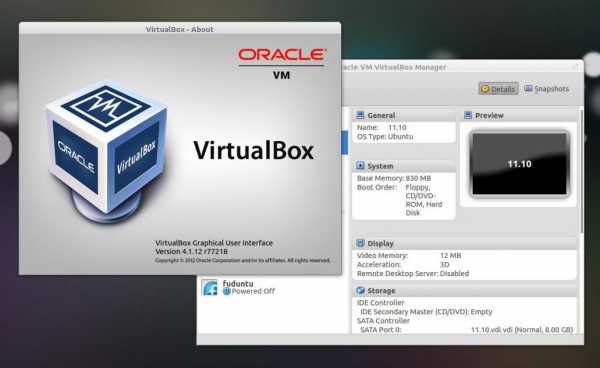
Установка Windows в Linux
Если в "десятке" можно установить "Линукс" прямо в работающей системе и затем запускать его прямо с рабочего стола, то разработчики "Убунту" до такой неадекватной опции еще не додумались. Однако "Виндовс" в "Линуксе" - вполне реальная вещь. Как установить Windows на Linux? Здесь нам опять поможет виртуальная машина. Стоит отметить, что тот же VirtualBox под "Линуксом" работает намного шустрее, чем под ОС от "Майкрософт". Необходимо установить программу из магазина приложений, настроить виртуальную машину и произвести установку "Виндовс" по известной инструкции. Правда, могут возникнуть некоторые проблемы с совместимостью устройств и жесткого диска. Но все эти опции настраиваются.
Установка Linux на флешку
Мало кто знает, но "Линукс" можно установить даже на USB-накопитель. Для этого не нужно специальных знаний. Как установить Linux на флешку? С помощью вышеприведенной инструкции. Только на этапе разметки дисков нужно вместо жесткого диска компьютера выбрать флешку и создать на ней все возможные разделы. Однако есть одно "но". После установки ни в коем случае нельзя вынимать накопитель из компьютера. Если это сделать, то настройки загрузчика GRUB собьются, и "Линукс" более не запустится. Флешка должна постоянно находиться в компьютере.
Особенности различных вариантов образов
При скачивании образа с официального сайта "Убунту" (и других источников) важно выбрать правильный вариант для своего ПК. С разрядностью все понятно: просто выбираем образ на котором написано AMD64. Эта версия для компьютеров с 64-битной архитектурой. Но есть также версии Desktop и Server. Здесб тоже все ясно: "Десктоп" - для обычных домашних ПК и ноутбуков, а "Сервер" - для серверных станций. Но вот к составу образа есть некоторые вопросы. Есть минимальные варианты образов Linux. Установленные пакеты в таких вариантах дистрибутива представлены в минимальном количестве, которое требуется для нормального старта системы. Все остальное придется качать из Сети. Полные образы обладают полным набором пакетов и предполагают минимальную потребность скачивания пакетов из Интернета. Понять, какой образ полный, просто: взглянуть на размер. Полный образ не может быть меньше 1 или 1,5 гигабайта.
Заключение
Итак, мы рассмотрели операционные системы семейства Linux. Как установить такие ОС, тоже разобрали. Ничего сложного в этом нет. Графический установщик с подсказками присутствует. Те времена, когда для установки "Линукса" нужно было быть системным администратором, уже прошли. "Линукс" представляется превосходным вариантом для обычного пользовательского ПК или ноутбука. Он быстр, легок, прост в использовании, устойчив к вирусам и может обеспечить пользователям приватность. Последнее весьма важно в свете недавних событий. В общем, "Линукс" - отличная альтернатива "Виндовс".
www.nastroy.net
В этой статье Вы найдете ответ: Какой Linux лучше!
У начинающего пользователя возникает вопрос: «Какой Linux лучше?». И действительно, как можно определиться из такого огромного разнообразия дистрибутивов из семейства Linux, при этом не испортив свои первые впечатления? Отвечая на вопрос: «Какой дистрибутив Linux лучше?» я буду делать упор на факты.
Безусловно, у каждого пользователя Linux есть своя история выбора дистрибутива. У меня было это примерно так: Будучи пользователям компьютера под управлением Windows, я читал компьютерные журналы. В одном из номеров журнала «Chip», я увидел скриншоты дистрибутива Mandriva, который меня очень заинтересовал. А теперь мое теплое чувство к Linux только возрастает.
Distrowatch ответит «Какой Linux лучше!»
[ads]Вас я поведу по выбору дистрибутива другим путем. Итак, как же сделать тот выбор из сотни существующих дистрибутивов, который подойдет для начинающих пользователей и ответит на вопрос «Какой Linux лучше?»В интернете существует проект distrowatch.com, который учитывает выбор людей со всего мира и размещает дистрибутивы Linux по местам их популярности.
- Первое место занимает Linux Mint, который принял форму
 расположения кнопок меню, удобную для мигрирующих пользователей Windows, не теряя своей функциональности или гибкости рабочих столов Linux. Mint предназначен для настольных компьютеров. Этот дистрибутив является ответвлением от Ubuntu.
расположения кнопок меню, удобную для мигрирующих пользователей Windows, не теряя своей функциональности или гибкости рабочих столов Linux. Mint предназначен для настольных компьютеров. Этот дистрибутив является ответвлением от Ubuntu. - Второе место отдано дистрибутиву Ubuntu, в переводе с африканского означает «человечность». Этот дистрибутив разрабатывает сильная компания Canonical, у которой очень большой потенциал идей. Canonical создала для Linux и в частности
 для своего дистрибутива много новых технологий, у них также имеются наработки для мобильных технологий. Пару лет назад этот дистрибутив занимал первое место, но с переходом на новый интерфейс Unity, потерял позиции. Но я уверен, что он наверстает и даже обгонит предыдущий результат. Ubuntu предназначен как для настольных компьютеров, так и для нетбуков или сенсорных гаджетов (устройств с небольшими экранами). Также существует версии для северов, а теперь и для смартфонов. Ubuntu использует Unity в качестве рабочего стола по умолчанию, но есть варианты с другими рабочими окружениями для Linux.
для своего дистрибутива много новых технологий, у них также имеются наработки для мобильных технологий. Пару лет назад этот дистрибутив занимал первое место, но с переходом на новый интерфейс Unity, потерял позиции. Но я уверен, что он наверстает и даже обгонит предыдущий результат. Ubuntu предназначен как для настольных компьютеров, так и для нетбуков или сенсорных гаджетов (устройств с небольшими экранами). Также существует версии для северов, а теперь и для смартфонов. Ubuntu использует Unity в качестве рабочего стола по умолчанию, но есть варианты с другими рабочими окружениями для Linux. - Fedora – дистрибутив поддерживаемый компанией Red Hat.
 Безусловно, Fedora находится «на гребне волны» компьютерных технологий. Это один из самых передовых дистрибутивов! Если появилась какая-то новая функция для Linux, то она сразу же появляется в дистрибутиве Fedora.
Безусловно, Fedora находится «на гребне волны» компьютерных технологий. Это один из самых передовых дистрибутивов! Если появилась какая-то новая функция для Linux, то она сразу же появляется в дистрибутиве Fedora. - Debian – очень надежный дистрибутив. Основной сегментиспользования Debian принадлежит серверам, из-за того что имеет длительные промежутки между релизами (для обеспечения
 аксимальной стабильности). Иногда, версии программ, содержащиеся в Debian, мягко говоря, отправляют Вас в прошлое на полгода назад, но зато в его арсенале имеются только проверенные временем версии программ и пакетов. Недаром такой популярный дистрибутив как Ubuntu, выбрал именно дистрибутив Debian в качестве базы.
аксимальной стабильности). Иногда, версии программ, содержащиеся в Debian, мягко говоря, отправляют Вас в прошлое на полгода назад, но зато в его арсенале имеются только проверенные временем версии программ и пакетов. Недаром такой популярный дистрибутив как Ubuntu, выбрал именно дистрибутив Debian в качестве базы. - OpenSUSE – этот дистрибутив проектируется компанией Novell. Основной причиной выбора пользователями эту системы заключается в том, что у него хорошо отполирован рабочий стол
 будь то KDE или Gnome. OpenSUSE включает отличные инструменты администрирования системы под названием YaST. Система может показаться тяжеловатой и чуть медленной при загрузке (это если сравнивать с другими дистрибутивами Linux, а на фоне Windows она работает быстро), но зато она имеет прекрасную документацию.
будь то KDE или Gnome. OpenSUSE включает отличные инструменты администрирования системы под названием YaST. Система может показаться тяжеловатой и чуть медленной при загрузке (это если сравнивать с другими дистрибутивами Linux, а на фоне Windows она работает быстро), но зато она имеет прекрасную документацию. - На следующей ступеньке популярности стоит Arch Linux, который предназначен для средних и продвинутых пользователей. У этого дистрибутива имеются свои уникальные возможности. Arch Linux
 имеет пожизненную поддержку. Другими словами ваша установка Arch Linux никогда не прекратит поддержку, и постепенно на протяжении всей своей жизни будет обновлять свои пакеты и программы до последних стабильных версий. Далее можно просто перечислить дистрибутивы, которые занимают соответствующие места.
имеет пожизненную поддержку. Другими словами ваша установка Arch Linux никогда не прекратит поддержку, и постепенно на протяжении всей своей жизни будет обновлять свои пакеты и программы до последних стабильных версий. Далее можно просто перечислить дистрибутивы, которые занимают соответствующие места.
- PCLinuxOS – основанный на Mandriva (в то время проект назывался Mandrake Linux).
- CentOS является прямой копией платного дистрибутива Red Hat Enterprise Linux (RHEL). Хорошо подходит для предприятий, так как очень надежный и имеет долгосрочную поддержку, минимум 5 лет.
- Mageia — является продолжением всем известного в мире Linux дистрибутива Mandriva. Mageia впитал в себя всё самое прекрасное, что существует в Mandriva с одним …. но. Mandriva пока прекратил своё развитие, обновляя лишь общие файлы и библиотеки Linux, а Mageia продолжает развиваться.
Теперь я думаю, что Вы сможете решить для себя эту задачу «Какой Linux лучше?»
Итак, дистрибутив Вы выбрали и наверное уже готовы его установить. Кстати можно без установки на компьютер прямо с диска или usb — накопителя его опробовать, при этом ваши данные на жестком диске останутся абсолютно не тронутыми. Но стоит помнить, что работа дистрибутива Linux с оптического привода лишена скорости, так как считывание данных с DVD занимает определенное время.
linux-user.ru
Какой Linux выбрать? Лучшие дистрибутивы Linux :: SYL.ru
Пользователи при выборе дистрибутива Linux думают, что лучше всего скачивать самую последнюю версию. Они считают, что именно она выглядит лучше всего и работает без ошибок. Однако не всегда подобное соответствует истине. За 2016 год компания выпустила несколько сборок этой операционной системы. Нужно заметить, что среди них есть как хорошие варианты, так и плохие. Именно поэтому перед скачиванием необходимо подумать, какой вариант будет лучшим. И только после того, как будут оценены все плюсы и минусы, можно устанавливать скачанный дистрибутив.
Как выбирать?
К сожалению, не существует универсальной системы, которая подойдет любому пользователю. Каждому человеку необходим свой набор функций и опций.
Новичку нужен обычный и удобный интерфейс, любителю новых технологий необходимы опции, которых нет в предыдущих версиях. Администратору главное безопасность и функциональность, а также функции, позволяющие поддерживать удаленное управление.
В 2016 году было выпущено несколько дистрибутивов Linux. Среди них обязательно будет тот вариант, который необходим. Однако никакой рейтинг не сможет сделать выбор за покупателя. Именно поэтому нужно самостоятельно искать тот вариант, который подойдет больше всего. Существует несколько критериев, которые являются важными в любой из версий Linux.
Критерии выбора
- Безопасность. Если в системе есть недоработки, то вирусы будут легко попадать на компьютер. Конечно, Linux является прекрасным примером в качестве надежности, однако все же это зависит не только от встроенных функций, но и от параметров защиты, журнала доступа и так далее. Лучше всего выбирать тот дистрибутив, где уже есть оптимальные настройки и нет лазеек для вредоносных систем, тогда пользователь будет чувствовать себя полностью безопасно.
- Поддержка и сообщество. Речь идет о команде разработчиков и пользователей, которые пользуются данной системой. Дело в том, что лучше всего выбирать тот вариант, который является более-менее популярным. Ведь тогда можно зайти на какой-либо форум, поспрашивать у людей, которые пользуются такой же версией, как решить ту или иную проблему. Если человек скачает непопулярную версию, то ему придется самостоятельно разбираться со всеми проблемами. Особенно этот критерий касается узкоспециализированных модификаций. Ведь какой Linux выбрать – это довольно сложный вопрос, поэтому нужно присматриваться к этому максимально тщательно.
- Стабильность. Важно, чтобы система не падала, не выдавала ошибки, а также не закрывала аварийно любые приложения. Ведь такие «преимущества» явно не понравятся пользователям. Человеку постоянно придется искать причины возникающих ошибок, а также решать их. При этом нужно заметить, что совершенно неважно, для чего был выбран определенный дистрибутив, при любой работе важно, чтобы система была стабильна.
- Дизайн. Оболочка системы – это не главное, ведь, в принципе, она не влияет на работу системы. Однако если все остальные функции системы устраивают, то следует обратить внимание и на вид операционной системы Linux. Он должен быть простым и удобным. Заметить нужно то, что каждый дистрибутив можно оформлять по-разному. Именно поэтому при установке необходимо выбрать ту тему, которая человеку больше всего нравится.
- Функциональность. Главное, чтобы система была полезной и интересной, имела много опций, однако которые не мешают работе пользователя. Также многим людям важно, чтобы была изюминка, которая не была ранее использована в другой системе. Нужно при установке определенного дистрибутива обратить внимание на все установленные приложения, многие пользователи Linux отмечают, что при большом количестве ненужных утилит работать с устройством довольно сложно. Именно это чаще всего влияет на пользователей, которые задумываются о том, какой Linux выбрать.
- Современность. В целом, нужно сказать, что старые системы, которые всем известны, являются довольно надежными и проверенными временем. Однако если человек пользовался таковой ранее, то при переходе на современной дистрибутив будет довольно сложно привыкнуть. Если версия была выпущена совершенно недавно, то следует отметить, что скорее всего, у нее будут ошибки и баги. Однако все же лучше делать упор на современной разработке. Не обязательно скачивать самую последнюю версию. Можно выбрать более надежную и удачную, выпущенную годом ранее.
- Удобство. Последний критерий, на который нужно обязательно обратить внимание. При включении компьютера желательно сразу приступать к работе, а не ждать несколько минут для того, чтобы настроились приложения. Соответственно, интерфейс должен быть и практичным, и понятным. Ведь Linux довольно хорошая операционная система, главное - правильную версию скачать.
Выбирая то, какую модификацию Linux для ПК скачать, не стоит делать упор на современных и максимально популярных вариантах, ведь то, что нравится всем и является в рейтинге "номер один", не обязательно понравится кому-то другому. Можно запустить сборку на виртуальной машине или же с помощью эмуляторов. Так можно перед установкой попробовать поработать в системе, для того чтобы определить, нравится она или нет. К тому же, при установке Linux следует обратить внимание, что данная операционная система немного непредсказуема. Поэтому понять то, подходит она или нет, можно только исходя из личного опыта.
Ubuntu
Отвечая на вопрос о том, какой Linux лучше, необходимо сказать об Ubuntu. Часто выходят новые версии, хотя с тем, что систему выпустили 10 лет назад, она до сих пор совершенствуется. В 2017 году до сих пор является довольно популярной версией Linux. Чаще всего устанавливают ее именно новички. Почему? Дело в том, что ее максимально легко поставить на компьютер. У нее красивый и удобный интерфейс, нет ничего лишнего. Здесь даже не понадобится терминал, ведь в «Убунту» можно работать и без него.
Модификация немного отличается от классического Linux. Дело в том, что в ней придется работать через командную строку. Это в каком-то роде и преимущество, и недостаток. В этой среде очень легко освоиться, но если человек установит другой билд, то пользоваться им без инструкции у него не получится. В Ubuntu постоянно появляются новые функции, однако одновременно с этим есть множество багов. Устраняют их сразу же по мере нахождения.
Минусы «Убунту»
Из минусов следует отметить, что могут появляться ошибки, с которыми до пользователя еще никто не сталкивался.
Если захочется потом выбрать какой-либо другой дистрибутив Linux, то перестроиться будет очень сложно.
Стабильность этой операционной системы небольшая. К сожалению, могут возникать сбои, однако при правильной настройке этого можно избежать. В целом, ошибки некритичные, но оставляют неприятное впечатление. Именно так работает данная версия Linux. Отзывы это подтверждают.
Плюсы «Убунту»
Что же следует отметить из преимуществ? На нее можно поставить многие программы, модификации свободно загружаются, а также эта система распространяется на бесплатной основе. Дистрибутив устанавливается за 10 минут.
Интерфейс максимально понятен и отлично подходит для новичков. В нем легко разобраться и понять суть.
Вирусы здесь практически невозможны. Дело в том, что система настроена таким образом, что без участия пользователя установить какую-либо программу даже в фоновом режиме просто невозможно. И поэтому, если пользователь сам не пропустит вредоносное программное обеспечение, то и оно в систему не попадет.
Ubuntu универсальна, ее можно установить поверх Windows. Таким образом, не придется сносить старую систему, можно пользоваться двумя одновременно.
Вместе со сборкой идет специальный набор программного обеспечения. Нужно заметить, что данная операционная система Linux Ubuntu является популярной и входит в любой рейтинг дистрибутивов. Если случится какая-либо ошибка, можно решить ее, обратившись на форум.
Mint
Еще один довольно понятный интерфейс. Существуют специальные модули, которые можно скачать дополнительно, если человек переходит работать с системы Windows на Linux. У нее есть немного похожая панель задач, навигация и принципы работы. Существует несколько рабочих средств, среди которых пользователь может сам выбирать, с какой работать.
Нужно заметить, что обзор Linux Mint не обойдется без упоминания Ubuntu. Дело в том, что эта среда основана именно на ней. Были убраны все недостатки, которые были присущи вышеописанные системе. Нужно заметить, что сборка немного особенная. Она имеет специальные мультимедийные кодеки. Также в ней установлены программы, которые необходимы для работы на компьютере. Обратная связь просто прекрасная. Создатели постоянно слушают мнение пользователей и совершенствуют систему. Говоря о том, какой Linux выбрать, следует обязательно ознакомиться с преимуществами и недостатками. О них ниже.
Минусы Mint
Среди минусов следует отметить, что разработчик этой версии не компания, а обычные пользователи. В целом, это преимущество, так как разработчик максимально общается с пользователями, но с другой стороны это и минус, так как он не является профессионалом и может допускать ошибки.
Плюсы Mint
Из плюсов следует отметить, что интерфейс удобен, можно переключаться между рабочими средами. Очень часто выходят обновления и различные паки для усовершенствования.
Распространяется бесплатно. Существуют плагины, которые позволяют легко устанавливать программы, а также многие другие полезные функции, элементы на данный момент являются одной из самых распространенных сборок. Есть огромные форумы, где обсуждается работа этой системы и можно найти ответы на свои вопросы.
Итоги
То, какой выбрать Linux, следует задуматься только при возникновении мысли установить какой-либо дистрибутив. Дело в том, что существует большое количество интересных вариантов, которые достойны внимания пользователей. В статье описаны две сборки, считающиеся действительно лучшими среди подходящих новичкам. Они получают положительные отклики. Следует ознакомиться с вышеописанным обзором Linux и выбрать понравившийся вариант.
www.syl.ru
- Как очистить c диск

- Поиск в меню пуск windows 10

- Как сделать вк чтоб не показывало онлайн
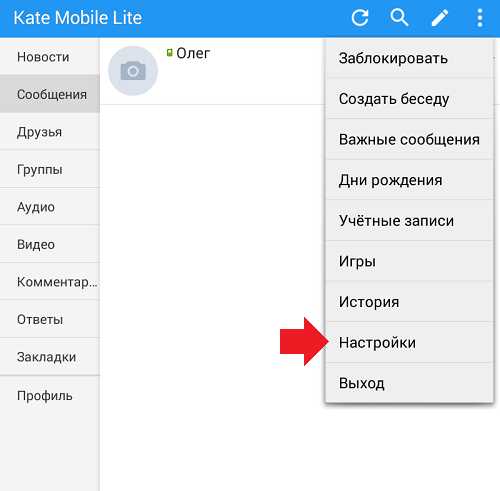
- Виндовс 10 что нового
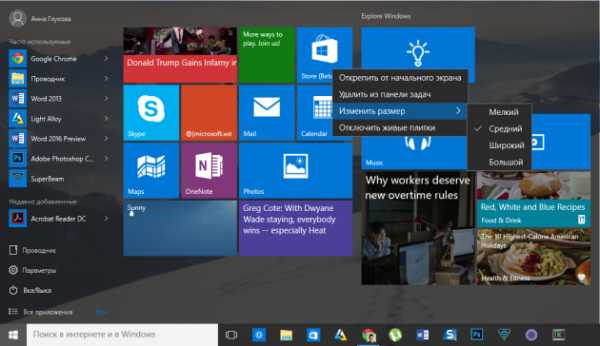
- Как поменять пароль на вай фай виндовс 10

- Инструкция по созданию загрузочной флешки ultraiso

- Как пользоваться 10 windows

- Почему не получается отсканировать документ на компьютер

- Dism winsxs очистка

- Как подключить монитор и телевизор к одному компьютеру

- Программы для записи на флешку iso образа