Восстановление поля Поиск в меню Пуск. Поиск в меню пуск windows 10
Восстановление поля Поиск в меню Пуск
Введение
Операционная система Windows предоставляет несколько способов поиска файлов и папок. Для поиска файлов, папок, программ и сообщений электронной почты на компьютере можно использовать поле поиска в меню «Пуск». Но при попытке что-то найти в меню Пуск, отсутствует поле поиска.
Есть несколько вариантов вернуть все на свои места.
Первый вариант
Самый простой способ - это попробовать вернуть поле поиска средствами Windows. Открываем Панель управления - Программы и компоненты. Выбираем вкладку "Включение и отключение компонентов Windows". Находим компонент Windows Search. Если компонент не выбран, то поставьте галку.
Жмем Ок. Теперь проверяем включена или нет служба Windows Search. Для этого открываем Панель управления - Администрирование - Службы. Проверяем режим службы Windows Search. Должно стоять Автоматически.
Второй вариант
Применить Редактор локальной групповой политики. Для этого в меню Пуск - Выполнить ввести команду gpedit.msc и ОК. Теперь ищем Конфигурация пользователя - Административные Шаблоны - Меню "Пуск" и панель задач. В правой половине окна ищем пункт Удалить ссылку "Поиск" из меню "Пуск". Проверяем значение этого параметра. Должно быть Не задана.
И можно проверить параметр "Добавить ссылку "Поиск в Интернете" в меню "Пуск". Значение так же Не задана.
Третий вариант
Этот вариант пригодится тем пользователям, у которых стоит версия Windows отличная от Про, Enterprise и Максимальная. Только в этих версиях есть поддержка Редактора локальной групповой политики.
Открываем редактор реестра: Нажмите клавишу Win+R и введите команду regedit и Ок. Находим раздел
HKEY_CURRENT_USER\Software\Microsoft\Windows\CurrentVersion\Policies\Explorerесли в этом разделе присутствует параметр NoFind - его надо удалить.
www.windxp.com.ru
Не работает поиск в Windows 10 в меню пуск или в панели задач
Компания Microsoft с каждой новой версией Windows делает свое детище более удобным для обычного пользователя. С поля зрения убираются лишние настройки, и оптимизируется работа системы в целом. Впервые функция поиска появилась в Windows Vista, после чего постепенно перекочевала до самой 10 версии ОС. Эта возможность очень удобная, так как позволяет быстро получить доступ к нужным файлам, программам и папкам. Но что делать если в Windows 10 не работает поиск? Давайте решать эту проблему.
Сломался поиск в панели задач
Если у вас не работает кнопка поиска на панели задач Windows 10, проблема кроется в небольшом сбое системы индексирования. Как правило, она исправляется встроенной утилитой устранения неисправностей. Для ее запуска необходимо:
- Зайти в классическую панель управления через меню «Выполнить». Жмем комбинацию Win+R, и в строке ввода набираем слово: control.
- Далее, выбираем пункт «Устранение неполадок».
- В следующем окне в левой части жмем ссылку «Просмотр всех категорий» и выбираем пункт «Поиск и индексирование».
После этого компьютер проведет самодиагностику и исправит систему, если будет обнаружен какой-либо сбой.
Если же у вас пропала кнопка или поле для ввода запроса, тогда нужно просто включить ее через контекстное меню. Кликаем правой кнопкой на панель задач, выбираем пункт «Поиск» и активируем нужный подпункт (значок или поле).

Перестроение поискового индекса
С этой проблемой чаще всего сталкиваются те люди, которые недавно сменили или добавили жесткий диск, а также обновили систему. В поиске может отсутствовать часть файлов, которые нужно обнаружить принудительно. Делается это следующим образом:
- Нажимаем комбинацию Win+R и запускаем мастер управления службами командой services.msc.
- Проверяем, активна ли служба Windows Search, если нет, делаем по ней двойной клик и устанавливаем параметр «Автоматически».
- Примените настройку и перезапустите службу.
- Далее, переходим в классическую панель управления, выбираем пункт «Параметры индексирования»;
- Здесь переходим в меню «Дополнительно — Устранение неполадок» и жмем кнопку «Перестроить».
Этот процесс занимает некоторое время, в течение которого поиск работать не будет.

Дефрагментация жесткого диска
Каждый файл, находящийся на вашем жестком диске, занимает отдельные ячейки памяти, которые называются кластерами. Если вы часто записываете и удаляете различные документы, между потоками данных образуются пробелы, что приводит к своего рода беспорядку, который может негативно сказаться на поисковой системе. Решить эту проблему можно при помощи дефрагментации. Сделать это можно, открыв свойства нужного диска, и перейти на вкладку «Сервис и обслуживание». Процесс достаточно длительный и его скорость будет зависеть от объема памяти. Если у вас установлен только SSD, делать дефрагментацию не нужно, так как система хранения файлов здесь немного отличается.
Решение других проблем с поиском Windows
Если помимо поиска у вас перестали работать некоторые приложения, проблема скрывается не в системных настройках, а в наличии вредоносного ПО, которое негативно сказывается на целостности файлов.
Также для проверки работоспособности поиска можно попробовать создать нового пользователя, и протестировать функцию на другой учетной записи. При наличии неисправности на другом аккаунте, проблема кроется в системе индексирования.
Если вы не смогли заставить поиск работать ни одним способом, сбросьте Windows к исходному состоянию. Стоит отметить, что данный способ скорей всего уничтожит последние загруженные файлы, поэтому сделайте резервные копии заранее.
windows-10.net
Не работает поиск в Windows 10 в меню пуск
Для удобства пользователя, компания Microsoft выпускает обновленные версии Windows, в которых усовершенствуется работа системы, а так же скрываются лишние настройки. Windows Vista была первой версией операционной системы, в которой появилась функция поиска. После этого данная функция была встроена во все операционные системы, вплоть до Windows 10. Функция поиска позволяет пользователю минимизировать потери времени в случае, когда необходимые папки, файлы и программы не находятся на видном месте. В случае, если в Windows 10 не работает данная функция, необходимо воспользоваться одном из предложенных ниже алгоритмов.
Сломался поиск в панели задач
Кнопка поиска в Windows 10 расположена в панели задач. Причиной её неисправности может служить сбой системы индексирования. Восстановить работоспособность, в данном случае, можно при помощи встроенной утилиты устранения неисправностей. Для ее требуется выполнить ряд действий:

- Кликнуть «пуск» — «Выполнить» — нажать одновременно клавиши Win+R — в появившейся строке ввести слово: control.
- Выбрать «Устранение неполадок».
- В левой части открывшегося окна нажать ссылку «Просмотр всех категорий» и выбрать пункт «Поиск и индексирование».
Далее компьютер самостоятельно проводит диагностику и, при необходимости, исправляет системные ошибки.
В случае, когда отсутствует кнопка поиска или поле для ввода запроса, необходимо просто активировать ее при помощи контекстного меню. Для этого нужно кликнуть правой клавишей мыши на панель задач, найти пункт «Поиск» и активировать требуемый подпункт (значок или поле).
Перестроение поискового индекса

При смене жесткого диска, либо при его добавлении, а так же в случае обновления системы Windows, возможно возникновение ситуации, когда часть файлов отсутствует. Их можно обнаружить принудительно, воспользовавшись следующим алгоритмом:
- Нажимать комбинацию Win+R и запустить мастер управления службами командой services.msc.
- Проверить активность службы Windows Search. В случае, когда данная служба не активна, нужно сделать двойной клик и установить параметр «Автоматически».
- После кликнуть «применить настройку» и перезапустите службу.
- Выполнив эти действия, нужно перейти в классическую панель управления, выбирать пункт «Параметры индексирования»;
- Далее перейти во вкладку «Дополнительно» — «Устранение неполадок» и нажать кнопку «Перестроить».
После перестройки, через некоторое время, меню поиска будет готово к работе.
Дефрагментация жесткого диска
Все файлы на жестком диске занимают отдельные ячейки памяти — кластеры. При частом записывании или удалении документов, между потоками данных появляются так называемые пробелы. Эти пробелы отрицательно отражаются на работе поисковой системы. Для устранения данной проблемы можно провести дефрагментацию диска. Чтобы сделать дефрагментацию требуется щелкнуть правой кнопкой мыши по диску, выбрать меню «свойства», перейти на вкладку «Сервис и обслуживание» и выбрать пункт «выполнить дефрагментацию». Затем запустится процесс дефрагментации, который займет определенное время, в зависимости от объема памяти компьютера. В случае, когда на ПК установлен только SSD, делать дефрагментацию не требуется. Система хранения файлов здесь иная.
Решение других проблем с поиском Windows
Если сбой в работе произошел не только в меню поиска, но и в других приложениях, то скорее всего компьютер был заражен вредоносными программами, которые нарушили целостность файлов.
Еще одним вариантом проверки работоспособности поиска может служить создание нового пользователя. При этом функцию поиска необходимо протестировать на другой учетной записи. Если выявлены такие же ошибки на другом аккаунте, то скорее всего проблема в системе индексирования.
Когда все способы испробованы, а поиск так и не заработал, можно сбросить систему Windows к исходному состоянию, предварительно сделав резервные копии всех последних загруженных файлов, для исключения возможного уничтожения.
Неочевидные особенности меню «Пуск» в Windows 10
Меню «Пуск», без сомнения, можно назвать одним из самых многострадальных элементов ОС Windows 10. Впервые, возвращённый после отсутствия в «восьмёрке», компактный «Пуск» Microsoft показала ещё весной 2014 и впоследствии безостановочно вносила в него различные правки. В итоге к выходу финальной сборки Windows 10 изначальное меню изменилось до неузнаваемости.
За это время «Пуск» в Windows 10 получил целый ряд дополнительных функций и неочевидных особенностей. Сразу оговоримся, речь далее пойдёт не о банальных настройках меню, которые вы можете увидеть в панели параметров. Мы хотим рассказать именно про несколько любопытных возможностей меню, которые работают в нём уже изначально и не требуют активации каких-либо опций.
Настройка размеров
Начнём с нововведения, которое большинство пользователей, скорее всего, всё-таки заметили сами: с появлением Windows 10 размер меню «Пуск» наконец-то стало возможно настраивать под себя.
Вы можете вытягивать меню как в ширину, так и в длину либо, напротив, делать его более компактным:
Примечательно, что пространство в правой части меню вы можете заполнить впечатляющим количеством любых ярлыков-плиток. Если в финальной версии Windows 10 лимит на число таких плиток составлял чуть более пяти сотен, то в осеннем обновлении он был увеличен уже до двух тысяч.
Поиск в меню
Пожалуй, одним из первых, что может слегка удивить опытного пользователя предыдущих версий Windows, перешедшего на Windows 10, станет поиск, который в «десятке» из меню «Пуск» вынесен на панель задач.
Поначалу такой расклад слегка сбивает: открывая меню, вам кажется, что нужный в данную секунду поиск, находится не там, а справа от кнопки «Пуск».
Забавно, но на самом деле это не так. Хоть поиска в меню «Пуск» визуально и не видно, стоит вам попробовать что-либо начать набирать прямо из меню, как поиск молниеносно активируется автоматически.
Особо нагляден здесь тот факт, что такой поиск в меню «Пуск» будет работать, даже если вы уберёте с панели задач не только поисковое поле, но и иконку в виде лупы.
Жест мышью для открытия списка программ
Не секрет, что в последних версиях Windows особое внимание Microsoft уделяет созданию нового или как минимум адаптации уже имеющегося интерфейса под сенсорное управление. Если верить слухам, компания вообще отказывается от своей мобильной системы, а это значит, что интерфейс десктопной Windows в будущем ждут ещё более крупные шаги в сторону поддержки сенсорных экранов.Просто нажмите левую кнопку и, не отпуская, быстро проведите курсором вверх по пустой области в левой части меню примерно так, как это показано на скриншоте выше.
Меню Win+X
После выхода Windows 8 Microsoft весьма быстро осознала, что многие пользователи не готовы окончательно отказаться от меню «Пуск» и попыталась нивелировать его отсутствие новым меню, вызываемым кликом правой кнопкой мыши либо нажатием клавиш Win+X.
Если вы до сих пор не знали об этом меню, то оно содержит в себе быстрые ссылки на самые популярные среди пользователей системные компоненты, здорово облегчая к ним доступ.
В Windows 8.1 возможности меню Win+X были слегка расширены командами, связанными с завершением работы. В Windows 10, несмотря на восстановление основного меню «Пуск», Win+X, к счастью, не исчезло, хотя и какого-либо развития тоже не получило, если не считать заметного редизайна.
Алфавитная навигация
Когда вы нажимаете кнопку «Все приложения», перед вами появляется список из всех программ, что есть на вашем компьютере:
Обратите внимание на буквы английского и русского алфавита, что визуально разделают пункты в этом списке. Заметили ли вы, что эти буквы являются кликабельными?
После клика по любой из них перед вами в левой части меню отобразится интерфейс алфавитной навигации, благодаря которому вы сможете быстрее перейти к любой группе программ, названия которых начинаются на ту или иную букву.
В свою очередь, первый и последний символ в интерфейсе алфавитной навигации позволяет быстро перейти в начало либо к последнему элементу меню «Пуск» в Windows 10.
См. также: Microsoft, что с тобой?См. также: Windows 10 Fall Creators Update: что нового?См. также: Fall Creators Update или пять причин, почему я снова верю в Windows 10
Описание
Название статьи:
Неочевидные особенности меню «Пуск» в Windows 10
Содержание:
Меню «Пуск», без сомнения, можно назвать одним из самых многострадальных элементов ОС Windows 10.
Автор —
Raik
Издатель —
ITRew.ru Сайт об IT для пользователей и энтузиастов
Лого издателя
Расскажи другим:
Обратите внимание
www.itrew.ru
Меню Пуск Windows 10
Я уже упоминал о меню Пуск в предыдущих статьях о Windows 10, но я хотел написать что-то свежее для посетителей, кто, возможно, только присоединился к нам. Для многих пользователей, вопрос о меню Пуск является противоречивым, так как в Windows 8 его убрали, а в Windows 10 его обратно вернули.
Что такое меню «Пуск»?
Меню Пуск — полезное пользовательское меню, которое может быть вызвано в Windows 10 двумя способами.
- Нажатием клавиши Windows на клавиатуре.
- Или клик по кнопке Старт в нижнем левом углу экрана.
Зачем нам меню «Пуск»?
Это быстрое и полезное собрание элементов, которые пользователи Windows 10 захотят открыть — все в одном месте. Это намного эффективнее, чем искать каждый из этих элементов по отдельности.
Давайте посмотрим на различные разделы данного меню.
Изображение пользователя
В правом верхнем углу есть имя пользователя и аватар, показывающий текущего авторизованного пользователя Windows 10.
Наиболее часто используемые элементы
Прямо под аватаром пользователя имеются наиболее часто используемые приложения.
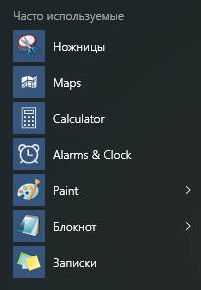
Как только имя выводится, этот раздел показывает элементы, наиболее часто используемые текущим пользователем.
Оно будет меняться в зависимости от частоты использования приложений пользователем.
События и общение
Следующий блок справа – коллекция приложений, называемых События и общение.

Это коллекция приложений, которые, возможно, будут основой в использовании вашей Windows 10.
- Календарь
- Почта
- Microsoft Edge
- Фотографии
- Поиск
- Люди
- Новости
- Записки OneNote
- Магазин Windows
- Погода
Много пользовательской активности будет наблюдаться в одном этом блоке.
Развлечения и отдых
Этот блок находится справа от блока События и общение, и состоит из более полезных, но вторичных для пользователя приложений.

Этот блок содержит следующие элементы.
- Музыка
- Видео
- Приложение Xbox
- Акции
- Спорт
- Начало работы (обучение)
- Обратная связь Windows
Прочее
Существует 4 других элемента в меню «Пуск», которые относятся к прочим элементам, но также активно будут использоваться.
- Проводник (Пользовательский интерфейс для просмотра файлов и папок)
- Настройки (Настройки Windows)
- Питание (Перезагрузка, Завершение работы)
- Все приложения (показывает все приложения списком)
Все приложения
Когда вы нажимаете на Все приложения слева открывается вторичное меню и показывает все имеющиеся приложения в алфавитном порядке.
В Windows 10, Microsoft попробовали сделать функции наиболее удобными в использовании и интуитивно понятными насколько это возможно.
Настройка Меню Пуск
Меню Пуск может быть настроено путем нескольких кликов в настройках Персонализации.

Для этого из меню Пуск откройте Параметры, выберите Персонализация, и затем нажмите Пуск в левом меню.
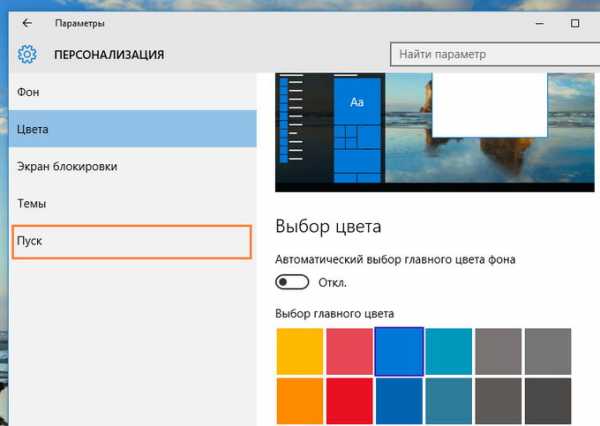
Вы можете найти множество вариантов для персонализации для более удобной работы.
Microsoft продолжает совершенствовать Пуск в Windows 10, но как вы видите, оно стало намного компактным и сфокусированным, чем в Windows 8.
Оставайтесь с нами.
В следующий раз, Я буду рассказывать о Microsoft Edge – новом браузере от Microsoft.
composs.ru
Утилита исправления меню Пуск в Windows 10
23.06.2016  windows | для начинающих
Одна из самых частых проблем пользователей после обновления до Windows 10, а также после чистой установки системы — не открывающееся меню Пуск, а также не работающий поиск на панели задач. Также, иногда — испорченные плитки приложений магазина после исправления проблемы с помощью PowerShell (способы исправить проблемы вручную я подробно описывал в инструкции Не открывается меню Пуск Windows 10).
Теперь же (13 июня 2016 года) Майкрософт выложила на своем сайте официальную утилиту для диагностики и исправления ошибок работы меню Пуск в Windows 10, которая попутно может автоматически исправить и сопутствующие проблемы, включая пустые плитки приложений магазина или нефункционирующий поиск панели задач.
Использование утилиты поиска и устранения проблем меню «Пуск»
Новая утилита от Майкрософт работает точно также, как и все другие элементы «Диагностика неполадок».
После запуска вам достаточно нажать «Далее» и ожидать, когда выполнятся предусмотренные утилитой действия.

Если проблемы были найдены, то они будут автоматически исправлены (по умолчанию, можно также отключить автоматическое применение исправлений). Если проблем обнаружено не было, вам сообщат о том, что модуль устранения неполадок не выявил проблему.

И в том и в другом случае вы можете нажать «Просмотреть дополнительные сведения» в окне утилиты для того, чтобы получить список конкретных вещей, которые были проверены и, при обнаружении проблем, исправлены.
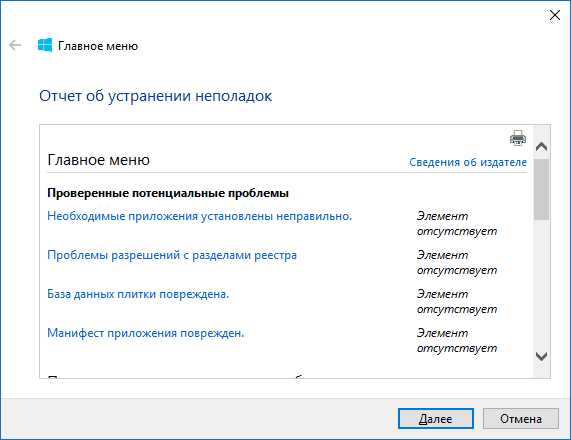
На данный момент времени проверяются следующие пункты:
- Наличие необходимых для работы приложений и правильности их установки, в частности Microsoft.Windows.ShellExperienceHost и Microsoft.Windows.Cortana
- Проверка разрешений пользователя для раздела реестра, используемого для работы меню Пуск Windows 10.
- Проверка базы данных плиток приложений.
- Проверка повреждений манифеста приложения.
Скачать утилиту исправления работы меню Пуск Windows 10 вы можете с официального сайта http://aka.ms/diag_StartMenu. Обновление 2018: утилиту убрали с официального сайта, но можно попробовать устранение неполадок Windows 10 (используйте устранение неполадок приложений из Магазина).
А вдруг и это будет интересно:
remontka.pro
Люди помогите!!! У меня не открывается Меню Пуск в Windows 10 Pro
Шаг 1: Нажмите Win + R и введите команду regedit. Затем нажмите кнопку «OK». Шаг 2: В реестре перейдите сюда: HKEY_CURRENT_USER\Software\Microsoft\Windows\CurrentVersion\Explorer\Advanced Шаг 3: В правой области окна реестра щелкните правой кнопкой мыши и в контекстном меню выберите Создать -> Параметр DWORD (32 бита). Созданному параметру присвойте имя EnableXAMLStartMenu. В качестве его значения по умолчанию будет установлен 0 (ноль). Если такой параметр уже существует, тогда просто измените его значение на 0. Закройте редактор реестра и перезапустите систему. После перезагрузки кнопка «Пуск» должна начать выполнять свою функцию. Если проблема осталась, попробуйте перерегистрировать меню: 1. Откройте Диспетчер задач (Win + X / Диспетчер задач) 2. Далее в окне Диспетчера задач выберите «Файл -> Запустить новую задачу». 3. Введите powershell и не забудьте включить опцию «Создать задачу с правами администратора». Нажмите «OK». 4. Скопируйте и вставьте следующую команду в окно Windows PowerShell, затем нажмите клавишу Ввод: Get-appxpackage -all *shellexperience* -packagetype bundle |% {add-appxpackage -register -disabledevelopmentmode ($_.installlocation + “\appxmetadata\appxbundlemanifest.xml”)} Когда выполнение команды будет успешно завершено, закройте PowerShell и перезагрузите компьютер. Проблемы, которые возникли у вас с меню «Пуск», должны будут быть решены после перезагрузки системы.
нажми на клавиатуре сочетания клавиши WIN +X и там в меню выбери "командная строка (администратор) далее в окне напечатай команду "powershell" (без кавычек) и нажми "enter" (ввод) на клавиатуре, после этого введи команду ниже и жми энтер. Get-AppXPackage -AllUsers | Foreach {Add-AppxPackage -DisableDevelopmentMode -Register "$($_.InstallLocation)\AppXManifest.xml"} после выполнения перезагрузи комп и проверь проблему .
мне вот помогло <a rel="nofollow" href="http://pyatilistnik.org/ne-otkryivaetsya-menyu-pusk-v-windows-10/" target="_blank">http://pyatilistnik.org/ne-otkryivaetsya-menyu-pusk-v-windows-10/</a>
Нажмите Win+x, Командная строка (Администратор), введите команду - DISM /Online /Cleanup-Image /RestoreHealth нажмите Enter. После того как завершится проверка введите другую команду - SFC /Scannow Нажмите Enter и дождитесь завершения работы команды.
Поищи в гугле - WindowsFix.
touch.otvet.mail.ru
- Как сделать вк чтоб не показывало онлайн
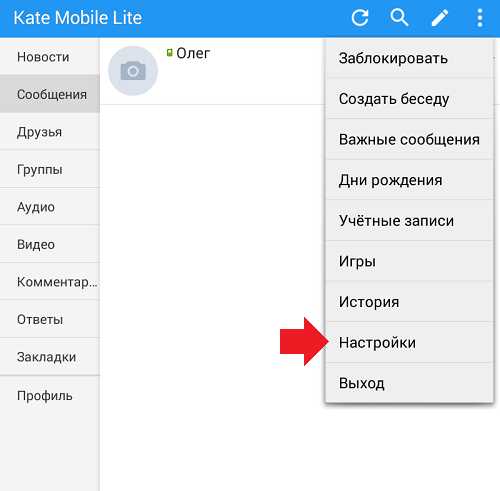
- Виндовс 10 что нового
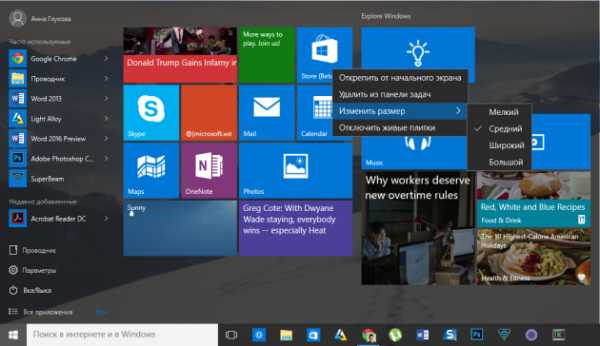
- Как поменять пароль на вай фай виндовс 10

- Инструкция по созданию загрузочной флешки ultraiso

- Как пользоваться 10 windows

- Почему не получается отсканировать документ на компьютер

- Dism winsxs очистка

- Как подключить монитор и телевизор к одному компьютеру

- Программы для записи на флешку iso образа
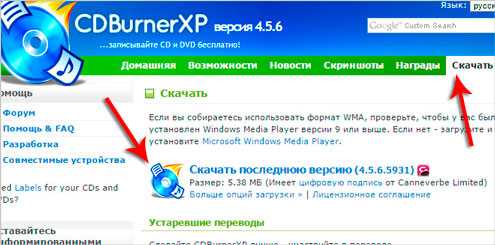
- Языковой пакет клиентского профиля что это

- Как включить тачпад на ноутбуке asus windows 10

