Самая распространенная ошибка при настройке Wi-Fi роутеров. На роутере отваливается wifi
Самая распространенная ошибка при настройке Wi-Fi роутеров
Привет! Сегодня решил написать небольшую статейку, в которой расскажу какую ошибку чаще всего допускают при самостоятельной настройке роутеров. Каике проблемы появляются в последствии и как все исправить. Откуда у меня вообще такая информация?

Посмотрите сейчас немного направо, в правую колонку сайта. Видите, там есть общее количество комментариев, которые оставлены на этом сайте. Не знаю, какую цифру вы там сейчас видите, но на данный момент это почти 9000 комментариев (если быть точным, то 8894).
Почти все комментарии – это вопросы, на которые мне пришлось ответить, что-то посоветовать, дать ссылку на нужную статью и т. д. Я к чему веду, эти комментарии, это большой источник уникальной информации как для меня, так и для посетителей этого сайта. Это уникальные случаи, я бы даже сказал жизненные проблемы :).
Так же, большинство этих комментариев относятся к проблемам который возникают в процессе настройки и работы роутеров, беспроводных адаптеров, Wi-Fi сетей и т. п. Вот я и сделал некоторые выводы по этим комментариям, да и по статьям которые относятся к этой самой популярной ошибке.
Сеть без доступа к интернету
Да, это самая популярная проблема. Я писал о ней в статье https://f1comp.ru/internet/wi-fi-set-bez-dostupa-k-internetu-reshaem-problemu-na-primere-routera-tp-link/. Кстати статья тоже не менее популярная :).
Почему возникает эта проблема и почему она самая популярная?
Возникает она как правило из-за точно, что при настройке маршрутизатора неправильно указывают параметры, которые предоставляет провайдер.
Все настройки от провайдера, технология соединения и в зависимости от технологии соединения, другие параметры нужно указать в настройках маршрутизатора на вкладке WAN. Именно так она чаще всего называется. Может быть еще вкладка Интернет и т. п. Я уже писал об этом статью и рассказывал о том, как правильно настроить маршрутизатор на работу интернет-провайдером.
Так же, обратите внимание на привязку по MAC адресу. Если провайдер ее делает, то не забудьте клонировать MAC адрес в настройках маршрутизатора. Только клонируйте с того компьютера к которому был привязан интернет.
И еще, в свойствах Беспроводное сетевое соединение, или Подключение по локальной сети в Протокол интернета версии 4 (TCP/IPv4) нужно установить получать IP и DNS автоматически.
Вот такая самая распространенная ошибка и ее решение.
И еще один важный момент
Если у Вас провайдер, для которого до установки роутера было создано на компьютере специальное соединение, а после установки роутера интернет работает только на одном компьютере, или работает, пока этот компьютер включен, то тут нужно кое-что прояснить.
Понимаете, маршрутизатор сам должен устанавливать соединение с интернетом, а не компьютер. На компьютере нужно удалить созданное ранее подключение. А в свойствах сетевого адаптера выставить получать IP и DNS автоматически.
Все параметры, которые предоставляет провайдер указываем только в настройках маршрутизатора. Подключение на компьютере, при наличии маршрутизатора – не нужно.
Я по этому вопросу тоже статью писал, вот она.
Послесловие
Не знаю, насколько полезной для Вас была эта статья, но надеюсь, что время я потратил не зря.
Перед настройкой маршрутизатора главное понять как он работает и указать правильные настройки, которые Вам выдал провайдер при подключении к интернету. Если Вы не знаете какие параметры указывать и что выбирать, то просто позвоните к провайдеру и спросите.
Вопросы как и всегда задавайте в комментариях, будем разбираться. Всего хорошего!
f1comp.ru
Проблемы с Wi-Fi роутером и их решение
06.11.2012  настройка роутера
Итак, вы настроили Ваш беспроводный маршрутизатор, однако почему-то что-то не работает. Постараюсь рассмотреть наиболее часто встречающиеся проблемы с Wi-Fi роутерами и способы их решения. Большинство из описанных проблем в равной степени могут встретиться в Windows 10, 8.1 и Windows 7 и решения будут схожими.
По опыту своей работы, а также по комментариям на этом сайте, могу выделить следующие типичные проблемы, с которыми сталкиваются пользователи, когда, казалось бы, они все настроили точно и согласно всевозможным инструкциям.
- В статусе роутера указано, что соединение WAN разорвано
- Интернет есть на компьютере, но недоступен на ноутбуке, планшете, других устройствах
- Шлюз, установленный по умолчанию не доступен
- Не могу зайти на адрес 192.168.0.1 или 192.168.1.1
- Ноутбук, планшет, смартфон не видит Wi-Fi, но видит точки доступа соседей
- Не работает Wi-Fi на ноутбуке
- Бесконечное получение IP адреса на Android
- Постоянные разрывы соединения
- Низкая скорость скачивания по Wi-Fi
- Ноутбук пишет, что нет доступных подключений Wi-Fi
- Недоступны локальные городские ресурсы провайдера, торрент, DC++ хаб и другие
Если вспомню о других типичных вещах наподобие вышеуказанных, пополню список, а пока начнем.
Соединение Wi-Fi пропадает и низкая скорость скачивания через роутер (через провод все нормально)
В этом случае Вам может помочь смена канала беспроводной сети. Речь не идет о тех, тоже встречающихся ситуациях, когда маршрутизатор просто зависает, а лишь о тех, когда беспроводное соединение само пропадает на отдельных устройствах или в конкретных местах, а также не удается добиться нормальной скорости Wi-Fi соединения. Подробно о том, как выбрать свободный канал Wi-Fi можно прочитать здесь.
WAN разорван или интернет есть только на компьютере
Основной причиной, по которой встречается такая проблема с WiFi роутером — подключенное WAN соединение на компьютере. Смысл настройки и работы беспроводного маршрутизатора заключается в том, что соединение с интернет он будет устанавливать самостоятельно, после чего «раздавать» доступ на другие устройства. Таким образом, если роутер уже настроен, но, при этом соединение Билайн, Ростелеком и др., имеющееся на компьютере, находится в состоянии «подключено», то интернет будет работать только на компьютере, причем роутер в этом практически никакого участия принимать не будет. Кроме этого, роутер не сможет подключить WAN, так как он уже подключен на Вашем компьютере, а большинство провайдеров допускают только одно соединение от одного пользователя в один момент времени. Не знаю, насколько понятно мне удалось объяснить логику, но, даже если и не понятно, просто примите как данность: чтобы все работало, отдельное подключение провайдера на Вашем компьютере должно быть отключено. Подключенным должно быть только соединение по локальной сети, либо, в случае ноутбука и пр. — беспроводное сетевое соединение.
Невозможно зайти на адрес 192.168.0.1 для настройки роутера
Если Вы столкнулись с тем, что при наборе адреса для доступа к настройкам Вашего маршрутизатора, соответствующая страница не открывается, проделайте следующее.
1) Убедитесь, что в настройках соединения по локальной сети (Ваше прямое подключение к роутеру) установлено: получать IP адрес автоматически, получать адреса DNS автоматически.
UPD: Проверьте, вводите ли Вы этот адрес именно в адресную строку — некоторые пользователи, пытаясь настроить роутер, вводят его в строку поиска, получая в результате что-то вроде «Страница не может быть отображена».
2) Если предыдущий пункт не помог, воспользуйтесь командой выполнить (клавиши Win+R, в Windows 8 можно на экране пуск просто начать набирать слово «Выполнить), введите cmd, нажмите Enter. И в режиме командной строки введите ipconfig. Обратите внимание на значение «Основной шлюз» подключения, используемого для настройки — именно по этому адресу и следует заходить на страницу администрирования роутера. Если этот адрес отличается от стандартного, то, возможно, роутер настраивался ранее для работы в какой-то конкретной сети с определенными требованиями. Можно сбросить его к заводским настройкам. Если же в этом пункте вообще отсутствует какой-либо адрес, то, опять же, попробуйте сбросить роутер. Если не получилось, то можно также попробовать отключить кабель провайдера от роутера, оставив лишь кабель, которым он подключается к ПК — это может решить проблему: произведите необходимые настройки без этого кабеля, а после того, как все будет настроено снова подключите кабель провайдера. Обратите внимание на версию прошивки и, если это актуально — обновите ее. В случае, когда и это не помогает — убедитесь, что для сетевой карты компьютера установлены «правильные» драйвера. В идеале, загрузить их с сайта производителя.
Настройки не сохраняются
Если по какой-то причине настройки, после их ввода и нажатия «сохранить» не сохраняются, а также в случае если не получается восстановить настройки ранее сохраненные в отдельный файл — попробуйте проделать операцию в другом браузере. Вообще, в случае любого странного поведения админки роутера стоит попробовать этот вариант.
Ноутбук (планшет, другое устройство) не видит WiFi
Если Ваш ноутбук не видит точки доступа, то, прежде всего, проверьте, включен ли в нем беспроводный модуль. Для этого загляните в «Центр управления сетями и общим доступом» — «Параметры адаптера» в Windows 7 и Windows 8, или в Сетевые подключения на Windows XP. Убедитесь, что беспроводное соединение включено. Если выключено (отображается серым цветом), то включите. Возможно, проблема уже решена. Если не включается — посмотрите, есть ли на Вашем ноутбуке аппаратный переключатель для Wi-Fi (на моем Sony Vaio, например, есть).
Едем дальше. Если беспроводное соединение включено, но постоянно пребывает в статусе «Нет подключения», убедитесь, что на Ваш Wi-Fi адаптер установлены те драйвера, которые нужны. Особенно это касается ноутбуков. Многие пользователи, установив программу для автоматического обновления драйверов или имея драйвер, устанавливаемый операционной системой Windows автоматически, считают, что это и есть нужный драйвер. В итоге нередко сталкиваются с проблемами. Нужный драйвер — тот, который находится на сайте производителя Вашего ноутбука и предназначен именно для Вашей модели. В портативных компьютерах часто используется специфичное оборудование и использование драйверов (не только для сетевого оборудования), рекомендованных производителем, позволяет избежать многих проблем.
 В случае, если и предыдущий вариант Вам не помог, пробуем зайти в «админку» роутера и немного изменить настройки беспроводной сети. Первое: измените b/g/n на b/g. Заработало? Значит, беспроводный модуль Вашего устройства не поддерживает стандарт 802.11n. Ничего страшного, в большинстве случае, это никак не скажется на скорости доступа к сети. Если не заработало, попробуйте там же вручную указать канал беспроводной сети (обычно стоит «автоматически»).
В случае, если и предыдущий вариант Вам не помог, пробуем зайти в «админку» роутера и немного изменить настройки беспроводной сети. Первое: измените b/g/n на b/g. Заработало? Значит, беспроводный модуль Вашего устройства не поддерживает стандарт 802.11n. Ничего страшного, в большинстве случае, это никак не скажется на скорости доступа к сети. Если не заработало, попробуйте там же вручную указать канал беспроводной сети (обычно стоит «автоматически»).
И ещё один маловероятный, но возможный вариант, с которым мне приходилось сталкиваться трижды, причем два раза — для планшета iPad. Устройство так же отказывалось видеть точку доступа, и решалось это выставлением в роутере региона United States вместо Россия.
Другие проблемы
При постоянных разрывах соединения при работе, убедитесь в том, что у Вас установлена последняя версия прошивки, если это не так — обновите её. Почитайте форумы: возможно, другие клиенты Вашего провайдера с тем же роутером, что у Вас уже сталкивались с такой проблемой и имеют решения на этот счет.
Для некоторых Интернет-провайдеров доступ к локальным ресурсам, таких как торрент трекеры, игровые сервера и другие, требует настройки статических маршрутов в роутере. Если это так, то информацию о том, как их прописать в роутер вы с огромной вероятностью найдете на форуме компании, предоставляющей Вам доступ в Интернет.
А вдруг и это будет интересно:
remontka.pro
Отваливается WiFi
 Сейчас я хочу поговорить о такой ситуации, когда постоянно, или не очень, но периодически отваливается WiFi. Ситуация, конечно, неприятная, постоянно приходится предпринимать какие-то действия, типа перезагрузки компьютера, и прочее. В данном посте я сейчас попробую обрисовать основные причины неполадок и методы, которым их можно устранить или хотя бы свести к минимуму 🙂
Сейчас я хочу поговорить о такой ситуации, когда постоянно, или не очень, но периодически отваливается WiFi. Ситуация, конечно, неприятная, постоянно приходится предпринимать какие-то действия, типа перезагрузки компьютера, и прочее. В данном посте я сейчас попробую обрисовать основные причины неполадок и методы, которым их можно устранить или хотя бы свести к минимуму 🙂
Ноутбуки и WiFi.
Наиболее частой причиной отключения WiFi-соединения, особенно на ноутбуках, являются устаревшие драйвера, а то и вовсе неподходящие. Особенно это часто встречается на новых ноутбуках, на которых установлена новая операционная система типа Windows 7, а драйвера идут или к Висте или к ХР. Поначалу пользователь не обращает на это внимания, дескать, установились и ладно, а потом локти кусает – WiFi постоянно отваливается.
Решение данной проблемы состоит в том, чтобы сходить на сайт к производителю ноутбука и скачать самые свежие версии драйверов. После этого их, соответственно, нужно установить. Если же производитель ноутбука не выложил свежих версий драйверов (хотя такое и маловероятно, но все же бывает), то можно сходить на сайт производителя WiFi-адаптера.
Проблемы в точках доступа.
Довольно часто виноваты в отваливании WiFi вовсе даже и не драйвера, а оборудование, которое вы используете. Поколдуйте с точкой доступа – внимательно осмотрите ее, проверьте питание, замерьте выходные и входные напряжения – возможно, дело в адаптере питания, посмотрите вокруг точки доступа – нет ли где какого-нибудь экрана, который может глушить сигнал.
Если ситуация не меняется, и даже в нескольких метрах от точки доступа WiFi все равно периодически или постоянно отваливается, возьмите у знакомого ноутбук или нетбук и попробуйте использовать его. Если проблема повторяется, то проблема однозначно в точке беспроводного доступа. Попробуйте, если другие меры никак не помогают, необходимо сменить прошивку на более свежую.
Также возможной причиной является слабый сигнал. Здесь поможет выносная антенна.
Еще несколько советов по исправлению проблемы.
-
Если есть возможность, поставьте точку доступа повыше, например на шкаф. Это очень хорошо скажется на качестве сигнала.
-
Еще одним из рецептов исправления проблемы является переход на другой канал. На многих роутерах (почти на всех) он установлен как значение Auto, но можно выбрать принудительное значение от 1 до 14.
-
Помимо смены канала, можно попробовать перейти собственно на другую частоту, например, стандарт 802,11а.
-
Крайняя мера — попробовать отключить шифрование передаваемых данных. Это делается в настройках подключения. Но о безопасности в таком случае лучше даже не задумываться… Путь ламера одним словом.
Прочие причины проблемы.
Еще одной проблемой беспроводной радиосвязи, в том числе и WiFi, являются посторонние источники помех. Это могут быть бытовые приборы и оборудование (типа холодильников, электробритв, телевизоров, радиоприемников, музыкальных центров и прочего. Попробуйте их отключить и проверить качество сигнала и работы, потом обратно включить, если проблема сначала устранилась, а потом опять появилась – значит, загвоздка в приборах. Решение тут такое – либо передвигайте приборы, создающие помехи, либо роутер, либо ноутбук (ну или компьютер).
Заключение.
Не забывайте также использовать популярные поисковые системы, ведь вполне возможно, что кто-то уже сталкивался с такой же проблемой, как и вы, то есть когда отваливается WiFi, и каким-то образом ее успешно решил. Удачи, и чтобы проблем было меньше!
thelocalhost.ru
Проблемы с роутером? Сеть без доступа к интернет? Вам СЮДА!

Купила я роутер D-Link DIR-651, настроила все по инструкции и столкнулась с проблемой, что при отключении компьютера и питания, роутер сбрасывает настройки DNS-сервера.
Предисловие… Решение проблемы с роутером (маршрутизатором) смотрите ниже ↓
Начиналось все с того, что подключила я сначала роутер через LAN к стационарному компьютеру. Все, что надо прописала, маршрутизатор включился и заработал, интернет появился, ну и я обрадовалась. Потом подумала, что надо бы проверить Wi-Fi.
Включила ноутбук, он сам нашел беспроводное подключение к роутеру, подключил все, интернет заработал, и сайты стали открываться. Ну и еще решила проверить беспроводное подключение Wi-Fi с телефона и планшета. И там все оказалось хорошо, подключение прошло успешно, и интернет появился.
На следующий день, включаю роутер, потом ноутбук, а на ноутбуке не работает Wi-Fi! Вернее, пишет, что сеть без доступа к интернету. Само беспроводное подключение есть, Wi-Fi работает и сеть подключена, а в уголочке возле часов, значок нарисован, что «сеть без доступа к интернету».
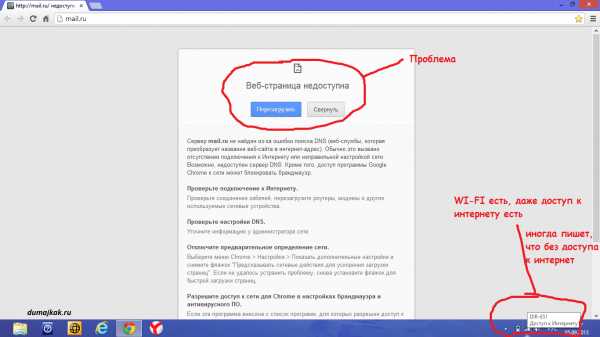
Сначала я подумала, что проблемы с провайдером. Думаю как копирайтер – логически, надо включить стационарный компьютер, и посмотреть есть ли интернет там! Включила компьютер, который подключенный через LAN к локальной сети – интернет работает.
Решила, что проблема с роутером D-Link! Зашла в админку роутера, покопалась, подправила настройки DNS, заново все ввела, подключила, смотрю – Wi-Fi заработал. Специально все выключила и потом включила заново. Смотрю, все работает, интернет никуда не пропал, вай-фай на ноутбуке есть. Ну, я обрадовалась, все выключила и поехала по своим делам. Вечером приезжаю, включаю роутер – включаю компьютер и ноутбук, а вай-фай сеть опять пропадает. И снова такая же ерунда, нет подключения к интернету.
Вот тогда я расстроилась и начала искать информацию, может у кого-то были подобные проблемы с роутером. Но нигде не нашла конкретное решение своей проблемы. Вот некоторые варианты решений, которые я нашла на форумах:
Советы пользователей:
1) Попробуйте настроить фиксированные IP в зависимости от MAC. И проверьте DHCP на роутере, настройки lease time.
2) Иногда маршрутизаторы перестают видеть wi-fi, либо не могут подключиться. Просто перезагрузите роутер.
3) Может проблема из-за фильтрации по MAC, который был вбит у провайдера на компьютере, а не на роутере.
4) Нужно обновить прошивку роутера.
5) Возможно, нужно отключить в настройках роутера режим 802.11n и включить не смешанный режим (b/g/n), а режим «только g».
6) Установите в роутере режим WPA/WPA2 или включите фильтрацию по MAC-адресу.
7) Возможно, проблемы с неправильно работающей сетевой картой ноутбука.
К сожалению, мне советы не помогли, а провайдеру звонить не хотела. Поэтому, решила искать способ решения проблемы с роутером, как всегда методом проб и ошибок. И нашла 🙂 Оказалось все просто!
После недолгих построений логических цепочек между роутером и двумя компьютерами, я пришла к выводу, что причина кроется в ноутбуке.
Прежде всего, надо сказать, что я ничего не меняла в настройках беспроводной сети, а режим WPA/WPA2 уже стоял заранее.

Решила проблему с роутером просто! Зашла в сеть ноутбука и обнаружила, что настройки стоят автоматические на получение IP-адреса и DNS-сервера.

Но так как я на роутере подправляла только DNS, то я решила вписать туда свой адрес DNS-сервера и альтернативный DNS, которые можно посмотреть в настройках сети на стационарном компьютере, ну или спросить у провайдера. Получила вот такую картину:
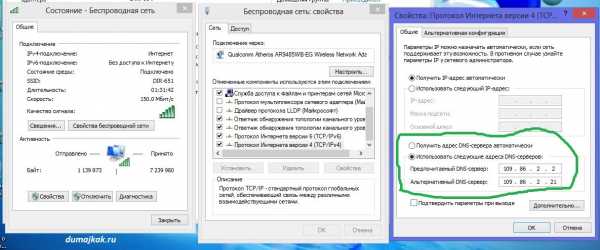
Мое удивление было безмерным, когда увидела, что все заработало. Потом я специально все выключила, а на следующий день с диким сомнением включила роутер и ноутбук, ожидая, что будут опять проблемы с Wi-Fi интернетом. Но нет, все заработало очень быстро и хорошо, и сайт «Думай как копирайтер» открылся без проблем.
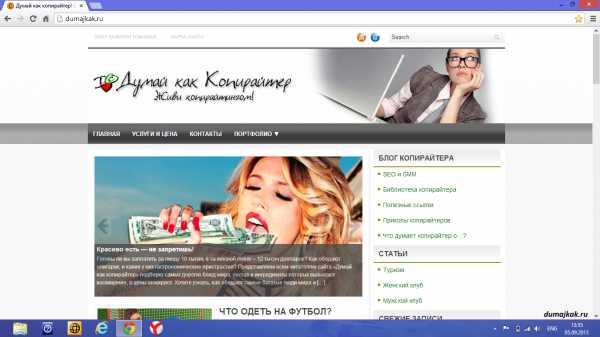
Обратите внимание, на то, как обнаружить проблемы с Wi-Fi, если у вас пишет, что интернет подключен и все работает. На первом рисунке (неисправный вай-фай) передача информации в байтах намного меньше, чем на втором (исправный вай-фай):
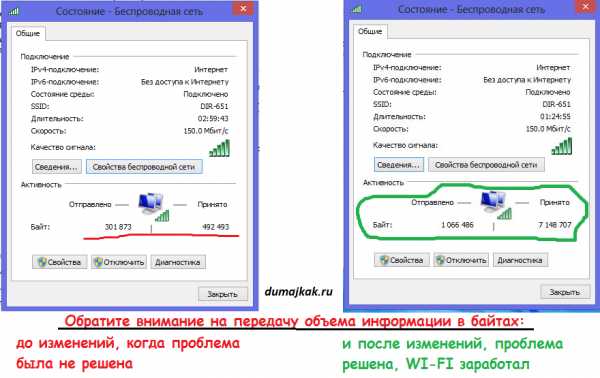
Вот такая история, которая доказывает, что решение проблемы бывает не всегда сложным.
P.S.: интересен факт, который мне до сих пор не ясен. На планшете и на телефоне, настройки я никакие не прописала для беспроводного подключения к вай-фай, они там как стояли автоматические, так и стоят до сих пор, но что интересно, что Wi-Fi интернет на телефоне и на планшете работал как тогда, так и сейчас. Парадокс…
на вашем сайте.
dumajkak.ru
- Какой установить линукс
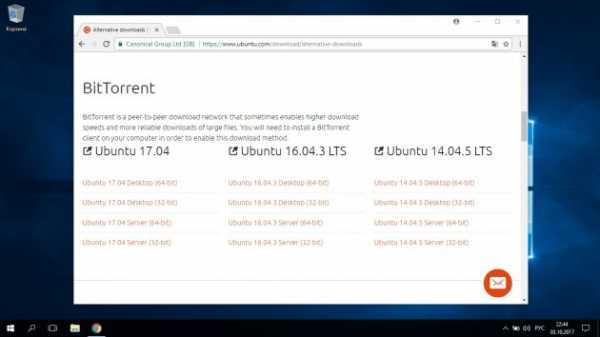
- Как очистить c диск

- Поиск в меню пуск windows 10

- Как сделать вк чтоб не показывало онлайн
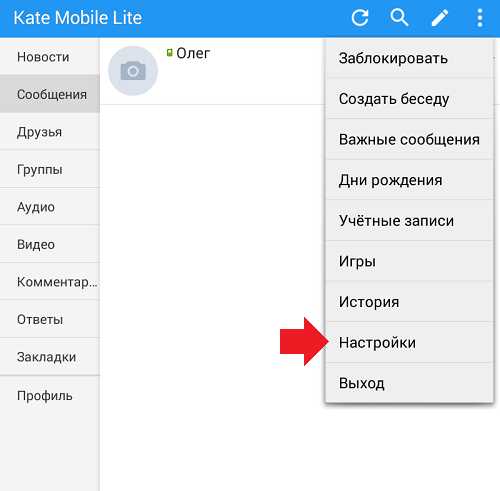
- Виндовс 10 что нового
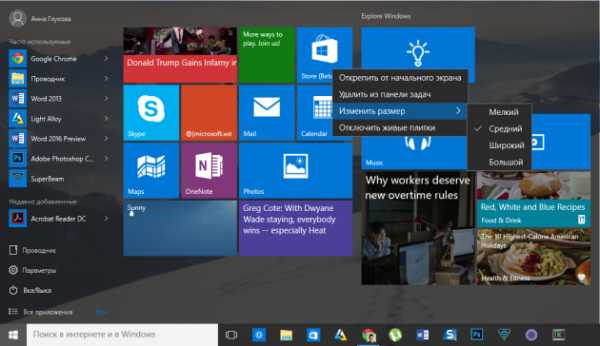
- Как поменять пароль на вай фай виндовс 10

- Инструкция по созданию загрузочной флешки ultraiso

- Как пользоваться 10 windows

- Почему не получается отсканировать документ на компьютер

- Dism winsxs очистка

- Как подключить монитор и телевизор к одному компьютеру

