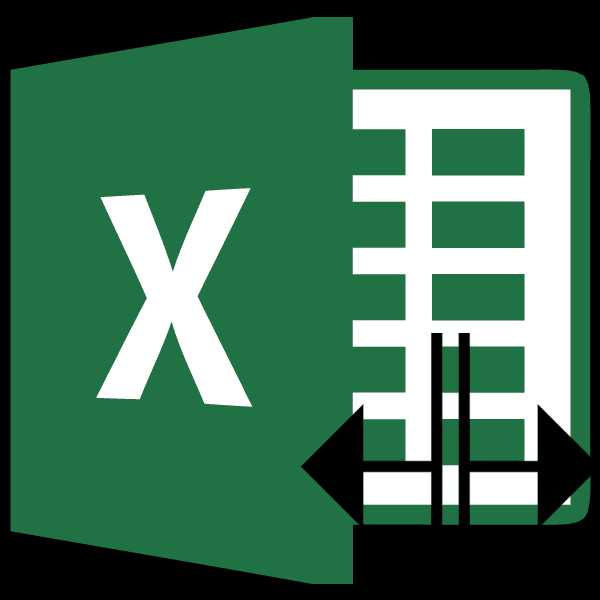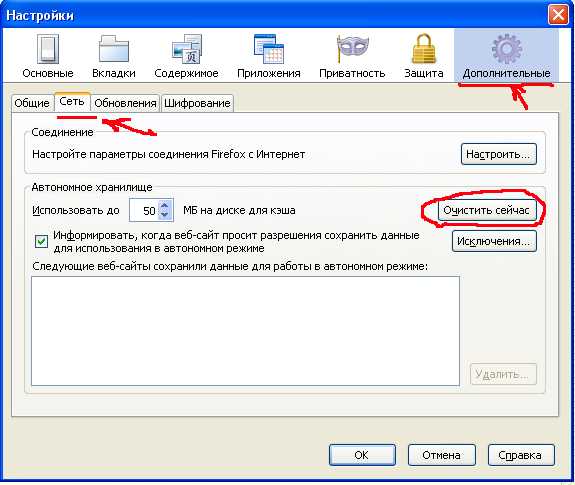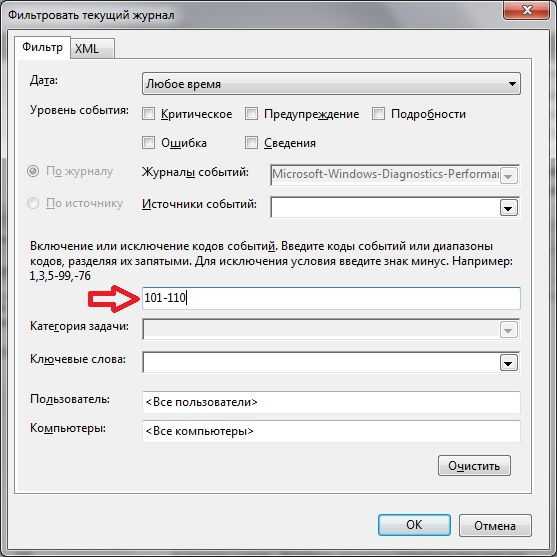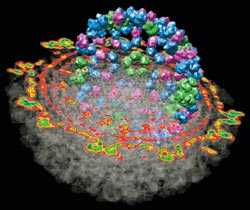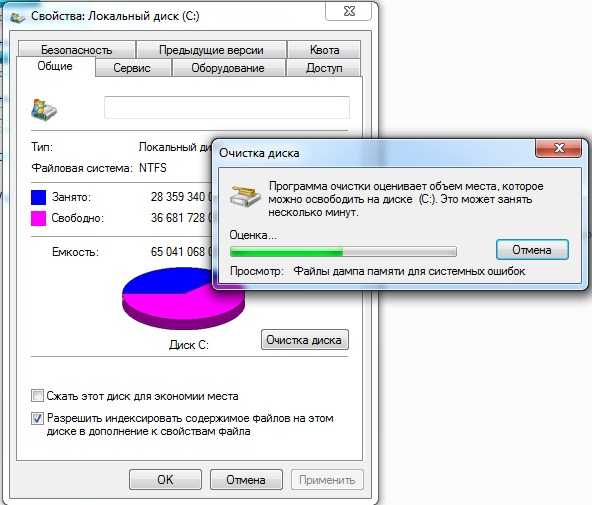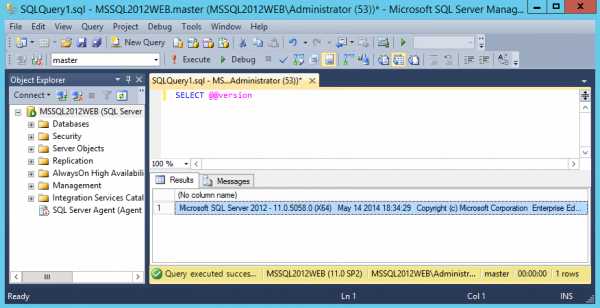Как увеличить скорость ПК: 20 полезных советов. Как увеличить пк скорость
Как увеличить скорость компьютера
Как ускорить работу компьютера и его производительность?
Автор: Александр Борисов
/ Дата: 2011-03-27 в 16:52

Доброго времени суток уважаемые читатели. С вами на связи Александр Борисов!
Сегодня мой брат Андрей Русак, который является студентом 3-го курса Санкт-Петербургского Государственного Технологического Университета Растительных Полимеров (СПГГТУРП), расскажет вам о том как увеличить производительность компьютера и ускорить его работу, для того чтобы он начал работать лучше и быстрее...
Андрей сейчас начинает делать себе свой личный блог, пока на локальном компьютере. Когда он приехал домой на каникулы я увидел у него на блоге эту статью и сразу же захотел ее скоммуниздить. Естественно не получилось в начале, но как говориться если чего-то сильно хочешь, то все получиться. Так и есть, статья на моем блоге. Андрей спасибо, с меня причитается...
Ну а теперь к статье... Сидя за экраном монитора, многие люди даже не представляют, сколько служб, программ, операций, циклов происходит в их компьютере, среди них есть нужные, но есть и совершенно ненужные. Вот они-то и подгружают ваш компьютер, а от сюда глюки, зависания, долгая работа компьютера. К примеру: долгое открытие окна «Мои документы».
Как ускорить работу компьютера? Сколько бы ни говорили, что Windows 7 (Семёрка) быстрее, чем Windows XP, при стандартном раскладе, они неправы. В Семёрке изначально задействовано намного больше Служб, чем в той же XP, а из этого следует, что и нагрузка на ваш любимый компьютер больше.
Сегодня, я расскажу вам, как отключить ненужные Службы на вашем компе, а так же дам несколько полезных советов по ускорению работы вашего компьютера...
И так приступим.
1) Нажимаем на Пуск, который находится в нижнем левом углу вашего монитора и выбираем пункт «Панель управления».
2) В панели управления нас интересует пункт «Администрирование», который изначально невиден. Для того чтобы он был виден мы поменяем вид просмотра окна с «Категория» на «Мелкие значки», делается это в верхнем правом углу окна.
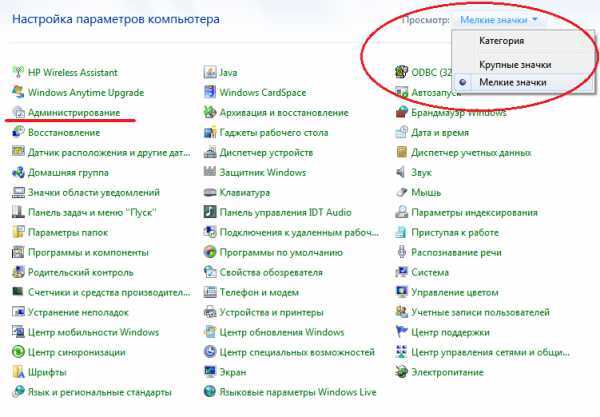
3) Кликаем на Администрирование, затем ищем в открывшимся окне пункт «Конфигурация системы»

4) Поздравляю! Мы добрались до места назначения. Теперь запустите все программы которыми вы пользуетесь , например: Skype, Adobe Photoshop, Интернет (Mozilla Firefox к примеру) и включите какой нибудь фильм или музыку. Это нужно для того, что бы определить какие службы не участвуют в вашей компьютерной жизни.
5) После запуска программ, мы возвращаемся к Конфигурации системы и кликаем на вкладку «Службы».
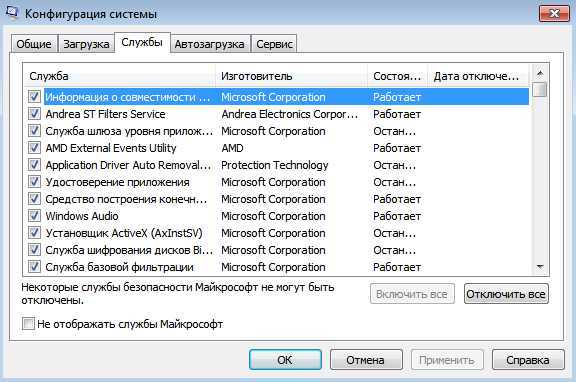
6) Убираем галочки в тех Службах, где Состояние — Остановлена. Наглядный пример:
Случай первый: Галочка стоит на факсе, а это значит, что даже если у вас нет факса, Служба всё равно включена и нагрузка на вашу физическую память гарантирована!!! Отсюда: глюки, зависания, долгое открытие папок итд...
Случай второй: Если мы убираем галочку с Факса, то отключается Служба отвечающая за факс, тем самым понижаем нагрузку на физическую память. Быстродействие и спокойствие. Плюс ещё в том, что ваш компьютер будет меньше нагреваться, а значит и прослужит вам очень долго.
7) И так, после того как мы отключили ненужные нам службы, переходим к вкладке «Автозагрузка»
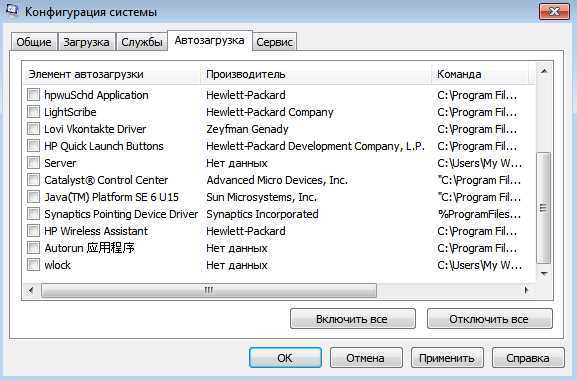
Автозагрузка отвечает за запуск программ после того как мы вошли в систему. Тут уже дело каждого, какие программы он любит видеть при запуске системы. Лично я убираю галочки с автозагрузки, потому что в любой момент могу включить эти программы.
Согласитесь, что приятно смотреть на чистый рабочий стол, а при желании, запустить программу и работать в ней. Вкладки: «Общие» «Загрузка» и «Сервис» я рекомендую не трогать.
После настройки, по своему выбору, автозагрузки, мы нажимаем на кнопку «Применить». Нас предупредят о том, что изменения вступят в силу только после того как мы перезагрузим компьютер. Перезагружаем.
Чтобы прочитать пост до конца нажмите на одну из кнопок:
С уважением Андрей и Александр
isif-life.ru
Как ускорить компьютер, загрузку windows и работу программ
2012-01-03
Для того, чтобы ускорить работу своего компьютера не нужно особых специальных знаний, ведь существенного увеличения производительности системы, ускорения загрузки windows и увеличения быстродействия программ, игр и приложений можно добиться всего парой нехитрых манипуляций и изменением некоторых системных настроек.
Знаю по себе, как раздражает ожидание пока загрузиться компьютер, а его периодическое подвисание и торможение при включении сразу нескольких необходимых программ вообще выводит из себя. Особенно слабая производительность заметна в играх, которые начинают тормозить, делая игру в них невозможной.
Понижение производительности наблюдается не только у старых ноутбуков или компьютеров с древними операционными системами и слабым "железом", но и у довольно современных машин с установленной Windows 7. Кстати "семерка" ничуть не быстрее Windows XP, а даже медленнее , поскольку она сложнее и в нее добавлена целая куча дополнительных и не всегда нужных процессов, работающих в фоновом режиме и понижающих скорость работы необходимых нам программ.
Этот способ ускорить компьютер о котором я вам сейчас расскажу подойдет для любого компа с любой операционкой, единственно, что может отличаться так это названия пунктов меню.
Как ускорить работу компьютера
Мы можем ускорить работу, увеличить производительность и быстродействие компьютера очень простым способом: отключив все не используемые нами службы и процессы, запускаемые при старте системы и постоянно потребляющие его ресурсы и память. Итак начинаем работы по ускорению работы компьютера:
Способ ускорить компьютер и его производительность
- Заходим в панель управления компьютером, которая находится на вкладке меню ПУСК (в левом нижнем углу окна монитора).
- В открывшемся окне находим пункт администрирование (для того чтобы найти его было легче вы можете сменить у этой папки вид отображения с больших значков на маленькие, таблицу или список) и открываем его.
- Далее идем еще глубже, находим приложение конфигурация системы и запускаем его.
- После запуска этого приложения вам откроется его окно с множеством вкладок, для того чтобы ускорить работу системы переходим на вкладку службы, в которой вам откроется список всех запущенных как работающих, так и находящихся в режиме ожидания служб (поедающих наши нервы и ресурсы на компьютере).

Прежде чем начать отключать те из них на которых установлена галочка но в статусе написано что они остановлены, для того чтобы не ошибиться и не отключить какую-либо важную, используемую одной из ваших программ нам нужно запустить на компьютере все часто используемые программы (например: свой интернет браузер, icq, winamp, ту в которой смотрите фильмы и свою излюбленную компьютерную игру).
Снимая галочки с остановленных служб вы отключаете их и таким образом увеличиваете производительность своего компьютера, поскольку они больше не будут потреблять его память, а значит возрастает быстродействие остальных работающих на компьютере программ и приложений.
Как ускорить загрузку windows
После того как вы отключили все ненужные службы применяем (кнопка применить) новые настройки и переходим на вкладку автозагрузка где вы увидите все приложения программ, которые автоматически запускаются при загрузке windows. В этой вкладке в
htfi.ru
Как ускорить компьютер быстро и на долго
Привет, друзья. Думаю, любой из вас сталкивался с проблемой скорости производительности компьютера, простыми словами «у вас тупил комп». Дело нехитрое, со временем на компьютере появляется куча не нужных программ и настроек, которые сами по себе никому не нужны, а скорость у компьютера крадут. В этой статье я хочу решить всеобщую проблему ответив на вопрос, как увеличить производительность компьютера.

Вот и мне пришлось столкнуться с вопросом как ускорить компьютер (как увеличить производительность компьютера)? С такой проблемой я столкнулся еще года 2 назад, когда у меня был, мой старый, компьютер. Он был очень медленный и поэтому мне пришлось искать способы, как увеличить его скорость.
Честно скажу, пытался даже использовать различные программы, но, к сожалению, они не помогли. Даже более того, программы несколько замедлили его. Не заметно, скорость почти не уменьшилась, но я то знаю что она зависит именно от работы программ. :(
Как увеличить производительность компьютера?
В итоге мне помог один, проверенный мною, метод, о котором я и хочу сейчас рассказать вам. Сейчас мы начнем отключать ненужные программы и тем самым, увеличим скорость компьютера :)
Для начала я рекомендую зайди в «Панель управления» и выбрать пункт «Удаление программ«. Наверняка найдется пара — тройка программ, о существовании которых вы вообще не знали. В общем, нужно удалить все программы, которые вам не нужны (не удалите случайно, важные). Только не переусердствуйте, удаляйте только те программы, в ненадобности которых вы уверены!
Сделали? Отлично! Скорость увеличить получилось? Шучу! Теперь переходим к основным действиям. Откройте туже самую «Панель управления» и выберите пункт «Администрирование». Если вы не можете найти этот пункт, то поставьте размер значков — «маленькие».
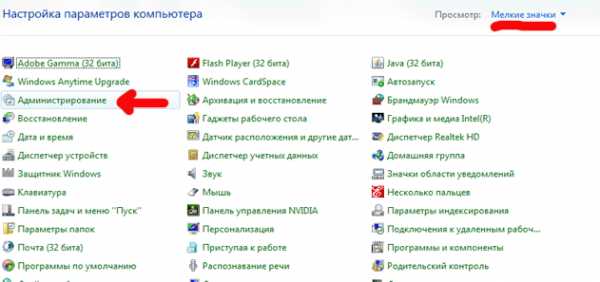
После чего откройте все, все программы которыми вы пользуетесь. Обязательно откройте все: браузер, блокнот, фотошоп, видеоплэер, радио, калькулятор. Не забудьте ничего. Или потом придется все переделывать чтобы программа, которую вы забыли, работала.
Открыли? Теперь в окошке, которое появилось когда вы кликнули на «Администрирование», выберите пункт «Конфигурация системы».
В открывшемся окошке кликните на раздел «Службы» и уберите галочки напротив всех программ которые «остановлены».
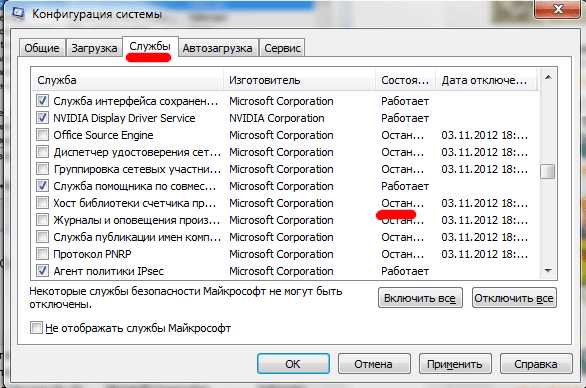
Теперь нажмите кнопки «Применить», а затем «Ок». Вот и все. Теперь, программы, которыми вы не пользуетесь, не будут замедлять ваш, уже «быстрый», компьютер. :)
Ну, если уж очень хочется, можете отключить автозапуск программ. Для этого опять кликните по иконке «Конфигурация системы» и в разделе «Автозапуск» уберите все галочки. Это повлияет на скорость не сильно, но все же если программ много, может повлиять заметно!
На этом вопрос, как увеличить производительность компьютера, я честно могу считать закрытым. Надеюсь мой пост был полезен для вас. Удачи вам! И большой скорости вашему компьютеру. :) Если не трудно, расскажите пожалуйста, в комментариях о том, удалось ли вам увеличить скорость компьютер или о том, как вы собираетесь ускорять свой компьютера :) Спасибо!
С уважением, Степан!Все статьи
Другие интересные статьи:
="nofollow">raskrutkabloga.ru
Как увеличить скорость интернета на Windows 7, 8, 10
Самое важное для людей, которые хоть как-то связаны с интернетом — это его скорость. Каждый пользователь ПК рано или поздно задумывается о том, как бы увеличить ее, что бы все работало быстрее. Особенно это касается тех людей, которые пользуются сетями с низкой скоростью. В данной статье будут рассматриваться все варианты увеличения скорости интернета на компьютере с операционной системой Windows 7.
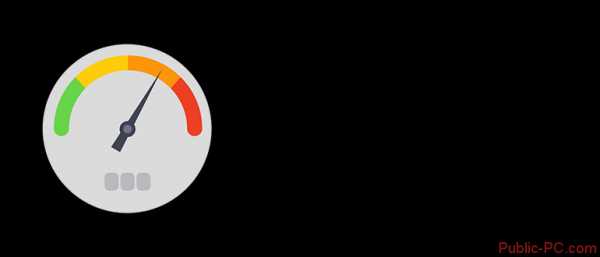
Варианты повышения скорости
Вы должны сразу выяснить все скоростные возможности вашей сети, так как увеличить их, в том случае если ваш провайдер на это не рассчитан, не получится никак. Установленная максимальная граница скорости — это тот предел, который перепрыгнуть ну никак не удастся. Все дополнительные программы и инструменты, которые обещают вам увеличить этот предел, просто пустая трата времени. Совершить такие правки возможно, только если перейти на другой тариф или изменить оператора. Несмотря на это, именно ваша система может неким образом влиять на быстродействие работы интернета. Неправильно заданные первоначальные настройки могут ухудшать возможность вашей сети работать так, как обещал выбранный вами провайдер.
Далее будет описано, как же исправить данную проблему и сделать так, чтобы ваш компьютер использовал предельно высокую скорость интернета, предусмотренную вашим тарифом. Описанные варианты рассчитаны как на исправление проблем в самой операционной системе, так и на помощь определенных утилит.
Способ 1: TCP Optimizer
На сегодняшний день, вы сможете отыскать огромное количество различных утилит, которые помогают увеличить скорость интернета. Это происходит за счет упорядочивания настроек подключения сети. Далее будет описываться, как пользоваться одной из таких программ TCP Optimizer.
- Утилиту нет необходимости инсталлировать на ПК, но запускать ее нужно обязательно от имени администратора, в противном случае, приложение не сможет вносить изменения в ОС. Чтобы это сделать нажмите на файл правой клавишей мыши и выберите во всплывающей вкладке строку «Запуск от имени администратора».
- В окне, которое открылось, выберите раздел «General Settings». В графе «Network Adapter selection» отметьте вашу сетевую карту. Затем в «Connection Speed» переместите указатель на значение, которое характеризует вашу скорость интернета, предусмотренную трафиком. В следующем блоке «Choose settings» поставьте точку на отметке «Optimal» и подтвердите свои действия клавишей «Apply changes».
- Выполнив такие несложные действия, приложение автоматически подберет параметры под пропускные возможности провайдера. При этом скорость сети весьма существенно возрастает.
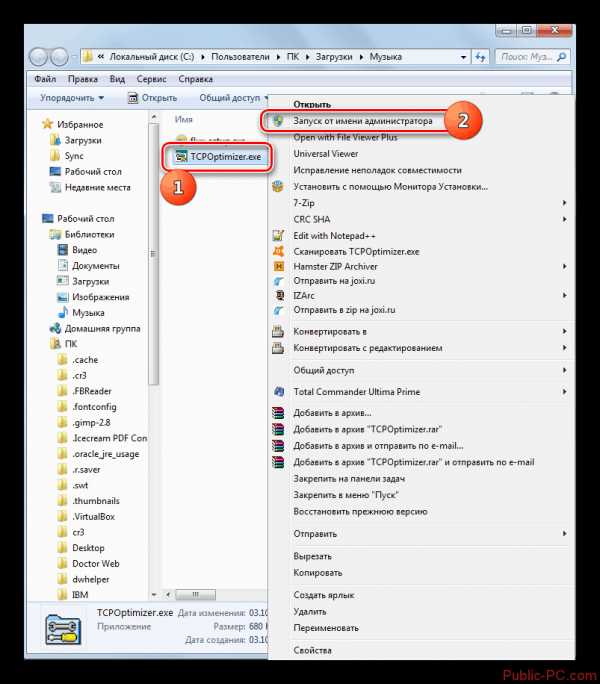
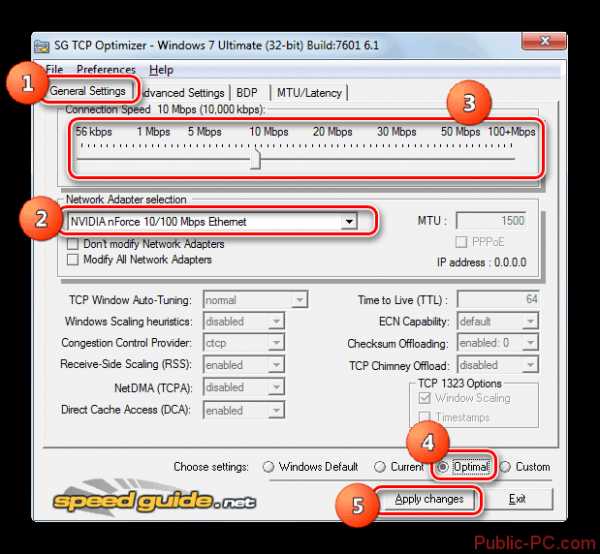
Способ 2: программа NameBench
Эта утилита отличается от своих конкурентов тем, что не упорядочивает настройки вашего ПК, а находит DNS-серверы, благодаря которым скорость сети увеличивается. Программа заменяет их на те, которые считает более подходящими.
- Откройте установочный файл и нажмите на клавишу «Extract».
- Когда распаковка завершится, в графе «Query Data Source» появится браузер для проверки, который был выбран приложением. Если он вас не устраивает, вы можете из списка отметить любой другой. Далее нажмите клавишу «Start Benchmark».
- Теперь будет производиться поиск DNS-серверов, который может длиться около часа.
- Как только процесс завершится, откроется браузер, в котором в разделе «Recommended configuration» появится несколько желательных к использованию серверов.
- Сверните окно браузера и нажмите на «Пуск» чтобы войти в «Панель управления».
- В поле «Сеть и интернет» выберите строку «Просмотр состояния сети задач».
- Когда открылась новая вкладка, найдите, в правой части, раздел «Подключение или отключение» и ниже нажмите на имя вашей сети.
- Далее кликните «Свойства» и из предложенного списка выберите пункт «TCP/IPv4». После этого нажмите «Свойства».
- В графе «Общие» поставьте точку на пункт «Использовать следующие адреса DNS-серверов». Запишите себе всю информацию, которая находится в активировавшихся полях. Если не поучится совершить данную операцию из-за вашего оператора, вы сможете вернуть все в первоначальное состояние. В первом поле «Предпочитаемый DNS-сервер» впишите информацию, которая указана в браузере под разделом «Primary Server», а во втором поле «Альтернативный DNS-сервер» пропишите адрес, указанный под разделом «Secondary Server». Подтвердите ваши действия клавишей «Ок».
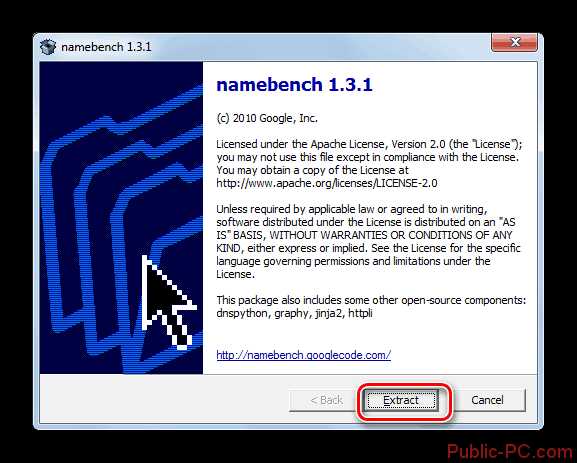
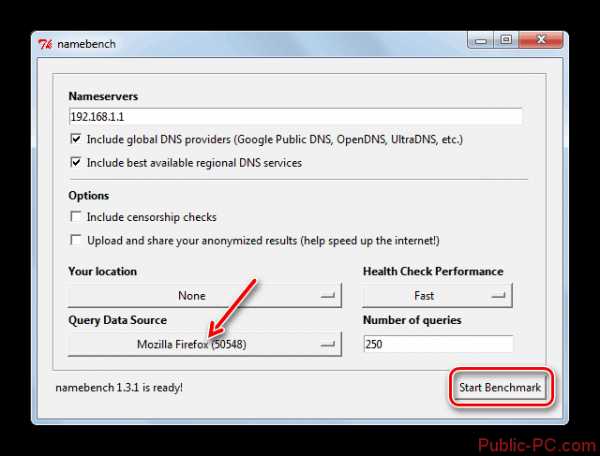
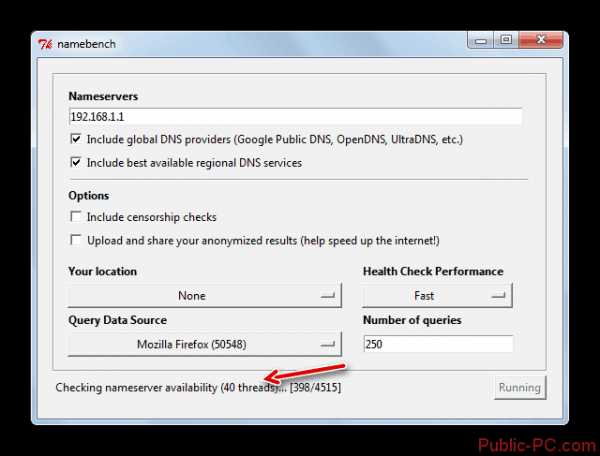
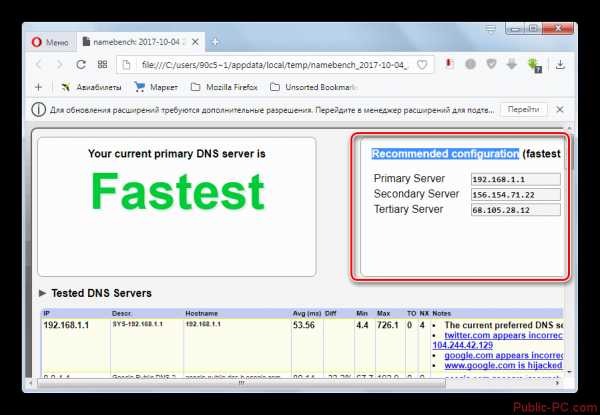
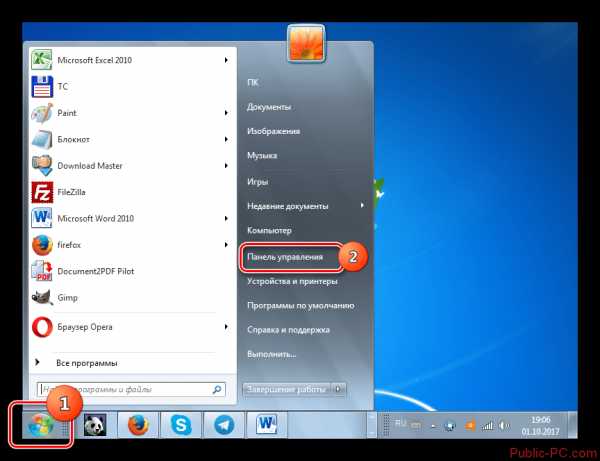
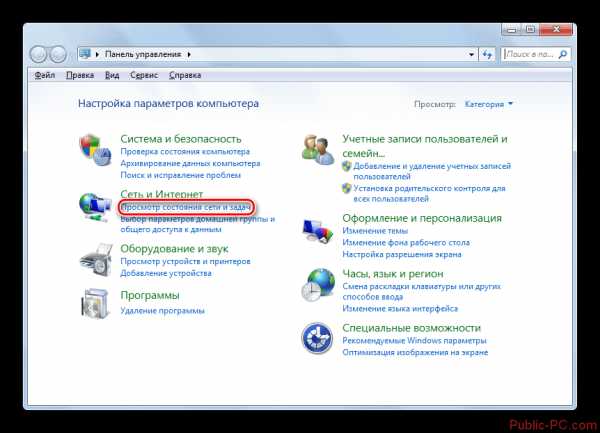
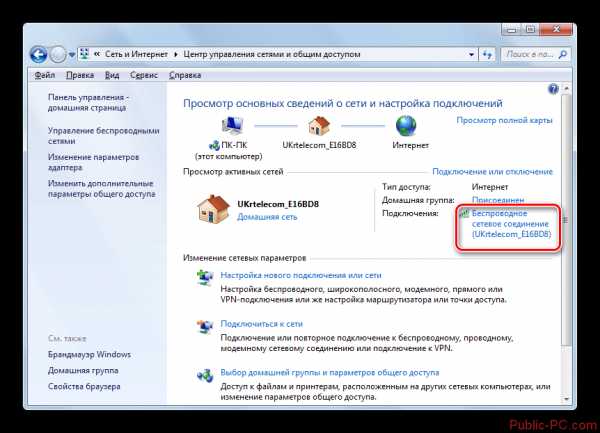
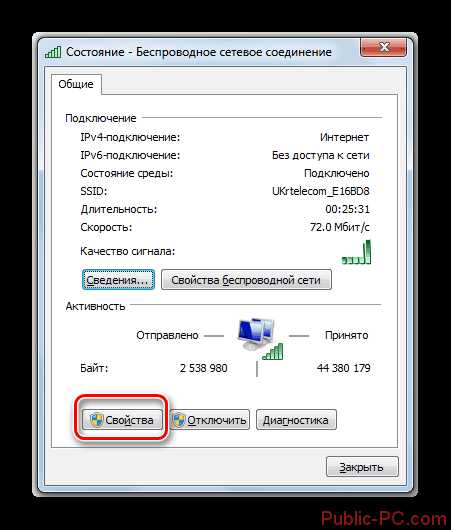

Теперь вы можете наслаждаться более высокой скоростью интернета. Но если попытки зайти в сеть не увенчались успехом, необходимо вернуть первоначальные настройки, которые были установлены ранее.
Способ 3: изменение настроек планировщика пакетов
Для того чтобы испробовать этот вариант необходимо выполнить такие действия:
- Нажмите сочетание кнопок «Win+R» и в контекстном меню введите gpedit.msc, чтобы открыть редактор локальной групповой политики и нажмите клавишу «Ок» для подтверждения.
- В левой части открывшего окна разверните строку «Конфигурация компьютера» и выберите папку, которая называется «Административные шаблоны».
- Справа найдите блок под названием «Сеть» и откройте его.
- Выберите следующую папку, которая называется «Планировщик пакетов QoS».
- Теперь нажмите на раздел «Ограничить резервируемую пропускную способность».
- В левой части вкладки поставьте точку на пункте «Включить». Ниже в левом столбце выставьте значение «0». Чтобы подтвердить свои действия, нажмите кнопку «Применить» и после этого «Ок».
- Теперь откройте вкладку «Состояние», как делалось это выше, и нажмите на клавишу «Свойства».
- В появившемся окне проверьте, чтобы возле строки «Планировщик пакетов QoS» стояла галочка. Если ее нет, то установите, после чего закройте вкладку, нажав «Ок».
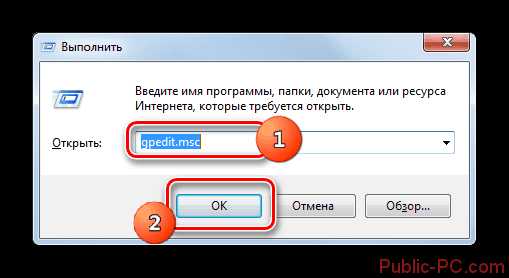
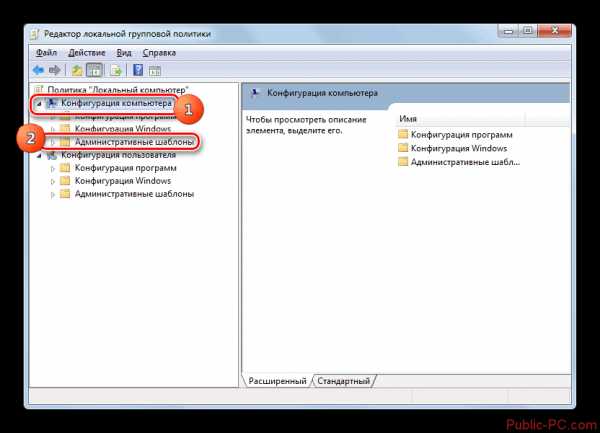
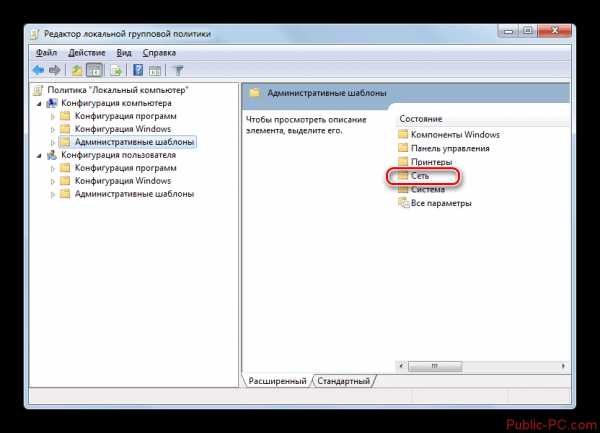
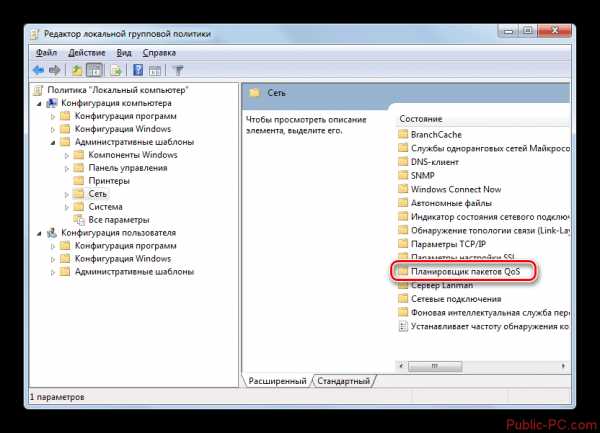
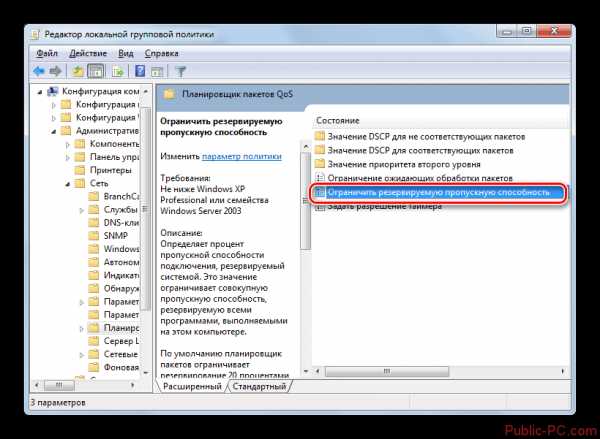
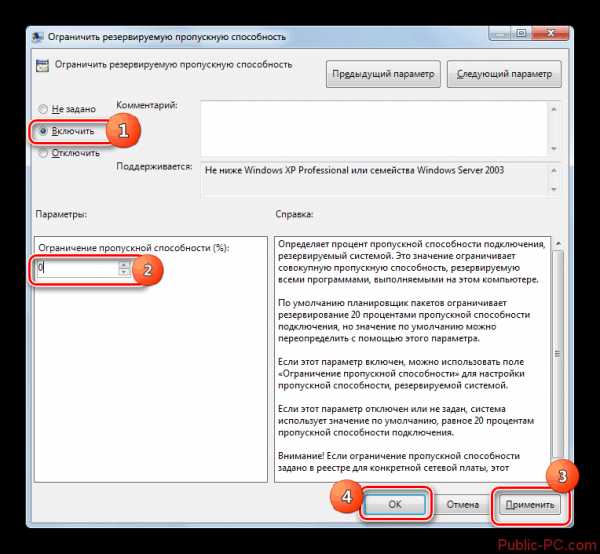
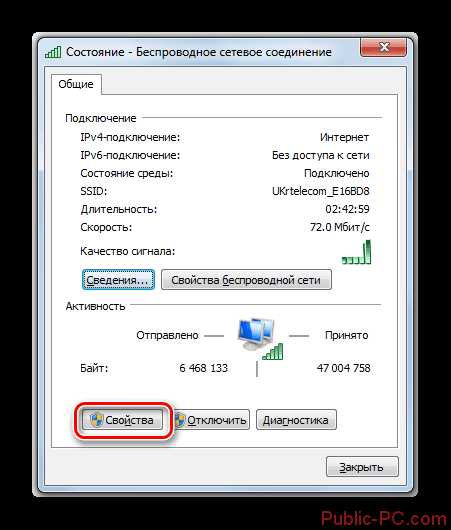
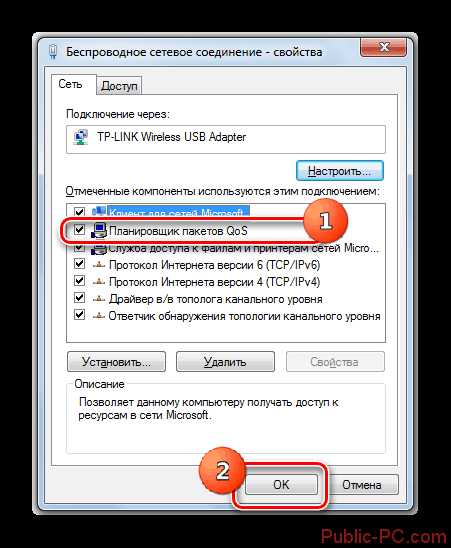
Теперь скорость вашего интернета заметно возрастет.
Способ 4:сетевая карта
После настройки параметров сетевой карты можно значительно повысить скорость работы интернета.
- Откройте «Пуск» и зайдите в «Панель управления». Теперь перейдите в пункт «Система и безопасность».
- В разделе «Система» нажмите на последнюю строку «Диспетчер устройств».
- Из появившегося списка выберите пункт «Сетевые адаптеры».
- Перед вами появится перечень существующих на вашем ПК сетевых адаптеров. Если в списке больше одного устройства, то все описанные далее действия нужно будет проделать с каждым из них.
- Выберите карту и перейдите в раздел «Управление электропитанием».
- Пройдитесь по всем пунктам, указанным в открывшейся вкладке, и снимите все установленные галочки. Подтвердите ваши действия кнопкой «Ок».
- Повторите эти шаги со всеми существующими сетевыми адаптерами на вашем ПК.
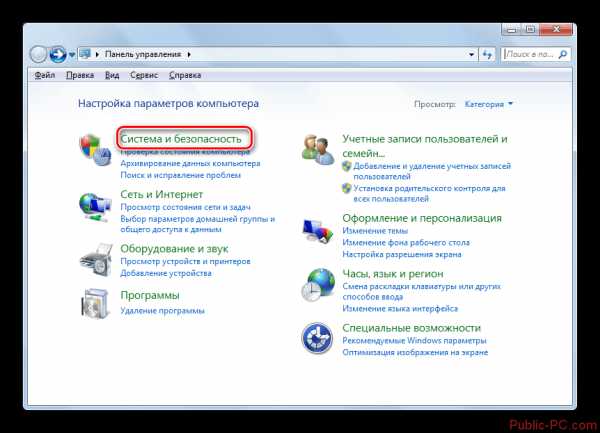
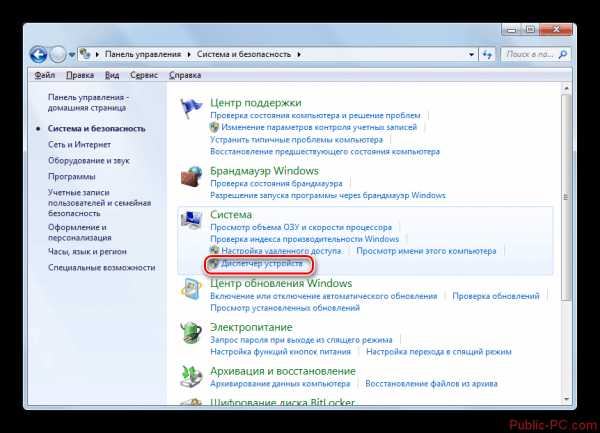
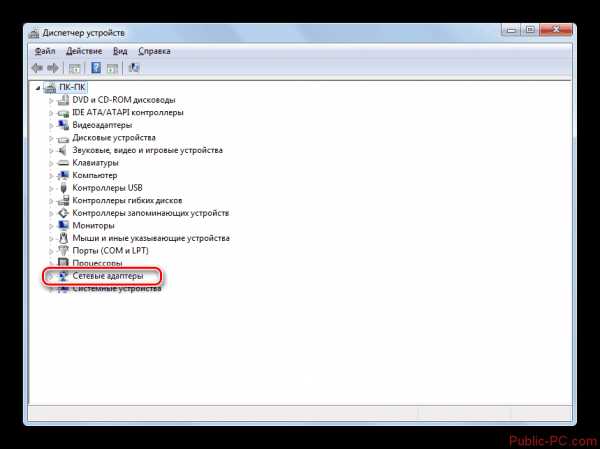
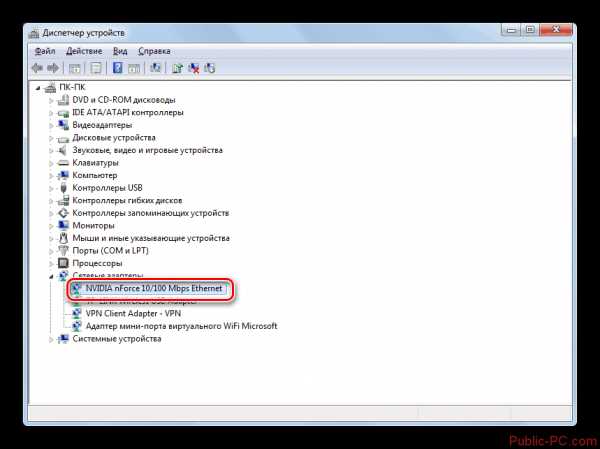
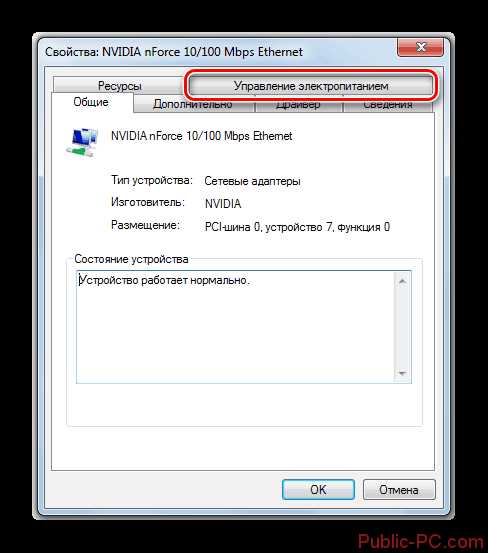
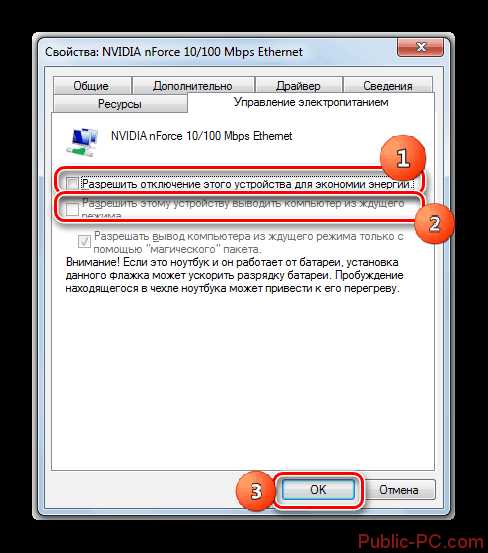
Читайте также:Роутер снижает скорость интернета, как исправитьЧто такое сиды и пиры, на что они влияют, как увеличить скорость загрузкиЧто делат
public-pc.com
Как увеличить скорость ПК: 20 полезных советов
Documents войти Загрузить ×- Технологии
- Информатика
Related documents

Установка Windows XP Установочный компакт-диск
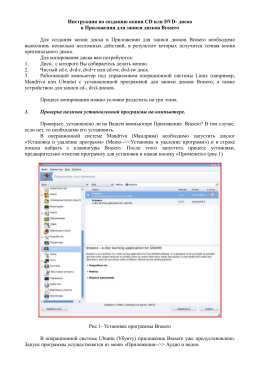
Инструкция по созданию копии CD или DVD

восстановление данных своими руками
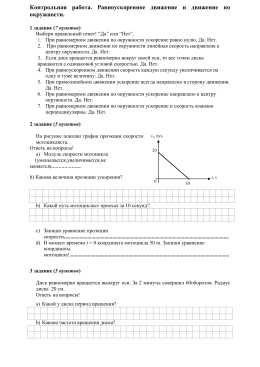
Skolēna darba lapa
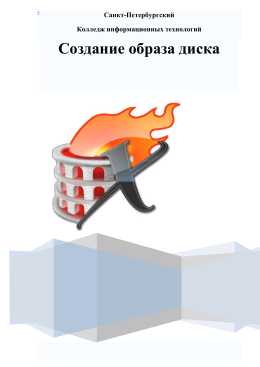
- pedportal.net

Логическая структура жестких дисков
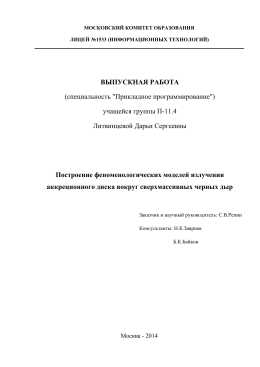
Введение

ремонт и восстановление жестких дисков
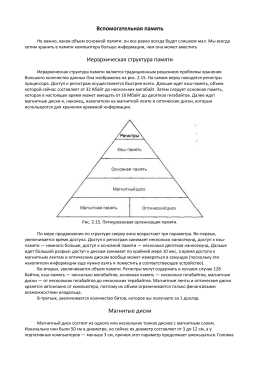
Document 109190

Маркировка колесных дисков

Краткий курс анатомии жестких дисков
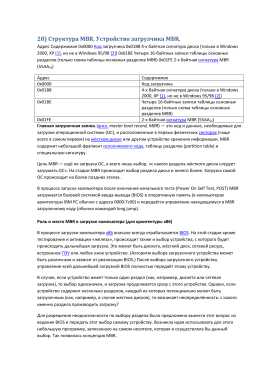
28) Структура МBR. Устройство загрузчика MBR.

ПОЛОЖЕНИЕ о выдаче карнетов АТА для временного ввоза
studydoc.ru
Как увеличить скорость ПК: 20 полезных советов - Познавательные статьи - Компьютеры - Каталог статей
Лишь люди, которым не приходилось удалять с фотографий линии электропередач или преобразовывать записи на компакт-дисках в MP3-файлы, довольны производительностью современных ПК. По мере роста квалификации и надежд, возлагаемых нами на ПК, усложняются и задачи, которые мы решаем на компьютерах, требуя все больше вычислительной мощности и времени. Время быстротечно, поэтому скорость остается важной характеристикой компьютера.
Если вы хотите "выжать" из машины максимум возможного, то лучший и наиболее распространенный способ - заменить старую машину на самую быстродействующую модель. Если вам это не по карману или ПК был куплен совсем недавно, то его производительность можно повысить с помощью ряда нехитрых приемов. Применить некоторые советы на практике (по крайней мере приступить к их реализации) можно очень быстро. Другие несколько сложнее или связаны с расходами. Иногда мы предлагаем полную аппаратную модернизацию, например, памяти или жесткого диска. Мы подробно расскажем о модернизации, всех ее этапах и поделимся некоторыми интересными открытиями, сделанными в тестовой лаборатории PC Magazine Labs.
Среди множества способов повысить быстродействие ПК есть полезные для любого пользователя - от новичка до специалиста.
1. Освобождение пространства на жестком дискеОдин из самых простых способов ускорить работу ПК - освободить пространство на жестком диске. Если жесткий диск компьютера заполнен более чем на 90%, то все процессы в системе протекают чрезвычайно медленно. Простое решение - почистить диск вручную, самостоятельно отыскивая и удаляя лишние файлы, или с использованием утилиты Disk Cleanup операционной системы Windows.
Чтобы запустить автоматизированную процедуру, следует перейти в раздел My Computer (Мой компьютер) и щелкнуть правой клавишей мыши на пиктограмме Local Disk (C:). Выбрав из меню пункт Properties (Свойства), нужно щелкнуть на закладке General (Общие), а затем на кнопке Disk Cleanup (Очистка диска).
С помощью Планировщика задач Windows XP можно составить расписание периодической очистки диска в автоматическом режиме. Для этого необходимо открыть Панель управления и перейти в окно Scheduled Tasks | Add Task (Назначенные задания | Добавить задание), после чего удобный "мастер" быстро проводит пользователя по всем этапам подготовки расписания.
2. Дефрагментация жесткого дискаОчистка жесткого диска - самый простой способ повышения быстродействия; второй несложный метод - дефрагментация жесткого диска.
Операционные системы управляют малыми фрагментами файлов, которые называются кластерами. ОС упорядочивает кластеры, как книги в библиотеке, но при частом использовании файлов порядок нарушается и кластеры оказываются разбросанными по всему диску, поскольку в ходе операций они размещаются там, где для них достаточно места.
В этом и заключается проблема. При поступлении запроса к данным поиск всех кластеров файла превращается в подобие игры в прятки. И при каждом обращении за свежими данными тратятся драгоценные миллисекунды. Фрагментации подвержены как диски FAT (File Allocation Table, таблица размещения файлов), так и NTFS (New Technology File System, файловая система Windows).
После дефрагментации жесткого диска кластеры вновь располагаются в последовательном порядке. Для дефрагментации требуется время (для 40-Гбайт диска - иногда несколько часов), но запустить процесс можно за несколько секунд.
Сделать это просто. Перед тем как покинуть офис или отправиться спать, нужно щелкнуть на пиктограмме My Computer, а затем щелкнуть правой клавишей мыши на Local Disk (C:). Выбрав закладку Tools (Сервис) в меню Properties, следует щелкнуть на кнопке Defragment Now (Произвести дефрагментацию). С помощью Планировщика задач можно организовать, например, еженедельную дефрагментацию диска.
Процесс дефрагментации в Windows 95, 98 и Me нередко прерывается из-за активности диска. В этом случае следует перезагрузиться в режиме Safe Mode, а затем запустить утилиту Defrag.
Если возникают какие-нибудь затруднения или вы не удовлетворены результатами, то можно воспользоваться другой программой дефрагментации, например Diskeeper фирмы Executive Software (www.execsoft.com), PerfectDisk 2000 фирмы Raxco Software (www.raxco.com) или утилитой SpeedDisk из пакета Norton Utilities компании Symantec (www.symantec.com).
3. NTFS ускоряет доступ к дискуФайловая система NTFS, реализованная в Windows NT, 2000 и XP, располагает множеством развитых функций, которых нет в файловой системе FAT (применяемой в Windows 95 и 98), в том числе для ускоренной обработки крупных файлов (например, вездесущей графики). Как правило, выигрыш в скорости измеряется лишь миллисекундами, но в случае больших и часто используемых файлов разница становится ощутимой. Еще более важное достоинство файловой системы NTFS - повышенные надежность и безопасность.
Но следует помнить, что файлы и диски, преобразованные в формат NTFS, несовместимы с DOS и старыми утилитами Windows 95/98/Me. Если перенести диск NTFS на машину Windows 95, 98 или Me, то прочитать его будет невозможно. Чтобы узнать, какая файловая система установлена на машине, следует перейти в раздел My Computer, щелкнуть правой клавишей мыши на пиктограмме накопителя и выбрать пункт Properties; на экране появится название файловой системы - NTFS или FAT.
Новый диск можно просто разбить на разделы и отформатировать как NTFS-диск в процессе установки. В Windows есть возможность преобразовать жесткие диски FAT в формат NTFS (если на них достаточно свободного пространства) с помощью запускаемой из командной строки утилиты Convert.exe. Сначала следует открыть окно Command (Start | Programs | Accessories | Command Prompt, Пуск | Программы | Стандартные | Служебные | Командная строка), затем в командной строке (C:\) ввести с клавиатуры команду CONVERT C:/FS:NTFS /V. (Вместо C: в командной строке можно указать иной символ накопителя или ввести CONVERT /?, чтобы получить подсказку.) Как и в случае с дефрагментацией, процесс запускается очень быстро, но само преобразование занимает много времени, поэтому лучше выполнять его ночью.
4. Индексирование диска сокращает время поискаЕсли вам свойственна рассеянность - очки для чтения должны лежать где-то рядом, - то вы наверняка знакомы с функцией поиска Windows. Время поиска можно многократно сократить, просто проиндексировав диск (именно благодаря индексации поисковые механизмы Web работают так быстро). Для индексации требуется время, но достаточно просто запустить процесс; затем можно пойти перекусить, и к вашему возвращению процедура, вероятно, будет завершена.
Индексация - непрерывный процесс, который активизируется в моменты создания, изменения или перемещения файлов либо если Windows "полагает", что пользователь не работает с машиной (хотя в действительности это может быть не так). Если индексация не нужна или не используется, ее можно отключить.
Главная проблема индексации в операционных системах Windows 95/98/Me - утилита FindFast комплекса Office. Ее следует отключить, удалив из списка программ, запускаемых при начальной загрузке. Windows 2000 и XP располагают собственной службой индексации, которой можно управлять из меню Start | Settings | Control Panel | Administrative Tools | Computer Management | Services and Applications | Indexing Service (Пуск | Настройка | Панель управления | Администрирование | Управление компьютером | Службы и приложения | Службы индексирования). Механизм индексации можно включать и выключать, а также управлять им, когда он активизируется.
Если диск почти полон, индексация невероятно замедляется. Чтобы снять эту проблему, освободите пространство на жестком диске (совет 1).
5. Ускоренная начальная загрузкаМногих пользователей раздражает длительная процедура начальной загрузки. Владельцы машин Windows 2000 и XP могут избавить себя от таких пауз, оставляя свои компьютеры постоянно включенными, но в других версиях Windows такой прием часто приводит к системным авариям, после которых невозможно возобновить работу. Если вы не хотите переплачивать электрической компании, то попробуйте ускорить загрузку, исключив лишние обращения к дискам.
С помощью функции расширенной настройки параметров BIOS можно изменить порядок просмотра дисков. Процедура загрузки сократится на несколько секунд, если операционная система сразу обратится к жесткому диску. Некоторые BIOS позволяют пропустить обращение к НГМД в процессе начальной загрузки; выберите данный режим, если BIOS вашей машины именно такова. В противном случае можно указать порядок просмотра накопителей операционной системой; по возможности первым должен проверяться диск C:. Необходимость в загрузке системы с НГМД или CD возникает лишь при неполадках с жестким диском, когда операционную систему приходится загружать с другого носителя (например, с аварийного диска).
В BIOS машин Windows NT, 2000 и XP, выпущенных не более двух лет назад, есть режим Quick Boot (Быстрая загрузка), который не предусматривает длительных тестов после включения питания. В результате существенно сокращается время загрузки.
Альтернативное решение для новых машин - вообще отказаться от загрузки. Вместо того чтобы выключать ПК, можно перевести его в режим ожидания или - что даже предпочтительно для ноутбуков, работающих от батарей, - "спячки". Для этого следует воспользоваться кнопкой "программного отключения" на клавиатуре или передней панели нового ПК. (Для аппаратного отключения в обход процедуры закрытия Windows следует нажать кнопку питания и удерживать ее не менее 4 с.)
В Windows 95, 98 и Me также имеются режимы ожидания и "спячки", но из-за недостаточной стабильности эти операционные системы не могут долго работать в энергосберегающем режиме. Чтобы избежать катастрофических сбоев, пользователю придется перезагружать компьютер через один-два дня.
Дополнительный совет: если у вас нет Windows XP, но есть машина с достаточной памятью (не менее 256 Мбайт) и деньги, то переход на XP позволит еще больше сократить время загрузки. С помощью бесплатной утилиты BootVis.exe фирмы Microsoft можно увидеть, какие операции поглощают время в процессе начальной загрузки Windows XP.
6. Режим ПДП для дисковОшеломляющее быстродействие современных жестких дисков (скорости передачи свыше 33 Мбайт/с) достигается благодаря технологии прямого доступа к памяти (ПДП): данные пересылаются в память, минуя микропроцессор. Это очень полезная функция, но в некоторых версиях Windows и программах инсталляции дисков реализован консервативный подход к скорости. Режим ПДП не включается, даже если жесткий диск или накопитель CD предусматривает таковой (как практически все современные устройства). Встроенная функция ПДП накопителей активируется дисковым контроллером.
Чтобы выяснить, какой режим действует, следует перейти в меню Start | Settings | Control Panel | System | Hardware | Device Manager (Пуск | Настройка | Панель управления | Система | Устройства | Диспетчер устройств) , а затем дважды щелкнуть на значке контроллера IDE ATA/ATAPI. В открывшемся окне нужно дважды щелкнуть на пункте Primary IDE Channel (Основной контроллер IDE) и выбрать закладку Advanced Settings (Дополнительные параметры), если она есть на экране; если ее нет, то, скорее всего, контроллер не позволяет пользователю управлять режимом ПДП.
Часто закладка Advanced исчезает, если загружена программа Intel Application Accelerator. Отыскать Intel Application Accelerator можно в списке Add or Remove Programs (Установка и удаление программ) Панели управления. Ее можно деинсталлировать и посмотреть, появится ли после этого закладка Advanced, проверить параметры ПДП, а потом вновь инсталлировать Intel Application Accelerator. Перед деинсталляцией следует загрузить Intel Application Accelerator с Web-узла www.intel.com. Убедитесь, что режим ПДП может быть активизирован как для первичного, так и для вторичного накопителя IDE.
7. Упрощенный видеорежимВладельцы ЖК-мониторов могут увеличить скорость, если немного снизят разрешение и глубину представления цвета экранного изображения. Принцип прост: чем больше данных нужно передать, тем больше времени на это требуется. Не следует терять времени, пересылая бесполезные байты. Видеосистема может обеспечивать 32- или 24-бит глубину представления цвета, но большинство ЖК-мониторов не воспроизводят всех оттенков. Уменьшив глубину цвета до 16 бит, можно увеличить скорость пересылки данных и сэкономить несколько микросекунд.
Разумный компромисс полезен и при выборе разрешения ЖК-дисплеев и ЭЛТ-мониторов. Для работы с разрешением свыше 1024 x 768 пиксел на 17-дюйм экране требуется острое зрение и монитор высокой четкости, а рассматривать мелкие детали приходится, почти касаясь носом экрана. Выбор более высокого разрешения приведет лишь к пустой трате микросекунд, а читать мелкие текст и графику будет еще сложнее. Режим с высоким разрешением полезен лишь для развертывания на экране больших электронных таблиц.
8. Обновление файлов DirectXОдна из самых трудных задач даже для компьютеров с современными многогигагерцевыми процессорами - синтез видеоизображений для игр и интерактивных программ. Как правило, в таких случаях для быстрого обновления экрана используется технология Microsoft DirectX.
Вывод мультимедиа и видеоизображений можно немного ускорить с помощью новейшей, самой быстрой версии DirectX - в настоящее время это версия 9. Ее можно загрузить бесплатно, оплатив лишь время сетевого соединения. Нужно обратиться в центр загрузки ПО фирмы Microsoft по адресу www.microsoft.com/windows/directx и выбрать версию DirectX, соответствующую вашей операционной системе.
9. Удаление лишних программ и утилит из списка автозагрузкиИзвестно ли вам, что при инсталляции нового ПО и аппаратных устройств в компьютер нередко записываются незаметные глазу утилиты, автоматически загружаемые при запуске ПК? Каждая из этих небольших программ чуть снижает быстродействие машины. Прекратите пустое расточительство. Пришло время избавиться от лишних утилит автозагрузки.
В состав Windows 98, Me и XP входит утилита MSconfig.exe, которая позволяет контролировать все загружаемые при запуске ПК программы через простую систему меню. Эту программу можно использовать и с другими версиями Windows. Однако лучше выбрать утилиту Startup Cop лаборатории PC Magazine, совместимую со всеми версиями Windows.
Достаточно загрузить файл Startcop.zip с узла www.pcmag.com, распаковать его, поместив в удобную папку, и щелкнуть на пиктограмме Setup. После завершения инсталляции Startup Cop позволит выбрать программы, которые следует загружать при начальном запуске.
10. Повторная инсталляция WindowsЭто самый лучший прием для машин, прослуживших более одного года.
Возможно, вы заметили, что ваш ПК работает медленнее, чем в первые дни после покупки. Причина не только в том, что прошел восторг от обладания новой игрушкой. Странствия по Web и инсталляция новых программ неизбежно снижают скорость Windows. В машину загружаются утилиты и драйверы, которые не выполняют никаких полезных функций и даже приносят вред (например, шпионские программы, щедро загружаемые с низкопробных Web-узлов). Файлы распадаются на разбросанные по диску фрагменты. Непомерно разрастается Реестр. Положение можно слегка поправить, деинсталлировав программы, но эта мера зачастую не устраняет всех проблем. В машине остаются драйверы и даже части программ, которые поглощают память и дисковое пространство. Добавьте сюда собственные данные, копившиеся целый год. Можно потратить многие часы, устраняя проблемы одну за другой, или полностью очистить систему примерно за час.
На первый взгляд переинсталляция ОС может показаться трудной задачей, но она приносит значительные выгоды. Во-первых, нужно провести резервное копирование всех программ и данных. И не только из соображений безопасности: в процессе копирования пользователь систематизирует и приводит в порядок файлы.
В настоящее время лучший носитель для хранения файлов данных - CD. Сделав резервные копии, следует переформатировать жесткий диск. Конечно, при этом будут уничтожены все программы и данные. Пусть идея переформатирования кажется вам устрашающей, но это ключ ко всему процессу повторной инсталляции.
Чтобы переформатировать диск, следует щелкнуть на пиктограмме My Computer, затем правой клавишей мыши щелкнуть на Local Disk и выбрать пункт Format (Форматирование) из раскрывающегося меню.
После форматирования можно инсталлировать Windows с компакт-диска Windows Setup или Recovery CD, предоставленного изготовителем компьютера. Каждую прикладную программу придется восстанавливать отдельно - хороший повод, чтобы отказаться от всех ненужных программ. Затем восстановите файлы данных - и машина порадует вас прежней скоростью.
Не забудьте записать все пароли и пользовательские идентификаторы, а также скопировать необходимые указатели Web, так как в процессе повторной инсталляции теряются все специальные настройки, в том числе и куки-файлы. Эта мера позволит сэкономить массу времени на процедурах перерегистрации.
Обсудить на форуме
vladimir-z.at.ua