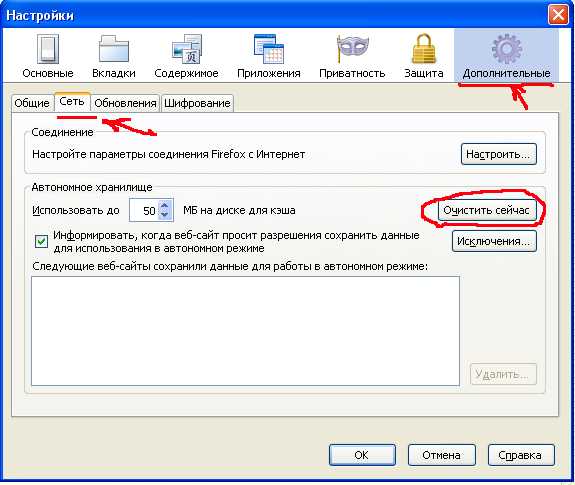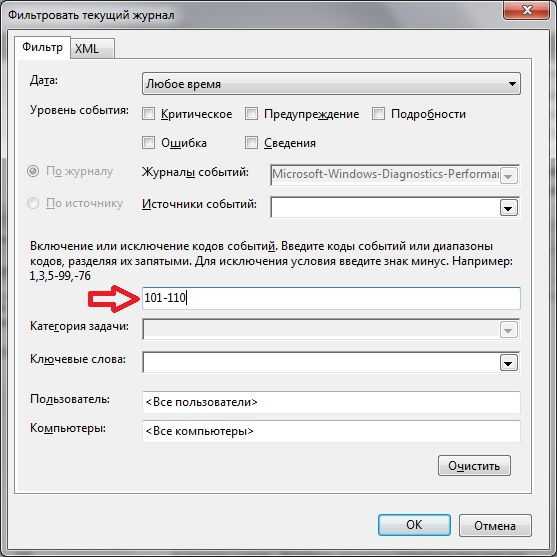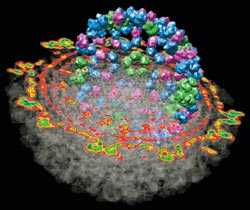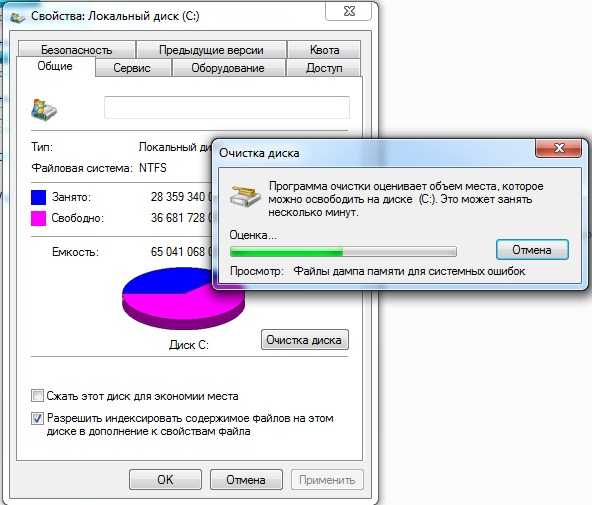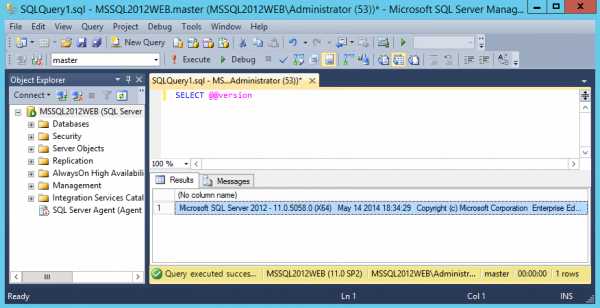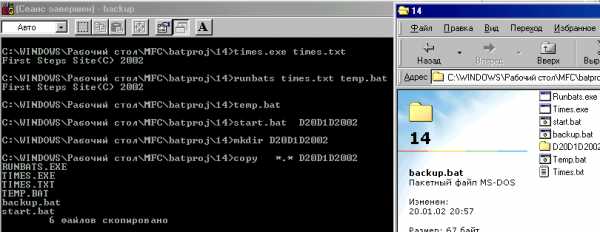Открываем любой файл с помощью клавиатуры. Как создать папку с клавиатуры
Как быстро создать папку без мыши в windows?
Как создать папку без мыши и другие быстрые клавиши windows 7 ?
Всем привет, это очередная небольшая настройка для пользователей windows 7, в которой я покажу как быстро создать папку без мыши , а также новенькие сочетания клавиш, которыми нас радует Windows 7.
Как мы обычно создаём новую папку? Будь то на рабочем столе или в проводнике windows ? Я долгое время не мог обойтись без заветного сочетания совместных правого щелчка мыши – Создать – Папку.
Однако, что ни говори, работать обеими руками на клавиатуре очень и очень удобно. Немного привычки и руке уже не хочется отвлекаться на мышиный манипулятор. Windows 7 / 8 / 10 предоставят вам такую возможность в ещё одной настройке.
Запоминаем сочетания клавиш для того, чтобы создать папку без помощи мыши .
Очень просто: нам понадобятся три клавиши Ctrl + Shift + N . Приём сработает и в проводнике windows и на рабочем столе. Удерживайте сочетание и новая папка создана, готовая, кстати, сразу к переименованию.
Как моментально создать папку без мыши вы знаете. Понравилось?
Посмотрите на панель быстрого запуска. Как она у вас выглядит? У меня здесь браузеры, почтовик и p2p – клиент. Теперь windows 7 позволит запустить программу из панели тоже без мыши. Сочетания клавиш WIN + 1, WIN +2, WIN + 3 и т. д. запустят программы из панели по порядку.
У вас кнопки по-другому располагаются, но смысл понятен.
Дальше…
WIN + P – запустит окно настройки и подключения мониторов и проекторов к вашему компьютеру и ноутбуку.
WIN + стрелка вправо\влево – смещает активное окно запущенной программы по экрану.
А вот следующее сочетание клавиш крайне важно и полезно. Сколько раз вам приходилось перезапускать то или иное приложение с правами простого пользователя, а потом с правами администратора? Теперь забудьте о неудобствах: CTRL + Shift + двойной щелчок мышью по ярлыку и утилита запущена с высшими правами.
И, наконец, как часто вы пользуетесь экранной лупой? Я – почти никогда, но точно знаю, как лупа запускается, да и именно там, где нужно: WIN + «+» и WIN + «-» вам в помощь.
Успехов
computer76.ru
Открываем любой файл с помощью клавиатуры.
В предыдущей статье из категории «Рабочий стол» Я рассказывал и показывал, как настроить «панель быстрого доступа», которая увеличивает производительность работы за компьютером. Эта же тема чем то близка…
Открываем любой файл с помощью клавиатуры. Только в этом случае нам пригодится наша память. Но лучше использовать заметку на листочке бумаги или гаджет на рабочем столе. Как вам будет удобно, главное не забыть комбинацию клавиш, которую мы установим, для быстрого запуска программ или открытия файла. В этот раз мы не будем искать программы через «панель инструментов», а сразу запустим их с помощью клавиатуры, а точнее трёх одновременно нажатых клавиш.
Эта полезная функция, так же как и панель инструментов, даёт возможность оставлять все открытые программы и папки на экране, не сворачивая их. Они нам мешать не будут, так как вызванная программа или файл откроется поверх всех остальных окон.
Открываем любой файл с помощью клавиатуры
Так же большинство стандартных команд Windows можно выполнить через клавиатуру. Вот некоторые из них
Читайте еще: Как закрепить папку в панели задач windows 7
Клавиши быстрого вызова
Клавиша F
- F1 Вызов справки текущего приложения
- F2 Переименование выделенного объекта
- F3 Вызов диалога поиска в текущей папке
- F4 Раскрыть выподающий список адресного меню в Проводнике или в Internet Explorer
- F4 +Alt Закрыть текущее приложение
- F5 Обновить содержимое окна или Рабочего стола
- F6 или Tab Переход между панелями Проводника
- F6+Ctrl Перейти в следующее окно программы
- F10 или Alt Перейти в меню Проводника (Ф айл, Правка…)
- F10+Shift Вызов контекстного меню выбранного объекта
Клавиша Ctrl
- Ctrl+[перетаскивание объекта] Копировать объект
- Ctrl+Tab Переключение окон документов в MDI-приложении, открыть вкладку диалога
- Ctrl+Shift+Tab Открыть предыдущую вкладку диалога
- Ctrl+Alt+Del Вызов диспетчера приложений (при двойном нажатии – горячая перезагрузка ПК)
- Ctrl+A Выделить все объекты
- Ctrl+B Вызов окна “Организовать Избранное”
- Ctrl+C (Ctrl+Insert) Копировать выделенные объекты в буфер обмена
- Ctrl+G Перейти к папке
- Ctrl+F Вызов панели поиска
- Ctrl+H Открыть папку “Журнал”
- Ctrl+L (Ctrl+O) Открыть диалог ввода адреса в Internet Explorer
- Ctrl+N Открыть новое окно приложения
- Ctrl+P Вызов окна “Печать”
- Ctrl+R Обновить содержимое активного окна
- Ctrl+S Сохранить документ
- Ctrl+V Вставить объекты из буфера обмена
- Ctrl+W Закрыть окно активного приложения
- Ctrl+X Вырезать выделенные объекты в буфер обмена
- Ctrl+Z Вернуть только что удаленный файл
Клавиша Shift
- Shift+Win+M Развернуть все окна
- Shift+Del Удаление файлов не перемещая в корзину
- Shift+[перетаскивание объекта] Переместить объект
- Shift+Ctrl+перетаскивание файла
- Shift+Enter Вызов отдельного окна Проводника для выделенной папки
Клавиша Alt
- Alt+[стрелка влево] Навигация “Назад” в Браузере
- Alt+[стрелка вправо] Навигация “Вперёд” в Браузере
- Alt+[стрелка вниз] Открыть раскрывающийся список
- Alt+Space Вызов меню текущего окна (Закрыть, Переместить…)
- Alt+Tab Переключение между приложениями с выводом панели выбора
- Alt+Esc Переключение между приложениями без вывода панели выбора
- Alt+Shift+Tab Переключение между приложениями в обратном порядке
- Alt+PrintScreen Копировать содержимое активного окна в буфер обмена как графику.
Использование специальной клавиши “Windows”
- Win Вызов меню “Пуск”
- Win+D Свернуть/ развернуть все открытые окна, включая диалоговые окна
- Win+R Вызов диалога “Выполнить” (Run)
- Win+M Свернуть (Minimize) все окна, кроме диалоговых окон
- Win+F1 Вызов справки Windows
- Win+E Вызов проводника
- Win+F Вызов меню поиска файлов и папок
- Win+Tab Переключение между запущенными окнами приложений.
- Win+Break (Win+Pause) Вызов диалога “Система” (System Properties)
Дополнительные клавиши
- Del Удаление выделенных объектов в Корзину
- PrintScreen Копировать содержимое Рабочего стола в буфер обмена как графику
- Backspace Переход на один уровень вверх по дереву папок в проводнике
- Tab+Shift В диалоговом окне переключение между управляющими элементами в обратном направлении
- Space Щелчок по выделенной кнопке или установка/ снятие выбранной опции
- Enter Щелчок по выделенной кнопке
- Tab В диалоговом окне переключение между управляющими элементами
Скачайте себе на компьютер этот список и пользуйтесь им, как шпаргалкой. Перейдите по ссылке и в правой нижней части документа нажмите «Сохранить»
Скачать шпаргалку Управление Windows с помощью клавиатуры
Немного смеха!!
intercomp13.ru
как создать папку на компьютере с помощью клавиатуры видео YouTube
...
2 лет назад
Два способа создать папку на рабочем столе компьютера быстро и просто https://youtu.be/XxC9qnNn_A0 В этом видео научимся...
...
3 лет назад
Как создать папку на компьютере - простым языком рассказано для тех, кто только начинает осваивать компьюте...
...
4 лет назад
В этом видеоуроке мы детально поговорим о папках и файлах на вашем компьютере. Подробнее: http://techmastery.net/computer_b...
...
5 лет назад
http://oriledi-bis.ru Создаем папку ,копируем и вставляем текст.
...
3 лет назад
Уникальное в своём роде видео сделает вашу жизнь проще!
...
4 лет назад
Видео уроки по быстрому освоению компьютера. Как создавать папки и документы.
...
7 лет назад
Клавиатура не всегда выглядела так, как сейчас. До выхода Windows 95 на ней не было загадочной клавиши с логотип...
...
4 лет назад
Как создать папку на рабочем столе. Как скопировать и сохранить текст.
...
12 меc назад
Ссылка на "тинкор кеймепер": https://play.google.com/store/apps/details?id=com.tincore.and.keymapper У этой проги так же есть функции по настр...
...
3 лет назад
Видеоурок о том, как имитировать работу мыши (точнее курсора) с помощью клавиатуры. Извиняюсь за монтаж....
...
3 лет назад
10 полезных комбинаций КЛАВИШ в Windows, о которых МАЛО КТО ЗНАЕТ !!! Горячие клавиши в Windows Windows + D - можна свернут...
...
9 лет назад
Как создать папку вначале на рабочем столе, а затем и в самой папке Уроки для начинающих. Само собой, что...
...
3 нед назад
В этом уроке мы рассмотрим, как работать с файлами и папками в проводнике Windows, а именно – как создать папку,...
...
6 лет назад
zorg02 загрузил Backspace это кнопка стрелочка в лево а интор это ввод.
...
4 лет назад
Как создать папку на рабочем столе. Это видео находится на моем канале http://www.youtube.com/user/NagaevaGalina. Создать папку...
...
9 меc назад
КАК РАБОТАТЬ С КЛАВИАТУРОЙ КОМПЬЮТЕРА КЛАВИАТУРНЫЕ СОКРАЩЕНИЯ МАСШТАБИРОВАНИЕ ☜☆☞○☜☆☞○☜☆☞○☜☆☞...
...
4 лет назад
Друзья если вам понравилось видео http://youtu.be/gaEh0T9cKUk Создать папку на рабочем столе. Видео уроки бесплатно...
...
8 меc назад
...
4 лет назад
как создать папку на рабочем столе . Два способа: горячая клавиша создать папку и стандартный метод. Простые...
...
3 лет назад
Как использовать ноутбук без мыши.
syoutube.ru
Ответы@Mail.Ru: Как создать папку CON?
напиши первую "с" русскую
mkdir \\.\C:\CON в командной строке Удалить: rmdir \\.\C:\CON
Загрузиться с Linux LiveCD и зделать винде подлость))) ) Lapotos - Респектос! Вообще эта папочка, как и многие другие зарезервирована системой. Я бы не советовал извращаться
md \\.\\D:\\con в командной строке Удалить rd \\.\\D:\\con
Многие задаются этим вопросом. Почему же когда вы пишите название папки "Con" пишут "Указано неверное имя устройства"? Первая теория связана с историей жизненного пути главного создателя Windows. Билл Гейтс не был любим своими сверстниками в школе, которые постоянно награждали его разными прозвищами. Одним из таких, было прозвище Con. В детской среде такое прозвище имело негативный окрас. Con - ботаник. Видимо, Билл Гейтс очень много учился, потому, наверное, и преуспел. Это прозвище нанесло Гейтсу психологическую травму, после чего он твердо решил, что его детище, то есть Windows, не будет содержать папки под названием Con, так как это сильно задевает его. Многие весьма скептически относятся к этой теории и называют ее несостоятельной. Это всего лишь байка. На самом деле, доподлинно известно, что Билл Гейтс не отличался особыми академическими успехами. Есть данные, что он был даже отчислен. Зато Билл питал особую страстную любовь к компьютерам, где полностью находил себя. Известность к Биллу Гейтсу пришла благодаря его матери. Это она заключила контракт с компанией IBM, по договору с которой, Билл Гейтс должен был написать программу для компьютеров этого гиганта рынка новых технологий. Есть и другая теория, которая объясняет почему нельзя создать папку Con с точки зрения программной специфики операционной системы Windows. Дело в том, что в папке Con находится сама система, поэтому нельзя создать подобную папку, так как может произойти путаница, которая приведет к порче операционной системы. Еще одна теория, которая также придерживается технических характеристик компьютера. В файловой системе DOS по умолчанию прописаны нужные папки, которые могут быть только в одном экземпляре. Таким образом Con - это папка консоли, а, например, PNR - папка принтера. Все эти обозначения являются зарезервированными словами, поэтому нельзя создать папку с ними. Все, что вводится с клавиатуры попадает в файл "copy con text.txt". Соответственно, если создать папку, которая будет называться Con, может произойти сбой, и вся папка целиком будет скопирована в этот файл. Так происходить не должно, так как это вызовет сбой системы. Во избежании таких конфликтов, собственно, и придумали зарезервированные слова. Вот список имен, которые нельзя создать на операционной системе Windows, помимо папки Con: PRN AUX CLOCK$ NUL COM0 COM1 COM2 COM3 COM4 COM5 COM6 COM7 COM8 COM9 LPT0 LPT1 LPT2 LPT3 LPT4 LPT5 LPT6 LPT7 LPT8 LPT9 Также известен еще один небезинтересный факт. Дело в том, что также в Windows нельзя создать папку, в имени которой будет присутствовать точка и некоторые другие знаки препинания. Это сделано, опять же, для того, чтобы оградить систему от внутрисистемных программных конфликтов. Так вы можете пошутить или даже поспорить с другом например, на щелбан, на шоколадку, или даже на деньги. Но следите за другом, ведь он может схитрить и написать это слово половину русскими половину английскими буквами! Надеюсь вы всё поняли, удачи вам в споре!
touch.otvet.mail.ru
Как быстро с помощью клавиатуры создать папку — Ремонт ПК
Пользователям, часто создающих папки (каталоги), приедается использовать стандартный метод по клику правой кнопки мыши с последующим выбором в меню создания новой папки. Как Вы уже знаете, обсуждение данного материала направлено на то, чтобы научить Вас быстро создать папку горячими клавишами клавиатуры в Windows 7, 8, 10, а так же назначить сочетание кнопок для быстрого запуска важных папок.
Содержание статьи:
Мгновенное создание папки комбинацией клавиш
В начале переместитесь в ту директорию, где планируется создавать новый каталог. Это может быть рабочий стол или на логических дисках любое место, к которому получают доступ через проводник. Для примера, перейдем в папку «каталог» и в ней попробуем быстро создать папку с помощью клавиатуры. Для этого проделайте так:
- Зажмите кнопку Ctrl, далее не отпуская Ctrl, зажмите Shift, затем не отпуская две эти клавиши нажмите на клавиатуре N. На клавиатуре может быть несколько таких кнопок и значение не имеет какой вы будете использовать, к примеру Shift правый или левый.

- После правильной последовательности нажатий кнопок создастся папка с пометкой «новая», и с возможностью ее переименования сразу.

- Задайте придуманное Вами имя, после чего кликните Enter. Например, присвоим паке название Rabota.
Примечание: в название папки разрешается вписывать не все символы. К запрещенным относятся (тире и точка не относятся) — | \ / : < >“ ? *. Попробуйте сами введите хотя бы один из этих знаков и Windows укажет, что не должно содержаться в названии.

Создаем папку с помощью клавиш контекстного меню
Данный способ в точности повторяет процесс создания каталога, как и через контекстное меню по правой кнопке, но без участия мышки. Находясь в проводнике, в области рабочего стола, проделайте так:
- Нажмите на клавиатуре клавишу вызова меню.
- Затем кликните кнопку F, чтобы открыть раздел создания, и по нажатию G появиться новая папка для последующего переименования и использования.
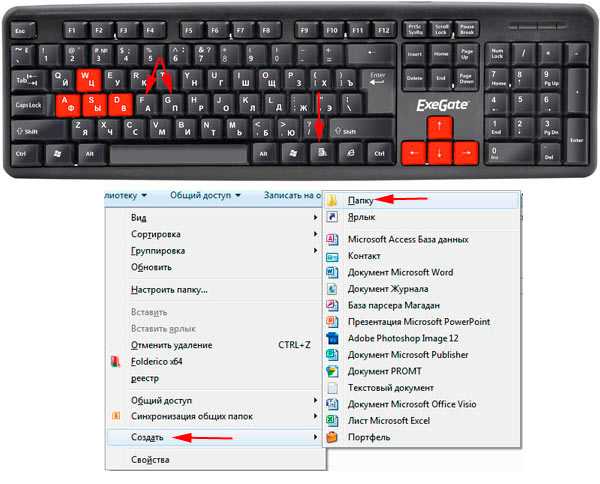
Данная комбинация клавиш для создания новой папки по скорости практически не уступает способу выше. Этот метод имеет место быть.
Задаем сочетание клавиш на быстрое открытие папки
Предположим, что созданную папку горячими клавишами или иным методом Вам необходимо часто открывать. Даже в доступных местах, таких как рабочий стол не всегда можно оперативно и быстро добраться до папки. В таком случае удобнее будет назначить нужному каталогу горячие клавиши для оперативного открытия из любого места рабочего пространства.
Windows 7, 8, 10 не применяет горячие клавиши на прямую к папке, а работает для доступа к ней с ярлыком. Проделайте следующие действия:
- Щелкните по выбранному каталогу правой кнопкой, далее в меню наведите на «отправить» и выберите раздел, создающий ярлык на рабочем столе.
- Если есть необходимость переименуйте ярлык. Щелкните на нем правой кнопкой и перейдите в «свойства».
- Поставьте курсор мыши в раздел быстрого запуска вкладки «ярлык» и нажмите английскую букву на клавиатуре, а затем OK. В примере выбрана буква R. После чего назначится сочетание клавиш Ctrl + Alt + R. Здесь же, Вы можете изменить значок папки-ярлыка.
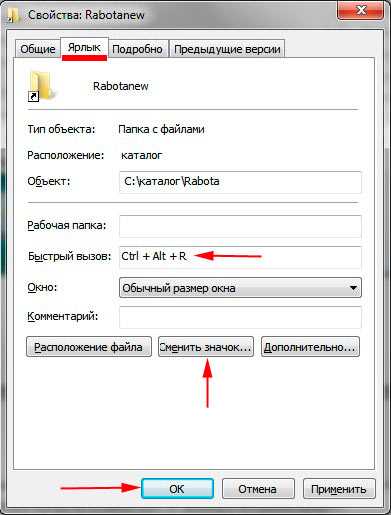
При использовании этой комбинации откроется папка с Вашим содержимым. Причем сделать Вы это можете в любой для Вас момент, нет необходимости свернуть все окна Windows.
Теперь Вы знаете, как создать папку горячими клавишами клавиатуры в ОС Windows 7, 8, 10 и как назначить ей сочетание кнопок для быстрого открытия. При привыкании данные комбинации будут существенно экономить время и нервы.
Посмотрите еще статьи:
Вы можете пропустить чтение записи и оставить комментарий. Размещение ссылок запрещено.
Source: nastrojcomp.ru
Почитайте еще:
remont-pc.uef.ru