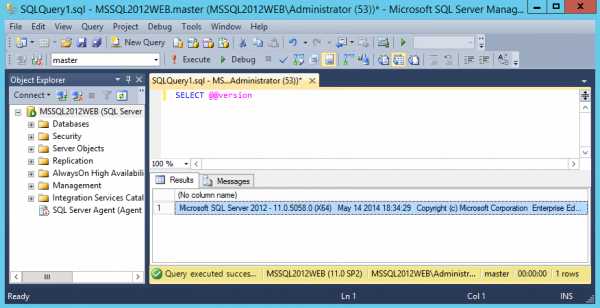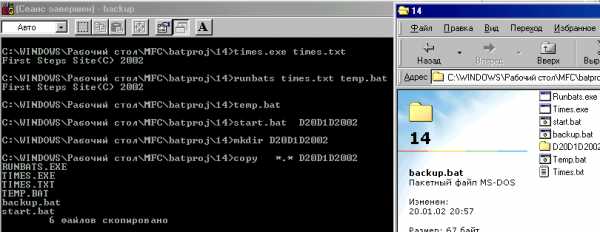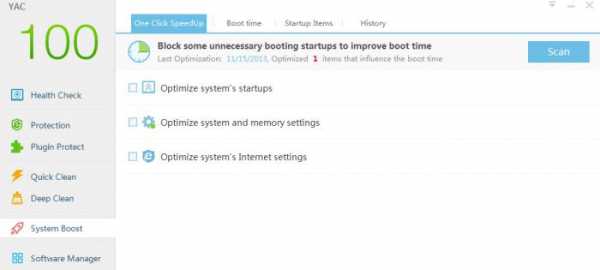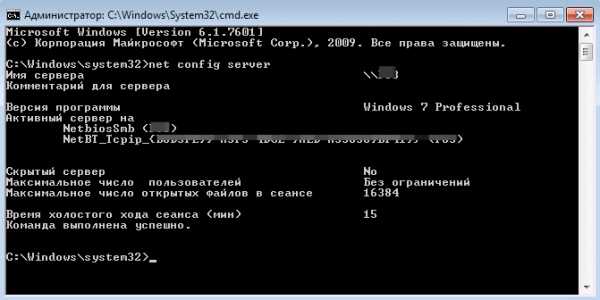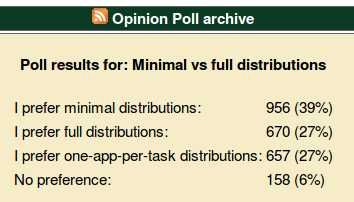Как почистить системный диск C. Как почистить disk c
ОЧИСТИТЬ ЛОКАЛЬНЫЙ ДИСК С - Как почистить локальный диск С от мусора
Единственное что необходимо будет сделать в ручную — это удалить ненужные файлы с рабочего стола, из Библиотек и из папки Загрузки. На вкладке «Очистка» мы можем выбрать какие именно файлы удалять в операционной системе и установленных программах. Эти файлы можно удалить. Нажимаем «Анализ» для того чтобы понять масштаб трагедии и после этого кнопку «Очистка», чтобы все это барахло удалить. Если компьютер работает нормально, то можно смело очистить весь список, перечисленных здесь точек восстановления.
Естественно нет никакого смысла хранить этот мусор на жестком диске. Полезно время от времени чистить жесткий диск от мусора. Рассмотрим как почистить диск от мусора с помощью программы для чистки диска CCleaner.Это очень нужная и необходимая программа,пользоваться которой просто необходимо,хотя-бы один раз в две недели. Так-же для чистки Вашего диска можно воспользоваться TuneUp Utilities. Чтобы почистить диск С вручную необходимо сначала открыть доступ к системным и скрытым папкам и файлам. Желательно чистить системный диск предварительно загрузившись в безопасном режиме.
Как очистить диск С — освободить место на локальном диске
Очистить вручную папки от ненужной мультимедиа. Очистить кэш компьютера. Как только вы откроете утилиту, зайдите в раздел «Tools». Так вы не только удалили ненужные программы, но и очистили кэш на своем компьютере. Найдите папку с названием программы, которую вы удалили и сотрите ее. Повторите это со всеми папками, которые носят названия уже удаленных программ.
Увеличить место на диске С можно за счет чистки вышеупомянутых папок. Пройдитесь по ним, — это не отнимет много времени. Затем нажмите кнопку «Очистить историю», указав период «за все время». Поставьте галочки напротив того, что нужно удалить: очистить историю просмотров, историю загрузок, файлы cookie, кеш. Отметив нужные действия жмите «Очистить историю». Но это весьма утомительно, не правда ли? Чтобы ускорить данный процесс, воспользуйтесь CCleaner.
Как безопасно почистить от мусора жёсткий диск компьютера на Windows 7
Программа не только удалит приложение, но и очистит всё что связано с удалённым приложением. Это совсем несложно , потому почистить диск С на ОС Windows 7 можно как сторонними программами, их имеется достаточно, так и провести эту операцию на своем компьютере. Лично я использую для этой цели Glary Utilities и меня это полностью устраивает, очистка происходит очень оперативно и можно выбрать все нужные опции на данный момент. Далее следует избавиться от ненужного мусора через одну из бесплатных программ, предназначенных для очистки диска C (Final Uninstaller, CCleaner, SpeedUpMyPC и тому подобные).
Качество работы и правильность выполнения всех процессов в компьютере зависит от степени его захламлённости посторонними объектами и прочим мусором. Решить проблему с производительностью Windows можно, нужнотолько почистить жёсткий диск компьютера.
Ccleaner — простая и предельно действенная программа по очистке и оптимизации системы. Отличается множеством преимуществ: быстрота запуска/работы, качественный поиск и удаление временных и ненужных системных файлов, как и исправление ошибок реестра довольно результативно. Однако в бесплатной версии потери в функциональности минимальные. Ccleaner работает только с текущей учётной записью.
Далее нажимаем на кнопку очистка диска. Нам дадут выбрать что мы хотим удалить, то есть ненужные временные файлы и тому подобные. Сделать такую очистку можно также с помощью вышеупомянутой программы CCleaner. CCleaner может помочь частично решить эту проблему и очистить хранилища некоторых популярных программ. Некоторые программы во время деинсталляции забывают удалить часть своих файлов и записей реестра. Как это сделать: Для однократного удаления файлов эскизов произведите поиск thumbs.db и удалите все найденные файлы (должен быть включен режим отображения скрытых файлов). Если вы не ас в машинных кодах, лучше отключить эту возможность и удалить файлы с содержанием оперативной памяти.
Зачем чистить диск С?
Заполнение системного диска может привести к появлению целого ряда неудобств. Выход один – нужно очистить системный диск. Каким образом это можно сделать?
Поэтому диск с какой-либо периодичностью необходимо очищать. Для очистки диска от временных и неиспользуемых файлов также применяется стандартный инструмент «Очистка диска» от ОС Windows. Выбираем нужный нам диск, снимаем/ставим указатели напротив именно тех категорий файлов, которые необходимо очистить (удалить), приступаем к его очистке.
Рано или позно, операционная система Winows выдаст сообщение о том, что осталось очень мало свободного места на диске С. В этом случае, необходимо почистить диск от «мусора». Если системный диск переполнен, то Windows не может нормально работать. Для того, чтобы почистить жесткий диск, можно воспользоваться специальными программами, например Ccleaner.
Файл «Pagefile.sys» можно перенести в другой раздел винчестера. Снимите галочку с пункта «Автоматически выбирать…». В чек боксе с отображенным списком разделов выделите диск «С» и отметьте пункт «Без файла подкачки», затем — «Задать».
Темой нашего урока является быстрая и лёгкая очистка диска C. Далеко не секрет, что многие любят хранить файлы на компьютере, дабы иметь быстрый к ним доступ. Поэтому, если хотите обеспечить максимальную работоспособность Вашего компьютера, проводите очистку диска С от мусора как минимум раз в неделю. Этот процесс может занять несколько минут, если давно не проводилась очистка диска от ненужных файлов. Тут надо учитывать не только те места, которые операционная система захламляет, но и ваши. Плюс ко всему лучше использовать несколько программ. При очистке диска нечего нажимать галочки на что попало.
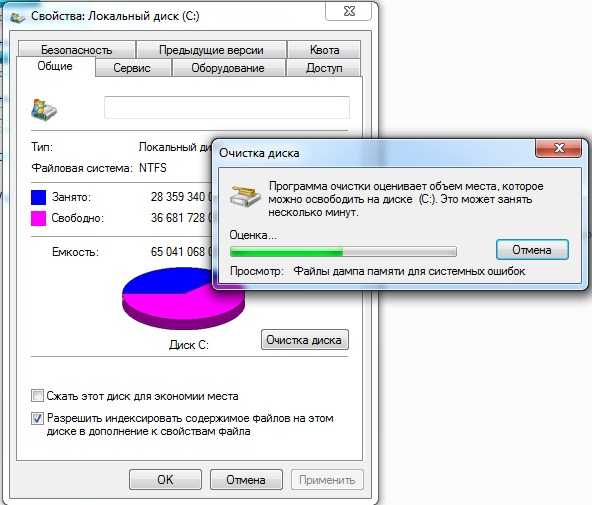
Самостоятельно удалять что-либо из этой директории нельзя ни в коем случае. В окне «Дополнительные средства очистки» начинается удаление неиспользуемых утилит и резервных сохранений системы.
estortenok.ru
Как почистить диск С. Как почистить диск С на Windows. Научитесь чистить локальный диск С от ненужных файлов и полностью его форматировать.
От засорения вашего локального диска все процессы на компьютере могут стать медленнее, а места на что-либо новое уже не останется. Вы можете чистить Диск С вручную, перебирая папки одна за другой, но лучше использовать специальные программы, которые вам помогут в этом. Не забывайте про кэш, чистку реестра и своевременное удаление содержимого корзины. В этой статье вы узнаете, как почистить содержимое локального диска максимально быстро и удобно, а также о том, как отформатировать его полностью. Форматирование жесткого диска может понадобиться по разным причинам, и этот процесс не займет много времени. Возьмите себе на вооружение все советы данной статьи.
1
Как почистить локальный диск СДаже если у вас хранится на жестком диске С не так уж и много информации, он может засориться и неизбежно вызвать проблемы при работе за компьютером. Чтобы выполнить полный процесс чистки, вам нужно проделать такие шаги:
- Очистить вручную папки от ненужной мультимедиа.
- Стереть загрузки.
- Удалить старые ненужные программы.
- Очистить кэш компьютера.
- Почистить реестр.
После этого вы можете освободить себе от нескольких гигабайт до сотни, в зависимости от того, сколько у вас скопилось ненужных файлов.
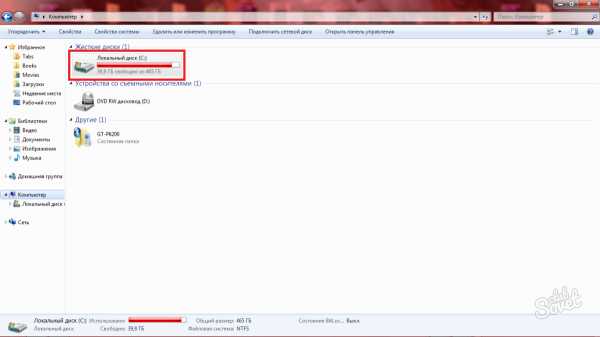
Очистите мультимедиа папки
Возможно, вы скачивали фильмы для просмотра, музыку и множество картинок. Пришло время удалить все эти файлы, тем более, если вы ими уже не пользуетесь.
Удалите все файлы, которые могут находиться в папке “Изображения”,”Видео” или “Музыка”. Также у вас могут быть свои собственные папки для этих целей.
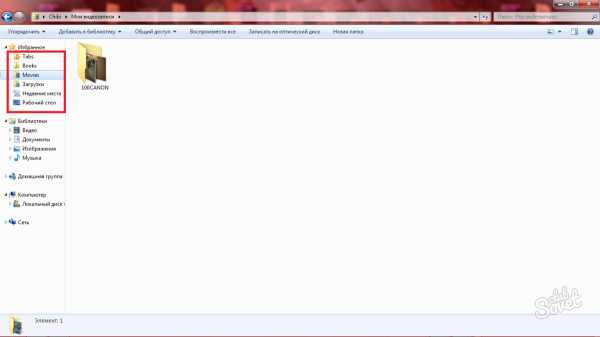
Сотрите загрузки
В папке “Загрузки” или “Downloads” всегда скапливается огромное множество старых файлов. Вы можете даже не помнить о существовании такой папки, если изменили настройки скачивания, и теперь все загрузки сохраняются на вашем рабочем столе. Зайдите в “Загрузки” в папке “Пользователи” и очистите ее от старых файлов, нужные рассортируйте, а остальные просто удалите.
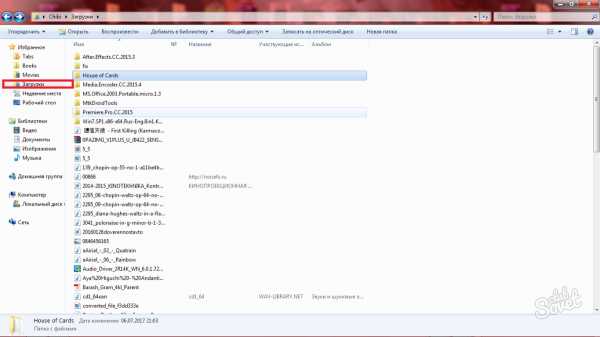
Регулярно очищайте корзину
Корзину нужно чистить регулярно, а если вы удаляете крупные файлы – сразу же. После чистки загрузок, мультимедиа и других объемных файлов, сразу же кликните правой мышкой на иконку корзины и нажмите на пункт “Очистить корзину”.
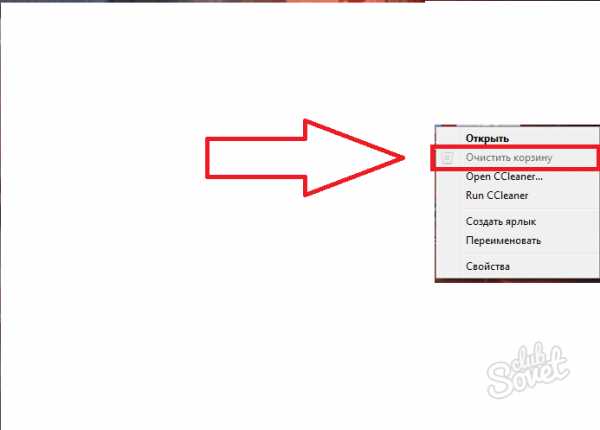
Размеры файлов в корзине могут вас сильно удивить. Как видите, на скриншоте ниже в корзине уместилось 25 Гигабайт файлов.
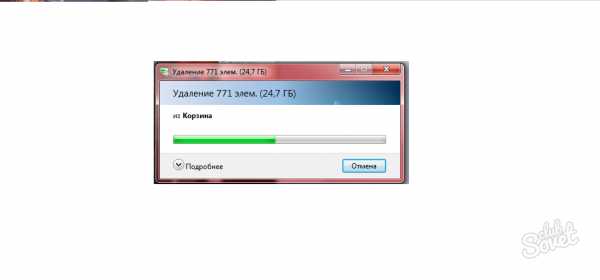
Скачайте CCleaner и чистите кэш
Самая удобная программа для очистки компьютера из всех возможных – CCleaner. С ней вы сможете не только чистить кэш системы и приложений, но и удалять ненужные вам файлы.
- Скачайте программу по ссылке и установите на свой компьютер.
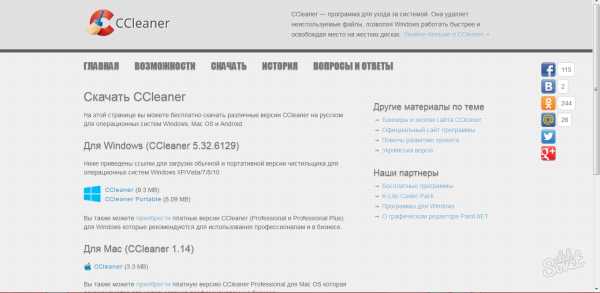
- Как только вы откроете утилиту, зайдите в раздел “Tools”. Здесь отображается список всех программ, которые установлены на вашем компьютере. Выберите ту, которая давно вам не нужна и нажмите на кнопку “Run Uninstaller”. Повторите действие с каждой программой.
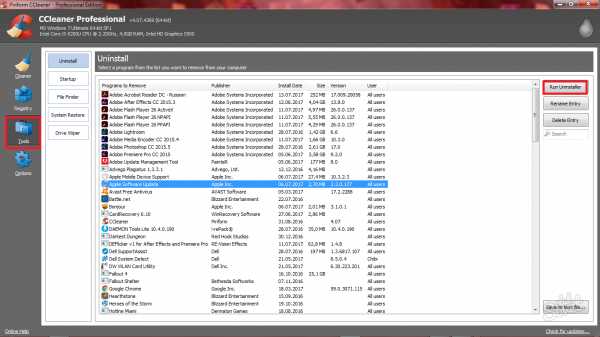
- Теперь перейдите во вкладку “Cleaner” и очистите сначала содержимое раздела “Windows”, нажав на кнопку “Run Cleaner”.
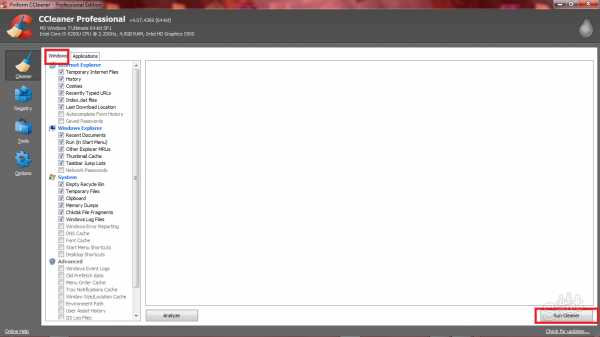
- А затем раздел “Applications”, повторив действия. Так вы не только удалили ненужные программы, но и очистили кэш на своем компьютере.
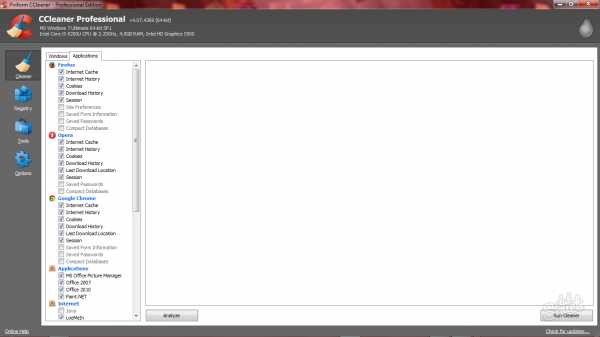
Очистите реестр
Это важный пункт, но он же и самый ответственный. Если вы нажмете не на ту папку и удалите ее, последствия могут быть плачевными. Следуйте в точности инструкции.
- Откройте Пуск и впишите в строку поиска Regedit. Сверху появится файл, на который нужно нажать.
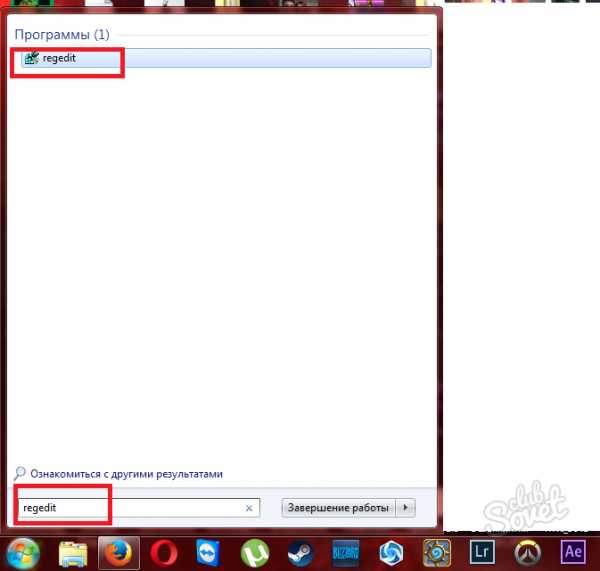
- Дождитесь, пока перед вами не откроется окно редактора реестра. Откройте папку “HKEY_CURRENT_USER”. Смотрите внимательно на название.
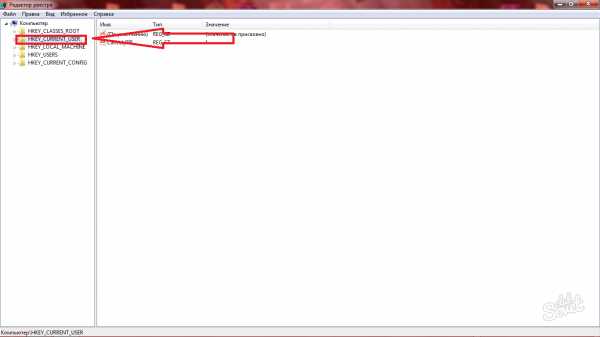
- Здесь в длинном списке вы увидите подраздел “Software”, где находятся все остаточные файлы от удаления программ. Не всегда пользователь знает, что удаляя программу, он всё равно оставляет о ней данные на компьютере. Чтобы избавиться от них полностью, нужно чистить реестр. Найдите папку с названием программы, которую вы удалили и сотрите ее. Повторите это со всеми папками, которые носят названия уже удаленных программ.
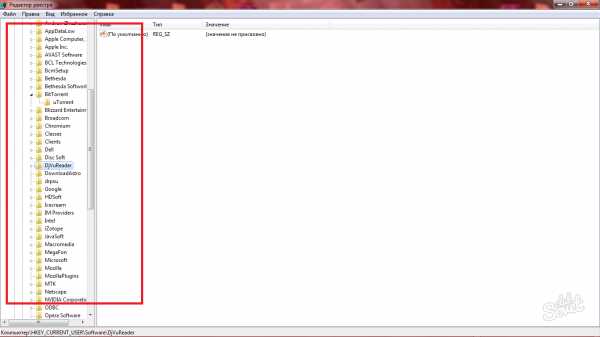
2
Как очистить диск С полностьюКогда речь идет о полном форматировании системы, то все предельно просто:
- Вам нужно зайти в свой компьютер.
- Нажать правой кнопкой мыши по локальному диску.
- Выбрать строку “Форматировать”.
Если вы делаете это для полной переустановки системы, то форматирование можно делать во время перестановки, а не заранее. Лучше возьмите флешку и предварительно скиньте на нее важные вам файлы.
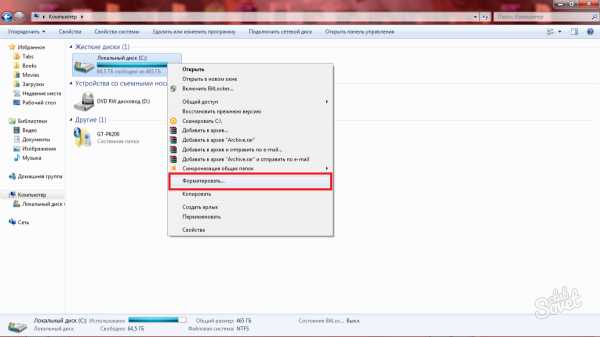
sovetclub.ru
Как почистить системный диск C
Как почистить локальный диск С от мусора
 В ОС Windows существует папка Temp, в которой хранятся временные файлы (это временные файлы, которые создаются при установке программ, обновлении, файлы необходимые во время работы какой-либо программы для хранения временных данных и кеша и другие файлы, которые были необходимы операционной системе или программе как временное хранилище данных). За время работы в этой папке скапливается много ненужных файлов, которые по сути являются мусором. Объем этих файлов порой достигает десятков гигабайт.
В ОС Windows существует папка Temp, в которой хранятся временные файлы (это временные файлы, которые создаются при установке программ, обновлении, файлы необходимые во время работы какой-либо программы для хранения временных данных и кеша и другие файлы, которые были необходимы операционной системе или программе как временное хранилище данных). За время работы в этой папке скапливается много ненужных файлов, которые по сути являются мусором. Объем этих файлов порой достигает десятков гигабайт.
Естественно нет никакого смысла хранить этот мусор на жестком диске. Полезно время от времени чистить жесткий диск от мусора. Ниже я расскажу как правильно почистить диск С, чтобы не навредить операционной системе и максимально освободить от ненужных файлов локальный диск.
Есть 2 варианта чистки диска. Первый вариант — это чистка диска с помощью специальных утилит, второй — чистка диска вручную.
Чистка диска вручную — более эффективный и надежный способ, но в то же время требующий большего числа действий и хотя бы минимальной подготовки. Чистка с помощью утилит не требует много времени, ковыряния в настройках системы и каких-либо компьютерных знаний. Однако этот способ не всегда эффективен в случаях, например, когда в папке с мусором прячутся вирусы. В этом случае вирусные файлы скорее всего так и останутся на месте.
Чистка диска С от мусора с помощью утилиты CCleaner
Рассмотрим как почистить диск от мусора с помощью программы для чистки диска CCleaner. Скачать ее можно здесь.
Распакуйте архив и запустите программу (установка не требуется).
В левой части окна программы выберите вкладку Cleaner (очистка жесткого диска). Галочками отмечаются элементы для анализа на наличие неиспользуемых файлов и мусора. Лучше оставьте здесь все без изменений. Нажмите кнопку Analyze, чтобы начать анализ.
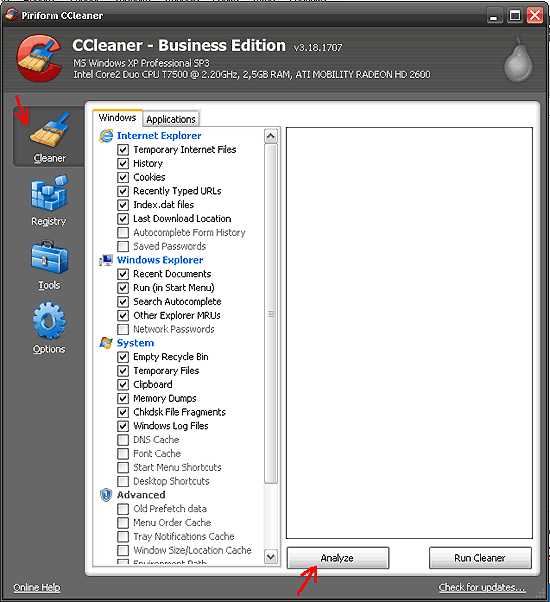
Проанализировав файлы на жестком диске, программа выдаст список ненужных файлов и примерный суммарный объем освобождаемого места на диске С. Нажмите кнопку Run Cleaner чтобы начать очистку диска от мусора.
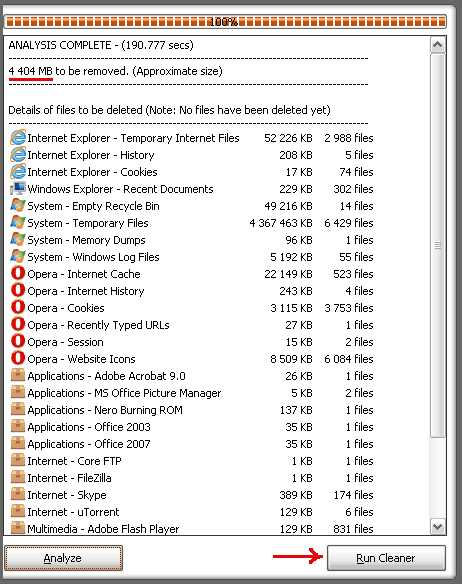
В появившемся окне предупреждается о том, что удаляемые файлы не возможно будет восстановить. Нажмите ОК для продолжения чистки.
После завершения очистки жесткого диска будет выведен отчет. Теперь программу можно закрыть. В приведенном примере было освобождено почти 4,5 гигабайта дисковой памяти на диске С.
Как правильно почистить локальный диск С вручную
Чтобы почистить диск С вручную необходимо сначала открыть доступ к системным и скрытым папкам и файлам. Теперь необходимо в ручную удалить мусор из временных папок Windows. Желательно чистить системный диск предварительно загрузившись в безопасном режиме. Для этого при включении компьютера нажмите клавишу F8 и выберите строку Безопасный режим.
Расположение папок для хранения временных файлов в Windows XP и Windows 7 различается. Ниже будут приведены папки, которые нужно очистить в Windows XP и Windows 7.
Чтобы почистить системный диск от мусора зайдите в каждую из нижеприведенных папок и удалите в них все вложенные файлы и папки. Чтобы выбрать сразу всё содержимое папки, зайдите в нее через Мой компьютер и нажмите сочетание клавиш CTRL+A (или CTRL+Ф для русской раскладки клавиатуры). Все файлы и папки выделятся. После этого нажмите сочетание клавиш SHIFT+DEL, чтобы сразу безвозвратно удалить эти файлы, а не перемещать их в корзину. После очистки папок, очистите корзину.
В Windows XP это папки (некоторых может не быть):
1. C:\Windows\Temp
2. C:\Documents and Settings\%username%\Local Settings\Temp
3. C:\Documents and Settings\FOX\Local Settings\Temporary Internet Files
4. C:\Documents and Settings\FOX\Local Settings\Application Data\ Opera\Opera\cache
5. C:\Temp
где %username% — имя пользователя
В Windows Vista и Windows 7 это папки (некоторых может не быть):
1. C:\Windows\Temp
2. C:\Temp
3. C:\Users\%username%\AppData\Local\Temp
4. C:\Users\%username%\AppData\Local\Opera\Opera\cache
5. C:\Пользователи\%username%\AppData\Local\Temp
6. C:\Пользователи\%username%\AppData\Local\Opera\Opera\cache
где %username% — имя пользователя
www.comp-web-pro.ru
Как почистить диск C?
Как почистить диск C?



Системный диск C не должен быть перегружен лишней информацией, которая бы с успехом могла храниться на том же диске D, а потому важно периодически чистить его или же изначально избегать сбрасывания туда ненужной информации, чтобы не замедлять работу системы ПК. Подробнее об этом читайте далее.
Чистим диск C: что можно сделать?
Папки, относящиеся к диску C
Пространство данного диска по умолчанию включает в себя содержимое рабочего стола, а также папок «Мои документы», «Моя музыка», &laq
elhow.ru
Как почистить диск С? Эффективные способы и практические примеры
Данная статья отвечает на вопрос: «Как почистить диск "C"?» Эта операция всегда остается актуальной, так как уменьшение свободного пространства на системном разделе обычно приводит к сбоям в работе ОС и софта. Эта проблема может привести даже к невозможности загрузки Windows. В статье рассмотрены все основные способы увеличения незанятого места на HDD.
Причины, по которым на системном диске уменьшается свободное пространство
До того как почистить диск "C", следует выяснить, что способствует уменьшению объема незанятого пространства. Основные причины уменьшения свободного места на системном диске можно разделить на три группы: работа программ, функционирование самой ОС и скопление пользовательских данных.
Любые приложения, установленные на компьютер, занимают пространство на HDD. Также в процессе своей работы они создают множество временных файлов, а также записывают свои настройки в специальные каталоги, что позволяет пользователю не выполнять конфигурацию утилит заново после их переустановки. Если приложение больше не понадобится пользователю, файлы с настройками все равно останутся на накопителе и будут занимать место.
Операционная система также создает множество файлов настроек, которые могут использоваться единожды, но храниться на накопителе довольно долго. Помимо этого, в целях обеспечения безопасности пользователя WIndows создает точки восстановления после установки каждого приложения или устройства, что также уменьшает количество свободного пространства на диске.
К тому же после скачивания и инсталляции приложения дистрибутив остается в системе, даже если программа удалена. Его нужно стирать вручную. Когда число дистрибутивов в каталоге со скачанными файлами увеличивается, они могут занимать довольно много объема на HDD.
Удаление программ
Чтобы почистить диск "C" на Windows 7, прежде всего удалите неиспользуемые игры и приложения. Чтобы это сделать:
- Разверните стандартную оснастку "Панель управления".
- Кликните мышью по тексту "Удаление программы". На экране развернется список всего установленного софта.
- Дважды щелкнув по любому элементу списка, вы можете запустить стандартный диалог деинсталляции ПО. Пользователь может отсортировать приложения по дате установки, имени и, что самое главное, размеру. Удаляйте только те утилиты, которыми не пользуетесь. Если сомневаетесь, нужна ли вам та или иная программа, изучите ее описание в интернете.
- После деинсталляции всех ненужных утилит перезагрузите компьютер, так как в редких случаях установщики не могут самостоятельно удалить некоторые используемые в данный момент файлы.
Очистка "мусора" штатными средствами
Как было сказано ранее, операционная система создает множество временных файлов и записей с настройками, которые можно удалить без последствий. Как почистить диск "C" от мусора штатными средствами?
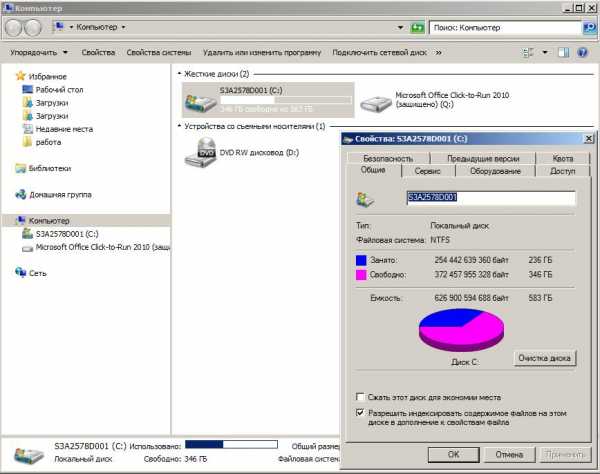
Выполните следующий действия:
- Разверните главное окно программы "Проводник". Для этого достаточно выделить иконку "Компьютер" на рабочем столе Windows и нажать на "Ввод".
- Кликните один раз по диску "C" и нажмите сочетание клавиш "Alt" + "Enter".
- В открывшемся диалоге щелкните по кнопке с текстом "Очистка диска".
- Дождитесь окончания анализа файлов программой.
- В открывшемся диалоге установите флажки напротив всех пунктов, после чего нажмите на кнопку "Ок".
Очистка может занять продолжительное время. Оно зависит от объема скопившегося в системе мусора.
Точки восстановления
Как было сказано в начале статьи, Windows создает точки восстановления при установке новых драйверов и приложений. Эта операция призвана снизить риск потери данных при сбоях. Но если пользователь давно не инсталлировал на ПК новый софт, есть смысл удалить точки восстановления. Как почистить диск "C" на Windows 7, стерев информацию для восстановления? Выполните следующую инструкцию:
- Перейдите в диалог "Очистка диска".
- Кликните по закладке "Дополнительно" в верхней области окна.
- В прямоугольнике под текстом "Восстановление системы" щелкните по кнопке с надписью "Очистить". ОС поинтересуется, стоит ли удалять точки восстановления. Ответьте утвердительно.
Операционная система никак не уведомит пользователя об окончании процесса очистки. По завершении стирания файлов окно просто закроется.
Корзина
Удаляемые файлы перемещаются операционной системой в специальный каталог, называемый "Корзиной". Пользователь может считать, что он стер достаточно информации, чтобы освободить жесткий диск для дальнейшей работы, однако сами документы просто переместятся в "Корзину". Поэтому ее следует время от времени очищать.
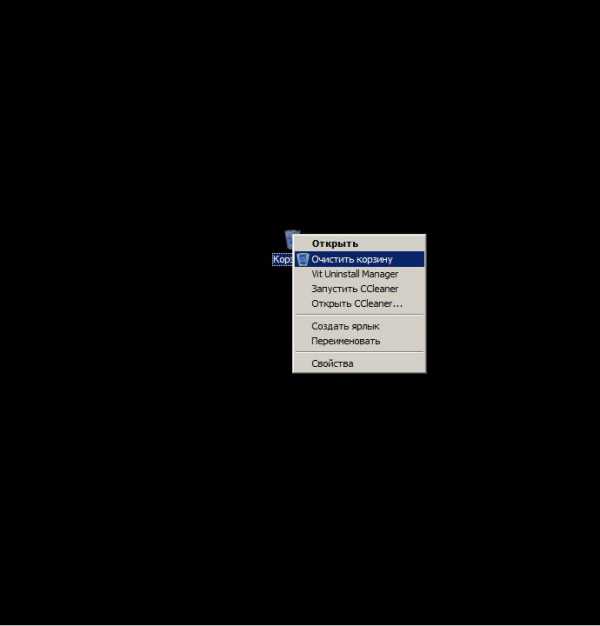
Как почистить диск "C" от ненужных файлов, которые уже были удалены? Для очистки корзины не требуется выполнять сложных действий, достаточно вызвать меню, кликнув по иконке на рабочем столе в виде мусорного ведра, а затем щелкнуть по тексту "Очистить корзину". Если на экране нет этой иконки, выполните следующие действия:
- Щелкните правой кнопкой мыши по рабочему столу, а затем кликните по пункту меню с текстом "Персонализация".
- В левой части развернувшегося диалога нажмите на ссылку "Изменение значков".
- Установите флажок напротив надписи "Корзина".
- Нажмите на "Enter".
Теперь на рабочем столе будет отображаться стандартный значок корзины. С его помощью можно легко стереть ненужные удаленные файлы.
Удаление ненужных файлов с рабочего стола
Очень часто пользователи сохраняют на рабочем столе множество различных файлов, таких как музыка, установочные пакеты, фильмы. А все это хранится в разделе, куда установлена операционная система. Чтобы почистить диск "C" на Windows, просто переместите объемные файлы с рабочего стола на любой раздел жесткого диска, но не на системный.
Для этого достаточно выделить нужный каталог или документ и нажать сочетание клавиш "Ctrl" + "X". После этого просто перейдите в директорию, в которую хотите переместить файлы и используйте сочетание "Shift" + "Insert". Естественно, если какие-то документы, хранящиеся на рабочем столе, не нужны, их можно смело стирать. После удаления обязательно очистите "Корзину".
Папка загрузки
Каталог "Загрузки" - еще одно место, где скапливается множество неиспользуемый пользовательских файлов. Дело в том, что эта директория используется по умолчанию для скачивания файлов любого типа из интернета. Часто пользователи, использовав загруженный установочный дистрибутив или просмотрев документ единожды, не удаляют файлы, а продолжают пользоваться компьютером так, будто их нет.
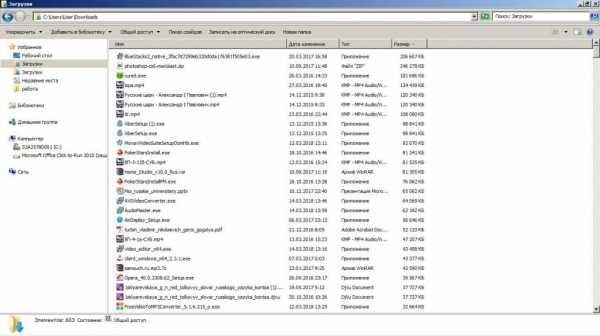
Как почистить жесткий диск, удалив закачанные из Всемирной сети файлы? Для этого используйте любой файловый менеджер. Просто перейдите в директорию "C:\Users\[Имя пользователя]\Downloads" и удалите все файлы, которые вам не нужны. Тут же можно переключиться на вид "Таблица", после чего отсортировать документы по размеру. Такой подход поможет понять, какие файлы занимают больше всего места. Иногда при просмотре закачанных из интернета документов кажется, что размер каждого из них совсем небольшой - несколько сотен мегабайт. Однако после удаления сразу несколько ненужных файлов такого объема оказывается, что занимали они на HDD довольно много места. После стирания всех документов не забудьте очистить корзину.
Как почистить диск "C" на "Виндовс", удалив кеш обозревателей?
В современном мире интернет распространен повсеместно, а браузеры являются для многих теми программами, которые запускаются сразу после старта компьютера первыми. Обозреватели интернета используются для работы, общения, гейминга, поиска информации, просмотра фильмов. Вполне естественно, что приложения, на которые возложен такой большой объем работы, требуют значительной части аппаратных ресурсов, и жесткий диск в этом плане не является исключением. Браузеры хранят на нем историю просмотров, пароли и логины, кеш страниц, картинок и видео. Конечно, все это занимает на HDD немало места.
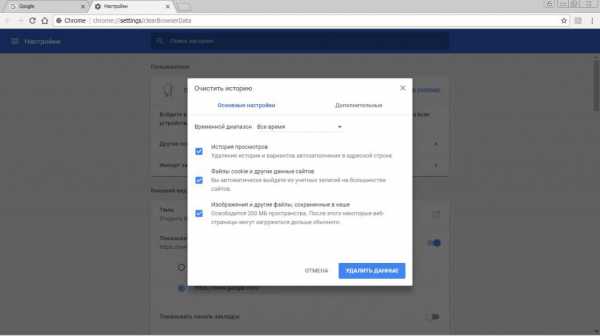
Как почистить диск "C" от ненужных файлов, созданных обозревателями интернета? Инструкция проста:
- Запустите интернет-браузер.
- На клавиатуре нажмите сочетание клавиш "Shift" + "Ctrl" + "Del".
- В открывшемся диалоге выберите, записи какого типа следует удалять. Если вы сомневаетесь, напротив каких пунктов устанавливать флажки, то отметьте все, кроме строки "Пароли".
- Кликните по надписи "Очистить". Текст на кнопке может отличаться в разных обозревателях.
- По завершении очистки браузер можно закрыть.
Данная процедура должна быть выполнена для каждого интернет-обозревателя, так как почистить диск "C" только от файлов одного браузера недостаточно. Иногда сочетание клавиш может не работать, оно подходит только для самых популярных обозревателей. Если вы используете иное ПО, попробуйте поискать функцию очистки данных в настройках. Если же найти ее не получается, ознакомьтесь с инструкцией по пользованию программным обеспечением, которая находится на официальном сайте разработчика. Обычно в нее можно быстро перейти, нажав на клавиатуре кнопку "F1" или выбрав в меню пункт с текстом "Справка".
Анализ файловой системы
Пользовательские файлы часто являются главной причиной, по которой на системном разделе уменьшается свободный объем. Ситуацию усугубляет то, что за одним ПК могут работать сразу несколько человек, в том числе и дети. Как почистить диск "C" от мусора, если расположение объемных файлов пользователя неизвестно или забыто?

Для этой операции можно использовать специальные программы, которые анализируют занятое документами и каталогами пространство. Надо сказать, что этот способ не подходит неопытным пользователям. Приложение только показывает, чем занято место, а решение о стирании файлов принимает сам пользователь. Чтоб почистить диск "C" на 7 версии WIndows вручную, выполните следующие действия:
- Скачайте, установите и запустите утилиту WinDirStat.
- Выберите системный раздел и кликните по "Ок". После этого начнется анализ занятого пространства.
- После анализа в нижней части окна утилиты появится схема, состоящая из прямоугольников разного размера и цвета. Кликнув по любому из них, можно перейти к тому файлу, который он символизирует. Схема - не самый лучший вариант просмотра документов. Проще и удобнее обращать внимание на полосы рядом с каталогами. Чем длиннее полоса, тем больше пространства занимают файлы директории на жестком диске.
- Выяснив, какие ненужные директории и каталоги занимают больше всего пространства, удалите их, после чего очистите корзину.
Будьте внимательны: никогда не удаляйте файлы из системных папок.
CCleaner
CCleaner - бесплатная утилита, позволяющая удалить "мусор", который не удалось вычистить вручную. С его помощью можно очищать временные каталоги, кеш браузеров, удалять неверные записи реестра. Программа насколько эффективна, настолько и безопасна. Выход операционной системы из строя из-за работы утилиты почти исключен.
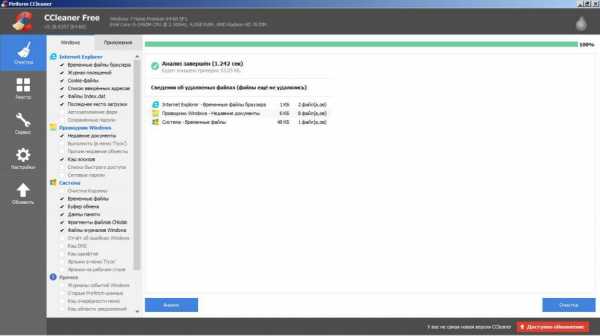
Как почистить диск "C" от "мусора" на Windows при помощи инструмента CCleaner? Сначала утилиту необходимо установить. Для этого:
- Загрузите установочный пакет на компьютер с официального сайта разработчика ПО.
- Запустите инсталлятор из каталога, где хранятся скачанные файлы, или из браузера.
- Для установки приложения достаточно нажать на надпись "Install". Если вы хотите настроить путь для инсталляции и прочие параметры, кликните по "Customize".
- По завершении инсталляции нажмите по тексту "Run CCleaner".
После такой установки весь интерфейс утилиты будет на английском языке. Чтобы включить русскую локализацию:
- Щелкните по иконке в виде шестерни, которая расположена в левой части главного окна приложения.
- Кликните по тексту "Settings".
- В выпадающем меню напротив строки "Language" выберите "Russian".
Как почистить диск от "мусора" Windows 7 после установки CCleaner и настройки языка? Выполните инструкцию:
- В левой области окна кликните по значку, на котором изображена метла.
- На вкладке с названием "Windows" установите флажки напротив всех пунктов. Будьте внимательны: если вы не хотите стирать какие-либо типы файлов из предложенных, снимите галочки напротив их описания.
- Теперь перейдите на вкладку "Приложения" и также отметьте флажками все пункты.
- Кликните по кнопке с текстом "Анализ". После выполнения этого действия утилита выдаст информацию о том, какие файлы занимают какое пространство на HDD. Также здесь будет указан общий объем документов, которые будут удалены.
- Кликните по надписи "Очистка". На экране отобразится предупреждение о том, что файлы сотрутся с устройства хранения.
- Щелкните по "Continue".
- По завершении работы закройте утилиту.
До того как почистить диск "C" при помощи приложения CCleaner, не лишним будет создать точку восстановления систем. После очистки следует перезагрузить компьютер и какое-то время поработать на нем. Если после продолжительного периода работы сбоев не наблюдается, можно удалять точку восстановления.
Сжатие файловой системы
Вы выполнили все рекомендации, но на системном разделе все еще недостаточно свободного места? Попробуйте сжать файловую систему. Как почистить диск "C" при помощи сжатия файловой системы? Выполните нижележащую инструкцию:
- Кликните правой кнопкой мыши по системному разделу в стандартном файловом менеджере.
- В появившемся меню выберите пункт с текстом "Свойства".
- Поставьте флажок у надписи "Сжать этот диск".
- Нажмите на "Ввод".
- Переместите переключатель в нижнее положение и нажмите "Enter".
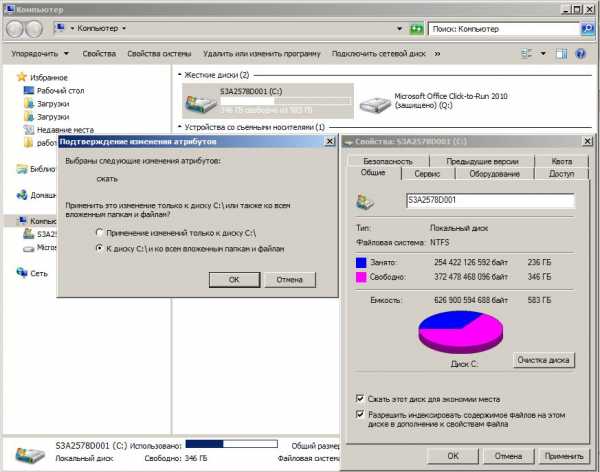
Эту операцию нельзя назвать очисткой мусора, но она помогает заполучить несколько дополнительных гигабайт свободного места.
autogear.ru