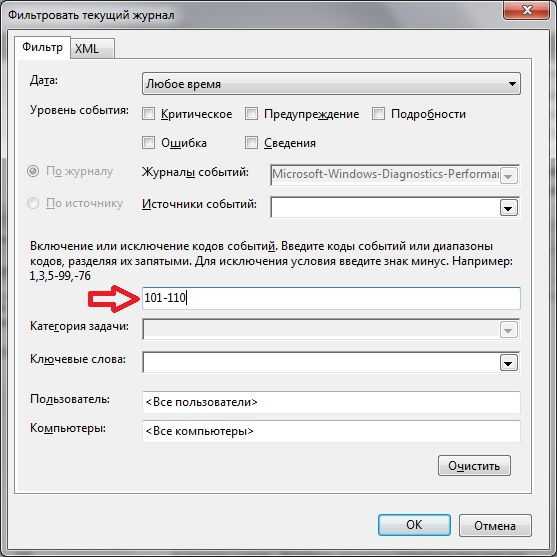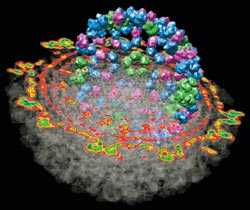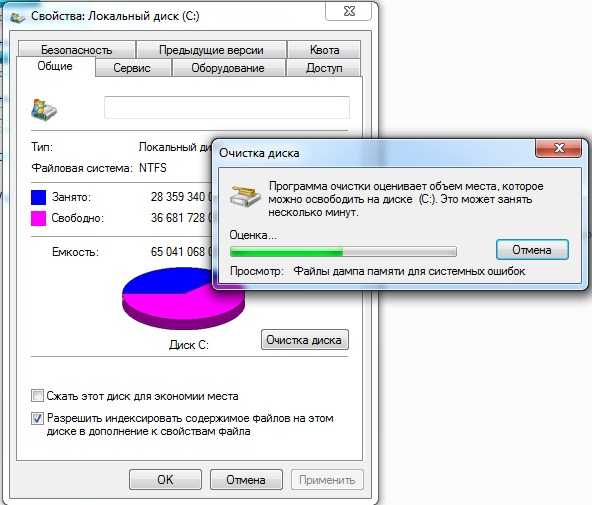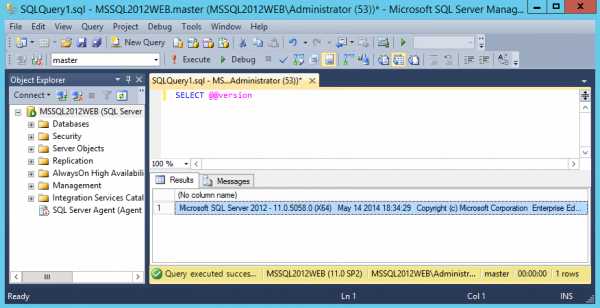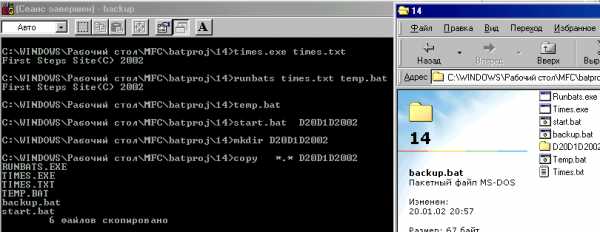Рекомендации PageSpeed — используйте кэш браузера для ускорения сайта (код плюс плагин). Кэш браузера
Что такое кэш браузера?
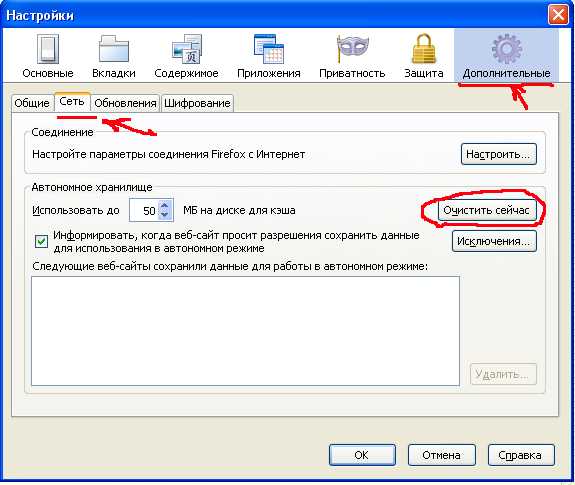
Кэш браузера, который иногда также называют папкой временных файлов Интернета, содержащую файлы с веб-сайтами,которые вы посещали.Все современные веб-браузеры поддерживают кэширование файлов по одной важной причине — быстрее отображение веб-страниц в следующий раз, когда вы открываете эти веб-сайты. Таким образом, вместо того, чтобы быть извлечёнными из онлайн.В зависимости от вашего браузера и операционной системы,а также жесткого диска и ОЗУ,используются для хранения файлов кэша. Кстати, эти файлы не требуются для нормального функционирования веб-браузера.
Какие файлы хранятся в кэше браузера?
Кэш браузера хранит файлы с веб-сайтами,которые вы открыли в браузере. Они включают в себя целые веб-страницы, изображения, CSS, аудио, видео и др. Например, если вы сохраните веб-страницы для просмотра в автономном режиме, все файлы будут храниться в кэше браузера. Также обратите внимание, что если у вас есть несколько браузеров, установленных в вашей системе, каждый будет поддерживать его собственный кэш и в разных местах на жестком диске.
Как я упоминал ранее, основным преимуществом сохранения кэша файлов — для ускорения загрузки веб-страниц. Поэтому, когда вы открываете веб-страницу, которая уже существует в кэше браузера, как правило, сравнивает онлайн-версию с той,которая есть в вашей системе. Если нет изменений, отображается локальная копия.
Управление кэшем браузера

Все современные браузеры позволяют управлять размером кэша что может быть сделано с помощью опций и настройки.Мало места? Уменьшите размер кэша каталогов.Например, в браузере Firefox по умолчанию размер кэша равен 50 Мб. Чтобы изменить его, нажмите на кнопку «Инструменты» -> «Настройки» и перейдите к «Сеть» на вкладке найдите раздел «Дополнительно» . Введите новое значение в текстовое поле.
Больший кэш, который используется,занимает больше места на жестком диске в результате страниц и файлов,которые быстро извлекаются и отображаются. Кроме того, при закрытии Firefox, браузер выполняет работы по техобслуживанию.Если это занимает много времени, вы должны рассмотреть возможность уменьшения кэша браузера.
Хотя, на момент написания, нет очевидных вариантов в Google Chrome для настройки размера кэш-памяти, решение было найдено, чтобы изменить расположение папки кэша браузера — вы должны запустить программу с —user-data-dir=[ПУТЬ К КАТАЛОГУ].
Когда вы должны удалить кэш веб-браузера?
- Иногда файлы в кэше браузера, возможно, «сталкиваются» с их Интернет-версией. Это особенно верно для веб-страниц,для которых требуется логин и пароль для входа, таких как страница входа mail. Когда они сталкиваются с постоянными проблемами, желательно, чтобы избавиться от всех файлов в кэше.
- Иногда вы можете столкнуться с упорным браузером,который отказывается загружать свежее содержимое с сервера и продолжает грузить её из кэша.Это случается часто с Флэш-файлами, в процессе тестирования веб-сайтов в Интернете. Очистка кэша браузера будет гарантировать, что флэш-ролик загружается с сервера.
[share-locker locker_id=»9c566d4c49dede5af» theme=»blue» message=»Если Вам понравилась эта статья,нажмите на одну из кнопок ниже.СПАСИБО!» facebook=»true» likeurl=»CURRENT» vk=»true» vkurl=»CURRENT» google=»true» googleurl=»CURRENT» tweet=»true» tweettext=»» tweeturl=»CURRENT» follow=»true» linkedin=»true» linkedinurl=»CURRENT» ][/share-locker]
kompkimi.ru
Что такое кэш браузера и как его очистить?

Приветствую вас на Geekkies. В сегодняшней статье мы немного поговорим о кэшировании. Точнее, я расскажу вам о том, что такое кэш браузера, для чего он нужен, плюсы и минусы его использования и о том, как очистить кэш в популярных на сегодняшний день браузерах. Начнем!
Что такое кэш браузера
В интернете можно найти определения кэша как выделенной области памяти, или что кэш — это временные файлы, хранящееся на жестком диске компьютера. В общем то, так оно и есть, но по моему мнению, общее и в то же время самое точное определение кеша вообще и кеша браузера в частности, дано в Википедии. Звучит оно так:
Кэш — это промежуточный буфер с быстрым доступом, содержащий информацию, которая может быть запрошена с наибольшей вероятностью.
Что это означает? Давайте сразу же на примере интернета и браузера разберем это определение.
Итак, определение «промежуточный буфер» подразумевает, что кэш является посредником между чем-то. Например, есть два объекта: браузер на нашем компьютере и есть сайт в интернете. Согласно определению, кэш будет посредником между ними.
Каким образом? Давайте посмотрим на то, как работает браузер.
Когда мы заходим на любой сайт, браузер загружает на наш компьютер с сервера, на котором этот сайт расположен, все необходимые данные: html код страницы, файл стилей оформления CSS, медиафайлы в виде картинок, видео, музыки и т.д. и отображает страницу. Для выполнения всего этого нужно время и, естественно, интернет трафик. Логично предположить, что пользователь может время от времени снова посещать этот же сайт и тогда, для отображения этой же страниц, снова придется скачивать те же файлы, что и первый раз. Опять нужно затратить время и интернет трафик. Но глупо было бы так делать. Вот здесь и вступает в процесс промежуточный буфер, то есть — кэш браузера.
Когда браузер загружает первый раз страницу с интернета, он сохраняет ее либо всю, либо отдельные ее фрагменты, на компьютере в специально выделенное для этого место на жестком диске. И когда в следующий раз пользователь захочет посетить эту же страницу, браузер загрузит с интернета только недостающие фрагменты, а остальное вытянет из кэша. Таким образом кэш браузера выполняет две функции:
- Сокращение времени загрузки страницы. Так как скорость загрузки данных с интернета будет медленнее чем загрузка из жесткого диска, закэшированная интернет страница в браузере откроется быстрее. Именно это и кроется под определением «промежуточный буфер с быстрым доступом».
- Снижение потребления интернет трафика. Браузеру уже не нужно скачивать всю страницу, а только недостающие фрагменты, соответственно снизится объем передаваемых по интернету данных, что в свою очередь так же снизит нагрузку на интернет канал.
Это две основные функции кэша, которые несомненно являются плюсами данной технологии.
Минусы кэширования
Конечно без них не обойтись. И первым минусом будет то, что если долго не очищать кэш браузера, или не настроить ограничение по объему папки для хранения кэша на вашем компьютере, со временем он может занять относительно много места жестком диске. Вторым, более весомым недостатком технологии кеширования веб-страниц, является то, что в нем могут оказаться устарелые данные. Например, когда со времени последнего посещения вами сайта, на нем изменился дизайн, или обновилась какая-то информация. При следующем посещении вы можете не увидеть изменений, так как у вас будет загружатся старая страница из кеша.
Вот поэтому, если вы замечаете, некорректное отображение вэб-сайтов, или замедление работы браузера, возможно стоит почистить его временное хранилище файлов.
Как очистить кэш в браузерах
Cейчас мы рассмотрим как это сделать в самых популярных веб-браузерах.
Как очистить кэш браузера Chrome
Открываем меню Chrome в верхнем правом углу окна браузера и выбираем пункт «Дополнительные инструменты» в подменю выбираем «Удаление данных о просмотренных страницах». Или можно нажать сочетание клавиш «Ctr+Shift+Del».
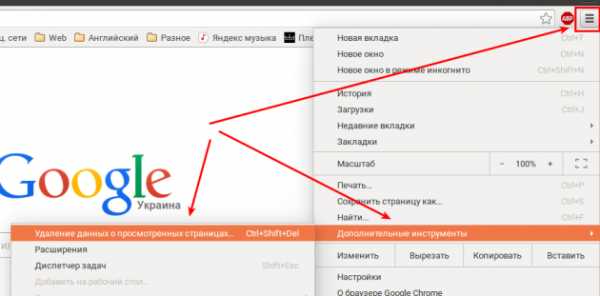
Откроется страница настроек и появится всплывающее окно «Очистить историю».
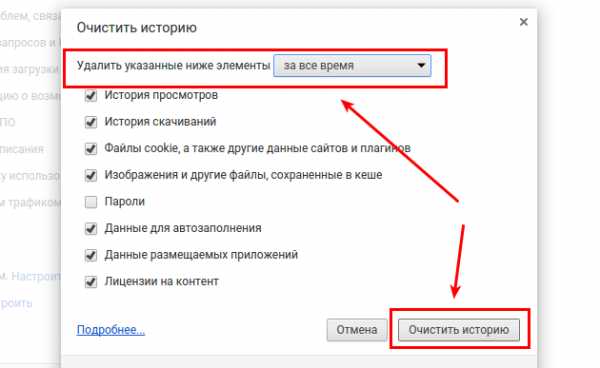
Выбираем период, за который нужно удалить данные, отмечаем нужные пункты, можно отметить все, кроме паролей и нажимаем «Очистить историю». Все, мы очистили кэш в Chrome.
Как очистить кэш браузера Firefox
Открываем меню Firefox в верхнем правом углу и выбираем пункт «Настройки»
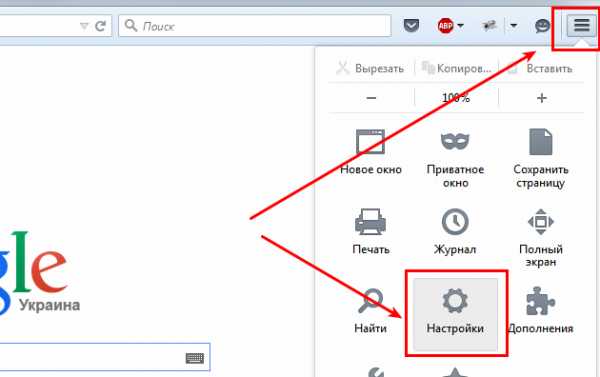
В окне настроек переходим на вкладку «Приватность» и нажимаем на ссылку «Удалить вашу недавнюю историю»
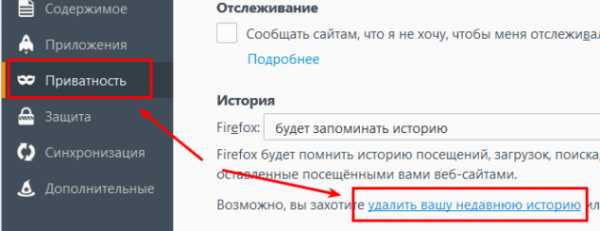
Откроется окно удаления истории. Выбираем период и отмечаем нужные пункты. Можно отметить все.
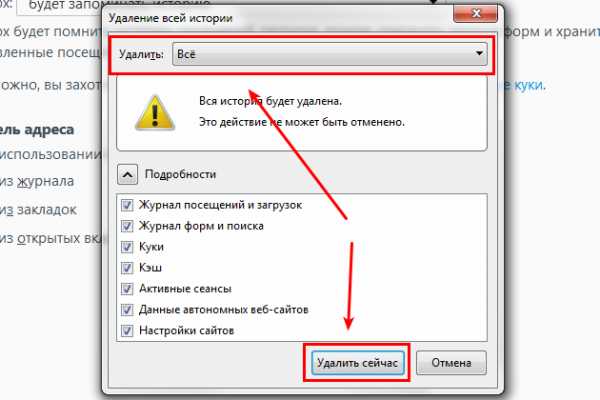
После нажимаем «Удалить сейчас».
Кэш Firefox очищен.
Как очистить кэш Opera
Заходим в меню Opera в левом верхнем углу и выбираем «Настройки»
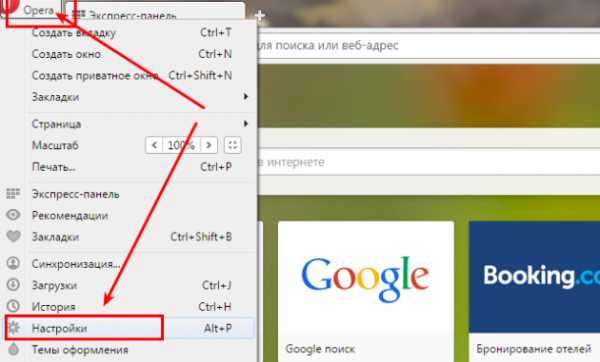
В открывшемся окне выбираем вкладку «Безопасность» и выбираем «Очистить историю посещений»
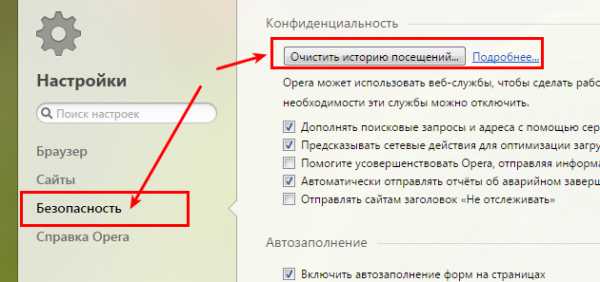
Появится всплывающее окно «Очистить историю посещений»
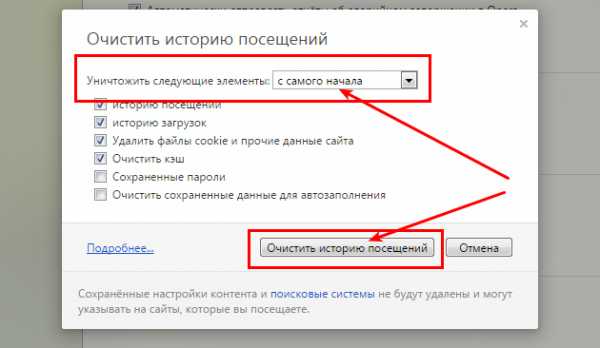
Так же выбираем период, за который нужно удалить данные и отмечаем нужные чекбоксы. После жмем «Очистить историю посещений»
Кэш Opera очишен.
Internrt Explorer 9 и выше.
Нажимаем на иконку меню в правом верхнем углу и в выпадающем списке выбираем «Свойства браузера»
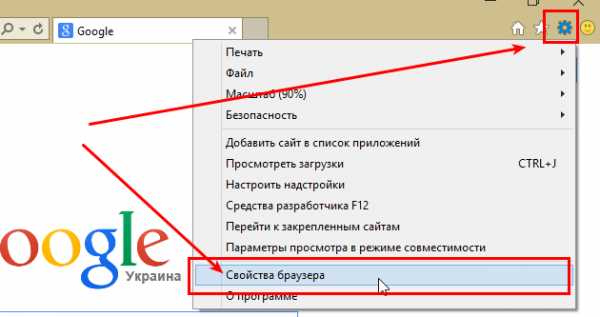
В открывшемся окне на вкладке «Общие» в разделе «Журнал браузера» нажимаем «Удалить»
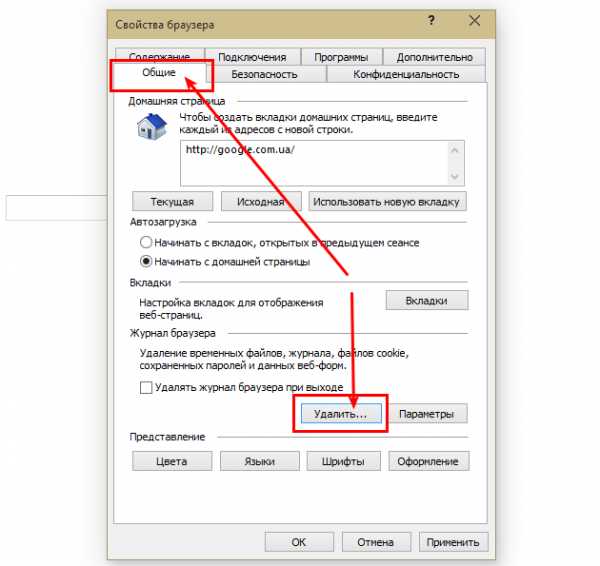
Откроется окно «Удаление истории обзора».
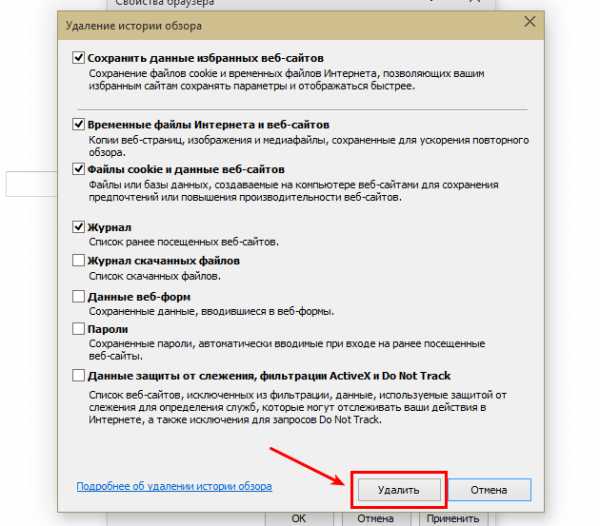
Проставляем нужные отметки и нажимаем «Удалить». После очистки кэша нажимаем «OK».
Кэш Internet Explorer очищен.
Я надеюсь что помог вам и вы теперь знаете, что такое кэш браузера и как его удалить в большинстве современных браузерах. На этом я закончу эту статью. Всего хорошего! По всем вопросам , добро пожаловать в комментарии!
Предыдущая запись Что такое торрент и как им пользоваться? Следующая запись Что такое оперативная память компьютера?
Метки БраузерыНастройка ПО
geekkies.in.ua
Кэш браузера | Как очистить, что в нем находится и как настроить
Современные браузеры выполняют огромный объем задач, начиная от привлекательности и заканчивая скоростью реагирования.
В этой статье, постарались перечислить самые важные моменты, связанные с кэшем (cache) в ведущих браузерах (Google Chrome, Mozila Firefox, Яндекс.Браузер, Opera, Internet Explorer). Разберемся как очистить кэш браузера, посмотрим где и что хранится в кэше и разберемся как мы можем повлиять на размер кеша.
Содержание статьи:
Кэш в браузере
Кэш (от англ. cache – кладовая, тайник) или кэш-память – это область памяти, предназначенная для временного хранения информации.
Для чего используется кэш в браузере
Просматривая сайты в интернете, согласитесь, любому захочется чтобы все открывалось молниеносно, без задержек и тому подобное.
Кэш браузера работает очень просто. Чтобы удовлетворить желание пользователей, браузеры создают кэш файлы на жестком диске вашего компьютера, куда записывают просмотренные страницы.
Теперь, когда пользователь в следующий раз зайдет на уже просмотренную ранее страницу, браузер подкачает информацию из кэша, что в разы увеличит загрузку веб-странички.
Настройка браузера. Как увеличить кэш.
Зачем это вообще делать? Работа с кэшем браузера, это очень важно. Как вы уже поняли, кэш, это временные файлы, которые помогают браузеры загружать веб-страницу быстрее.
Кэширование информации предусмотрено во всех современных браузерах. Благодаря кэшу пользователь может играть в онлайн игры, смотреть фильмы, а также экономить расходуемый интернет трафик.
В некоторых случая бывает, что браузер начинает подтормаживать: невозможно смореть фильмы в онлайн, не возможно играть в онлайн игры. Эти проблемы явно указывают на нехватку выделенной области для кэша. Исправить ситуацию легко.
Увеличиваем кэш в Яндекс.Браузере, Google Chrome, Opera
Найдите ярлык Яндекс.Браузера и тыкните на нем правой кнопкой мыши. В появившемся меню выберите «Свойства».
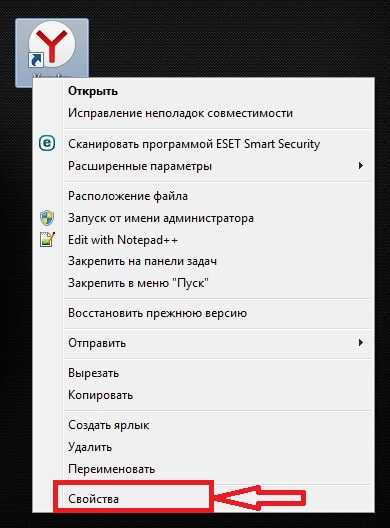
Далее, переходим во вкладку «Ярлык» и в поле «Объект», в конце имеющейся записи, добавляем:
-disk-cache-size=1073741824
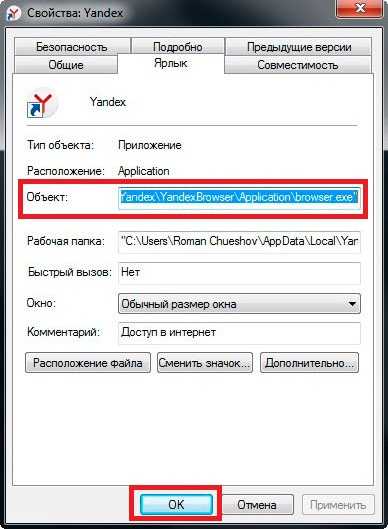
Компьютерщики скорее всего разобрались что это за цифра, а для остальных покажу: 1 КБ = 1024 Байт, то есть указанный 1 ГБ будет равен 10243 или 1073741824.
Увеличиваем кэш в браузере Mozila FireFox
Находим иконку настроек (в моем случае кнопка с 3-мя горизонтальными полосками), нажимаем и в выпадающем меню выбираем «Настройки».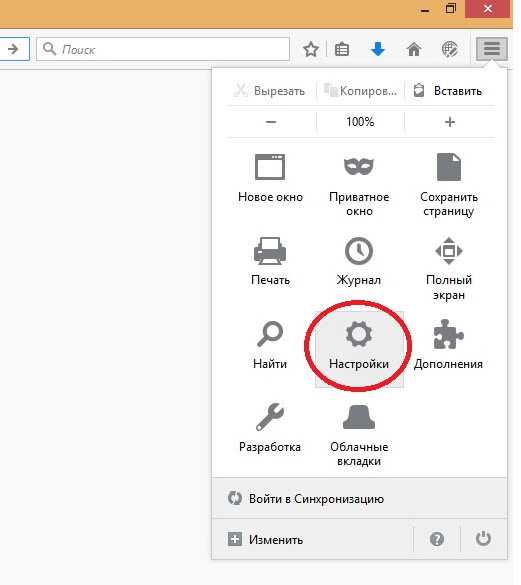
Откроется окно настроек, где нужно выбрать пункт «Дополнительные». Далее все просто, стоит ознакомиться с предлагаемыми настройками и с легкостью обнаружим строчку «Отключить автоматическое управление кэшем».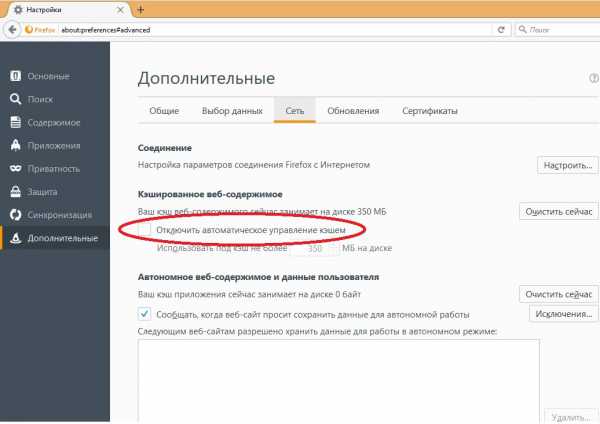
Убираем галочку и устанавливаем интересующий объем памяти. Кстати, не забудьте, что для кэша в Mozila FireFox, можно использовать максимально 2025 мб.
Увеличиваем кэш в браузере Internet Explorer
- Откройте Internet Explorer.
- Нажмите на меню «Сервис», в верхней части окна.
- Выберите «Свойства обозревателя» из списка.
- Во вкладке «Общие» нажимайте на «Параметры «.
- В отрывшемся окне задайте нужный вам объем. Нажмите «OK».
Что хранится в кэше?
Как мы уже разобрались выше, в кэше (cache) хранится важная для браузера для ускоренной загрузки веб-страницы информация, ко которой относится:
- HTML разметка веб-страницы;
- CSS стили;
- Образы картинок;
- Настройки сайта;
- другая информация.
Для каждого браузера, кэш находится в своей папке. Ниже представлены пути, по которым можно просмотреть кеш браузера.
Где находится кэш браузера Chrome
C:\Users\Admin\AppData\Local\Google\Chrome\User Data\Default\CacheC:\Users\Admin\AppData\Local\Google\Chrome\User Data\Profile 1\Cache
Где находится кэш браузера Firefox
C:\Users\Admin\AppData\Local\Mozilla\Firefox\Profiles\zxcvb5678.default\cache2\entries
Где находится кэш браузера Яндекс
C:\Users\Admin\AppData\Local\Yandex\YandexBrowser\User Data\Default\Cache
Где находится кэш браузера Opera
C:\Users\Admin\AppData\Local\Opera Software\Opera Stable\Cache
Где находится кэш браузера Internet Explorer
C:\Users\Admin\AppData\Local\Microsoft\Windows\INetCache\C:\Users\Admin\AppData\Local\Microsoft\Windows\Temporary Internet Files\
Как очистить кэш браузера
Нужно ли чистить кэш браузера? Думаете это важно только опытным пользователям? Вовсе нет. Ну, к примеру, ваш браузер начал подтормаживать и увеличение объема кэша не помогает. Банально переполнен жесткий диск и какой то информацией нужно пожертвовать для разгрузки. Или к примеру, вы работаете за общим компьютером и хотели бы стереть информацию о посещаемых вами сайтов.Одним словом вариантов масса, но основными являются:
- конфиденциальность;
- удаление неиспользуемых файлов.
- недостаточная мощность компьютера;
- огромное количество файлов-cookie, чрезмерное заполнение истории и кэша браузера;
- наличие лишних и обычно абсолютно бесполезных компонентов обозревателя, которые обычно появляются после инсталляции некоторых программ;
- большое количество закладок в обозревателе;
- заражение рабочей станции вирусом.
По сути, кэш в браузерах периодически обновляется. Иными словами, браузер сам решает какая информация важна и вы ей пользуетесь постоянно, а какая не нужна и ее можно затереть, чтобы на ее место записать более важную.
Но в этом разделе статьи, покажем как удалить кэш ведущих браузеров, целиком.
Как очистить кэш Яндекс.Браузера
Удалить кэш в Яндекс.Браузере, можно при помощи следующих действий:
- Нажмите кнопку → Дополнительно → Очистить историю.
- В списке Удалить следующие элементы выберите пункт за все время.
- Включите опцию файлы, сохранённые в кэше.
- Отключите все остальные опции (если вы хотите очистить только кэш браузера).
- Нажмите кнопку Очистить историю.
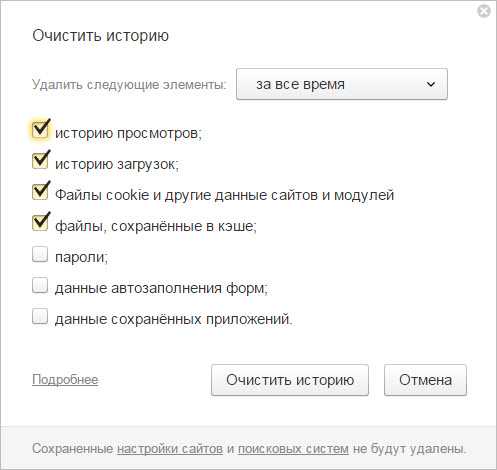
Как очистить кэш браузера Google Chrome
Удалить кэш в Google Chrome, можно при помощи следующих действий:
- Нажимаете на значок с 3 точками в правом углу, чтобы зайти в «Настройки».
- Перейдите в дополнительные настройки, нажатием на кнопку «Показать доп. настройки».
- Нажмите на кнопку «Очистить историю», которая находится ниже раздела «Личные данные».
- В строчке «Удалить указанные ниже элементы» выбираем за какой период нужно будет произвести чистку.
- Так как мы чистим кэш, нам нужно установить галочку напротив пункта «Изображения и другие файлы, сохраненные в кэше».
- Нажимаете кнопку «Очистить историю».
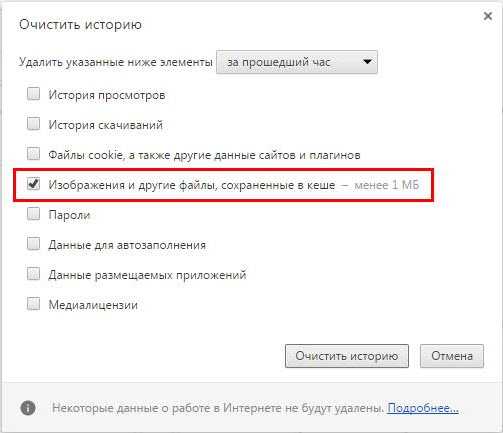
Как очистить кэш браузера Mozila Firefox
- Щёлкните по кнопке меню с 3-мя горизонтальными линиями и выберите «Настройки».
- Выберите панель «Дополнительные».
- Щёлкните по вкладке «Сеть».
- В разделе Кэшированное веб‐содержимое, щёлкните по кнопке «Очистить сейчас».
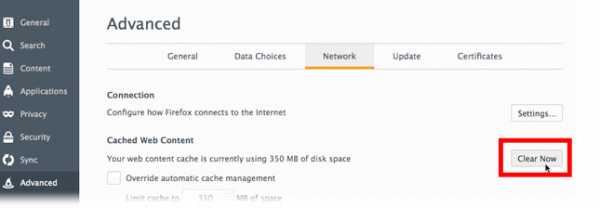
Как очистить кэш браузера Opera
Давайте разберемся, где находится кэш браузера опера.
- Заходим в настройки. Нажимаем «Меню», выбираем пункт «Настройки». Тоже самое можно сделать комбинацией клавиш ALT+P.
- Переходим раздел «Безопасность», для этого кликните по ссылке в левом боковом меню.
- Нажимаем на кнопку «Очистить историю посещений».
- Выбираем временной промежуток, данные за который вы бы хотели почистить.
- Отмечаем пункт «Кэшированные изображения и файлы».
- Нажимаем «Очистить историю посещений».
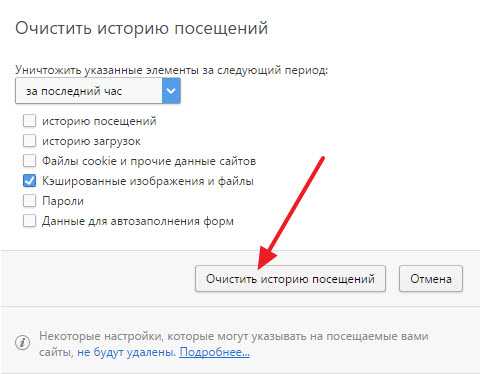
Как очистить кэш браузера Internet Explorer
- В верхнем меню браузера выберите меню «Сервис» или нажмите«Alt+X»;
- В выпадающем меню выберите «Свойства браузера»;
- Перейдите во вкладку «Общие» и щелкните на кнопке «Удалить»;
- В появившемся окошке «Удаление истории обзора» выберите интересующие пункты для очистки кэша.
- Произведите очистку, нажатием кнопки «Удалить».
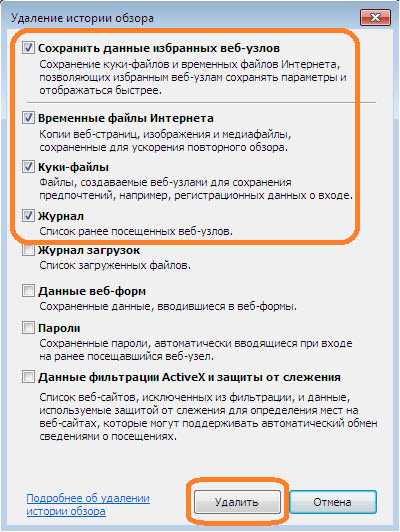 На сегодня все. Надеемся информация будет для вас полезной. Подробно разобрались что такое, где находится, как настраивать, поговорили про удаление кеша из браузера.
На сегодня все. Надеемся информация будет для вас полезной. Подробно разобрались что такое, где находится, как настраивать, поговорили про удаление кеша из браузера.
Напишите в комментариях в полной ли мере получили ответ на свой вопрос. Если есть что добавить, обязательно пишите, будет интересно пополнить свои знания.До новых статей.
wamotvet.ru
Что такое кэш-память и история браузера. Как посмотреть-удалить историю, очистить и увеличить кэш браузера
Чистим cache браузеров
Кэш-память браузера (или просто кэш) — это специально отведённое место на жёстком диске, в котором браузер хранит определённую информацию — копии посещённых страниц, картинки, файлы стилей (.css), javascript’ы (.js) и прочие файлы с просмотренных страниц. Это используется для того, чтобы при последующем обращении к данным страницам показывать их быстрее и не скачивать заново с сервера. Такой подход позволяет уменьшать входящий трафик.
Понятие истории браузера обычно включает в себя кэш браузера + cookies + историю просмотра страниц (чтобы посмотреть историю страниц и далее почистить её, нажмите Ctrl+H).
Чтобы быстро очистить кэш и удалить историю, можно обратиться к помощи программы CCleaner, а также сделать это вручную.
Ручная очистка и увеличение кэша в браузерах Opera, Firefox, Chrome, IE, Safari
Чтобы обратиться к кэшу в Опере, выбираем в Настройках Общие настройки (Ctrl+F12), далее вкладка «Расширенные» и сбоку щёлкаем на «История» (см. картинку ниже).

Opera настройка кэша (клик на картинку -> увеличить)
Тут уже можно очистить кэш, увеличить или удалить его содержимое или вообще настроить автоматическое удаление истории при закрытии браузера.
В Мозиле Фаерфокс: заходим в Настройки, выбираем «Дополнительные», переходим на вкладку «Сеть» и делаем необходимые действия (см. картинку):
в Мозиле
Так же, в разделе «Приватность» можно настроить автоматическое удаление истории при закрытии браузера. Чтобы быстро очистить историю набираем Shift+Ctrl+Del.
В Google Chrome тоже жмём Shift+Ctrl+Del и в появившемся окне чистим/удаляем историю и кэш. К сожалению, изменить размер кэша стандартными средствами здесь нельзя. Но можно кликнуть правой кнопкой мыши по ярлыку Хрома, выбрать «Свойства» и далее, в поле Объект, приписать в конце » —disk-cache-size=N», где N — размер кэша в байтах, например —disk-cache-size=2048 (кэш теперь равен 2 Кб):
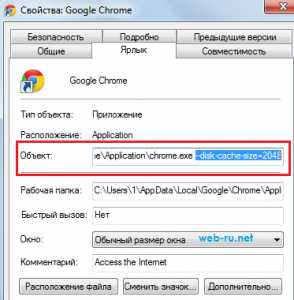
Увеличение кэша в Google Chrome
В Internet Explorer опять же набираем Shift+Ctrl+Del и в появившемся окне стираем и удаляем то, что нужно («Временные файлы Интернета» и есть кэш). Чтобы увеличить кэш браузера или уменьшить его, выбираем в меню (справа вверху) «Сервис»=>»Свойства обозревателя»=>»Общие», в поле «История» выбираем «Параметры» и настраиваем размер кэша (см. картинку):
Увеличить кэш браузера IE
В Safari заходим в Настройки, выбираем вкладку «Дополнения», видим «Пространство по умолчанию для хранения базы данных» и выбираем нужный размер. Чтобы очистить кэш, заходим во вкладку «Конфиденциальность» (см. картинку):
в Сафари
Есть некоторые минусы в хранении содержимого кэша браузера. Дело в том, что если на сайте произошли какие-либо изменения (изменился файл стилей, изменилась картинка, которую браузер уже сохранил в кэше и т.п.), то вы увидите старый вариант страницы.
Чтобы увидеть новый, придётся обновлять страницу неск. раз или чистить кэш (особенно сильно кеширует браузер Opera).
Loading...web-ru.net
Правило PageSpeed — используйте кэш браузера для ускорения сайта
Читая данную статью вы узнаете про то как устранить пункт: используйте кэш браузера от нашего друга гула по PageSpeed Insights. Рассматривать проблему будем на примере одного знакомого мне блога.
Статья длинная, буду показывать по частям, и введу содержание.
- Устраняем проблему «не указан срок действия» и добавляем нужные директивы в .htaccess.
- Ставим плагин для кэширования граватаров NIX Gravatar Cache.
- Плагин для кэширования всего сайта.
Правильно используем кэш браузера и устраняем проблему «не указан срок действия»
Смотрите (снимок ниже) в рамке обозначенной цифрой 1, подгружаются файлы js сторонних сервисов, но вы же не можете им сказать эй давайте включайте кэширование браузерами для своих ресурсов. Увы, в этом случае ничего не поделаешь, и эти нарекания не удалишь.
Сейчас рассмотрим три шага, которые состоят в следующем:
- Скачать .htaccess.
- Внести директивы в него.
- Разборка значений строчек.
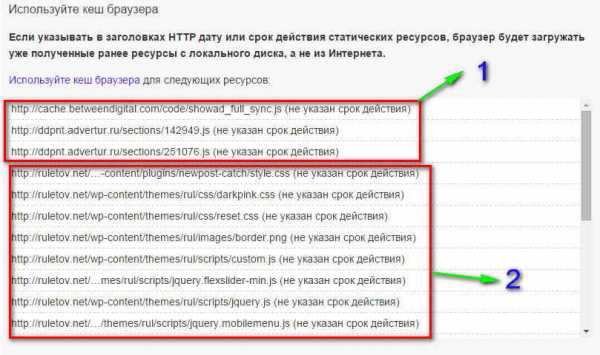
И вот вам первый совет. По возможности, никогда не используйте внешние ресурсы на своих сайтах, это очень тормозит. Так как у большинства не собственные сервера, то эта проблема актуальна. У меня стояла форма обратной связи от одного портала, но я ее убрал, js код тормозил страницу, решать вам.
Переходим к рамке 2, тут указаны замечания для следующих ресурсов, в основном это css, js и изображения. Разберемся, что это за срок действия. Дело в том, когда посетитель заходит на сайт, то его браузер скачивает себе файлы (это мы уже и так знаем из определения выше). Чтобы знать сколько хранить эти файлы у себя в памяти и нужно указывать это время.
Шаг 1. Скачиваем .htaccess
Первым шагом надо скачать .htaccess, все делаетя быстро, через менеджер FTP. В начале нужно будет узнать, на чем работает ваш сервер, точнее его обеспечение. Оно должно быть Apache (95% работают именно на нем, но проверить стоит).
У следующих ресурсов nginx параметры включения данной функции разные, чем у apache, так что я не зря сказал проверить на чем работает сайт.
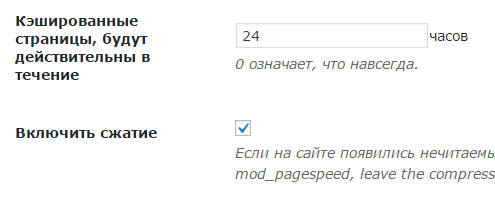 Дальше, заходим в корневой каталог сайта (через FTP, я использую FileZilla) в папку pablic_html, там находится весь движок вордпресс. Здесь в идеале располагается файл .htaccess, он стандартный от Apache. Он регулирует загрузку и доступы, если его нет то создаем его. Будем его рассматривать в более тематических статьях, пока что нам надо сделать кэширование.
Дальше, заходим в корневой каталог сайта (через FTP, я использую FileZilla) в папку pablic_html, там находится весь движок вордпресс. Здесь в идеале располагается файл .htaccess, он стандартный от Apache. Он регулирует загрузку и доступы, если его нет то создаем его. Будем его рассматривать в более тематических статьях, пока что нам надо сделать кэширование.
Шаг 2. Вносим mod-header в файл
Вторым шагом будем вносить директивы mod-header в .htaccess. Если он есть, то просто вставляем до закрывающего тега #endwordpress, вот этот код.
<ifModule mod_headers.c> <FilesMatch "\.(html|htm)$"> Header set Cache-Control "max-age=43200" </FilesMatch> <FilesMatch "\.(js|css|txt)$"> Header set Cache-Control "max-age=604800" </FilesMatch> <FilesMatch "\.(flv|swf|ico|gif|jpg|jpeg|png)$"> Header set Cache-Control "max-age=2592000" </FilesMatch> <FilesMatch "\.(pl|php|cgi|spl|scgi|fcgi)$"> Header unset Cache-Control </FilesMatch> </IfModule>Если же сделан по новой, то вставляем вот это и закидываем его в корневой каталог.
# BEGIN WordPress <ifModule mod_headers.c> <FilesMatch "\.(html|htm)$"> Header set Cache-Control "max-age=43200" </FilesMatch> <FilesMatch "\.(js|css|txt)$"> Header set Cache-Control "max-age=604800" </FilesMatch> <FilesMatch "\.(flv|swf|ico|gif|jpg|jpeg|png)$"> Header set Cache-Control "max-age=2592000" </FilesMatch> <FilesMatch "\.(pl|php|cgi|spl|scgi|fcgi)$"> Header unset Cache-Control </FilesMatch> </IfModule> # END WordPressРазбор строчек кода, за что они отвечают
Теперь надо разобраться за что отвечают все эти строки кода. Все тривиально, вы можете видеть в строчках разные расширения png, jpg и им подобные, и напротив этих расширений указаны числа, это и есть временной отрывок в котором будут храниться эти файлы. Например число 43200, указывает на то что фалы этих расширений будут держаться в кэше один день.
Если все было сделано правильно, то эта строка исчезнет, но мы можем сделать еще лучше, как, читайте дальше.
Плагин для кэширования граватаров NIX Gravatar Cache
Плагин nix gravatar cache- это находка для меня. Я маленько приврал, когда сказал, что не возможно избавиться от загружаемых скриптов с других сервисов. В списке внешних ресурсов вы сможете найти сайт граватара, это условие срабатывает если у вас к статье есть комментарии и к ним прикреплен gravatar. Как не странно, но тут можно включить кэш браузера wordpress для данных картинок.
Я человек дотошный, и все таки нашел решение, оттуда идет только картинка, и соответственно ее можно кэшировать и приделать к ней срок действия.
Решение нашел в плагине NIX Gravatar Cache, я знаю что это есть зло, но от него вообще нет почти нагрузки. Признаюсь, перепробовал три плагина, но только этот делает изображения в jpg, а те в непонятно какие форматы. Все настройки сводятся к двум пунктам, они указаны на скриншоте.
Первая галочка включен или выключен, и второй сколько хранить кэш.
В чем вся прелесть? В том что посетитель оставляет свой комментарий, а плагин автоматом скачивает его граватар на хостинг, и потом уже идет загрузка не из сайта граватара, вот и все. Ставьте обязательно, потому как, лучше один плагин чем сотня запросов (при условии что у вас сотня комментариев).
Кэшируем весь сайт
Чтобы кешировать весь сайт,так же нужен плагин. В этой роли я выбрал Hyper Cache, он легок и занимает не много процессов. Но сейчас его рассматривать не буду, потому как тема очень обширная и мне просто не хватит статьи. Имейте в виду, что надо установить, а как настроить ждите следующей статьи.
На этом я закончу, мы по максимуму прокачали ваш кэш комплексно. В данный момент ему ничего не грозит и ваш сайт будет загружаться намного быстрее.Читая данную статью вы узнали, как устранить пункт: используйте кэш браузера от нашего друга гула по PageSpeed Insights.
Подведем итог, что мы узнали и какой порядок действий
- Узнали на чем работает сайт (apache, nginx и тому подобное).
- Научились закачивать .htaccess на компьютер.
- Отредактировали файл доступов.
- Смогли закинуть обратно на сервер.
- Поставили плагин nix gravatar cache.
P.S. Если что-то не получилось то смело пишите комментарии, отвечу и помогу.
wpsovet.ru