Как увеличить скорость интернета. Как увеличить скорость беспроводного интернета
Как увеличить скорость беспроводного интернета Как? Так!
Содержимое:
4 метода:
На скорость беспроводного соединения может влиять ряд причин, включая неправильную настройку роутера, помехи от других устройств и низкую пропускную способность канала. Чтобы ускорить ваше беспроводное соединение, прочитайте следующие советы и рекомендации.
Шаги
Часть 1 Проверка основных причин
- 1 Проверьте свою скорость. Используйте сервис Speedtest, чтобы узнать реальную скорость загрузки и отдачи. Он используется в качестве диагностической утилиты.
- 2 Проверьте, не ограничен ли ваш канал. Если ваше соединение плохо работает в пиковый период, возможно, ваш провайдер ограничивает пропускную способность канала.
- 3 Узнайте, какая скорость предусмотрена вашим тарифным планом. Сравните скорость, которую вы получили в результате теста с предусмотренной тарифным планом. Вы можете позвонить провайдеру, чтобы это узнать. Также можете узнать о возможных ограничениях со стороны провайдера.
- Если результаты теста совпали со скоростью вашего тарифа и она слишком низкая для вас, вы можете сменить его на тарифный план с более высокой скоростью.
- 4 Проверьте использование. Несколько человек в вашем доме используют интернет одновременно? Кто-то из них загружает большие файлы, например, видео или играет в онлайн-игру? Это может значительно замедлить вашу скорость доступа к сети Интернет.
- 5 Убедитесь, что вы используете защищенную беспроводную сеть. Как и сказано выше, если ваши соседи загружают канал, используя ваше подключение к Интернету, у всех падает скорость.
- 6 Учитывайте ваше местоположение. В некоторых районах возможен только медленный доступ к сети Интернет. Если вы проживаете в большом развитом городе - это не будет проблемой. Однако, в сельской местности или районе, в котором давно не обновлялась инфраструктура, оборудование провайдера может быть устаревшим. Позвоните своему провайдеру, чтобы получить более исчерпывающую информацию.
- Ваше расположение в комнате также может влиять на скорость соединения. Попробуйте подойти ближе к роутеру. Если соединение улучшилось, тогда ваше расположение было частью проблемы.
Часть 2 Проверьте ваш компьютер
- 1 Ускорьте скорость работы компьютера. Перегруженный процессор урежет даже самое быстрое подключение к Интернету.
- 2 Проверьте свой антивирус. Для начала запустите сканирование на вирусы и другое вредоносное программное обеспечение. Вирусы значительно замедляют скорость соединения. Затем удостоверьтесь, что сам антивирус не слишком перегружает систему. Много распространенных антивирусных программ могут сильно замедлить работу вашего компьютера.
- Попробуйте заменить антивирус на более быстрый, как Avast!.
- 3 Подумайте о замене браузера. Некоторые браузеры заметно быстрее других. Если вы подозреваете, что причиной может быть браузер, попробуйте установить Chrome, так как в большинстве случаев он является самым быстрым (при загрузке большинства сайтов).
- 4 Закройте программы, которые загружают ваш интернет-канал. Закройте программы. которые используют интернет-соединение (которыми вы не пользуетесь в данный момент). Это могут быть такие программы, как Skype и программы для обновления.
Часть 3 Проверьте ваш DNS-сервер
- 1 Не забывайте о DNS-сервере. DNS-сервер (система имен доменов) - это нечто вроде телефонной книги для Интернета. Компьютер автоматически выбирает сервер, который он будет использовать, но если вам не повезет с этим выбором, то разница будет как между тяжеленным бумажным справочником и поисковой системой Google. Если ничего другое не сработало, попробуйте самостоятельно найти лучший DNS-сервер. Это может значительно повысить скорость подключения к Интернету.
- 2 Используйте программы для выбора оптимального DNS-сервера. Это те программы, которые определяют для вас лучший DNS-сервер. Очень надежная программа с массой положительных отзывов - это namebench от Google.
- 3 Используйте программу, чтобы найти оптимальный для вашего расположения DNS-сервер. Обычно - это тот, который физически находится ближе всего.
- 4 Поменяйте настройки вашего компьютера. Измените в настройках компьютера стандартный DNS-сервер на рекомендуемый. Эта процедура зависит от установленной операционной системы.
- На ПК, в Панели управления щелкните Сеть и Интернет →Центр управления сетями и общим доступом → Изменение параметров адаптера. Правой кнопкой мыши щелкните по сондинению, которое хотите изменить и выберите Свойства. Выберите вкладку "Сеть" и в разделе "Отмеченные компоненты используются этим подключением" выделите "Протокол интернета версии 4", после чего нажмите "Свойства". В обозначенном поле введите DNS-адреса.
- На Мак щелкните System Preferences→ Network→ выберите ваше подключение → Advanced → DNS и затем добавьте DNS-сервер.
Часть 4 Проверка роутера
- 1 Найдите правильное расположение для роутера. Если у вас большой дом, по возможности, установите его в центре. Не ставьте роутер вблизи от модема или других беспроводных устройств, так как они создают помехи. (Например, роутер, работающий на частоте 2.4 ГГц, может конфликтовать с радиотелефоном, который использует ту же частоту). Если требуется, приобретите более длинный кабель, чтобы увеличить расстояние между роутером и модемом.
- 2 Правильно настройте роутер. Чтобы подключиться к роутеру, введите 192.168.1.1 в адресной строке браузера и заполните поля "Логин" и "Пароль". Как только вы зайдете в "Настройки", убедитесь, что все заполнено в соответствии с рекомендациями вашего интернет-провайдера. Найти их вы можете в информационном пакете, который вы получили при подключении, или на веб-сайте вашего провайдера.
- Если вы никогда не изменяли логин и пароль, используйте те, которые идут по умолчанию для вашей модели роутера (смотрите в руководстве пользователя или поищите в интернете). Часто логин - это admin, а пароль - password, admin или просто оставьте поле пустым.
- Для надежности, перед внесением каких-либо изменений запишите текущие настройки роутера. Это обезопасит вас от серьезных неудач.
- 3 Задумайтесь над приобретением нового роутера. Если все вышеперечисленное не помогло, проблема может заключаться в том, что ваш роутер недостаточно быстрый для обеспечения скорости, предусмотренной вашим тарифным планом. Сравните Мбит/с (мегабиты в секунду) вашего старого роутера с теми, которые вы рассматриваете для приобретения. Если вы играете в онлайн-игры или скачиваете большие файлы, вам даже может понадобиться гигабитный роутер.
- Убедитесь, что выбранный вами роутер поддерживается вашим интернет-провайдером. Бывает, что некоторые роутеры не функционируют должным образом с оборудованием провайдера.
- Ищите беспроводной роутер, который работает со стандартами G или N и поддерживает шифрование WPA или WPA2, которые более защищены от взлома, чем WEP. (Если у вас устаревший компьютер или ноутбук, убедитесь, что он поддерживает этот стандарт и тип шифрования).
Советы
- Если у вас есть (или вы установили) второй межсетевой экран, убедитесь, что вы отключили стандартный межсетевой экран на компьютере. Использование двух межсетевых экран одновременно может вызвать проблемы с подключением.
- Отключите автоматическое обновление всего программного обеспечения на вашем ПК (кроме антивируса). Запланируйте обновление на то время, когда вы не работаете за ПК. В этом случае, соединение останется активным и вы сможете получать свежие обновления ПО.
- Если вы хотите загрузить файл большого объема - сделайте это с помощью менеджера загрузок. Благодаря менеджеру загрузок, даже если интернет-соединение будет разорвано во время загрузки, вам не нужно будет начинать сначала - при восстановлении подключения загрузка продолжится с того места, на котором остановилась.
- Не используйте кабельный разветвитель - он может повлиять на скорость подключения.
- Для блокировки хакерской активности и мониторинга программ, которые используют интернет, попробуйте установить персональный межсетевой экран. Пример бесплатных межсетевых экранов - Comodo и Jetico.
- Используйте антивирусы и антишпионское ПО для блокировки программ, которые "съедают" ваш канал. Бесплатные антивирусные программы: AVG, BitDefender и Avast!; антишпионское ПО: Ad-Aware, Spybot - Search & Destroy и SUPERAntiSpyware.
- Если вы не подкованы в компьютерных технологиях, избегайте использования VOIP (передача голоса по IP-протоколу), который может вызвать проблемы.
Предупреждения
- Во время настройки роутера не изменяйте настройки, в которых сомневаетесь. Их некорректная настройка может привести к отключению интернет-соединения. Это может также отрицательно повлиять на надежность связи.
Прислал: Волкова Александра . 2017-11-12 12:30:45
kak-otvet.imysite.ru
Как повысить скорость интернета в домашних условиях
Мы привыкли, что высокие технологии подразумевают использование высоких скоростей. И если речь заходит об Интернете, то сегодня он просто обязан быть скоростным, выполняя роль важнейшего инструмента для бизнеса, работы и развлечений. И его медлительность может не только подпортить настроение, но и сорвать деловой график. Поэтому многим будет полезно узнать, как повысить скорость интернета в кротчайшие сроки, прямо на месте и без передачи проблемы в руки специалистов.
Ниже мы постараемся собрать все (по крайней мере, большую их часть) действенные способы увеличения скорости Интернета в домашних условиях.
Приступим.
1. Изменение тарифного плана
Всем известно крылатое выражение, согласно которому «выше головы не прыгнуть». Поэтому, если по договору с провайдером вам положена некоторая скорость, увеличить её выше обговоренной цифры будет невозможно. Наведайтесь на сайт поставщика услуг и выясните, не появились ли у него новые тарифы.
С течением времени Интернет дешевеет, и вы сможете обнаружить, что имеете возможность получать сигнал на более высокой скорости, при этом платя меньшую абонплату. Зачастую провайдеры умалчивают о появлении более выгодных предложений своим старым клиентам.
Но что делать, если вы приобрели один из лучших пакетов связи, а результат вас до сих пор не устраивает? Об этом дальше.
2. Сокращение количества активных вкладок
Если вы имеете привычку быть всегда и везде, в Интернете она может навредить. Одновременный запуск нескольких сайтов требует хорошей пропускной способности канала, да и неплохо загружает компьютер.
В таком случае, чтобы увеличить скорость интернета, закройте ненужные вкладки, оборвав множество каналов передачи данных. На многих веб-страницах идёт постоянное обновление контента, выскакивают различные рекламные объявления, автоматически запускаются видео ролики и т.д. Всё это отвлекает на себя часть сигнала, отнимая у вас возможность быстрого интернет-сёрфинга.
3. Отключение бесполезных в данный момент обновлений
Если на вашем компьютере установлено много программ, производящих периодические обновления, вполне вероятно, что часть из них заняты этим прямо сейчас. Постоянная подгрузка новых файлов позволяет программам всегда быть актуальными и соответствовать постоянно изменяющимся техническим требованиям.
Обратной стороной медали будет заметное снижение скорости интернета, и, для того, чтобы её повысить, научитесь самостоятельно управлять процессом обновления, запуская его в подходящее для вас время. Для этого вам нужно знать, как добраться до основных настроек программы и отыскать вкладку «обновления» или «управление обновлениями».
Кроме того, можете удалить из Автозагрузки те приложения, которые нет смысла запускать ежедневно. Тогда отпадёт и необходимость проверять, используют ли они обновления в своей работе.
Кликайте по логотипу Windows (меню «Пуск») и ищите команду «выполнить» (см.рис.)

Нажав на кнопку, попадёте в новое окно. Здесь пишите «msconfig» и смело жмите «Ок».

Затем сразу во вкладку «Автозагрузка», где нужно снять галочки с необязательных программ.
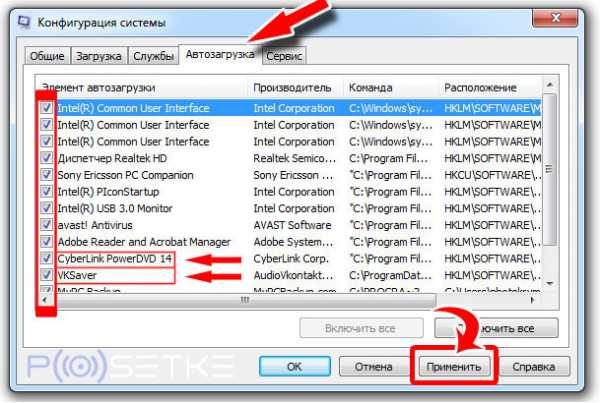
В конце нажмите «Применить», после чего рекомендация о перезапуске системы. Можете отложить перезагрузку компьютера на потом, но изменения в настройках вступят в силу лишь после неё. Это поможет стабильно повысить скорость интернета.
4. Прекращение загрузки ненужных файлов
Скорость может барахлить из-за активных закачек файлов в программах для загрузки (мастера загрузок, торрент и прочее). Они берут на себя львиную часть скорости, буквально «заглушая» работу других приложений, в том числе и браузера. Остановите принудительно все открытые загрузки.
Если вы часто пользуетесь торрентом, у вас есть возможность запрограммировать его так, чтобы он прекращал все загрузки и раздачи во время вашей активности.
Вам нужно будет запустить торрент, перейти в пункт меню «Настройки», а затем в «Настройки программы» (см.рис.)

Далее ищите вкладку «Скорость», где нужно будет поставить галочку возле «Остановка передач при активности пользователя»

Затем обязательное «Применить» и «Ок». Это даст возможность увеличить скорость во время вашего прибывания за компьютером.
5. Уменьшение расстояния до Wifi роутера
Если вы используете wifi технологию, то проблема может крыться в сильном удалении беспроводного устройства от маршрутизатора (роутера). Кроме того, помехой для передачи сигнала могут быть металлические конструкции, либо источники электромагнитных помех (СВЧ, радиотелефон, система видеонаблюдения и т.д.).

Попробуйте поднести ноутбук или планшет поближе к роутеру, и сравните скорость. Удалось увеличить? Поздравляем! Вы нашли проблему. Останется только приложить усилия для устранения её в будущем, то есть переместить маршрутизатор в более подходящее место.
6. Турбо-режим браузера

В современных браузерах имеется возможность активации специального режима, позволяющего по максимуму сократить количество скачиваемой информации (посредством уменьшения размера изображений, отключения всплывающих окон, рекламы и т.д.). Он открывает перспективы для скоростного сёрфинга по веб-страницам, помогая значительно увеличить скорость загрузки страниц.
7. Обновление прошивки роутера
Маршрутизатор, как и любое другое устройство для обеспечения работы интернета, требует регулярного усовершенствования программного обеспечения. Стандарты связи могут меняться, и, чтобы им соответствовать, прошивка роутера и драйвера к нему должны периодически обновляться. Данную операцию под силу провести каждому, для этого не нужны особые технические навыки и знания. Нужно просто зайти в веб-интерфейс (настройки) роутера и отыскать кнопку «Обновить» (в разделе обновления ПО). Процедура обычно занимает 5-10 минут, после которых маршрутизатор снова ощутит свободу в интернете, захватив вас с собой в скоростное путешествие по его просторам.
8. Установка пароля на wifi

Найти сегодня сеть с возможностью свободного подключения можно разве что в общественных местах. Если вы до сих пор не установили пароль на вай фай, то и ваша сеть станет проходным двором. А этого допускать не желательно. И дело не в жадности, нет. Роутер предназначен для передачи определённого количества сигнала всем «абонентам». И этот поток делится (причём, не всегда поровну) между всеми подключёнными устройствами. Если в вашу сеть забежит «заяц», он сможет забрать всю скорость себе. А вы будете долго и мучительно искать решение проблемы медленного интернета. Поэтому, первое, что вы должны сделать после создания wifi у себя дома — установить пароль.
9. Обновление «железа»
Не всегда в медленной скорости интернета виноват провайдер или неверно установленное ПО. У многих пользователей компьютеры не обновляются годами, из-за чего их внутренние компоненты устаревают и даже выходят из строя. В первую очередь, у вас должен быть производительный процессор и оперативная память приличного объёма (2 и более Гб), затем хорошая видеокарта и надёжный жёсткий диск. Такая «железная» связка позволит забыть не только о медленной скорости интернета, но и «торможении» всего компьютера.
10. Устранение механических повреждений кабеля
Развить хорошую скорость машина может только на идеальной трассе. То же самое происходит и с сигналом интернета.

Если кабель имеет загибы, трещины и иные механические повреждения, вызывающие нарушение его целостности, качество связи будет низким. В случае обнаружения повреждений, вызовите мастера (лучше от провайдера) для их устранения.
В завершение, к 10 способам добавим «обращение к провайдеру» как самый надёжный метод выяснения причин медленной скорости передачи данных. Все поставщики оказывают такую услугу, входящую в стандартный пакет обслуживания абонентов. Не стесняйтесь звонить провайдеру и наведываться в контору. Вы являетесь клиентом, платящим деньги, и они сделают всё возможное, чтобы вас удержать.
Желаем вам скоростного интернета и попутного трафика!
posetke.ru
как увеличить скорость интернета через Wi-Fi?

В наши дни роутеры работают с большим напряжением: каждый новый гаджет стремится получить интернет-соединение через Wi-Fi. Набор «умного дома» становится все более популярным, куда входят и лампы освещения, и термостаты, и камеры безопасности. Поэтому нередко ваше интернет-соединение замедляется и зачастую именно тогда, когда вы смотрите увлекательное шоу через онлайн ТВ.
Ускоряем Wi-Fi
Возможно, что вам не нужно будет тратить деньги, чтобы справиться с этой проблемой: существуют бесплатные способы ускорить Wi-Fi. Только если причина кроется в медленном канале или старом роутере, возможно, вам придется обновить свой пакет и оборудование.
Но сначала попробуйте воспользоваться этими советами.
1. Переместите роутер
Специалистам хорошо знакомы случаи, когда роутеры размещали где-нибудь под диваном или прятали в самом углу комнаты. Понятно, что не всем нравится, когда какая-то уродливая коробка портит безупречный вид комнаты, но если вам нужен хороший Wi-Fi, вы должны дать роутеру некоторый простор.
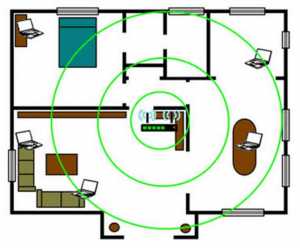
Расположите роутер посередине дома или квартиры
Лучшее место для этого – посередине вашего дома. В большинстве случаев это невозможно, так как телефонная линия или кабельная коробка находятся на стене. Но если есть возможность, подключите удлинитель телефонного кабеля и переместите роутер, чтобы он находился примерно в центре и как можно выше от пола. Это позволит обеспечить сильный и быстрый сигнал Wi-Fi по всему помещению.
2. Исключите интерференцию
Wi-Fi может быть неустойчивым и в идеальных условиях, но вы однозначно ухудшите его, если разместите рядом с роутером беспроводные телефоны, микроволновую печь, детские мониторы и Bluetooth устройства. Даже некоторые гирлянды могут мешать сигналу и снизят скорость до уровня меньше того, который обеспечивали dial-up модемы выпуска 1999 года. Поэтому держите пространство вокруг роутера свободным от других электронных устройств.
3. Используйте самые быстрые настройки
Роутеры нельзя назвать самыми дружественными для пользователя устройствами. Вам не обязательно знать разницу между стандартами и частотами Wi-Fi, но некоторые настройки вам придется устанавливать вручную, так как только самые лучшие роутеры могут обеспечить максимально возможную скорость автоматически.
Подавляющее большинство Wi-Fi устройств сейчас работают на стандарте 802.11n, в котором используются две частоты. Если ваш роутер двухдиапазонный, он может передавать сигнал на частоте 2,4 ГГц и 5 ГГц. Поскольку частота 2,4 ГГц более распространена, то все устройства, находящиеся поблизости роутера (в том числе не только вашего, но и соседских), нагружают доступные каналы.

Пример существенной разницы в скорости при подключении на частоте 2.4 ГГц и 5 ГГц
Если ваш смартфон, планшет, ноутбук или другое устройство может подключаться на частоте 5 ГГц, переключитесь на нее. Пока вы находитесь в относительной близости к роутеру, вы получите более быстрое и надежное соединение.
Некоторые роутеры транслируют две отдельные Wi-Fi сети, поэтому их легко различить. Однако остальные (особенно BT Home Hub) объединяют их – вам нужно войти в настройки, чтобы установить отображение двух диапазонов.
4. Поменяйте антенны
Некоторые роутеры имеют съемные антенны. В этом случае вы можете купить антенну с большим коэффициентом усиления, что обеспечит вам более быстрый и сильный Wi-Fi сигнал. Есть менее затратный способ, который поможет вам и в том случае, если нет возможности физически переместить роутер в другое место. Нужно сделать рефлектор (отражатель) и разместить его сзади роутера. Сигнал будет отражаться от рефлектора и направляться в обратную сторону.
Студенты Дартмутского колледжа успешно доказали, что простой отражатель из оловянной фольги может эффективно увеличить Wi-Fi покрытие. У него есть и побочное преимущество – он ограничивает покрытие позади себя, поэтому вы не будете посылать сигнал на улицу или соседу.
5. Время от времени перезагружайте роутер
Этот старый трюк помогает вылечить множество проблем, в том числе и вернуть Wi-Fi былую скорость. При этом все устройства отключаются от сети, а затем подключаются заново. Также полезно сменить пароль, установленный по умолчанию. Большинство современных роутеров имеют защиту, что называется, «из коробки», но на всякий случай нужно это проверить.
6. Обновите свой роутер
И, наконец, если у вас старая модель, пришло время купить что-то получше. Технология Wi-Fi прошла долгий путь за последние годы, поэтому вариантов улучшения несколько.
Один из них – приобрести модель, использующую 802.11ac (предпочтительно такую, которая поддерживает MU-MIMO для лучшей защиты). Такой роутер гарантированно увеличит покрытие и скорость. К сожалению, пока еще далеко не все устройства, кроме высокотехнологичных смартфонов, планшетов и ноутбуков поддерживают 802.11ac, поэтому они будут использовать более медленный стандарт 802.11n, поддерживаемый всеми существующими сейчас роутерами.
Лучшим вариантом будет приобрести набор powerline-адаптеров со встроенным Wi-Fi, хотя это целесообразно, только если в вашем доме (квартире) есть место, куда не «добивает» сигнал.
Более дорогой, но также и более эффективный способ – купить mesh Wi-Fi систему. Такие комплекты содержат несколько роутеров, которые взаимодействуют между собой и устойчиво распространяют быстрый Wi-Fi даже в самых больших домах.
Понравился наш сайт? Присоединяйтесь или подпишитесь (на почту будут приходить уведомления о новых темах) на наш канал в МирТесен!
nig.mirtesen.ru
- Kaspersky internet security установить

- Изменить язык

- Функция excel

- Как восстановить страницу в одноклассниках после взлома
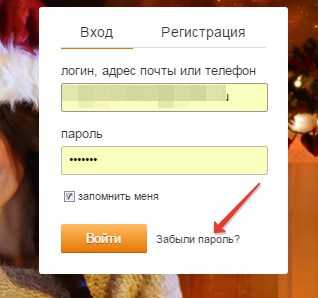
- Запустить программу powershell

- Беспроводное подключение компьютера к телевизору

- Экспорт в csv

- Как сделать интернет быстрее на windows 10
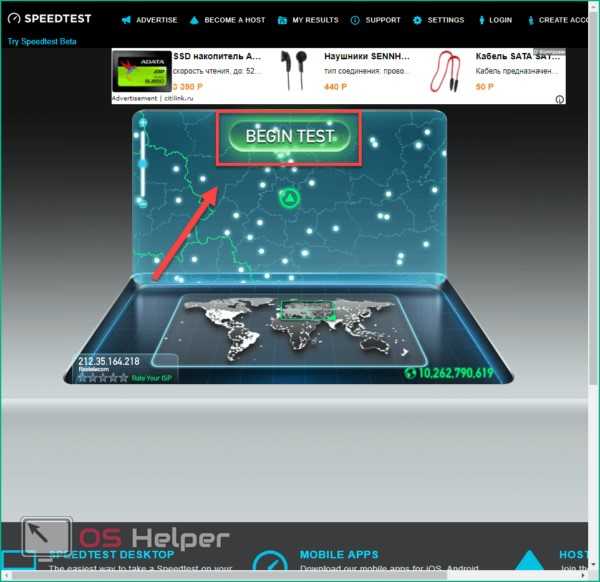
- Мандрива линукс

- Видит флешку как съемный диск

- Очистить кэш страницы firefox

