Как узнать все логины и пароли в браузере? Google Chrome. Как узнать сохраненные в браузере пароли
Как узнать сохраненный в браузере пароль
Как часто это бывает. Вы регистрируетесь на каком-нибудь сайте. Заботливый браузер предлагает вам запомнить имя пользователя и пароль. Вы соглашаетесь. Но иногда вам может понадобиться зайти на этот сайт например с телефона или ноутбука, а пароль помнит только браузер. Т.к. на восклицания, озвученные в сторону монитора, он не ответит, приходится искать другие пути.
Chrome — как просмотреть сохранённый пароль в Google Chrome
Если вы так же как и я пользуетесь браузером Google Chrome, то узнать сохранённый в нём пароль очень просто. Нужно нажать на кнопку настроек, далее «Параметры», в открывшейся вкладке найти заголовок «Пароли и формы» и нажать на ссылку рядом со второй галочкой под этим заголовком — Управление сохранёнными паролями.
В появившемся окне выберите нужный сайт и ткните на замаскированный пароль. Появится кнопка «Show». Нажав её вы чудесным образом увидите сохранённый в Хроме пароль, и сможете его скопировать.
Firefox — как просмотреть сохранённый пароль в Firefox
Узнать сохранённый пароль в Firefox тоже просто. Нужно в меню «Инструменты» выбрать «Настройки», в появившемся окне перейти на вкладку «Защита» и там нажать кнопку «Сохраненные». Там вы сможете отобразить пароли и хорошенько их запомнить.
Opera — как просмотреть сохранённый пароль в Opera
В Opera эта процедура несколько сложнее. Все сохранённые пароли хранятся в файле wand.dat. Этот файл находится в неудобном месте, да ещё и зашифрован. Но без проля-то никуда, значит ищем выход.
Первым делом вам понадобится вот это небольшая программка: Unwand.
Разархивируйте её в любое место и запустите. В появившемся окне вам нужно найти как раз этот wand.dat. Его расположение:
- В Windows 7 он находится вот тутC:\Users\[Ваше имя пользователя]\AppData\Roaming\Opera\Opera
- В XPC:\Documents and Settings\...
Открыв этот файл вы увидите все сохранённые в Opera пароли.
Internet Explorer — как просмотреть сохранённый пароль в Internet Explorer
Для того чтобы просмотреть сохранённые пароли в IE также понадобится дополнительная программка. Она называется IE PassView. Скачать её можно бесплатно с сайта её разработчика Нира Софера.
Работает она очень просто. Вы её запускаете и сразу же в окне программы видите все сохранённые в IE пароли.
Safari — как просмотреть сохранённый пароль в Safari
В Safari эта процедура тоже не сложна.
- Для MacOSЕдинственный способ просмотреть сохранённые пароли на MacOS это «Связка ключей» или «Keychain». Там хранятся все запомненные пароли включая интернетовские.
В Spotlight (лупа в правом верхнем углу экрана рядом с часами) вводим «Связка ключей» или «Keychain», в зависимости от языка системы. В открывшемся окне выберите нужный адрес и двойным щелчком мыши откройте его. В появившемся окне нажмите на галочку «Показать пароль» и введите пароль от вашей учёной записи на компьютере. После этого вы увидите пароль.
- Для WindowsВ Windows же опять придётся воспользоваться сторонними программами. На этот раз это SafariPasswordDecryptor. Гарантировать безопасность этой программы я не берусь, но если включить её в чёрный список файервола, то ваши пароли не должны ни к кому попасть.После установки и запуска программы всё, что нужно сделать это нажать сначала «Start Recovery», а затем, выбрав нужный пароль, «Show Password»
Заключение
Как вы могли убедиться, узнать сохранённые в браузерах пароли очень просто. Причём это одинаково просто как для вас, так и для любого другого человека, имеющего доступ к вашему компьютеру. Поэтому не стоит запоминать в браузерах пароли от важных сайтов. Особенно от почты, ведь через почту можно получить пароли почти к любому сайту, на котором вы зарегистрировались.
P.S. Если пункты меню или кнопки в вашем браузере не совпадают с указанными в этой статье, значит вы используете не последнюю версию. Я рекомендую регулярно обновлять браузер, т.к. самая последняя версия всегда самая безопасная и, как правило, самая удобная. Если же вы уверены, что версия последняя, а пункты всё равно не совпадают, свяжитесь со мной или оставьте комментарий.
lotos50a.livejournal.com
Как посмотреть сохраненные пароли в браузере Google Chrome
Современные браузеры постоянно обновляются и совершенствуются в возможностях и функциональности. Самый главный приоритет — удобство, простота и надежность.
Одна из таких функций — возможность автоматически запоминать логин и пароль на любом сайте, где вы хотя бы раз уже регистрировались и входили в личный кабинет.
При вводе новых данных, у вас выскакивает в верху справа браузерной строки «ключик» и предложение о сохранении данных на конкретном ресурсе. Если вы нажмете «нет», то данные сохранены не будет.
Многие пользователи гугл хром браузера знают про эту удобную функцию. Но далеко не каждый понимает где можно посмотреть их в своей учётной записи браузера.
Так же мы рассмотрим вариант как убрать сохранение паролей в Гугл Хром.

Способ №1 — Через настройки браузера
Сохраненные пароли браузера Гугл Хром лежат в так называемом «кеше«. Это некие файлы, которые сохраняются и используется в дальнейшем для ускорения загрузки уже посещенных сайтов.
Посмотреть сохраненные пароли браузера можно через «Настройки«, нажав на три точки в верхнем правом углу от строки поиска.
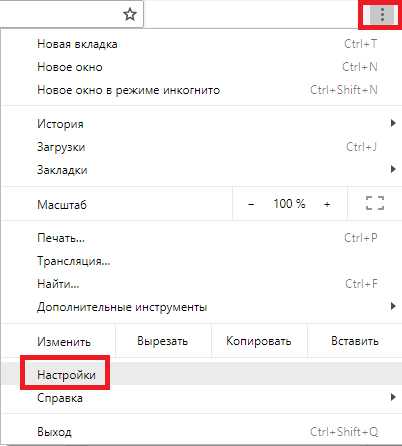
Вы попадаете на страницу «chrome://settings/«. Крутим в самый низ и ищем кнопку «Дополнительные«.
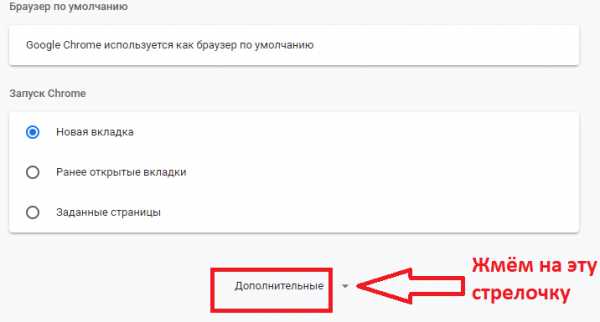
Раскрываются дополнительные настройки. Крутим в низ и ищем меню «Пароли и формы»
Выбираем вкладку «Настройка паролей» и жмем на неё.
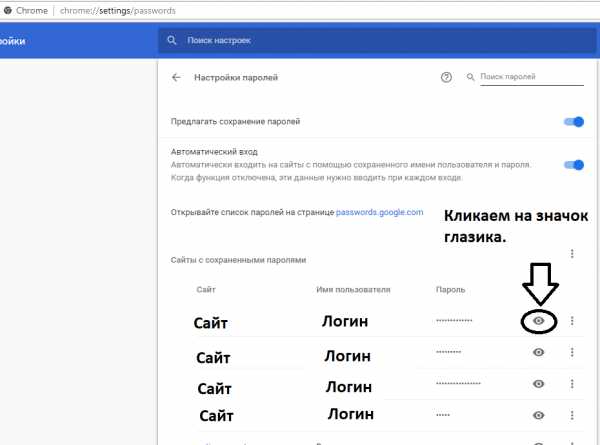
Вы попадаете в раздел «chrome://settings/passwords» где и есть все сохраненные пароли в Гугл Хроме.
Способ №2 — Через учётную запись Google почты.
Еще посмотреть данные можно через сайт «passwords.google.com«.
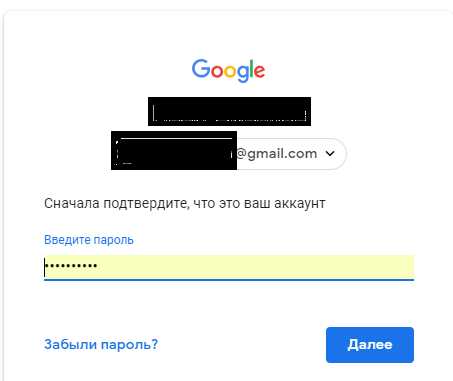
Нужно будет перейти по соответствующему адресу и войти в свою гугл почту.
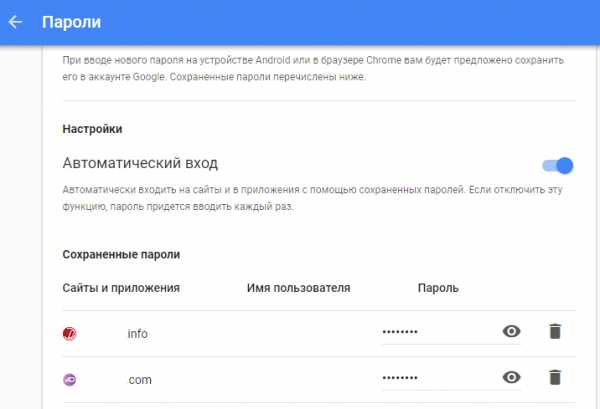
Вы попадете в схожее меню как и со способом через Настройки, только через логин на сайте с паролями привязанный к вашей учётной записи.
Способ первый — Чистка кеша
Процесс сохранения паролей в Google Chrome происходит через запоминание в кеше вашего компьютера все входы на сайты. Это значит, что если вы почистите кеш, то удалите все сохранения логинов и паролей в браузере Гугл Хром.
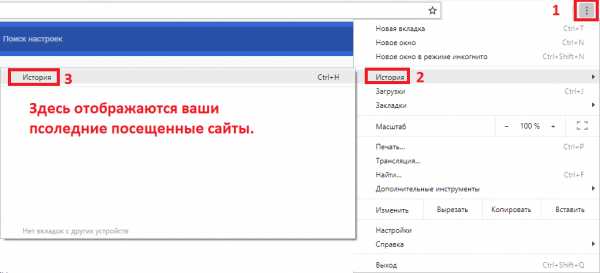
Для этого нужно перейти в настройках браузера во вкладку «История«.
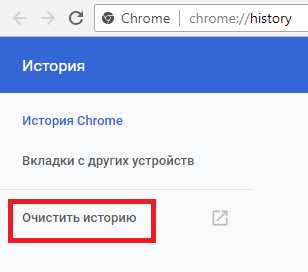
Откроется новая вкладка с адресом «chrome://history«, так же для перехода в системное меню можно просто ввести этот адрес в браузерную строку. Выбираем «Очистить историю«.
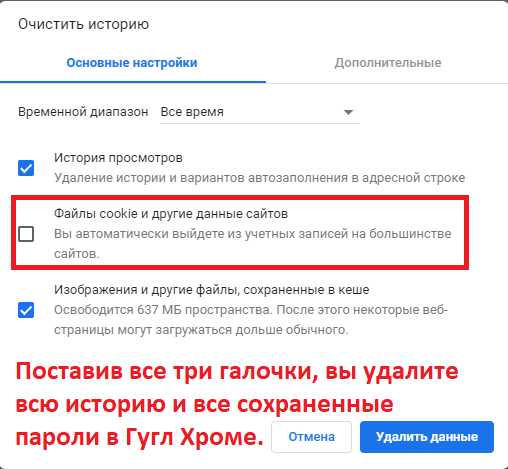
Тут на выбор есть три галочки.
«История просмотров» — удаляет из сохранения всю историю посещений вами любых сайтов (очистить историю просмотров в браузере гугл хром).
Поставив только эту галочку, вы сможете почистить историю браузера без вреда всему остальному функционалу. Обычно используется для анонимности пользователя его действий в сети при вероятности получения доступа другим (нежелательным) лицом или лицами.
«Файлы cookie и другие данные сайтов» — отметка в этой графе полностью удаляет все сохраненные пароли в браузере Google Chrome вместе с логинами. Сопровождается эта чистка кеша с разлогином со всех сохраненных и залогиненных сайтов на текущем компьютере.
Помните, это действие необратимо и имеет локальный характер (только для конкретного ПК). Вы не сможете таким образом удалить сохраненный пароль в Гугл Хром на других устройствах.
«Изображения и другие файлы, сохраненные в кеше» — удаление прочей информации и файлов для быстрой подгрузки сайтов.
Помимо паролей и истории, в функцию кеша входит ускорение загрузок уже посещенных страниц. Делается через загрузку определенных сегментов с сайта с последующей «подменой» тяжелых элементов.
То есть, ваш компьютер делает как-бы свой «слепок сайта» и при заходе на него повторно, выдает его вид и функционал из уже сохраненной ранее версии. Поэтому и говорят «почисти кеш» если какие-либо элементы на сайте не работают.
Это значит что были внесены изменения на ресурс, а кеш подгружается старый.
Установив все три галочки, вы полностью удалите все файлы и сохранения вместе с историей просмотров в вашем бразуре на конкретном персональном компьютере, именно эту процедуру и называют «чисткой кеша бреаузера«.
Способ второй — удаление из настроек с паролями
Есть и второй способ, если вы хотите удалить сохраненный пароль в Google Chrome браузере только один или несколько штук.
Нужно зайти в раздел как было указано в первом пункте, когда мы искали сохраненные пароли в браузере Хром. Но вместо «глазика» нажать на три точки напротив сайта с сохраненными данными и выбрать «Удалить«.
Эту процедуру можно выполнять точечно к конкретным сохранением без вреда и ущерба кешу браузера и остальным автосохранениям.
Для отключения функции сохранения паролей и автоматического входа нужно в «Настройках паролей» выбрать соответствующие значения курсора активации
В таком случае пароли не будут сохранятся в браузере и придется их вводить каждый раз заново.
wikifarm.ru
Как узнать сохраненный в браузере пароль - 7 Декабря 2012 - Блог
Как часто это бывает. Вы регистрируетесь на каком-нибудь сайте. Заботливый браузер предлагает вам запомнить имя пользователя и пароль. Вы соглашаетесь. Но иногда вам может понадобиться зайти на этот сайт например с телефона или ноутбука, а пароль помнит только браузер. Т.к. на восклицания, озвученные в сторону монитора, он не ответит, приходится искать другие пути.
Chrome — как просмотреть сохранённый пароль в Google Chrome
Если вы так же как и я пользуетесь браузером Google Chrome, то узнать сохранённый в нём пароль очень просто. Нужно нажать на кнопку настроек (), далее «Параметры», в открывшейся вкладке найти заголовок «Пароли и формы» и нажать на ссылку рядом со второй галочкой под этим заголовком — Управление сохранёнными паролями.
В появившемся окне выберите нужный сайт и ткните на замаскированный пароль. Появится кнопка «Show». Нажав её вы чудесным образом увидите сохранённый в Хроме пароль, и сможете его скопировать.
Firefox — как просмотреть сохранённый пароль в Firefox
Узнать сохранённый пароль в Firefox тоже просто. Нужно в меню «Инструменты» выбрать «Настройки», в появившемся окне перейти на вкладку «Защита» и там нажать кнопку Там вы сможете отобразить пароли и хорошенько их запомнить.
Opera — как просмотреть сохранённый пароль в Opera
В Opera эта процедура несколько сложнее. Все сохранённые пароли хранятся в файле wand.dat. Этот файл находится в неудобном месте, да ещё и зашифрован. Но без проля-то никуда, значит ищем выход.
Первым делом вам понадобится вот это небольшая программка: Unwand.
Разархивируйте её в любое место и запустите. В появившемся окне вам нужно найти как раз этот wand.dat. Его расположение:
- В Windows 7 он находится вот тутC:\Users\[Ваше имя пользователя]\AppData\Roaming\Opera\Opera
- В XPC:\Documents and Settings\...
Открыв этот файл вы увидите все сохранённые в Opera пароли.
Internet Explorer — как просмотреть сохранённый пароль в Internet Explorer
Для того чтобы просмотреть сохранённые пароли в IE также понадобится дополнительная программка. Она называется IE PassView. Скачать её можно бесплатно с сайта её разработчика Нира Софера.
Работает она очень просто. Вы её запускаете и сразу же в окне программы видите все сохранённые в IE пароли.
Safari — как просмотреть сохранённый пароль в Safari
В Safari эта процедура тоже не сложна.
- Для MacOS
Единственный способ просмотреть сохранённые пароли на MacOS это «Связка ключей» или «Keychain». Там хранятся все запомненные пароли включая интернетовские.
[Обновлено: 31.01.2012] По просьбам пользователей опишу поподробнее. В Spotlight (лупа в правом верхнем углу экрана рядом с часами) вводим «Связка ключей» или «Keychain», в зависимости от языка системы. В открывшемся окне выберите нужный адрес и двойным щелчком мыши откройте его. В появившемся окне нажмите на галочку «Показать пароль» и введите пароль от вашей учёной записи на компьютере. После этого вы увидите пароль.
- Для Windows
В Windows же опять придётся воспользоваться сторонними программами. На этот раз это SafariPasswordDecryptor. Гарантировать безопасность этой программы я не берусь, но если включить её в чёрный список файервола, то ваши пароли не должны ни к кому попасть.После установки и запуска программы всё, что нужно сделать это нажать сначала «Start Recovery», а затем, выбрав нужный пароль, «Show Password»
Заключение
Как вы могли убедиться, узнать сохранённые в браузерах пароли очень просто. Причём это одинаково просто как для вас, так и для любого другого человека, имеющего доступ к вашему компьютеру. Поэтому не стоит запоминать в браузерах пароли от важных сайтов. Особенно от почты, ведь через почту можно получить пароли почти к любому сайту, на котором вы зарегистрировались.
P.S. Если пункты меню или кнопки в вашем браузере не совпадают с указанными в этой статье, значит вы используете не последнюю версию. Я рекомендую регулярно обновлять браузер, т.к. самая последняя версия всегда самая безопасная и, как правило, самая удобная. Если же вы уверены, что версия последняя, а пункты всё равно не совпадают, свяжитесь со мной или оставьте комментарий.
uagame.at.ua
Как узнать все логины и пароли в браузере? Google Chrome
Легко !!!статья с инета.. .Как узнать сохраненный в браузере пароль Как часто это бывает. Вы регистрируетесь на каком-нибудь сайте. Заботливый браузер предлагает вам запомнить имя пользователя и пароль. Вы соглашаетесь. Но иногда вам может понадобиться зайти на этот сайт например с телефона или ноутбука, а пароль помнит только браузер. Т. к. на восклицания, озвученные в сторону монитора, он не ответит, приходится искать другие пути. Chrome – как просмотреть пароль, сохранённый в Google Chrome Если вы так же как и я пользуетесь браузером Google Chrome, то узнать сохранённый в нём пароль очень просто. Нужно нажать на кнопку настроек ( ), далее “Параметры”, в открывшейся вкладке выбрать “Личные материалы” и там В появившемся окне выберите нужный сайт и ткните на замаскированный пароль. Появится кнопка “Show”. Нажав её вы чудесным образом увидите сохранённый пароль, и сможете его скопировать. Firefox – как просмотреть пароль, сохранённый в Firefox В Firefox узнать сохранённый пароль тоже просто. Нужно в меню “Инструменты” выбрать “Настройки”, в появившемся окне перейти на вкладку “Защита” и там нажать кнопку Там вы сможете отобразить пароли и хорошенько их запомнить. Opera – как просмотреть пароль, сохранённый в Opera В Opera эта процедура несколько сложнее. Все сохранённые пароли хранятся в файле wand.dat. Этот файл находится в неудобном месте, да ещё и зашифрован. Но без пароля-то никуда, значит ищем выход. Первым делом вам понадобится вот это небольшая программка: Unwand. Разархивируйте её в любое место и запустите. В появившемся окне вам нужно найти как раз этот wand.dat. В Windows 7 он находится вот тут: C:\Users\[Ваше имя пользователя] \AppData\Roaming\Opera\Opera Открыв этот файл вы увидите все сохранённые в Opera пароли. Internet Explorer – как просмотреть пароль, сохранённый в Internet Explorer Для того чтобы узнать пароли в IE также понадобится дополнительная программка, которая называется IE PassView. Скачать её можно бесплатно с сайта её разработчика Нира Софера. Работает она очень просто. Вы её запускаете и сразу же в окне программы видите все сохранённые в IE пароли. Safari – как просмотреть пароль, сохранённый в Safari В Safari эта процедура тоже не сложна. •Для MacOS Единственный способ просмотреть сохранённые пароли на MacOS это “Связка ключей” или “Keychain”. Там хранятся все запомненные пароли включая интернетовские •Для Windows В Windows же опять придётся воспользоваться сторонни программами. На этот раз это SafariPasswordDecryptor. Гарантировать безопасность этой программы я не берусь, но если включить её в чёрный список файервола, то ваши пароли не должны ни к кому попасть. После установки и запуска программы всё, что нужно сделать это нажать сначала “Start Recovery”, а затем, выбрав нужный пароль, “Show Password”
otvet.mail.ru
- Пароли к сайтам
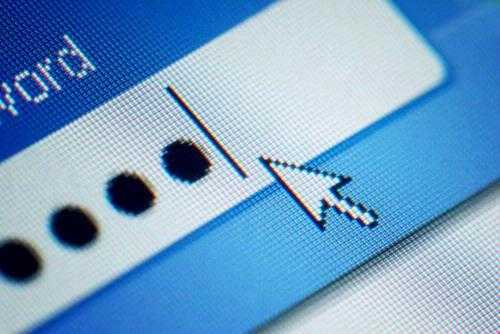
- Пропала моя страница в одноклассниках что делать
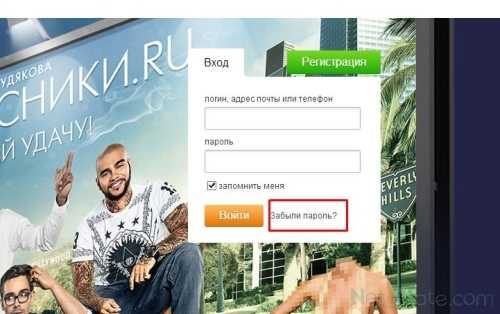
- Снять фильтр в excel горячие клавиши

- Почему ноутбук медленно работает долго все грузит и как это исправить

- Net framework какой ставить

- Мигает монитор но не включается

- Вставьте диск в устройство съемный диск флешка

- Как сделать чтобы сайт не открывался в браузере
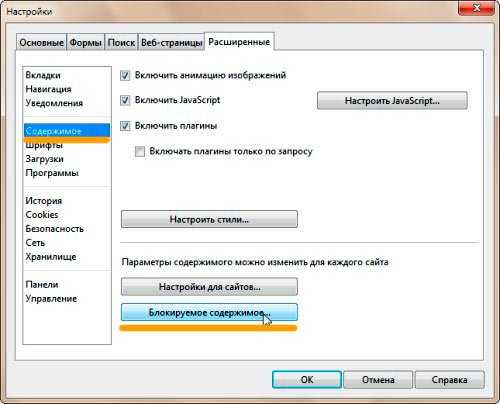
- Основная составная часть системного блока

- Как поступить на it специалиста

- Ибп для домашнего компьютера

