Компьютерная Помощь при нажатии картинки увеличиваются)). Как узнать версию pci express на материнке
Узнать версию PCI-E X16
Узнать версию PCI-E X16
Подробности Категория: Железо Создано: 13.06.2016 22:33 Автор: Vitekus Просмотров: 9810Как узнать версию pci express?
Для данной проверки потребуется всего лишь одна программа GPU-Z.
Действия, которые нужно провести заключаются в следующем.
Открываем программу GPU-Z и видим строку Bus interface это и есть версия PCI-E. Не пугайтесь если увидите версию 1.1.
Качаем с офф сайта вот здесь
Скачать

Версия pci-e
На данной версии работает в текущем режиме без нагрузки.
Для определения нужно падать нагрузку для этого есть встроенное средство в GPU-Z.
Она находиться рядом с версией PCI-E в виде вопросительного знака.
тест в gpu-z
Видим, как изменилась версия PCI-E.
На моем компьютере версия PCI-E стала версии 2.0.
Версия psi-e при нагрузке
Данная видеокарта и работает на данной версии.
Если версия не изменяется нужно для начала узнать, какую версию PCI-E поддерживает чипсет материнской платы.
И какая версия стоит на видеокарте для этого нужно обратиться к справочному руководству материнской платы и видеокарты.
Надеюсь, данная статья немного вам помогла.
Не забывайте делиться с друзьями.
atlant-pc.ru
Как проверить совместимость видеокарты и материнской платы

На протяжении всего времени развития компьютерных технологий несколько раз менялись разъемы подключения различных комплектующих к материнским платам, они усовершенствовались, увеличивалась пропускная способность и быстродействие. Единственным минусом нововведений является невозможность подключения старых деталей из-за разницы в строении разъемов. Один раз это коснулось и видеокарт.
Как проверить совместимость видеокарты и материнской платы
Разъем подключения видеокарты и строение самой видеокарты изменялось всего один раз, после чего происходило только усовершенствование и выход новых поколений с большей пропускной способностью, что никак не отразилось на форме гнезд. Давайте разберемся с этим подробнее.
Читайте также: Устройство современной видеокарты
AGP и PCI Express
В 2004 году была выпущена последняя видеокарта с типом подключения AGP, собственно, тогда и прекратился выпуск материнских плат с данным разъемом. Последней моделью от NVIDIA является GeForce 7800GS, а у компании AMD – Radeon HD 4670. Все следующие модели видеокарт производились на PCI Express, изменялось только их поколение. На скриншоте ниже показаны эти два разъема. Невооруженным глазом заметно отличие.
Для проверки совместимости вам достаточно зайти на официальные сайты производителей материнской платы и графического адаптера, где в характеристиках будет указана необходимая информация. Кроме этого, если в наличии у вас имеется видеокарта и материнская плата, то просто сравните эти два разъема.
Поколения PCI Express и как его определить
За все время существования PCI Express было выпущено три поколения, а уже в этом году планируется выпуск четвертого. Любой из них совместим с предыдущим, поскольку форм-фактор не был изменен, а отличаются они лишь режимами работы и пропускной способностью. То есть, не стоит переживать, любая видеокарта с PCI-e подойдет для материнской платы с таким же разъемом. Единственное, на что хотелось бы обратить внимание, так это на режимы работы. От этого зависит пропускная способность и, соответственно, скорость работы карты. Обратите внимание на таблицу:
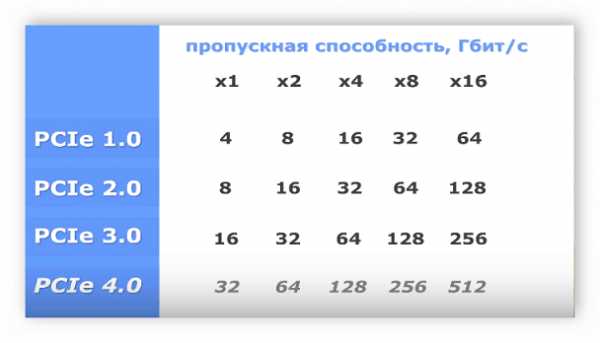
У каждого поколения PCI Express есть пять режимов работы: x1, x2, x4, x8 и x16. Каждое следующее поколения быстрее предыдущего в два раза. Данную закономерность вы можете увидеть на таблице сверху. Видеокарты среднего и низкого ценового сегмента полностью раскрываются, если их подключить к разъему 2.0 x4 или x16. Однако топовым карточкам рекомендуется 3.0 x8 и x16 подключение. По этому поводу не беспокойтесь — покупая мощную видеокарту, вы к ней подбираете хороший процессор и материнскую плату. А на всех системных платах, поддерживающих последнее поколение ЦП, уже давно устанавливается PCI Express 3.0.
Читайте также:Выбираем видеокарту под материнскую платуВыбираем материнскую плату для компьютераВыбираем подходящую видеокарту для компьютера
Если вы хотите узнать, какой режим работы поддерживает материнская плата, то для этого достаточно взглянуть на нее, ведь рядом возле разъема в большинстве случаев указывается и версия PCI-e, и режим работы.
Когда этой информации нет либо вы не можете получить доступ к системной плате, лучше всего скачать специальную программу для определения характеристик комплектующих, установленных в компьютер. Выберите одного наиболее подходящего представителя, описанного в нашей статье по ссылке ниже, и перейдите в раздел «Системная плата» или «Материнская плата», чтобы узнать версию и режим работы PCI Express.
Устанавливая видеокарту с PCI Express x16, например, в разъем x8 на материнской плате, то и режим работы будет x8.
Подробнее: Программы для определения железа компьютера
SLI и Crossfire
Совсем недавно появилась технология, позволяющая использовать два графических адаптера в одном ПК. Проверить совместимость достаточно просто – если в комплекте с системной платой идет специальный мост для подключения, а также присутствует два разъема PCI Express, то практически стопроцентный шанс того, что он совместима с технологией SLI и Crossfire. Более подробно о нюансах, совместимости и подключении двух видеокарт к одному компьютеру читайте в нашей статье.

Подробнее: Подключаем две видеокарты к одному компьютеру
Сегодня мы детально рассмотрели тему проверки совместимости графического адаптера и материнской платы. В этом процесс нет ничего сложного, достаточно лишь знать тип разъема, а все остальное не так важно. От поколений и режимов работы зависит только быстродействие и пропускная способность. На совместимость это никак не влияет.
Мы рады, что смогли помочь Вам в решении проблемы. Задайте свой вопрос в комментариях, подробно расписав суть проблемы. Наши специалисты постараются ответить максимально быстро.Помогла ли вам эта статья?
Да НетКак узнать совместимость видеокарты и материнской платы легко
Привет всем! Если вы собираете компьютер или решили обновить вашу видеокарту, то вам необходимо знать, подходит ли видеокарта к вашей материнской плате или нет.
Совместимость видеокарты и материнской платы
Есть несколько моментов, по которым можно узнать, совместима ли видеокарта с материнской платой или нет.
1. Разъем AGP или PCI-Е 16
Сейчас все современные видеокарты идут с разъемом PCI-Е 16, но если вы модернизируете старую видеокарту, то посмотрите какой разъем для видеокарты, установлен в материнку.
AGP
PCI-Е 16

2. Интерфейс PCI-Е 16 версии 2.0 и 3.0
У современных разъемов для видеокарты, есть две версии слота PCI-E, это 2.0 и 3.0. Это своего рода как usb 2.0 и 3.0. Соответственно, если ваша материнская плата поддерживает 3.0, то чтобы получить максимальную производительность, нужно брать с поддержкой 3.0. А если вы возьмете видеокарту со слотом 3.0, а в материнке будет стоять разъем 2.0, то вы просто переплатите деньги, а видеокарта будет работать со скоростью 2.0.
Посмотреть это можно на материнской плате или же в характеристиках материнской платы на сайте производителя. Например вот страница с моей материнской платой.
т.е:
- 2 PCI-e слота с поддержкой 3.0 и 2.0 (могут работать и так и так)
- 1 PCI-e слот с поддержкой 2.0
- 2 PCI-e слота 2.0 (не видео слот)
- 2 PCI слота
Самое главное, чтобы был PCI Express 3.0, так же надпись можно увидеть на материнской плате.

3. SLI или CrossFire
Если вы геймер и любите выжимать полную мощь от видеокарт, то поддержка SLI или CrossFire вам просто необходимо. Эта поддержка даст вам возможность объединить 2 видеокарты и играть в самых тяжелых играх не только на ультра настройках, да ещё и на нескольких мониторах!
CrossFire в видеокартах ATI, а SLI в видеокартах nVidia
4. Мощность процессора
Учтите, что если вы возмете мощную видеокарту и у вас будет установлен слабый процессор, то видеокарта просто не будет работать на полную мощь, т.к. процессор не будет успевать обрабатывать информацию. Для того чтобы точно узнать соответствие процессора к видеокарте, перейдите на этот сайт или же ищите в яндексе таблицу соответствия видеокарт к процессорам. Сейчас за ними не угонишься, по этому лучше всегда искать таблицы по-новее.
Вот основные моменты при проверки совместимости видеокарты и процессора. Так же не забывайте, что купив мощную видеокарту нужно проверить выдерживает ли блок питания нагрузку новой видеокарты.
Как узнать в каком режиме работает видеокарта
Если эта статья открыла что-то новое и вам стало интересно, а работает ли моя видеокарта в режиме 3.0, то есть небольшой тест. Скачиваем программу.
Устанавливаем или просто запускам. Есть раздел Bus Interface, на моем примере программа показывает, что слот на видеокарте PCIe 16 установлен версии 3.0, но сейчас он работает в версии 1.1. Это нужно для электросбережения. Но чтобы узнать в какой версии он может работать нужно нажать на тест. Сначала рядом с этим окном нажимаем на вопрос и появится новое окошко. Если у вас одна видеокарта, то просто жмем start render test, если несколько объединены, то ставим галочку ниже.

Появится тест.
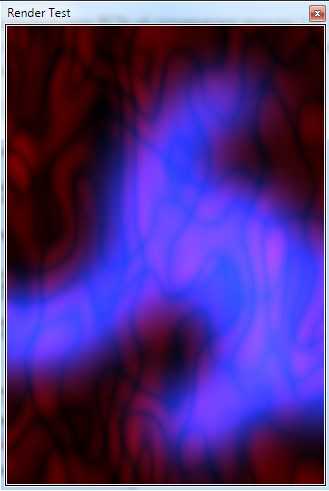
А в начальном окне, можно увидеть, что допустим моя видеокарта начала работать в версии 3.0.
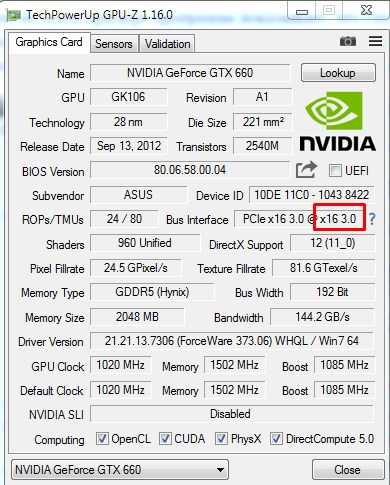
Следовательно, это означает, что моя материнская плата и видеокарта совместимы. Видеокарта поддерживает версию 3.0 и материнская плата дает ей возможность ей работать в таком режиме.
alexzsoft.ru
Как узнать, какая версия pci-e на материнке?
посмотреть ттх мамы на сайте производителя. поставить программку для *чтения* железа
там же по ссылке (раскрой глаза Slots Slot 1: full length, low profile-height 32-bit PCI 2.3 (5v) Slot 2: half-length, low profile-height, PCI Express x16
Q35,...Так вроде все они были уже с pci-e 2.0 тогда, или я с 4 серией путаю
<a rel="nofollow" href="http://www.intel.com/assets/pdf/prodbrief/317312.pdf" target="_blank">http://www.intel.com/assets/pdf/prodbrief/317312.pdf</a> тут указано что чип тянет pci e 1.1
touch.otvet.mail.ru
Вопрос про PCI-E 3.0. Что это такое? И пойдет ли это на материнки моей Gigabyte GA-965P-DS3
этот слот обеспечивает большую пропускную способность, т. е. скорость передачи данных очень высокая. Если, видеокарта и материнка обе поддерживают это разрешение, то это очень хорошо
У тебя данной версии PCI-E нет. У тебя она 1.0 тоесть медленная. Но поставить можешь любую видюшку, даже с версией 3.0, вопрос только в том, что ей для полного использования не хватит скорости. Одним словом работать будет всё, но скорость ограничена.
Разъём на моей материнской плате соответствует стандарту PCI-E 1.0. Что я теряю при установке видеокарты, соответствующей стандарту PCI-E 2.0? Аналогичный вопрос при 3.0 и 2.0 версии. Ответ: По результатам тестов на основе современных игровых приложений можно сделать вывод, что преимущества PCI-E 3.0 x16 над PCI-E 2.0 x16 пока не такие существенные, какими она заявлены. Разница в производительности для разных интерфейсов, даже при тяжелых режимах, не достигает 2%, что не является серьезным аргументом в пользу PCI-E 3.0. Чуть более заметными являются преимущества при чистой расчетной нагрузке, когда разница проявляется из-за меньшей латентности PCI-E 3.0. Очевидно, что PCI_E 3.0 будет необходим для последующих поколений видеокарт. Что касается вопроса разницы между 2.0 х16 и 1.1 х16, то для видеокарт среднего сегмента (middle-end, в ценовом выражении находится у отметки в ~150..280$) значительных потерь (свыше 10%) нет. Более высокие скорости 2.0 интерфейса востребованы топовыми одно- и двучиповыми продуктами. Тест форумчанина для pci-e 1.0 (n68c-s) и 2.0 (GA-770) при 550ti в системе)
твоя материнская плата не поддерживает PCI 3.0 но видеокарта будет работать в обычном режиме тоесть PCI 2.0
Вкратце... . PCI Express - это интерфейс для подключения плат расширения (видеокарты, звуковые карты....) . Это шина ПК, которая основанная на последовательной передаче данных. Версии PCI-E бывают нескольких видов (1, 2.0, 2.1, 3.0). PCI-E 3.0 отличается от других версий пропускной способностью. Интерфейс обладает скоростью передачи данных 8 GT/s. На Вашей материнской плате есть интерфейс PCI-E (голубого цвета) , но версия x1-2.0 (в зависимости от ревизии платы) . Видеокарты имеют такие же интерфейсы (они совместимы) . Разницы, по скорости между ними "на глаз", Вы не увидите. То есть Вы можете спокойно поставить видеокарту PCI-E 3.0 в свою материнскую плату.
touch.otvet.mail.ru
Как узнать версию материнской платы
Как узнать модель материнской платы
Всем привет! Когда то очень давно я писал о том, что такое материнская плата. Времени после покупки прошло много, вот вы переустановили Windows, и теперь нам нужно скачать драйвера на чипсет, звук и прочее оборудование, распаянное на материнке. (А как правило все диски и документы имеют свойства теряться со временем)

И тут у многих в голове созревает вопрос: а как мне узнать, какая модель моей материнской платы? Или созрели Вы для покупки новой видеокарты или процессора, опять же — пока вы не выясните модель материнки, что-либо определить будет проблематично. Если в случае с драйверами вы можете найти их по ID оборудованию, то в случае апгрейда так не получится.
Визуальное определение модели и производителя материнской платы
Как узнать модель материнской платы визуально? Очень просто, для этого нам понадобится отвертка и хорошее освещение. Откручиваем болтики с боковой крышки системника и убираем ее подальше чтобы не мешалась.
Теперь самое главное — внимательно осматриваем материнку. К сожалению некоторые производители умудряются написать название там, где днем с огнем не сыщешь. Обычно маркировку наносят над PCI-E слотом или рядом с процессором. Например на фото ниже материнская плата имеет маркировку GA-790FXTA-UD5. Именно это название и будем вбивать в Google или Яндекс, чтобы определить характеристики оборудования или скачать драйвера
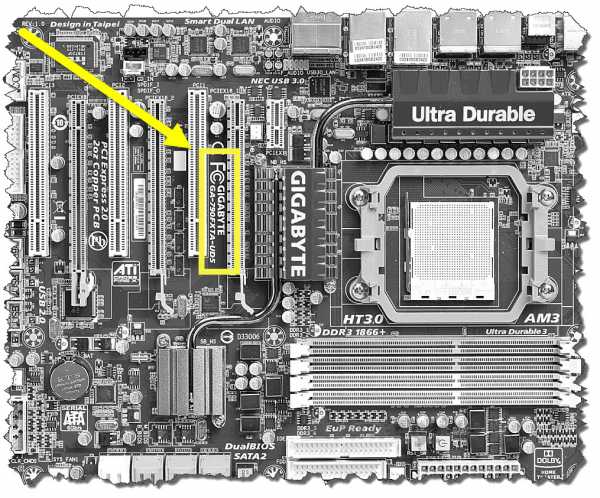 Способ этот дедовский и никогда не подводил, но я бы не стал Вам его рекомендовать. Во-первых Вам придется вскрывать системный блок (что совсем нехорошо, если он опечатан и находится на гарантии), и найти название материнской платы не всегда просто (особенно если вы открыли его впервые, ведь там будет куча надписей и вы просто не поймете: что именно тут модель платы), а во вторых есть способы намного проще ?
Способ этот дедовский и никогда не подводил, но я бы не стал Вам его рекомендовать. Во-первых Вам придется вскрывать системный блок (что совсем нехорошо, если он опечатан и находится на гарантии), и найти название материнской платы не всегда просто (особенно если вы открыли его впервые, ведь там будет куча надписей и вы просто не поймете: что именно тут модель платы), а во вторых есть способы намного проще ?
Узнать модель материнской платы можно программно
Софт не стоит на месте. Развивается и программа CPU-Z. Отличная утилита предназначена для получения информации о центральном процессоре, но и подсказать модель материнки она нам тоже поможет. Скачать можно посетив официальный сайт программы.
Убедительная просьба сообщать о нерабочих ссылках:
Перейти на сайт загрузки программы CPU-Z [Размер: очень маленький]
Итак, открываем программу и переходим на вкладку «Mainboard». Здесь мы можем подсмотреть изготовителя в строчке Manufacturer и саму модель в строчке Model.

Вопросов тут возникнуть не должно, так как способ прост как три копейки. Однако существуют и другие программы чтобы понять — что же внутри нашего компьютера?
Для этих целей отлично подойдет AIDA64 (в былые времена носила гордое название Everest). Назначение АИДЫ как раз показать нам полную информацию об оборудовании, установленном в нашем компьютере. К сожалению программа платная, но имеет 30 дневный пробный период (думаю этого времени будет достаточно,чтобы определиться с моделькой мат. платы)
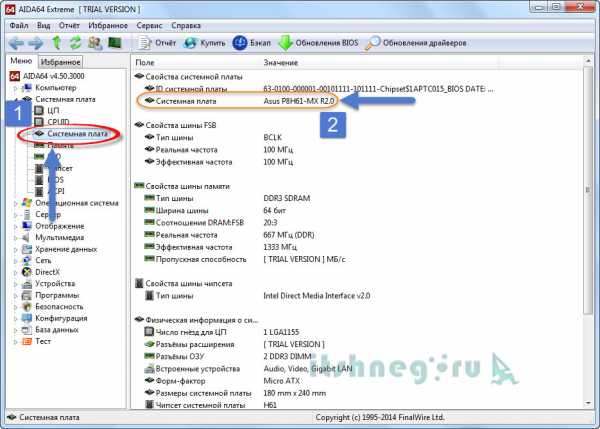
В левом окне раскрываем «Системная плата» и выбираем «Системная плата» (понимаю что написал бредово, но оно так и есть — смотрите на скрин выше). В правом окошке в строке «Системная плата» видим точное название нашей системной платы.
Как определить модель материнской платы средствами Windows
На мой взгляд самый простой способ узнать какая системная плата установлена в компьютере — это запрос в командной строке. Ничего устанавливать не нужно, просто открываем меню «Выполнить» (если вы не можете найти этот пункт, то почитайте о том, где «выполнить» в Windows ). В появившемся окне наберите CMD. Откроется командная строка, это значит, что осталось только ввести команды:
— для определения производителя материнской платы — wmic baseboard get Manufacturer— для определения модели материнской платы — wmic baseboard get product
На картинке ниже все наглядно показано как это выглядит.

В статье бессмысленно рассматривать все способы как узнать модель материнской платы, да и не нужно это, ведь приведенные тут действия позволяют ответить на наш вопрос в полной мере. Всего доброго ?
- Буду благодарен Вашему сайту, если мне подскажут как узнать модель материнской платы и как установить на неё драйвера с сайта производителя. Приобрёл компьютер с рук, коробки с драйверами и инструкцией к материнской плате естественно не было. Установил операционную систему Windows 7, сразу зашёл в Диспетчер устройств и обнаружил много жёлтых кружков с восклицательными знаками (устройства, на которые не установились драйвера автоматически). Знаю, что есть программа AIDA64, которая может показать все установленные в системном блоке устройства, но устанавливать её не хочу.
- Здравствуйте! Скажите пожалуйста, как узнать название материнской платы, открыл боковую крышку системного блока, а никакого названия на материнской плате нет? И возможно ли как-то узнать модель монитора, на нём тоже нет никаких знаков опознавания.
- Объясните, как определить модель материнской платы моего ноутбука, не открывать же мне его?
- Как узнать все характеристики своего компьютера. Evgen.
Как узнать модель материнской платы
Здравствуйте друзья! Конечно опытному пользователю этот вопрос покажется простым (например модель материнской платы можно узнать просто набрав в командной строке команду wmic baseboard get product и сразу выйдет название материнки),
но поверьте мне, даже у людей занимающихся ремонтом компьютеров, бывали ситуации, когда приходилось покряхтеть и повозиться, и даже сказать крепкое словечко, в попытках определить принадлежность материнской платы к тому или иному производителю. И не всегда, открыв крышку системного блока, вы увидите надпись ASUS, GIGABYTE, ASROCK, MSI, иногда там просто ничего нет, чтобы намекало на название материнской платы. А как быть обладателям ноутбуков?
В нашей статье мы расскажем вам, как очень просто узнать модель вашей материнской платы. видеокарты, процессора, монитора и почти всего, что у вас установлено в вашем системном блоке.При таком вопросе, помочь можно несколькими способами. Во первых можно открыть крышку системного блока и увидеть на самой материнской плате её полное название, во вторых можно использовать программу AIDA64, если вы не хотите использовать эту классную программу, то в большинстве случаев можно узнать модель вашей материнской платы на сайте http://www.intel.com. Итак, приступим. На выключенном компьютере открываем наш системник и видим модель нашей материнской платы.
если никакого названия вы там не найдёте, но у вас осталась красивая коробка от вашей материнской платы, то название можно увидеть на ней. Может осталась инструкция, в ней тоже можно узнать название главной комплектующей вашего системного блока.
Если всё выше предложенное к успеху не привело, значит используем такой способ. Так как большая часть современных материнских плат состоит из чипсета (набора микросхем) компании Intel, то модель вашей материнской платы наверняка можно узнать на сайте Intel!Переходим по ссылке http://www.intel.com/support/ru/siu.htm нажимаем на кнопку Идентификация ПО и аппаратного обеспечения на вашем компьютере.
Происходит анализ комплектующих вашего компьютера
и вот пожалуйста вся информация об установленных в моём компьютере комплектующих
ИНФОРМАЦИЯ О СИСТЕМНОЙ ПЛАТЕ Производитель ASUSTeK COMPUTER INC.Модель P8Z77-V LX2
Допустим первые два способа нам не помогли, значит используем одну хорошую и очень простую программу. Она платная, но первые 30 дней использования работает бесплатно, как бы давая себя получше узнать перед покупкой.
Зайдём на сайт программы AIDA64 по адресу https://www.aida64.com/downloads /. нажмём на кнопку Download.
Скачаем программу в установочном файле, жмём на AIDA64 Extreme Edition Trial version, self-installing EXE package, Download.
Скачали, запускаем файл aida64.exe.
Очень простая установка программы
В главном окне программы жмём Компьютер.
Очень наглядно представлено всё, что у нас установлено внутри системного блока:Модель материнской платыAsus P8Z77-V LX2 (2 PCI, 2 PCI-E x1, 2 PCI-E x16, 4 DDR3 DIMM, Audio, Video, Gigabit LAN)
и её чипсета Intel Panther Point Z77, Intel Ivy Bridge
процессора QuadCore Intel Core i7-3770, 3833 MHz (39 x 98) видеоадаптера, звуковой карты, оперативной памяти, монитора, жёсткого диска, тип BIOS, и так далее и тому подобное.
Если нажать левой мышью на названии материнской платы, то откроется небольшое меню, с помощью которого мы сможем перейти на официальный сайт нашей материнской платы, узнать про неё полнейшую информацию и скачать на неё драйвера.
Для скачивания драйверов на официальном сайте Asus выбирайте «Подержка», затем «Скачать»
Читайте в следующей статье « Как скачать и установить драйвера на материнскую плату»
Похожие новости
Главная ЧАВО Как узнать модель, версию (ревизию) материнской платы windows 7, 8, 10?
Как узнать модель, версию (ревизию) материнской платы windows 7, 8, 10?
Как узнать модель материнской платы, использующейся в вашем ПК? Этот вопрос далеко не праздный, поскольку отнюдь не все владельцы компьютеров точно знают модель своей системной платы, даже если они осведомлены о названии той фирмы, которая ее произвела. А между тем подобная информация может быть нелишней, особенно в том случае, если вы захотите модернизировать компьютер, обновить версию BIOS, драйвера материнской платы, программное обеспечение или устранить какую-либо неисправность в компьютере собственными силами.

Способы определения модели системной платы
Итак, предположим, что вы не знаете наименование модели вашей материнки, но твердо собрались ее узнать. Какие действия вам необходимо предпринять для этого?
Существует несколько способов определить модель системной платы, установленной в системнике вашего персонального компьютера, а также ее версию (ревизию), и каждый из них имеет свои недостатки и достоинства. К основным способам относятся:
- Визуальный осмотр поверхности системной платы
- Определение при помощи информации, выводимой BIOS при загрузке
- Определение при помощи встроенных утилит операционной системы Windows
- Определение при помощи сторонних программных средств
Начнем, пожалуй, с самого простого способа – с определения версии при помощи программных утилит, в том числе, средств, которыми располагают ОС Windows XP, Vista, 7, 8 и 10.
Получение сведений о системной плате при помощи средств ОС и информационного ПО
В большинстве версий Windows существует специальная программа «Сведения о системе», которая позволяет узнать подробную информацию о системе. Обычно программу можно найти в меню «Пуск», раздел «Стандартные» – «Служебные». Или можно запустить ее из окна «Выполнить», набрав команду msinfo32.
После этого появится окно программы «Сведения о системе». И уже на главном окне этой программы можно найти строчку «Модель» (System Model). Содержание этой строки, как правило, и является названием модели системной платы вашего компьютера.
Ниже приведен пример утилиты Windows «Сведения о системе»
Если же утилита «Сведения о системе» в вашей ОС почему-то не открывается, или содержит заведомо неверные сведения, то можно попробовать другой способ. Он может быть полезен еще и потому, что в «Сведениях о системе» не всегда отображается информация о производителе материнки.
Для того, чтобы получить необходимую вам информацию подобным способом, необходимо запустить командную строку Windows, а в ней набрать следующие команды:
- wmic baseboard get manufacturer – эта команда показывает компанию – производителя системной платы.
- wmic baseboard get product – данная команда позволяет определить модель системной платы.
Также существует ряд сторонних программ, которые позволяют получить основную информацию о системе, в том числе, и информацию о производителе и модели системной платы. Пожалуй, самой известной из подобных программ (во многом благодаря своей нетребовательности и простоте) является утилита CPU-Z. Информацию о модели материнской платы можно найти на вкладке Mainboard, в строке Model. Рядом с этой информацией можно прочесть ревизию материнской платы.
Ниже приведен внешний вид программы CPU-Z, вкладка, отображающая сведения о материнской плате.
Для получения сведений о модели материнской платы можно порекомендовать и другие информационные программы, например, AIDA64.
Определение модели системной платы при помощи BIOS и визуального осмотра платы
Все приведенные выше способы, естественно, годятся лишь в том случае, если у вас на компьютере уже есть установленная операционная система, такая, как Windows XP, Vista, 7, 8 или 10. Но как быть, если на вашем ПК не установлена операционная система или она не функционирует? В таком случае можно определить модель материнской платы и при помощи сведений, предоставляемых BIOS. Для этого следует перезагрузить компьютер и в тот момент, когда на экране монитора появится первая текстовая информация, быстро нажать кнопку Pause на клавиатуре. Текст на экране застынет и среди него можно будет прочесть название модели материнской платы. Также посредством данной информации можно будет узнать версию материнской платы.
Экран загрузки POST BIOS, показывающий название модели материнской платы и ее версию.
Следует иметь в виду, что в самом BIOS может и не содержаться информация о материнской плате, поэтому, если вы войдете в BIOS при помощи клавиши Del, то в информации BIOS Setup данных о модели может и не быть. Однако это не относится к современной версии BIOS – UEFI. В большинстве случаев информация о материнской плате в UEFI присутствует.
Однако может случиться и так, что вы имеете на руках одну лишь материнку без компьютера или компьютер по какой-либо причине невозможно загрузить. В таком случае вам остается лишь единственный способ определения модели материнки – при помощи визуального осмотра ее поверхности. К счастью, данный способ в большинстве случаев не представляет никаких сложностей, если не считать того, что вам, возможно, придется для этого вскрывать корпус системного блока. Обычно производители материнских плат пишут название своего бренда, а также название модели платы на ее верхней поверхности крупными буквами.
Внешний вид материнской платы с названием ее модели (показано стрелкой)
Заключение
Материнская плата – одно из важнейших устройств ПК, связывающая в единое целое все его компоненты. Знание модели материнской платы может быть полезным пользователю во многих случаях, в том числе для модернизации аппаратного или программного обеспечения. Определить модель материнской платы и ее ревизию можно несколькими разными способами, выбор которых зависит от конкретной ситуации и возможностей пользователя.
Порекомендуйте Друзьям статью:
Источники: http://www.itshneg.ru/hard/kak-uznat-model-materinskoj-platy/, http://remontcompa.ru/317-kak-uznat-model-materinskoy-platy.html, http://biosgid.ru/otvet-na-vopros/kak-uznat-model-materinskoj-platy-windows-7-8-10.html
it-radar.ru
- Размер диска ubuntu

- Помоги мне попасть в одноклассники
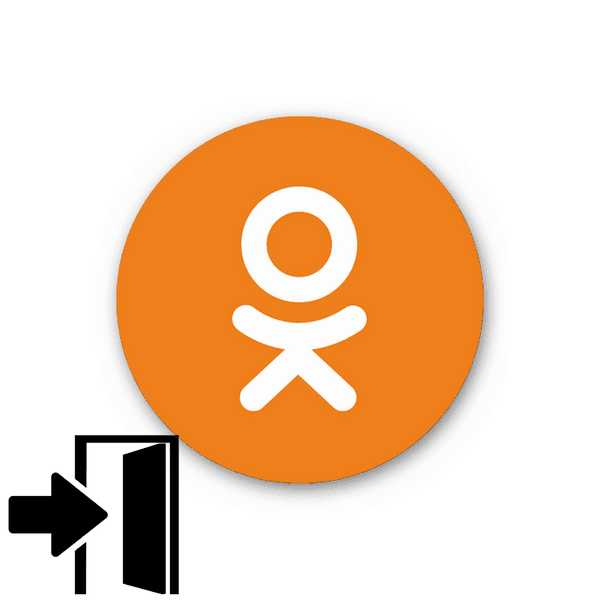
- Программа для скрытого наблюдения за компьютером
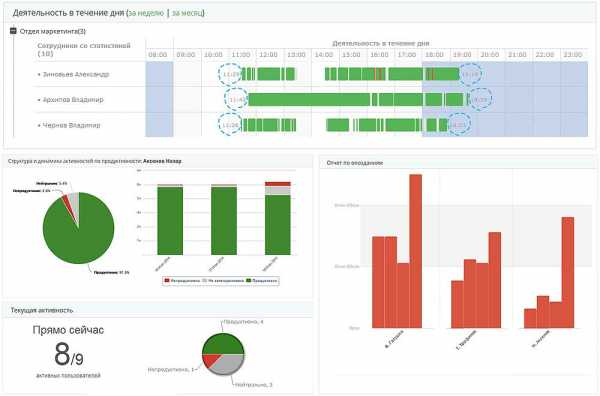
- Как убрать рекламы

- Windows 7 сетевая карта не получает ip адрес автоматически

- Антивирус 360 total security отзывы специалистов

- Чем ярлык от папки отличается

- Зте бладе v7

- Не работают стрелки на клавиатуре в excel

- Windows 10 реферат

- Opera запуск с командной строки

