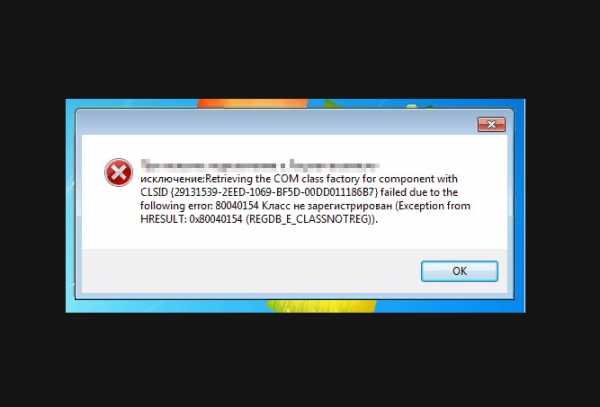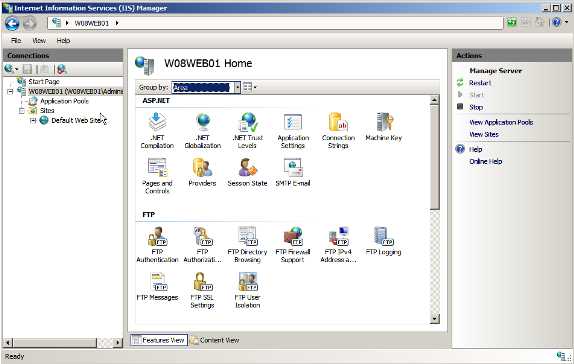Подключаем Bluetooth гарнитуру к компьютеру + используем в Skype. Гарнитура скайп
Как поженить Skype и гарнитуру Bluetooth, или отвяжись от компа…
Skype — довольно известный интернет-телефон.
Skype — штука удобная и простая в обращении, а уж применений имеет массу. Несомненно главным достоинством Skype является ее бесплатность. Шутка-ли разговаривать с человеком находящимся в другом городе или даже в стране — совершенно бесплатно.
Все, что нужно для работы со Skype:
- Интернет (желательно больше 128 Мбит)
- Компьютер
- Устройства вывода звука (колонки или наушники)
- Микрофон
- Прямые руки и мозги, чтобы скачать программу Skype с skype.com и читать все то, что будет писать программа установки.
И все. Если тот же набор есть у вас и у вашего собеседника — вы вполне можете поговорить.
Вот только есть одно очень существенное неудобство у Skype. Всетаки телефон обычный или сотовый в плане чисто механического использования получаются удобнее.
Судите сами.
Если у вас колонки, то собеседника слышит и вся ваша семья, и сам собеседник. Последнее весьма не удобно. Да и микрофон либо займет руку, либо не даст отойти от стола.
Если вы используете наушники с микрофоном, то все хорошо до тех пор, пока вы не захотите во время разговора встать и пройтись по комнате. Ну как собака на цепи…
Есть конечно IP-телефоны Skype работающие через Wi-Fi. Но это дорого, качество связи не всегда хорошее, да и вредно держать такой источник радиосигнала возле головы.
Кроме того телефонная трубка занимает руку, а это минус при работе с компьютером. Тут желательно иметь свободными обе руки.
Ну и что остается делать?
Каждый этот вопрос решает по-своему.
Я-же, не долго думая, взял самую обычную Bluetooth гарнитуру от сотового и Bluetooth USB адапетр, и получил идеальный вариант интернет-телефона.
И отвечать на вызов из Skype могу из любой точки комнаты, и руки свободны! Удобно!
Как я это сделал?
Хотелось бы сказать «Легко», но не могу. Вышло сложнее чем предполагал. Во-первых, на тему соединения Bluetooth гарнитури и Skype в интернете не так много толкового материала. Во-вторых, возникла проблема, способ устарнения которой я нашел не сразу…
Итак, держите инструкцию по подключению Bluetooth гарнитуры к Skype!
1. Вам понадобится уже установленный и работоспособный Skype. Скачайте, установите и проверьте. Как это сделать читайте на сайте skype.com
2. Вам понадобится Bluetooth гарнитура для сотового телефона. Желательно все-таки не брать полное г.
Лично я взял Nokia BH-216

3. Вы точно не обойдетесь без Bluetooth USB адаптера. Я взял вот такой.
Вы конечно можете попробовать обойтись встроенным в ваш компьютер (ноутбук), если таковой имеется.
В USB-Bluetooth адаптере самой главной деталью является диск с драйвером BlueSoleil. Именно он и свяжет Skype и Bluetooth гарнитуру на программном уровне.
Вот с этим самым драйвером BlueSoleil и возникает главная проблема.
Все дело в том, что вместе с USB-Bluetooth адаптером поставляются зачастую устаревшие версии BlueSoleil, которые с Bluetooth гарнитурой нормально работать не умеют.
Казалось бы, что может быть проще скачать свежие драйвера с сайта производителя BlueSoleil?
Отвечу. Скачать-то легко, да только последняя, 6-я версия драйвера BlueSoleil стоит денег. Производитель BlueSoleil просто взял, и сделал эту версию платной, убрав с сайта более ранние бесплатные версии.
Вот почему дешевле купить USB-Bluetooth адаптер с не самым новым, но бесплатным BlueSoleil на диске, чем качать и покупать последнюю версию BlueSoleil у производителя этого драйвера.
При покупке USB-Bluetooth адаптера обратите внимание на упаковку. Там должен стоять значек, обозначающий беспроводную Bluetooth гарнитуру. Это залог того, что драйвер BlueSoleil, идущий вместе с устройством, будет поддерживать Bluetooth гарнитуру. Хотя рекомендую все-же уточнить у продавца совместимость вашей Bluetooth гарнитуры с этим USB Bloetooth адаптером.
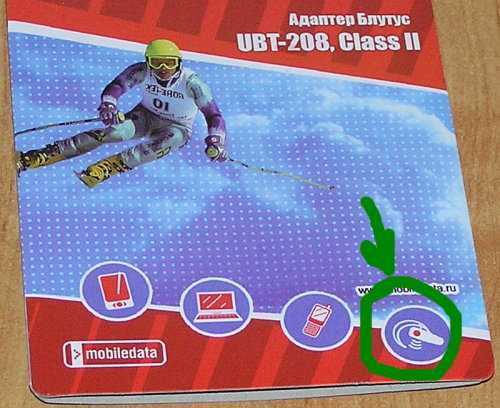
Желательно иметь BlueSoleil не ниже 2-й версии.
Теперь, когда все компоненты у нас есть приступим к сборке.
1. Подключаем USB-Bluetooth адаптер к компьютеру (втыкаем его в USB-разъем нужной стороной).
2. Дожидаемся, пока компьютер опознает то, что вы в него воткнули и запускаем установку драевера BlueSoleil с диска, идущего в комплекте с USB-Bluetooth адаптером. Обычно для этого достаточно просто вставить диск с BlueSoleil в СD-ROM вашего компьютера, а затем, когда вылезет вот такое окошко, дважды кликнуть на нем файл setup.
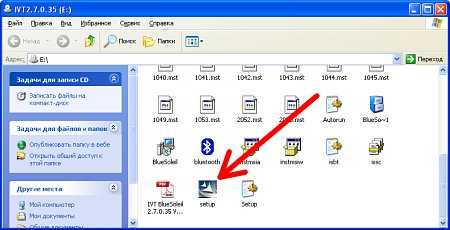
После старта программы установки читайте то, что будет написано в ее окошках и нажимайте соответствующие кнопки мышкой.
После установки драйвера, программа установки может потребовать перезагрузку компьютера. Соглашайтесь.
3. После того, как драйвер BlueSoleil установлен, на рабочем столе появится вот такой значек .
Сделайте на нем двойной клик мышкой, и он появится в системном трее (правый нижний угол экрана с маленькими значками и часиками), а вы увидите вот такое окошко:
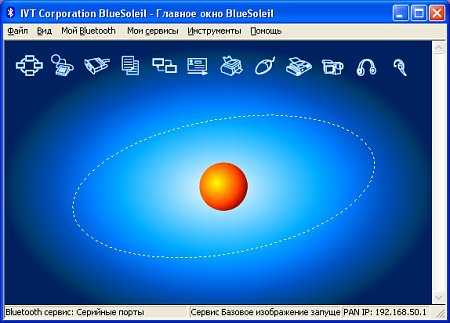
Впрочем окошко может и отличаться. Если оно выглядит иначе, просто выбирайте в верхнем меню в пункте «Вид» пункт «Главное окно«.
4. Теперь самое интересное. Возьмите инструкцию от вашей Bluetooth гарнитуры и прочитайте, что нужно сделать для того, чтобы ваша Bluetooth гарнитура позволила себя обнаружить, и какой пинкод она запросит при сопряжении с телефоном (или компьютером, как в нашем случае).
На моей Bluetooth гарнитуре для этого просто нужно нажать кнопку включения и не опускать ее до тех пор, пока не гарнитуре не начнет мигать зеленый светодиод.
Запустите обнаружение на вашей Bluetooth ганитуре, согласно той инструкции, которая к ней прилагается, и сразу после этого нажмите на ораньжевый кружек в центре окошка BlueSoleil или кнопку F5 на вашей клавиатуре.
Ваша Bluetooth гарнитура будет обнаружена, и BlueSoleil запросит ввести ее пинкод.

После ввода пинкода вы нажмете кнопку «ОК» и ваша гарнитура появится возле ораньжевого кружка в окошке драйвера.
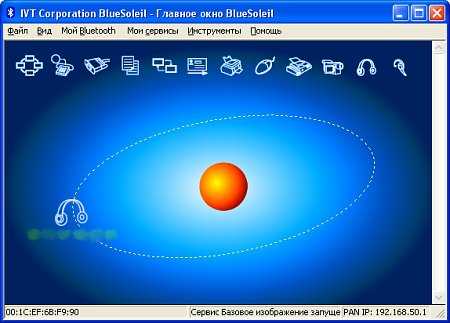
Теперь наденьте вашу Bluetooth гарнитуру на ухо (согласно инструкции).
Сделайте двойной клик в окошке драйвера BlueSoleil на пиктограмме с изображением наушников.
Пиктограмма станет желтой и под ней появится название вашей Bluetooth гарнитуры.
А теперь сделайте двойной клик на самой верхней, маленькой самой последней пиктограмме с изображение Bluetooth гарнитуры.
BlueSoleil может попросить повторно ввести пинкод вашей Bluetooth гарнитуры и после его ввода и нажатия кнопки «ОК» подаст сигнал вызова на вашу Bluetooth гарнитуру.
Услышав сигнал вызова, нажмите кнопку «Поднять трубку» на вашей Bluetooth гарнитуре.
5. Теперь, когда ваша Bluetooth гарнитура подключена, настроим Skype. Если BlueSoleil в процессе установки сам не запустил Skype — сделайте это вручную.
Когда Skype запущен кликните в верхнем меню пункт «Инструменты», а выпавшем меню — пункт «Настройки».
В появившемся окне настроек в левой колонке кликните пункт «Настройка звука«.
В поле справа напротив пунктов «Микрофон», «Динамики», «Звонок» в выпадающих списках выберите устройство «Bluetooth SCO Audio» и нажмите кнопку «Сохранить«.
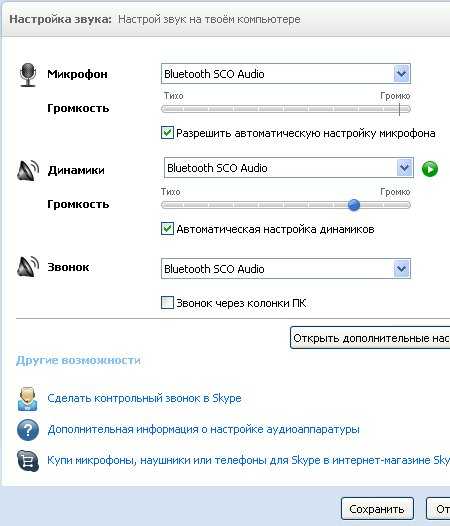
Вот и все!
Теперь, вы больше не привязаны к комптютеру шнуром, можете отвечеть на вызов из любой точки комнаты, ваши руки не заняты, а собеседник хорошо слышит вас, а не собственный голос))
PS У меня после сопряжения драйвера BlueSoleil с Bluetooth гарнитурой на гарнитуру переключается весь звук вообще. Так, что я теперь по ночам могу играть в свой любимый WoW, слышать все, что в нем происходит и при этом никому не мешать.
С Вами был Лексиум.
До новых встреч!
www.lexium.ru
Подключаем Bluetooth гарнитуру к компьютеру + используем в Skype
Недавно я покупал своей маме в подарок мобильный телефон и салон связи задарил мне Bluetooth гарнитуру. Мелочь, но приятно. Однако совершенно не понятно зачем она мне пригодилась бы — авто не вожу, телефонное общение как главнй раздражитель свожу к минимуму.

Но в работе в виртуальной команде мы стали часто использовать Skype из-за территориальной разнесенности. Вот и пришла мне в голову мысль „прикрутить“ подаренную гарнитуру для разговоров по Skype.
Задумано — сделано :)
1. Подключение гарнитуры к ПК.
Для этого нужно при включении немного долше удержать кноку так, чтобы светодиод начал быстро-быстро мигать.
Затем инициируйте поиск нового устройства в вашей панели управления подключенными bluetooth-устройствами.
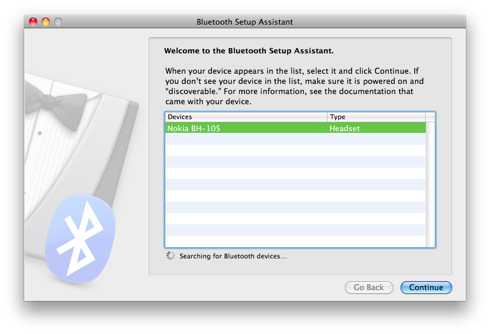
2. Настройка гарнитуры как аудиоустройства в Skype.
В разделе настроек Audio вы можете выбрать такие параметры:
— Audio output: куда будет идти голос собеседника.— Audio input: чем будет считываться ваш голос.— Ringing: где будет раздаваться сигнал о входящем звонке.
В моей конфигурации звонят динамики компьютера, а разговор происходит на вставленной в ухо гарнитуре Bluetooth.
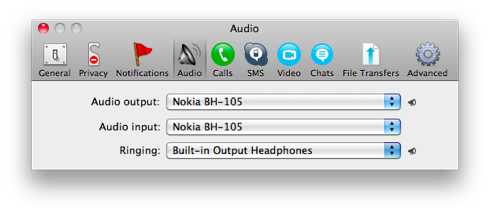
Особенно удобно и то, что по кабинету можно ходить свободно, главное не отходить от ПК далее чем на 10 метров :)
lifehacker.ru
Как говорить через скайп при помощи bluetooth-гарнитуры?
Если вы, как и я, любите поболтать по телефону, то знаете, что на это уходит много времени. Поэтому удобно использовать громкую связь – включил и занимаешься попутно домашними делами. Однажды, разговаривая с подругой, я успела связать кофточку для племянницы, а разговаривали мы в скайпе, что очень удобно, ведь наушники не нужно придерживать руками. Но во время разговора мне периодически приходилось вставать, чтобы накормить собаку, проверить, сварился ли суп, и взять с кухни бутербродик, - а с проводными наушниками разговор тогда приходилось прерывать.

И тогда я решила, что мне нужен беспроводной скайп. Знаю, что есть обычные телефоны, совместимые со скайпом, но занимать свой телефон мне не хотелось, мало ли кто может позвонить в то время, что я разговариваю.

Тогда было решено подключить к скайпу bluetooth-гарнитуру. Между прочим, этот вариант подойдет и для тех, у кого вообще нет наушников, а покупать лишние не хочется. Тем более кризис, сами понимаете…
Чтобы подключить bluetooth-гарнитуру, нужно убедиться, что в компьютере установлен bluetooth-передатчик, а его драйверы позволяют работать со звуком. Чтобы проверить, так ли это, нажмите на Пуск, затем на Панель управления. Зайдите в Звуковые и аудиоустройства, нажмите на закладку Оборудование. В списке устройств, что установлены на вашем компьютере, вы должны увидеть Bluetooth Audio. Если ничего подобного нет, что вам нужно зайти на сайт производителя вашего bluetooth-передатчика и обновить драйверы.
Теперь перейдем непосредственно к настройке bluetooth-гарнитуры и скайпа.
Для начала нужно дать возможность компьютеру «обнаружить» вашу bluetooth-гарнитуру. Как правило, для этого нужно нажать на самую большую кнопку на гарнитуре. Через 3-10 секунд гарнитура должна быть обнаружена. Если что-то не получается, вы всегда можете заглянуть в инструкцию, прилагаемую к гарнитуре.

Поиск доступных bluetooth-устройств.
Двигаемся дальше. Теперь нужно запустить на компьютере процесс поиска доступных устройств. Если на вашем рабочем столе имеется ярлык "bluetooth-окружение", то нужно его открыть, а там уже найти ярлычок вашего наушника. Если такого нет, то рядом с часами в нижнем правом углу найдите синюю иконку в форме буквы В (значок bluetooth). Щелкните по ней правой кнопкой мыши, найдите пункт "Открыть bluetooth-окружение" или же "Добавить устройство".
Теперь самое интересное. Вы увидите диалог с просьбой ввести PIN-код. Как правило, по умолчанию это 0000. Если не подходит, то посмотрите в инструкции, может быть, у вас имеется другой код. Так же возможно, что пин-код не установлен вовсе, тогда выберите пункт «Установить автоматически». По завершении процесса, если все прошло удачно, вы получите об этом сообщение. Теперь перейдем к настройке скайпа. В настройках вы должны найти пункт Sound Devices. В строках Audio In и Audio Out выбирайте Bluetooth Audio. Чтобы можно было пользоваться обычными наушниками, просто верните исходные значения. Чтобы начать разговор по скайпу, нужно активировать соединение между гарнитурой и компьютером. Зайдите в Bluetooth-окружение, найдите там ярлык новой гарнитуры. Теперь двойным щелчком запустите соединение.
Но не все так просто, как может показаться на первый взгляд. Некоторые гарнитуры наотрез отказываются работать со скайпом. Т.е. их можно обнаружить при поиске, их можно соединить с компьютером, но слышимости при этом не будет. Вот тут-то и приходит на помощь программа Vitaero. Она встраивается между гарнитурой и скайпом, а затем отправляет звук из микрофона в программу, а потом из программы в динамики. К тому же у этой программы есть и другие полезные свойства. Она убыстряет и упрощает процесс настройки любой гарнитуры. И еще позволяет управлять звонками через скайп с помощью кнопок – все равно, что по мобильному разговаривать.
www.znaikak.ru
Как подключить к Skype Bluetooth-гарнитуру
Три года назад, при работе с интернет-телефоном Skype, я столкнулся с маленькой-такой проблемой: не удобно сидеть привязанным к компьютеру во время разговора. Еще хуже, когда в этот момент заняты руки. Тем более, что купить Bluetooth-гарнитуру уже тогда не было проблемой.
Взял я, помнится, эту самую Bluetooth-гарнитуру, Bluetooth-адаптер и хитрый драйвер, идущий в комплекте, и подключился к Скайпу. При том, процесс подключения оказался на редкость геморройным. Даже пост про это с подробной инструкцией выложил — вот тут.
Кроме сложностей с настройкой, была еще одна: драйвер оказался платным (а нужна была именно новая версия) и период бесплатного пользования вскорости истёк.
Плюнул я тогда на это дело и стал пользовать Skype исключительно как чат. Даже скомпоновал портабельную версию Скайпа, чтобы носить с собой на флешке. И вот сегодня, спустя 3 года, откопав гарнитуру и адаптер, решил, шутки ради, подключить все это добро к компу. Каково же было мое удивление, когда оказалось, что Windows 7 поддерживает фокус с подключением Skype к Bluetooth-гарнитуре без всяких сторонних драйверов и программ! Пришлось писать новый рецепт.
Осторожно! Далее следует очень много букв! Так что предупреждаю заранее всех, кто страдает полилитерофобией!Картинки кликабельны!
Вот он, пользуйтесь. Спасибы принимаются как деньгами, так и обратными ссылками на блог))
Подключаем Bluetooth-гарнитуру к Скайпу
Для опытов я взял ноут (с Windows 7 на борту), Bluetooth-адаптер, а так-же, уже описанную вот здесь, Bluetooth-гарнитуру Nokia BH-216.
Шаг 1. Ставим Skype.
Тут все просто: идем на skype.com, находим где скачать дистрибутив (обычно, если вы зашли на английскую версию, он в верхнем меню, в разделе downloads), скачиваем его и запускаем.
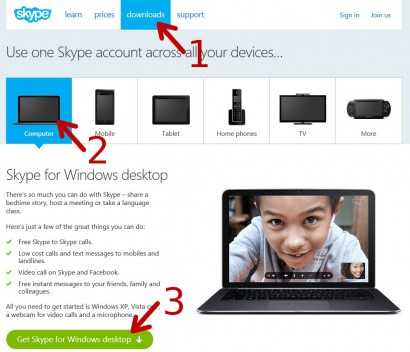
Дальше пойдет установка. Операционная система может несколько раз ругнуться в процессе на то, что устанавливаемая программа хочет доступ в интернет и все такое, но мы, естественно, все разрешим.
Сам процесс выкачки и установки рутинный и говорить там особенно не о чем. Просто покажу картинки.
Обратите внимание на галочки, которые по умолчанию проставлены в диалоговых окнах программы установки. Лучше их снять, чтобы не сменилась домашняя страница, поиск по умолчанию и к браузерам не добавился плагин, который бесит!
Теперь скайп запущен, и требует авторизации. Если нету реквизитов доступа — жмите регистрацию, заполняйте анкету… в общем на выходе получите логин с паролем и введете их в программу.
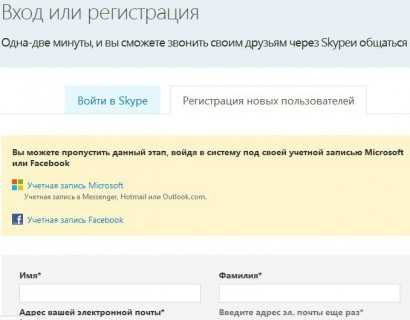
Авторизуемся в скайпе, ждем, когда все запустится. На первом старте вам будет предложено подтвердить использование найденных аудио устройств и камеры, поставить аватарку… Проделываем все это и переходим к шагу номер два.
Шаг 2. Подключаем Bluetooth-адаптер
Если скайп у вас уже давно есть и запущен, то первый шаг вы пропустили. Второй прост и заключается лишь в том, чтобы воткнуть Bluetooth-адаптер в USB-слот и тупо дождаться, пока Windows 7 его обнаружит и подключит, после чего в панели задач (нижний правый угол экрана) появится синий значок с эмблемой Bluetooth.

Воткнули.
Понеслась искалка драйверов.
А вот вам и обещанный значок Bluetooth. Все честно.))
Шаг 3. Подключаем Bluetooth-гарнитуру к компьютеру
Поскольку гарнитура беспроводная, то ничего никуда втыкать не придется. В этом вся прелесть. Приступим! Для начала переведем Bluetooth-гарнитуру в режим сопряжения. На моей это делается так: нажимаем на ней кнопку включения и не отпускаем до тех пор, пока часто-часто не начнет мигать зеленый индикатор. Перед таким «включением» Bluetooth-гарнитуру нужно выключить.

Теперь, пока гарнитура ждет, делаем двойной клик по значку bluetooth в панели задач. Ну по тому, о котором говорилось в шаге 2. Должно вылезти вот такое окошко.
В нем нас интересует только вкладка «Добавить устройство». Кликаем по ней и ждем, пока будут найдены ближайшие устройства Bluetooth. В моем окружении их оказалось 3, это видно на картинке.
Естественно, делаем двойной клик на том, которое наша гарнитура. Ждем, пока все подключится.
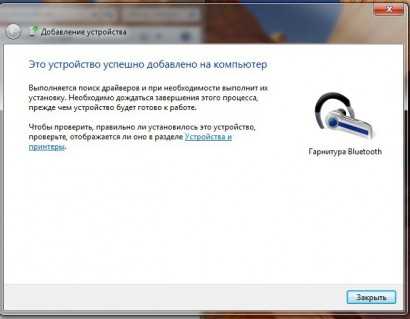
Готово!
Собственно, дальше нужно только настроить Skype.
Шаг 4. Настраиваем Skype

Заходим в Skype. Лезем в «Инструменты» (в верхнем меню), а там кликаем «Настройки».
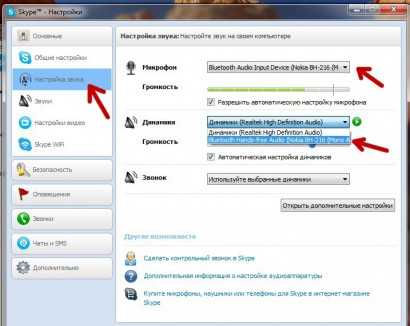
Теперь пункт «Настройка звука» и выбираем в качестве микрофона и динамика (в выпадающих списках) Bluetooth-гарнитуру, которую мы только что установили. Как видите ее обозначает достаточно длинная строка.
Шаг 5. Проверяем, наслаждаемся, благодарим))
Для проверки идем в лист контактов скайпа и звоним абоненту с ником «Echo / Sound Test Service».
Нашли?
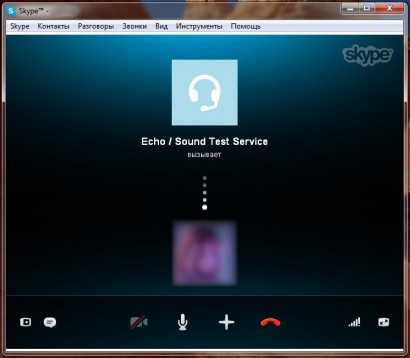
Вызываем, слушаем, диктуем, что взбредет в голову. Если процесс шел как надо, то вы услышите все, что только что надиктовали. Если нет, значит ищите в чем были не правы))
Кстати, к гарнитуре, как впрочем и к наушникам, а так-же к слуховому аппарату, привыкать нужно постепенно. Первое время, даже после 20-30 минут ношения, ушная раковина может разболеться довольно сильно, а вместе с ней и голова.
А теперь, когда все работает, жду благодарности.))
Кстати, вспомните про близких, друзей, знакомых, читателей, которым может быть полезна эта статья, и обязательно поделитесь с ними ссылкой! Чем больше людей смогут свободно передвигаться во время разговора и не цепляться за провода, тем лучше.
Спасибо за внимание. Всего вам доброго.
С вами был доктор Лексиум.До новых встреч на просторах глобальной сети!
www.lexium.ru
Гарнитуры для Skype - обзор и цены
Гарнитуры для Skype обеспечивают легкое подключение к десктоп-версии Skype и обеспечивают высокое качестве связи.
2015. Jabra выпустила VoIP-гарнитуру для Skype for Business К выходу нового решения для унифицированных коммуникаций Skype for Business (которое прежде называлось Microsoft Lync), компания Jabra анонсирует продажу в России новой Bluetooth моногарнитуры Jabra Stealth UC. Рекордно лёгкая для своего класса гарнитура, весит всего 8 граммов. Jabra Stealth UC компактна и удобна для повседневного использования. Сертифицированная поддержка Microsoft Skype for Business, среди прочих преимуществ новинки, упрощает работу со всеми электронными устройствами связи: смартфоном, планшетом или ноутбуком — благодаря USB-совместимому адаптеру в комплекте.
К выходу нового решения для унифицированных коммуникаций Skype for Business (которое прежде называлось Microsoft Lync), компания Jabra анонсирует продажу в России новой Bluetooth моногарнитуры Jabra Stealth UC. Рекордно лёгкая для своего класса гарнитура, весит всего 8 граммов. Jabra Stealth UC компактна и удобна для повседневного использования. Сертифицированная поддержка Microsoft Skype for Business, среди прочих преимуществ новинки, упрощает работу со всеми электронными устройствами связи: смартфоном, планшетом или ноутбуком — благодаря USB-совместимому адаптеру в комплекте.
2008. Гарнитура для VoIP-телефонии Accutone USB500
 Профессиональная интерактивная High-end гарнитура для VoIP-телефонии с разъемом USB. Разработана для профессионального использования в call-центрах. Идеально подходит для Skype
– контроллер активного управления позволяет, не прикасаясь к клавиатуре
компьютера, активизировать функции программы и осуществлять цифровую
регулировку громкости и отвечать на звонки. Гарнитура Accutone USB500
совместима со многими PC платформами и с Mac OS 9, OS X. Современный
оригинальный дизайн с алюминиевым держателем микрофона, оборудованного
системой шумоподавления и ветровым экраном. Специальные 40 мм динамики
обеспечивают мощное стереофоническое звучание.
Профессиональная интерактивная High-end гарнитура для VoIP-телефонии с разъемом USB. Разработана для профессионального использования в call-центрах. Идеально подходит для Skype
– контроллер активного управления позволяет, не прикасаясь к клавиатуре
компьютера, активизировать функции программы и осуществлять цифровую
регулировку громкости и отвечать на звонки. Гарнитура Accutone USB500
совместима со многими PC платформами и с Mac OS 9, OS X. Современный
оригинальный дизайн с алюминиевым держателем микрофона, оборудованного
системой шумоподавления и ветровым экраном. Специальные 40 мм динамики
обеспечивают мощное стереофоническое звучание.
2008. Plantronics Audio 920 - начало продаж в России
Компания Plantronics объявила о начале продаж на территории России Bluetooth системы Audio 920, которая идеально подходит для работы со Skype и другими VoIP приложениями. Система состоит из гарнитуры Voyager 520, в комплекте с которой поставляется Bluetooth USB-адаптер. Инсталляция адаптера производится в режиме plug-and-play и не требует специальных знаний от пользователя. Технология Multipoint, используемая в Audio 920, позволяет подключать гарнитуру одновременно к компьютеру и любому другому Bluetooth устройству: мобильному телефону, смартфону или КПК. Благодаря программному обеспечению PerSono Call®, Voyager 520 прекрасно совместим с наиболее популярными софтфонами: Skype, AOL, MSN, Yahoo и др. Функция приема и завершения вызова нажатием клавиши на гарнитуре позволит пользователю свободно перемещаться в пределах небольшого помещения (5-10 метров).
 2006. Plantronics Voyager 510 USB - Bluetooth система для VoIP
2006. Plantronics Voyager 510 USB - Bluetooth система для VoIPКомпания Plantronics представила новую Bluetooth систему, оптимизированную для работы с VoIP - Voyager 510 USB . Система состоит из гарнитуры Voyager 510, в комплекте с которой поставляется Bluetooth USB-адаптер. Инсталляция адаптера производится в режиме plug-and-play и не требует специальных знаний. Благодаря программному обеспечению PerSono Call®, Voyager 510 USB прекрасно совместим с наиболее популярными софтфонами Avaya, Cisco, Nortel и Skype. Функция приема и завершения вызова нажатием клавиши на гарнитуре позволит пользователю свободно перемещаться в пределах небольшого помещения (10-20 метров). Технология Multipoint позволит использовать гарнитуру одновременно с компьютером и мобильным телефоном. Время работы гарнитуры в режиме разговора — 6 часов и в режиме ожидания — 100 часов.
www.voipoffice.ru
Как разговаривать через скайп с помощью bluetooth-гарнитуры
Если вы, как и я, любите поболтать по телефону, то знаете, что на это уходит много времени. Поэтому удобно использовать громкую связь – включил и занимаешься попутно домашними делами. Однажды, разговаривая с подругой, я успела связать кофточку для племянницы, а разговаривали мы в скайпе, что очень удобно, ведь наушники не нужно придерживать руками. Но во время разговора мне периодически приходилось вставать, чтобы накормить собаку, проверить, сварился ли суп, и взять с кухни бутербродик, — а с проводными наушниками разговор тогда приходилось прерывать.
И тогда я решила, что мне нужен беспроводной скайп. Знаю, что есть обычные телефоны, совместимые со скайпом, но занимать свой телефон мне не хотелось, мало ли кто может позвонить в то время, что я разговариваю.

Тогда было решено подключить к скайпу bluetooth-гарнитуру. Между прочим, этот вариант подойдет и для тех, у кого вообще нет наушников, а покупать лишние не хочется. Тем более кризис, сами понимаете…
Чтобы подключить bluetooth-гарнитуру, нужно убедиться, что в компьютере установлен bluetooth-передатчик, а его драйверы позволяют работать со звуком. Чтобы проверить, так ли это, нажмите на Пуск, затем на Панель управления. Зайдите в Звуковые и аудиоустройства, нажмите на закладку Оборудование. В списке устройств, что установлены на вашем компьютере, вы должны увидеть Bluetooth Audio. Если ничего подобного нет, что вам нужно зайти на сайт производителя вашего bluetooth-передатчика и обновить драйверы.
Теперь перейдем непосредственно к настройке bluetooth-гарнитуры и скайпа.
Для начала нужно дать возможность компьютеру «обнаружить» вашу bluetooth-гарнитуру. Как правило, для этого нужно нажать на самую большую кнопку на гарнитуре. Через 3-10 секунд гарнитура должна быть обнаружена. Если что-то не получается, вы всегда можете заглянуть в инструкцию, прилагаемую к гарнитуре.

Поиск доступных bluetooth-устройств.
Двигаемся дальше. Теперь нужно запустить на компьютере процесс поиска доступных устройств. Если на вашем рабочем столе имеется ярлык «bluetooth-окружение», то нужно его открыть, а там уже найти ярлычок вашего наушника. Если такого нет, то рядом с часами в нижнем правом углу найдите синюю иконку в форме буквы В (значок bluetooth). Щелкните по ней правой кнопкой мыши, найдите пункт «Открыть bluetooth-окружение» или же «Добавить устройство».
Теперь самое интересное. Вы увидите диалог с просьбой ввести PIN-код. Как правило, по умолчанию это 0000. Если не подходит, то посмотрите в инструкции, может быть, у вас имеется другой код. Так же возможно, что пин-код не установлен вовсе, тогда выберите пункт «Установить автоматически». По завершении процесса, если все прошло удачно, вы получите об этом сообщение.
Теперь перейдем к настройке скайпа. В настройках вы должны найти пункт Sound Devices. В строках Audio In и Audio Out выбирайте Bluetooth Audio. Чтобы можно было пользоваться обычными наушниками, просто верните исходные значения. Чтобы начать разговор по скайпу, нужно активировать соединение между гарнитурой и компьютером. Зайдите в Bluetooth-окружение, найдите там ярлык новой гарнитуры. Теперь двойным щелчком запустите соединение.
Но не все так просто, как может показаться на первый взгляд. Некоторые гарнитуры наотрез отказываются работать со скайпом. Т.е. их можно обнаружить при поиске, их можно соединить с компьютером, но слышимости при этом не будет.Вот тут-то и приходит на помощь программа Vitaero. Она встраивается между гарнитурой и скайпом, а затем отправляет звук из микрофона в программу, а потом из программы в динамики.К тому же у этой программы есть и другие полезные свойства. Она убыстряет и упрощает процесс настройки любой гарнитуры. И еще позволяет управлять звонками через скайп с помощью кнопок – все равно, что по мобильному разговаривать.
kakru.ru
Выбираем микрофон для Скайпа. Какой лучше, сколько стоят, как выглядят
Какой микрофон лучше выбрать, если нам достаточно просто общаться в Скайпе? Сколько стоит микрофон для Скайпа или, быть может, можно как-то сделать микрофон своими руками? Нужен ли микрофон для Skype вообще? В этой статье мы постараемся вам помочь.
Конечно, микрофон для Скайпа просто необходим, иначе у собеседника не будет никакой возможности слышать вас. Начать процесс выбора нужно будет с тех целей, которые вы преследуете вместе с покупкой данного устройства. Если вам будет достаточно просто общаться с помощью Скайп, то нет смысла тратить деньги на дорогие варианты, ибо стоимость по-настоящему качественной аппаратуры может легко превышать и несколько тысяч долларов и даже больше. Цена на микрофон для Скайпа не должна превышать 30 долларов, этого вполне будет достаточно для полноценного и нормального общения без каких-либо излишеств.
Давайте теперь рассмотрим несколько основных типов изделий, чтобы вам было проще купить микрофон для Скайпа.
Беспроводной хороший микрофон
В этом случае мы, как правило, имеем дело с гарнитурой, то есть микрофон и наушники будут единым целом. Кроме них в комплекте будет поставляться дополнительный адаптер, который вставляется в компьютер. Отсутствие проводов даст вам возможность ходить по комнате и вы получаете некоторую свободу передвижений. Как выглядит такая красота? Примерно следующим образом:

Беспроводная гарнитура
Обыкновенная гарнитура
Картина и смысл всего устройства мало будет отличаться от того, что представлено выше, ибо разница лишь в наличии проводов. По общему мнению, гарнитура — самый удобный способ вести переговоры по Скайпу.
Usb микрофон для Skype
Это устройство будет идеально тогда, когда вам нужно только, чтобы вас слышал собеседник и ничего больше. В данном случае тратить большие деньги бессмысленно, так что можно даже долларов за 5 найти вполне приличный вариант устройства, который будет отвечать всем вашим требованиям.

Usb микрофон
На фото представлен обыкновенный микрофон, но они могут быть выполнены в самых разных цветах, формах и размерах, поэтому тут выбрать всегда есть из чего. Главное — уложиться в бюджет, и обращать внимание на такие мелочи, как длина провода usb и наличие свободных портов в вашем компьютере.
Микрофон покупать вовсе нет необходимости
Да, это устройство в некоторых случаях можно совсем не покупать. Это касается владельцев ноутбуков, в которых микрофон уже есть штатно, а также тех, у кого устройство для записи или распознавания звука имеется сразу в веб-камере. На некоторых современных портативных компьютерах также штатно есть микрофон, поэтому проверьте сначала, стоит ли вообще тратить время и деньги на эту покупку?
Микрофон своими руками
Некоторые решают проблему того, как выбрать микрофон для Скайпа своеобразно, а именно — пытаются сделать микрофон своими руками. Говоря откровенно, этим имеет смысл заняться разве что ради принципа или от скуки, потому что сэкономить денег здесь не получится, а вот доказать что-то себе самому — вполне.
Как можно сделать микрофон самостоятельно?
Достаточно просто спаять вместе вход от старых наушников и старый микрофон, который всегда можно вытащить из ненужного кассетного магнитофона, mp3-плеера, мобильника или любого другого устройства, которое когда либо имело способность записывать звук.
- Отрезаете конец провода от наушников со штекером
- Отрезаете провода микрофона
- Нужно соединить провода: общий припаиваете к общему, а средний — к среднему. Можно не спаивать, а просто скрутить — но это не очень надежно.
- Теперь замотайте место соединения изолентой, или его можно усадить специальной термотрубкой.
Скайп с микрофоном откроет перед вами много новых возможностей, но если вы используете эту программу исключительно как мессенджер, то тогда, вероятно, микрофон вам и ни к чему. Как бы там ни было, мы все равно рекомендуем его приобрести, потому как стоит он совсем недорого и лишним никогда не будет, тем более, что после прочтения этой статьи не составит проблемы определиться с тем, какой микрофон нужен для Скайпа именно вам.
Автор: Василий Митрофанов
netsmate.com