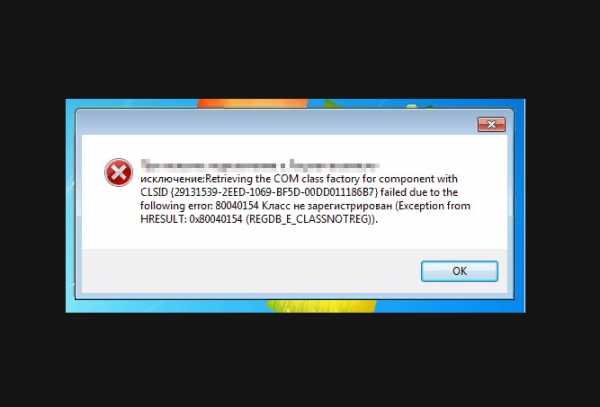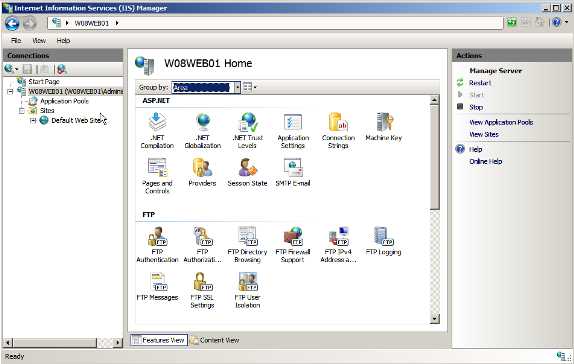Создаем раздел на жестком диске стандартным средством в Windows 7. Создать диск жесткий
Как создать раздел на жёстком диске ?
Всем привет, в статье Компьютер76 я покажу вам, как создать раздел на жёстком диске двумя разными способами. Первый способ основан на применении программ сторонних разработчиков, второй – средствами операционной системы. Оба способа одинаково действенны. Но первый потребует поиска и скачивания программы, второй – наличия последних версий Windows, начиная с Vista.
Перед тем, как начать.
Друзья. Вношу отдельным абзацем то, что должно быть написано сразу. Моя вина, но лучше поздно, чем никогда: идеальной разбивкой диска на несколько разделов является разделение НА ЭТАПЕ УСТАНОВКИ САМОЙ ПЕРВОЙ СИСТЕМЫ. То есть на тот момент, когда диск девственно чист и разделов нет вообще! Графический интерфейс установщика Windows позволяет сделать это без проблем. Если вы решили, что на компьютере будет 2 и более копий Windows, подготовьтесь к тому ЗАРАНЕЕ. Но, так как большинство компьютеров идёт с предустановленными ОС, читаем дальше.
А зачем нужно создавать несколько разделов?
Причин несколько, но я назову самые важные для любого из пользователей.
Причина первая — безопасность. Имея единственный логический диск вы, в случае сбоя системы, рискуете потерять доступ ко всем данным и, что немало важно, привычным настройкам системы. Разбиение жёсткого диска на два и более логических позволит вам, храня все важные данные на специально выделенном для этого разделе, сохранить данные и сэкономить кучу времени на последующем восстановлении. На этом же диске можно будет хранить копию реестра систем\мы, точки восстановления и т. д.
Причина вторая – возможность установки резервной копии Windows на дополнительном логическом диске. Это могут быть копии разных или одинаковых поколений, их может быть две, три и более. Зачем? Это снова безопасность. В случае выхода из строя одной версии Windows вы, не теряя времени, можете воспользоваться возможностями второй до выяснения причин краха основной копии Windows.
Пора создать раздел на жёстком диске .
Как создать раздел на жёстком диске . Приём первый. Если у вас Windows Vista, Windows 7, Windows 8 и т. д. Эта задача на описанных системах решается просто. В некоторых случаях встроенной утилиты Windows будет маловато, но для текущей задачи достаточно.
ТЕРМИНОЛОГИЯ
Ограничения таблицы MBR вообще могут позволить создать лишь 4 раздела с присвоением каждому из них латинской буквы. Первый раздел (Primery), который может быть помечен как Активный, скажет BIOS, какой из разделов должен содержать системные файлы системы, которые нужны для загрузки Windows. Если активный раздел тоже содержит файлы ОС, он именуется как Загрузочный раздел.
У хозяйки же нашего ноутбука на подопытном устройстве два раздела уже есть. Это VistaOS и DATA. У вас наверняка диски называются иначе.
А мы создадим третий. Нажмём:
Пуск – Компьютер (далее правой мышкой) – Управление (потребуются права администратора)
В левой части окна управления компьютером выберем пункт Управление дисками:
В правой части появится карта разделов. У нас, напомню, уже есть два. На одном хранится система, его мы трогать не будем, а на второй обратим внимание.
Щёлкнем по нему правой мышкой и выберем пункт Сжать том…
Укажите размер будущего раздела. Я выберу примерно 25 Гбайт (укажу с клавиатуры 25000 Мбайт) и нажму на кнопку Сжать.
Оп! Появился новый кусок. Но это ещё не полноценный диск.
Оформим его как следует. Щёлкнем по нему правой мышкой и выберем команду Создать простой том… Появится мастер создания простых томов. Всё, что нам нужно, следовать инструкциям и жать ОК. В настройках можете выбрать букву будущего тома, я оставил предложенную F. Несколько минут уйдёт на форматирование диска и всё.
В системе появился новый логический диск Новый том F размером около 25 Гбайт, который к другим дискам отношения не имеет.
Как создать раздел на жёстком диске . Приём второй. Будем использовать БЕСПЛАТНУЮ программу для работы с разделами. Их выпущено уже много, и все они в плане функционала для домашнего пользования вполне пригодны. Я предложу вам первую попавшуюся под названием AOMEI. Вы можете скачать версию AOMEI Partition Assistant у меня с сайта или проверить наличие более поздней версии на сайте производителя. Преимущества использования программ, подобных этой, — расширенный функционал, к которому советую присмотреться.
- Установите программу на компьютер. Проблем это не вызовет. Согласитесь со всеми условиями и правилами и запустите.
- В окне программы появится ваш жёсткий диск со всеми разделами. У хозяйки один из разделов, повторюсь, уже создан. Так что создадим ещё один раздел с помощью программы AOMEI Partition Assistant. Для повторения опыта, кстати, мне пришлось откатиться на первоначальный этап, когда винчестер был разбит на два логических раздела.
Как и в первом случае, будем откусывать от диска D, на котором хранятся НЕСИСТЕМНЫЕ файлы. Как и в первом случае, откусим около 25 Гбайт пространства.
- Откройте программу и в основном её окне вы увидите уже знакомые черты с двумя логическими разделами:
- Шаги те же самые, что в варианте с Windows. Выберем свободный диск и щёлкнем по нему правой мышкой. Выберем команду Изменить размер раздела и укажем мышкой прямо в окне желаемый размер будущего раздела.
указываем размер
- Появится незанятое пространство. Мы сразу создадим в нём раздел. По умолчанию ему присвоится та же литера F.
- В левой верхней части программы нажмите на кнопку Применить с зелёной галочкой. Согласитесь со всеми изменениями и жмите ОК. Через пару минут всё готово.
Успехов.
computer76.ru
Создаем раздел на жестком диске стандартным средством в Windows 7
Привет! Начну наверное с самого начала, а если вам не очень интересно, и вы знаете для чего написана эта статья, то можете смело переходить к следующему заголовку, ниже на странице. Решил я значит установить Windows 8, хочется протестировать новую систему, да и инструкцию по установке Windows 8 я в блог еще не написал. Устанавливать на виртуальную машину не очень хочется, хочу посетителям своего блога продемонстрировать реальную установку на реальный компьютер. Все бы ничего, но от Windows 7 отказаться я пока не готов, тем более что не очень хорошие отзывы гуляют по сети о восьмерке, а если люди говорят, то скорее всего это правда :).

Значит решил установить Windows 8 на один компьютер рядом с Windows 7. Думаю посмотрю что да как, а тогда если восьмерка понравится можно будет и установить вместо семерки. Осталась только одна мелочь, нужно создать раздел на жестком диске для установки Windows 8 как второй системы. Это даже не проблема, думал взять загрузочный диск с Acronis Disk Director, отобрать немного места от локального диска D и создать раздел для Windows 8.
Но тут понял, что не у всех кто читает мой блог, в частности эту статью есть готовый загрузочный диск с Acronis Disk Director. Поэтому решил написать статью, в которой подробно и с картинками рассказать как создать раздел на жестком диске в Windows 7, мы все это сделаем из рабочей системы стандартной утилитой “Управление дисками”.
Мне нужно создать еще один раздел на жестком диске для установки второй операционной системы. У вас же может быть другая причина, например вам установили Windows и поленившись сделали только один системный диск C, под который отвели всю память жесткого диска. Я с этим встречался, и это очень неудобно. Поэтому таким способом вы сможете забрать немного памяти от единственного раздела и создать еще один, или два локальных диска для хранения фото, видео и т. д.
Как создать раздел на жестком диске из-под Windows?
Как я уже писал выше, создавать еще один локальный диск мы будем с помощью утилиты “Управление дисками”, для начала нам нужно ее запустить. Заходим в “Пуск”, “Панель управления”, выбираем “Администрирование”, откроется окно, в котором запустите “Управление компьютером”. В открывшемся окне, слева нужно выбрать “Управление дисками”. Подождите немного, пока система собирает информацию о разделах на жестком диске.

После загрузки информации, мы увидим весь наш жесткий диск и разделы которые уже созданы. Значит нам нужно создать еще один раздел, но свободной памяти у меня только 47 Мб (смотрите ниже на картинке, салатовая область). Значит нужно взять немного места от одного из уже созданных разделов, смотрим на котором у нас больше всего свободного места, выделяем его, нажимаем правой кнопкой мыши и выбираем “Сжать том…”. Как видите, я выбрал для сжатия локальный диск D.

Нужно немного подождать, пока Windows 7 определит, сколько места можно отжать с этого раздела :).
Появится окно, в котором можно посмотреть, какой общий размер раздела до сжатия, и сколь места доступно для сжатия. В моем случае, максимально с диска D можно было взять 20140 Мб, отлично для Windows 8 хватит. Но можно прописать самому сколько места вы хотите взять с конкретного локального диска. Нажимаем “Сжать”.
Немного ждем, и снова смотрим на таблицу. Как видите, область со свободной памятью (салатовая область) увеличилась. Из это свободной области можно создать раздел. Нажмите на нее правой кнопкой и выберите “Создать простой том…”.

Откроется мастер по созданию простого тома. Нажимаем “Далее”.
Исходя из свободной области, система покажет нам максимальный и минимальный размер создаваемого раздела. И предложит ввести размер для нового раздела. Для нового логического диска я использовал всю свободную память, поэтому просто нажал “Далее”.

Дальше нам нужно назначить букву для создаваемого диска. Поэтому оставляем отметку напротив “Назначить букву диска” и выбираем букву, или можете оставить предложную системой. Жмем кнопочку “Далее”.

Следующий этап, это форматирование раздела. Я советую сразу отформатировать локальный диск. Напротив “Файловая система” советую поставить NTFS, “Размер кластера” так и оставляем по умолчанию. Там где “Метка тома” указываем любое названия, так как я создаю раздел под установку Windows 8, то я его так и назвал. Галочка напротив “Быстрое форматирование” и жмем “Далее”.

Проверяем информацию и нажимаем “Готово”.

Все готово! У меня появился еще один логический раздел “H” с названием “Windows 8”. Теперь на него можно устанавливать операционную систему, или же просто сохранять информацию.

Если зайти в “Мой компьютер”, то можно увидеть созданный нами раздел, даже без всяких перезагрузок.
Заключение
Честно говоря, я первый раз создавал новый раздел на жестком диске стандартным средством в Windows 7. Обычно всегда пользуюсь загрузочным диском, или же стандартным менеджером в процессе установки операционной системы.
Но если у вас Windows 7 работает, и вам просто нужно создать еще один раздел и забрать немного памяти от уже существующего, то все это можно сделать за несколько минут способом который описан выше, и нет смысла скачивать и записывать всякие там образы загрузочных дисков.
О том, как увеличить один логический раздел за счет другого с помощью загрузочного диска, я писал в статье Как увеличить размер диска C за счет другого логического раздела?, почитайте, может пригодится. Вот еще одна статья по теме про разбивку нового жесткого диска в процессе установки операционной системы, Как разбить новый жесткий диск при установке Windows 7.
Возможно кто-то скажет, что такой способ плохой, и лучше всего создавать новые разделы с помощью специальных программ. Это не так, у меня не возникло ни одной проблемы как при создании, так и при использовании этого раздела. Я без проблем установил на него Windows 8 рядом с уже установленной Windows 7, но это тема для следующей статьи. Удачи друзья!
pcsch.pro
Как создать раздел жесткого диска?
Разделить жесткий диск на компьютере можно на несколько частей, т. е. из одного создать несколько жестких дисков. Разделение жесткого диска называется логической разметкой. А разделенные диски называют томами.
Такая разметка нужна для того, чтобы было удобно хранить информацию. Например, у многих пользователей ОП лежит на одном диске, обычно его называют диск С, а вся личная информация, типа фотографий, видео, документов, на другом — на диске D. Вообще, разделить жесткий диск можно на неограниченное количество частей.
Как разделить жесткий диск
Сделать логическую разметку диска можно несколькими способами.
Стандартные средства Windows
У Windows есть стандартное средство изменения разделов, оно называется Управление дисками. Возможности этой программы меняются в зависимости от версии Windows, но смысл и принцип ее остается неизменным. Кстати, исключением является только Windows XP. Ее возможности ограничены - возможно только форматирование и изменение названия жесткого диска. Во всех других версиях Windows можно разделить жесткий диск.
- Итак, чтобы создать разделы жесткого диска, нажимаем правой кнопкой мыши на "Компьютер", далее выбираем пункт "Управление".
- В новом окне выбираем "Управление дисками".
- Далее заходим в "Пуск" (левый нижний угол), нажимаем "Выполнить".
- Вводим в окне, которое откроется "diskmgmt.msc" и нажимает "Ок".
- Откроется программа "Управление дисками" в котором мы можем выполнить необходимые операции с жестким диском. В ней будет дано на выбор несколько вариантов — ''Разделить том'', "Удалить том", ''Изменить букву диска''. Просто выбираете нужный пункт и нажимаете "Ок".
Программа Partition Magic 8.0
Также разбить жесткий диск на два и более можно с помощью дополнительных программ. Сейчас мы расскажем о программе Partition Magic 8.0. Она является мощным инструментом для разби
elhow.ru
Как создать виртуальный жесткий диск на ОС Windows?
Виртуальный жесткий диск внешне ничем не отличить от обычного раздела диска компьютера. Но, в отличие от последнего, виртуальный диск — это файл формата «.vhd», который физически размещается на настоящем разделе диска. После присоединения к системе виртуальный диск можно увидеть в проводнике Windows и файловых менеджерах как обычный раздел диска. Если, например, отдельный раздел диска нужен временно, чтобы не тратить время на разбивку жёсткого диска специальным софтом, проще создать виртуальный диск. На него, как и на обычный раздел диска, можно помещать пользовательские файлы и устанавливать программы, но процесс создания виртуального диска и быстрее, и проще, чем работа с разбивкой жёсткого диска. Если есть необходимость скрыть какие-то файлы от сторонних лиц, отображение виртуального жесткого диска можно отключить в любое время.
Подключив виртуальный диск к виртуальной машине, созданной с помощью гипервизора, на последнюю можно перемещать большие объёмы данных с физического компьютера.
Наконец, виртуальный диск можно использовать для установки на него другой операционной системы. Если таковая нужна временно, к примеру, для проведения тестирования, а в отдельном разделе диска другой необходимости нет, установку операционной системы можно провести на виртуальный диск. Ниже рассмотрим процесс создания виртуального диска штатными средствами Windows 8 (10).
Как создать и присоединить виртуальный жесткий диск
Чтобы создать виртуальный жесткий диск, вызываем команду «Выполнить» (для этого можно использовать горячие клавиши Win+R) и вводим команду:diskmgmt.msc
Жмём «Ок» или клавишу Enter.

Появится утилита управления дисками. В меню «Действие» нам нужна команда «Создать виртуальный жёсткий диск».

В появившемся окне указываем папку на несистемном разделе диска, где будет храниться файл формата «.vhd» — собственно, файл виртуального диска. Задаём имя этому файлу, выбираем тип (фиксированный или динамический) и определяемся с размером виртуального диска. Если речь идёт о создании виртуального диска на системном разделе диска компьютера, лучше выбрать фиксированный размер и ограничить его, чтобы избежать захламления диска системы в будущем. Может случиться так, что расширяемый динамический виртуальный диск «разрастётся» в объёме, что приведёт к снижению производительности системы из-за нехватки места для задач Windows. Выставив все параметры, жмём «Ок».

После этого вернёмся в окно утилиты управления дисками, а только что созданный виртуальный жесткий диск будет определяться как неразмеченное пространство. Виртуальный диск необходимо инициализировать для взаимодействия с системой. После этого он будет виднеться в проводнике Windows. Из числа прочих разделов диска компьютера только что созданный виртуальный диск легче всего определить по его объёму. В нашем случае в утилите управления дисками он отображается как «Диск 3». На этой надписи делаем клик правой клавишей мыши и выбираем «Инициализировать диск».

В следующем окне в большинстве случаев необходимо оставить предустановленный параметр основной загрузочной надписи MBR. Жмём «Ок».

Снова вернёмся в утилиту управления дисками. Теперь необходимо оформить виртуальный диск в отдельный том. Вызываем контекстное меню, но уже на визуальном отображении неразмеченного пространства. Выбираем первую команду — «Создать простой том».

Затем нам что и потребуется, так это следовать указаниям мастера создания простого тома.

Оставляем размер и жмём «Далее».

Назначаем букву латиницы для отображения диска в проводнике Windows и файловых менеджерах. Жмём «Далее».

Оставляем предустановленный параметр форматирования нашего виртуального диска в файловой системе NTFS. Жмём «Далее».

Всё – жмём «Готово».

После этого виртуальный жесткий диск можно будет увидеть в проводнике Windows как отдельный раздел диска.

Как правильно удалить виртуальный диск
Чтобы удалить виртуальный диск, необходимо удалить, соответственно, его файл «.vhd». Но прежде мы отсоединим виртуальный диск от системы, чтобы он не виднелся в проводнике Windows. В утилите управления дисками выбираем наш виртуальный диск, делаем клик правой клавишей мыши и жмём команду отсоединения.

Далее увидим небольшое окошко, которое будет предостерегать нас от возможной потери данных, которые имеются на виртуальном диске. Если все важные данные с виртуального диска перемещены в нужное место, смело жмём «Ок».

Всё – теперь только осталось удалить файл «.vhd» с обычного раздела диска, где он находится физически.

livelenta.com
Как создать раздел на жестком диске
В данной статье мы рассмотрим, как можно увеличить количество разделов на вашем жестком диске. Для разнообразия предлагаю использовать программу Acronis Disc Director. Достаточно простая и удобная программа к тому же на русском языке.
Как создать раздел на жестком диске.
Программа Acronis Disc Director по идее записывается на болванку и идет в комплекте с разного рода реаниматорами. Можно также установить данную программу непосредственно на жесткий диск, но в таком случае она может работать некорректно.
И так, преступим непосредственно к процессу. Запускаем программу и слева выбираем пункт «Создание разделов».

Выбираем раздел жесткого диска, из которого будет взято свободное место для создания нового тома:

Далее указываем размер нового раздела либо просто тянем ползунок, чтобы указать приблизительную цифру:

Далее указываем тип создаваемого раздела. Если вы собираетесь устанавливать на данный раздел операционную систему либо какой-нибудь софт, то выбирайте первичный тип:

Если на разделе вы собираетесь хранить только фильмы либо музыку либо прочую информацию, не требующую инсталляции, то выбирайте логический тип:

Файловую систему выбираем NTFS:

Назначаем букву для раздела, можно оставить ту, которую нам предлагает программа:

Далее указываем метку, то есть какое-нибудь название для раздела:

После того, как все установки выполнены, нажимаем на флажок, что означает, начало работы программы:

Жмем на кнопку «Приступить» и ждем, пока программа пошагово создаст новый раздел.

Таким образом, мы узнали, как создать раздел на жестком диске.
А также смотрим тематическое видео:
pc-knowledge.ru
Как создать жесткий диск в windows 7
Как создать виртуальный жесткий диск в windows 7 |
С виртуальным приводом многие наверняка знакомы, его используют для монтирования образов CD/DVD дисков. Но мало кто знает, что можно создать виртуальный жесткий диск или логический раздел. Он может быть использован для различных целей, таких как создание зашифрованного диска. Преимущество виртуального жесткого диска заключается в том, что его можно легко смонтировать и демонтировать.
Чтобы создать виртуальный жесткий диск у себя на компьютере в windows 7 вам не потребуется устанавливать дополнительные программы, все средства по его созданию уже имеется в самой операционной системе. Процесс создания виртуального диска проводится в два этапа: 1. Создание непосредственно самого виртуального жесткого диска
2. Создание разделов на виртуальном жестком диске
Для создания виртуального диска необходимо открыть меню (Пуск) и кликнуть правой кнопкой мышки по иконке (Компьютер) и в раскрывшемся списке кликнуть пункт (Управление). Также можно открыть окно управления компьютером через (Панель управления), зайдя в раздел (Администрирование). В окне управления компьютера в списке слева находим раздел (Управление дисками) и нажимаем по нему правой кнопкой мыши. В выпадающем меню выбираем пункт (Создать виртуальный жесткий диск). В новом окне следует указать размер виртуального диска, расположение (папка, куда будут сохраняться данные). При выборе размера можно задать фиксированный размер, а можно динамически изменяемый, который будет увеличиваться в зависимости от размера сохраненной на него информации. После того как вы нажмете кнопку (ОК) появится новый диск на карте диска. Теперь выберите новый диск и, кликнув по нему правой кнопкой мышки, нажмите на Инициализировать диск. Тем самым, вы сделаете его активным для дальнейшей работы с ним. При инициализации необходимо будет указать стиль выбранного диска как Основная загрузочная запись (MBR – Master Boot Record).
Для создания логического раздела на новом виртуальном диске, кликаем по нему правой кнопкой мышки и жмем на пункт (Создать простой том). После этого откроется окно мастера по созданию разделов. Нажимаем (Далее) и на первом этапе задаем размер нового логического раздела и нажимаем (Далее). Теперь выберите из доступных букву, которая будет присвоена виртуальному разделу и переходите на следующий этап, нажав (Далее). Теперь необходимо отформатировать диск в нужной файловой системе, например, NTFS. Указываем необходимые параметры и нажимаем (Далее). Диск будет отформатирован, после чего с ним можно будет уже работать, как с обычным разделом.
Как видите, в создании виртуального жесткого диска нет ничего сложного. Процесс занимает всего несколько минут. При этом вам не требуется установка каких-либо дополнительных утилит по работе с жестким диском, все необходимые функции разработчики уже заложили в операционную систему windows 7.
comphelpmoscow.ru
Как создать виртуальный жесткий диск в windows 7
Вы когда-нибудь хотели иметь дополнительный раздел жесткого диска для хранения файлов, в зашифрованном виде или открытых в доступ? Одна из новых функций в windows 7 позволяет создать виртуальный жесткий диск, в этой статье мы покажем как это сделать.
Создание виртуального диска
Для начала, щелкните правой кнопкой мыши на «Мой компьютер» и выберите Управление. Также вы можете ввести diskmgmt.msc в меню «Пуск» поле «поиск» и нажать «Enter».

В диалоговом окне «Менеджера управления» выберите «Управление дисками» затем «Действие» и нажмите «Создать VHD»

В появившемся окне необходимо будет выбрать каталог, где будет хранится виртуальный диск, указать его размер и формат динамический или фиксированный. Если вы хотите, чтобы размер диска увеличивался по мере добавления в него файлов, то выбирайте динамический если размер постоянный то выбирайте фиксированный формат.
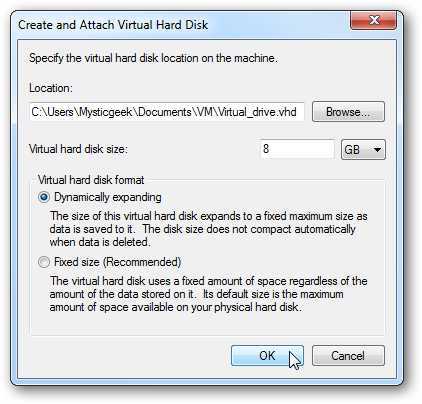
В менеджере Управление дисками вы увидите виртуальный диск указанный как неопределенный.

Чтобы начать использовать диск нажмите на нем правой кнопкой мыши и выберите «Инициализировать диск».

В окне инициализации диска Установите флажок Основная загрузочная запись (MBR-Master Boot Record) MBR и нажмите кнопку ОК.
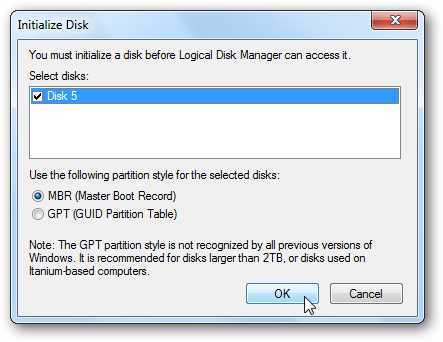
Создание томов на виртуальном диске
Для создания тома щелкните правой кнопкой мыши на незанятое место диска и выберите «Создать простой том».
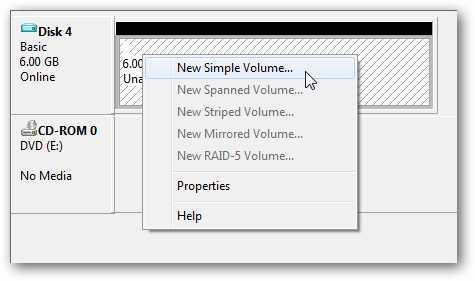
Появится мастер создания томов, жмите «Далее»

Выберите размер дискового пространства которое вы хотите использовать для тома и нажмите «Далее»

Присвойте букву для тома, которая в настоящее время не используется.

Выберите файловую систему NTFS, FAT32 или FAT. Поставьте флажок “Быстрое форматирование”. Напечатайте “Метку тома”.

Работа мастера завершена, нажмите кнопку Готово.
 Если у вас включена функция автозапуска он должен появиться для просмотра.
Если у вас включена функция автозапуска он должен появиться для просмотра. 
Он будет в списке в «Управление дисками».

И отображаться в папке «Мой компьютер»

Это отличная новая функция, которая позволит вам использовать виртуальный диск, как и любой реальный жесткий диск. Вы можете зашифровать его, открыть к нему доступ, хранить на нем файлы, кроме того его можно сделать загрузочным.
Оцените эту статью: (Еще нет голосов) Загрузка...osmaster.org.ua
Создание VHD диска для установки windows
 Начиная с версии windows 7, у пользователей операционной системы windows, появилась возможность создания виртуальных жестких дисков (VHD). VHD (Virtual Hard Drive) — это одиночный файл с расширением «.vhd», который имеет такую же структуру и содержание, как обычный жесткий диск, установленный на компьютере.
Начиная с версии windows 7, у пользователей операционной системы windows, появилась возможность создания виртуальных жестких дисков (VHD). VHD (Virtual Hard Drive) — это одиночный файл с расширением «.vhd», который имеет такую же структуру и содержание, как обычный жесткий диск, установленный на компьютере.
При использовании такого формата файла, можно будет установить и запустить на одном компьютере несколько операционных систем. Если пользователь хочет попробовать поработать в другой операционной системе windows, то он обычно, устанавливает систему на другой логический диск своего компьютера, или устанавливает windows на виртуальную машину.
Так как у меня есть свой сайт, посвященный компьютерной тематике, мне часто приходится отвечать на вопросы посетителей. На моем рабочем компьютере, в данный момент, установлена операционная система windows 7, но мне нередко приходится отвечать на вопросы про windows 8.1, а скоро придется отвечать про windows 10.
Поэтому я использую виртуальную машину VMware Workstation, на которой установлены операционные системы: windows 7, windows 8.1, Mac OS X, Android. Также на моем компьютере есть виртуальная машина Майкрософт с windows XP Mode. При необходимости, я запускаю нужную операционную систему в окне программы, работая в основной операционной системе.
При всем удобстве такого способа, у него есть большой недостаток: при активной работе на основной системе, операционная система на виртуальной машине будет замедлять свою работу. Это происходит от того, что одновременно расходуются ресурсы одного компьютера для работы двух операционных систем.
Использование виртуального жесткого диска позволит решить эту проблему. Другая windows будет установлена на VHD диск, при этом не потребуется запускать виртуальную машину. Операционные системы будут загружаться на компьютере по выбору пользователя. При работе windows, установленной на виртуальном жестком диске, будут использованы все ресурсы компьютера, поэтому замедления работы не произойдет.
При этом, основная система никак не будет затронута, а систему, установленную на VHD диск можно будет без труда удалить со своего компьютера в любой момент.
В данной статье я расскажу, как создать виртуальный жесткий диск для установки windows, в качестве второй, третьей и т. д. системы на свой компьютер. Про процесс установки windows на виртуальный жесткий диск можно будет прочитать в отдельной статье.
Обращаю ваше внимание, что создавать виртуальные жесткие диски можно в любых версиях windows 7, windows 8.1, windows 10, а вот возможность загрузить другую операционную систему будет только у пользователей windows 7 Ultimate и Enterprise, и windows 8.1 выпусков Pro и Enterprise.
Как создать виртуальный жесткий диск
Создать виртуальный жесткий диск можно разными способами: с помощью утилиты Diskpart, или при помощи средства управления дисками. В данной статье мы рассмотрим второй вариант, как более легкий для обычного пользователя.
В оснастку «Управление дисками» можно войти через «Панель управления», пройдя несколько этапов. Более короткий путь: кликнуть правой кнопкой мыши по «Компьютер» или «Этот Компьютер», а в контекстном меню следует выбрать пункт «Управление».
После этого откроется окно «Управление компьютером», в котором в разделе «Запоминающие устройства», нужно будет кликнуть по пункту «Управление дисками». В окне утилиты будут отображены все диски, подключенные в данный момент к вашему компьютеру.
На этом изображении, вы видите, что на моем компьютере установлен один жесткий диск, разделенный на два логических раздела («C» и «D»).

Можно более быстро войти в оснастку «Управление дисками». Для этого, сначала необходимо будет нажать на клавиатуре на кнопки «Win» + «R», а затем ввести в поле «Выполнить» следующую команду:
htfi.ru
Как создать и пользоваться виртуальным жестким диском

Создание виртуального жесткого диска — одна из операций, доступных каждому пользователю Windows. Используя свободное пространство своего винчестера, можно создать отдельный том, наделенный теми же возможностями, что и основной (физический) HDD.
Создание виртуального жесткого диска
Операционная система Windows имеет утилиту «Управление дисками», работающую со всеми подключенными к компьютеру или ноутбуку винчестерами. С ее помощью можно выполнять различные операции, в том числе и создавать виртуальный HDD, являющийся частью физического диска.
- Запустите диалоговое окно «Выполнить» клавишами Win+R. В поле ввода напишите diskmgmt.msc.
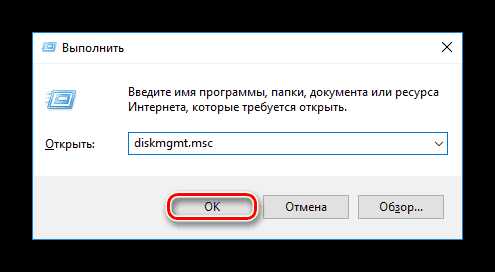
- Откроется утилита. На панели инструментов выберите «Действие» > «Создать виртуальный жесткий диск».

- Запустится окно, в котором задайте следующие настройки:
- Расположение
Укажите место, где будет храниться виртуальный винчестер. Это может быть рабочий стол или любая другая папка. В окне выбора места для хранения также надо будет прописать имя будущего диска.

Диск будет создан в виде одного файла.

- Размер
Впишите размер, который вы хотите выделить для создания виртуального HDD. Он может быть от трех мегабайт до нескольких гигабайт.
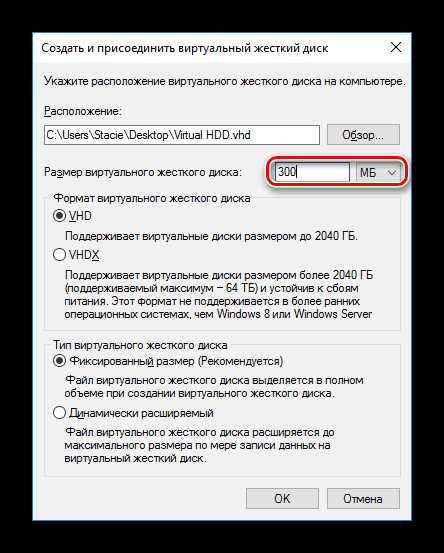
- Формат
В зависимости от выбранного размера настраивается и его формат: VHD и VHDX. VHDX не работает на Windows 7 и ранее, поэтому в устаревших версиях ОС такой настройки не будет.
Подробная информация по выбору формата написана под каждым пунктом. Но обычно виртуальные диски создаются размером до 2 ТБ, поэтому VHDX практически не используется среди обычных юзеров.

- Тип
По умолчанию установлен оптимальный вариант — «Фиксированный размер», но если вы не уверены, каков он должен быть, то используйте параметр «Динамически расширяемый».
Второй вариант актуален для тех случаев, когда вы боитесь выделить слишком много места, которое впоследствии будет пустым, либо слишком мало, и тогда некуда будет записывать нужные файлы.

- После того, как вы нажмете на «ОК», в окне «Управления дисками» появится новый том.

Но его еще нельзя использовать — предварительно диск следует инициализировать. О том, как это сделать, мы уже писали в другой нашей статье.
- Расположение
- Инициализированный диск появится в Проводнике Windows.

Кроме того, будет осуществлен автозапуск.
Подробнее: Как инициализировать жесткий диск
Использование виртуального HDD
Использовать виртуальный накопитель можно таким же способом, как и обычный диск. На него можно перемещать различные документы и файлы, а также устанавливать вторую операционную систему, например, Ubuntu.
Читайте также: Как установить Ubuntu в VirtualBox
По своей сути виртуальный HDD похож на смонтированный ISO-образ, который вы уже могли встречать при установке игр и программ. Однако если ISO в основном предназначен только для чтения файлов, то у виртуального HDD есть все те же возможности, к которым вы привыкли (копирование, запуск, хранение, шифрование и т. д.).
Еще одним плюсом виртуального накопителя является возможность его переноса на другой компьютер, так как он является обычным файлом, имеющим расширение. Таким образом можно делиться и обмениваться созданными дисками.
Установить HDD можно также через утилиту «Управление дисками».
- Откройте «Управление дисками» способом, указанным в начале этой статьи.
- Зайдите в «Действие», нажмите на «Присоединить виртуальный жесткий диск».

- Укажите его расположение.
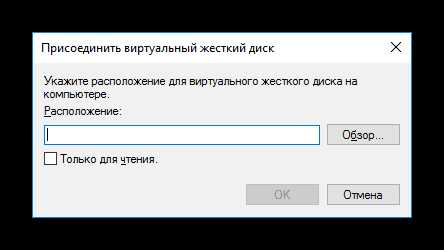
Теперь вы знаете, как создавать виртуальные HDD и пользоваться ими. Несомненно, это удобный способ организации хранения и перемещения файлов.
Мы рады, что смогли помочь Вам в решении проблемы. Задайте свой вопрос в комментариях, подробно расписав суть проблемы. Наши специалисты постараются ответить максимально быстро.Помогла ли вам эта статья?
Да Нетlumpics.ru