Как создать, перенести или переименовать папку или файлы в Windows 10. Как в папке создать папку на компьютере
Как в папке создать файл?
#1
Научиться работе на персональном компьютере совсем не сложно. Создание файлов является одним из первых шагов в постижении этой науки. Рассмотрим основные способы, как в папке создать файл. Прежде всего, нужно выбрать папку, в которой будет создаваться файл, и войти в нее, дважды кликнув по ней левой кнопкой мыши. Для открытия можно использовать и контекстное меню, которое открывается при разовом щелчке правой кнопкой мыши по значку папки. В контекстном меню нужно выбрать опцию "открыть". Этим же способом можно воспользоваться при возникновении вопроса, как открыть системные папки.
#2
С помощью контекстного меню можно и создавать различные файлы. Для его вызова правой кнопкой мыши щелкаем в пустом поле окна и выбираем опцию "создать". Из предложенных вариантов в выпадающем меню выбираем требуемый тип файла и кликаем левой кнопкой мыши. В окне должен появиться значок, под которым нужно напечатать название файла. Также полезно знать, как поменять иконку папки. Другой способ - это использование верхнего меню окна. В нем выбираем последовательно команды: файл-создать-документ. Также существует быстрый способ создания документа - это набор так называемых "горячих клавиш". В данном случае нужно одновременно нажать клавиши Ctrl,Shift,N. Интересным фактом является то, что может использоваться папка как сетевой диск.
#3
Можно, наоборот, сначала создать документ, а уже при сохранении указать папку, в которой он должен быть сохранен. Для этого перед закрытием готового документа выбираем последовательно команды "файл"-"сохранить как...", и далее указываем название нашего файла и нужную папку, куда он поместится. Можно пользоваться любым из приведенных способов. Также пользователям компьютеров пригодится информация о том, как найти корневую папку. Попробовав каждый из предложенных методов создания файла, пользователь вскоре выбирает тот, который ему более удобен. А со временем это действие доводится до автоматизма.
как создать папку в папке на компьютере ???пожалуйста ответьте !!!
Открываете папку. Щелчок правой кнопкой мыши в любом месте в папке --> создать --> папка.
правой кнопкой мыши - создать папку
cd parent_dir mkdir child_dir
Правый клик на рабочем столе-Создать папку-Открываешь папку и Создать папку..
вы издеваетесь? правая кнопка мыши почти везде. создать и выбираешь
Ты чё вооще больной? Кто тебя пускает к компу?
touch.otvet.mail.ru
Как создать папку или файл в разделе «Мой компьютер»
При клике по такому пункту меню «Пуск», как «Мой компьютер» (в семерке он может называть просто «Компьютер»), пользователь попадает в раздел, в котором отражены жесткие диски и устройства со съемными носителями. Здесь можно создать любые папки или файлы, что достаточно удобно, если вам необходим быстрый доступ к ним.
Чтобы на практике создать папку или файл в выбранном разделе, изначально необходимо придать видимость скрытым элементам системы:
- Перейти в раздел «Компьютер» и выбрать пункт меню «Упорядочить».
- В раскрывшемся списке остановить свой выбор на строке «Параметры папок и поиска».
- В открывшемся окне выбрать вкладку «Вид» и сделать активной строку «Показывать скрытые…».

Непосредственное создание необходимых объектов в разделе «Мой компьютер» предполагает их перемещение в папку NetworkShortcuts. Она находится по следующему пути:
Когда это процесс будет завершен, то при заходе в раздел «Мой компьютер» можно будет видеть созданные папки или файлы в такой области, как «Сетевое размещение».

Насколько удобен такой подход решать вам. Если вы часто обращаетесь, например, к определенным папкам, находящимся в глубине системы, то размещение их «под рукой» добавит комфорт в работу на ПК.
•••
pauk-info.ru
Как создать новую папку на компьютере Как? Так!
Содержимое:
2 метода:
Из этой статьи вы узнаете, как создать новую папку в Windows и Mac OS X.
Шаги
Метод 1 В Windows
- 1 Перейдите туда, где нужно создать папку. Например, папку можно создать на рабочем столе или в другой папке.
- Чтобы запустить , откройте меню «Пуск» , в строке поиска введите «проводник» (без кавычек), а затем щелкните по значку Проводника в верхней части меню «Пуск». На левой панели окна Проводника можно найти и открыть любую папку.
- 2 Щелкните правой кнопкой мыши по пустому пространству. Откроется контекстное меню. Не щелкайте по файлу или папке, потому что в этом случае откроется другое меню.
- Если открыта папка (например, «Документы»), щелкните по вкладке «Главная» в левой верхней части окна Проводника и нажмите «Создать папку» на панели инструментов.
- Если вместо мыши есть трекпад, щелкните по нему двумя пальцами (это действие аналогично щелчку правой кнопкой мыши).
- 3 Выберите Создать. Эта опция находится в нижней части контекстного меню; откроется всплывающее меню.
- 4 Нажмите Папку. Эта опция находится в верхней части всплывающего меню.
- 5 Введите имя папки и нажмите ⌅ Enter. Будет создана папка с указанным именем.
- Имя папки не должно содержать каких-либо знаков препинания или других специальных символов.
- Если не ввести имя, папка будет называться «Новая папка».
Метод 2 В Mac OS X
- 1 Перейдите туда, где нужно создать папку. Например, папку можно создать на рабочем столе или в другой папке.
- Можно открыть Finder (значок в виде синего лица в нижней части экрана), а затем перейти в нужную папку, например, в папку «Документы».
- 2 Щелкните по Файл. Это меню находится в верхней левой части экрана.
- 3 Щелкните по Создать папку. Папка будет создана.
- Также можно щелкнуть правой кнопкой мыши (или двумя пальцами по трекпаду) по пустому пространству. Не щелкайте по файлу или папке, потому что в этом случае откроется другое меню.
- 4 Введите имя папки и нажмите ⏎ Return. Будет создана папка с указанным именем.
- Имя папки не должно включать символы «:» и «?».
Прислал: Веселова Кристина . 2017-11-12 11:00:15
kak-otvet.imysite.ru
Как создать, перенести или переименовать папку или файлы в Windows 10
Для чего нужно перемещать папки по умолчанию? Дело в том, что сразу после установки операционной системы такие папки хранятся на системном диске.
Это может замедлять протекание и выполнение тех или иных процессов системы, так как во время работы происходит обращение и к системным файлам, и к данным пользователя. И то и другое нужно считывать с одного и того же носителя. Если разместить пользовательские данные на другом физическом носителе, это позволит в некоторой степени оптимизировать нагрузку на диски и ускорить работу системы.
Кроме того, хранение пользовательских данных на системном диске небезопасно. В случае серьезного сбоя операционной системы может возникнуть необходимость в переустановке. При этом придется затратить время на перенос данных пользователя с системного диска в другое, более безопасное место. В худшем случае данные пользователя будут уничтожены вместе с системными файлами. К тому же пользовательские данные порой занимают значительный объем, а место на системном диске не безгранично. Поэтому примите во внимание следующий совет.
Ваша задача — для начала переместить все папки по умолчанию с системного диска на другой раздел. Желательно, если это будет другой физический диск. Рассмотрим пример перемещения библиотеки Документы. Остальные папки по умолчанию перемещаются аналогичным образом. Данный пример подходит для операционных систем Windows 7 и Windows 8.
- Запустите Проводник и перейдите к Библиотекам.
- Щелкните на маленьком треугольнике рядом с названием одной из библиотек, чтобы открыть ее. Например, на библиотеке Изображения.
- Щелкните правой кнопкой на папке Изображения, затем в появившемся контекстном меню выберите пункт Свойства.
- В появившемся окне Свойства: Изображения перейдите на вкладку Расположение.
- Нажмите кнопку Переместить.
- В появившемся окне Выберите конечную папку укажите новое местоположение для папки Изображения, например d:\Рисунки.
- В окне Свойства: Изображения нажмите кнопку OK, а затем в появившемся запросе подтверждения ваших действий Переместить папку нажмите кнопку Да. Дождитесь завершения процесса.
Аналогичным образом переместите остальные папки библиотек Документы, Видео и Музыка, а в операционной системе Windows 8 переместите еще и папку Загрузки.
В операционной системе Windows XP для перемещения папки Мои документы выполните следующие действия.
- Откройте меню Пуск и щелкните на нем правой кнопкой мыши на пункте Мои документы.
- В появившемся контекстном меню выберите пункт Свойства.
- В открывшемся окне Свойства: Мои документы нажмите кнопку Переместить.
- В появившемся окне Выберите конечную папку укажите новое расположение для папки по умолчанию Мои документы. При необходимости используйте кнопку Создать папку.
- В окне Свойства: Мои документы нажмите кнопку OK
- В появившемся окне Переместить документы подтвердите свои действия нажатием кнопки Да. Дождитесь, когда завершится процесс перемещения файлов и папок.
Как создать папку в Windows
После того как вы переместили свои папки в новое место, неплохо бы навести порядок в самих папках. Это значит удалить все лишнее, а те файлы и папки, которые остались, сгруппировать по смыслу. Так, в папке Документы можно создать еще папки (подпапки) Работа, Книги, Учеба или что-нибудь в этом духе. То же самое сделайте и для остальных папок по умолчанию.
Важно, чтобы имя папки отражало ее содержимое, было осмысленным. Это позволит в дальнейшем меньше времени тратить на поиск нужной информации на собственном компьютере и ускорит работу. И имейте в виду: по сути, совершенно недопустимо присваивать папке название, представляющее бессмысленный набор символов или цифр (например, 1111).
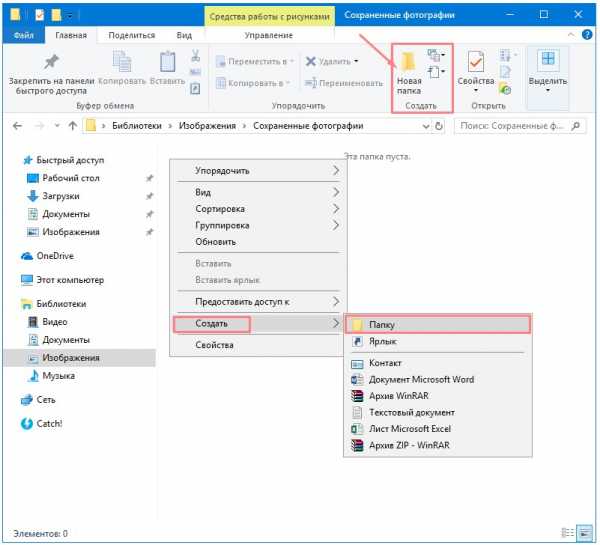
Чтобы создать папку (подпапку), нужно выполнить следующие действия.
- Откройте в Проводнике папку, в которой вы планируете создать папку.
- Затем щелкните правой кнопкой мыши на свободном пространстве окна Проводника и в появившемся контекстном меню последовательно выберите пункты Создать ► Папку.
- Введите имя вновь созданной папки и нажмите клавишу Enter
Описанный выше способ можно считать универсальным, он подходит для всех операционных систем семейства Windows.
Как перенести папку другую папку
Теперь, когда в папках созданы папки (подпапки), ваши данные начинают приобретать более структурированный вид. Для завершения процесса осталось во вновь созданные подпапки переместить те данные, которые вы планируете там хранить. Чтобы переместить файл или папку, нужно выполнить следующие действия.
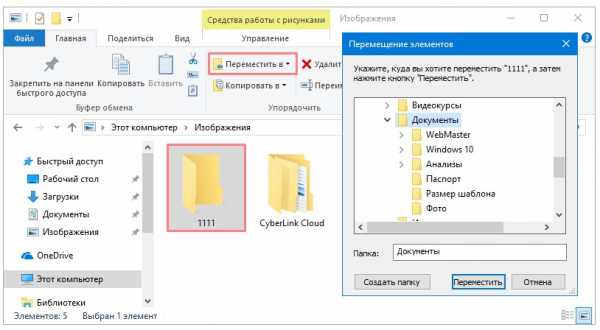
- Щелкните на перемещаемом файле или папке правой кнопкой мыши и в появившемся меню выберите пункт Вырезать.
- Перейдите в Проводнике в папку назначения (в ту папку, в которую вы планируете переместить файл), щелкните правой кнопкой мыши на свободном пространстве окна Проводника и в появившемся контекстном меню выберите пункт Вставить.
Как переименовать папку или файлы
Завершающим штрихом упорядочивания файлов и папок может стать переименование тех файлов и папок, которые были названы не в соответствии со своим содержимым. Как уже было сказано, следует избегать неосмысленных имен файлов и папок, имен в виде непонятного набора букв или цифр.
Не пожалейте времени на своеобразную ревизию ваших данных: переименуйте файлы и папки так, чтобы по имени вы могли понять, что находится внутри. Поверьте, это время потом окупится с лихвой. И возьмите себе за правило впредь именовать файлы и папки только осмысленно. Процесс переименования файла выглядит следующим образом.
- Щелкните правой кнопкой мыши на нужном файле в Проводнике.
- В появившемся контекстном меню выберите пункт Переименовать.
- Введите новое имя для файла и нажмите клавишу Enter на клавиатуре.

В результате вы должны получить четкую структуру всех данных: документов, музыки, изображений и фильмов. Старайтесь не нарушать ее в дальнейшем. Потратив совсем немного времени на то, чтобы сохранить файл, имеющий отношение, например, к учебе, в папку Учеба, а не в корневой каталог системного диска, вы в дальнейшем сэкономите массу времени на поиск нужных данных и на увеличение скорости работы компьютера.
mysitem.ru
Как создать папку в Andoid на рабочем столе и памяти
Практически во всех операционных системах папка используется для организованного хранения информации, и ОС Android не стал исключением. В папках хранятся системные файлы, установленные приложения и разного рода пользовательские данные (фотографии, видео, музыка, текстовые документы и т.п.)

В данном материале будет рассмотрено, как создать папку в Андроид на рабочем столе и в памяти устройства (или карты памяти), работающего под управлением этой замечательной системы.
к оглавлению ↑Создание папки на рабочем столе Android для хранения ярлыков
В Android OS папки на рабочем столе предназначены для размещения в них ярлыков приложений. Такая организация ярлыков удобна тем, что можно разгрузить рабочие столы при большом количестве установленных программ на андроид смартфоне или планшете. Когда рабочие столы забиты всевозможными иконками, целесообразней их собрать в папки по типу приложения, к тому же разыскать нужную программу будет значительно быстрее.

Например, программы для воспроизведения видео и аудио, просмотра фотографий можно поместить в созданную на рабочем столе папку «Мультимедиа», а игры разместить в папке с одноименным названием.
к оглавлению ↑Создаем папку на рабочем столе
Чтобы создать папку на рабочем столе необходимо коснуться любого пустого места рабочего стола и удерживать палец до появления меню, в котором нужно выбрать пункт «Создать папку» или «Папка».
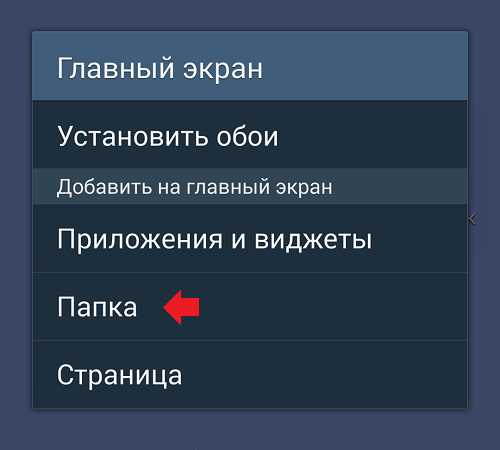
В зависимости от производителя устройства и его пользовательской оболочки Android, меню может выглядеть по разному, но алгоритм создания папки один и тот же – длительное касание на свободном месте рабочего стола. В некоторых фирменных прошивках папка на рабочем столе создается автоматически перемещением одной иконки на другую.
Для перемещения ярлыков в уже созданную папку нужно просто коснуться выбранной иконки и, удерживая ее, передвинуть на изображение папки. Чтобы изменить название папки, тапните по ней для открытия, нажмите на ее название вверху и введите нужное имя.
к оглавлению ↑Создание папки в памяти андроид устройства или карте памяти
Теперь разберем, как создать папку в памяти андроид смартфона (планшета) или microSD карте. Здесь нам понадобится любой файловый менеджер. Если у вас его еще до сих пор нет, то установите какой-нибудь популярный бесплатный менеджер файлов из официального магазина приложений Google Play.
к оглавлению ↑Создаем папку в памяти
Для создания папки в памяти или на SD карте сделайте следующее:
- Откройте менеджер файлов и выберите место для новой папки. Это может быть как корневая директория, так и место в другой папке.
- Вызовите меню приложения касанием на изображении трех вертикальных точек в правом верхнем углу.
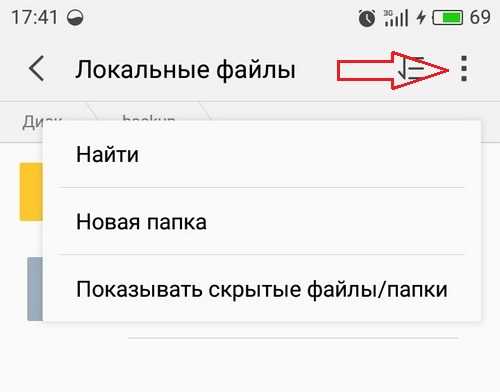
- Выберите в меню пункт «Новая папка» или «Создать папку», в зависимости от используемого менеджера файлов.
- Введите желаемое имя и нажмите «Ок».

Подобным образом создается папка и на карте памяти. Нужно просто в файловом менеджере вместо внутренней памяти смартфона или планшета выбрать установленную в него карту microSD.
Если устройство подключено к компьютеру, то папку в памяти андроид устройства можно создать прямо из ПК, используя стандартные методы работы имеющегося на компьютере файлового менеджера.
infodroid.ru
Запароленная папка. Как создать папку? Папки на рабочем столе. Доступ к папкам Windows. Папка
Компьютеры 14 января 2016На дисках компьютера хранятся разнообразные элементы. И их приходится знать. Папка - это, можно сказать, то, без чего работа в операционной системе не может проходить с комфортом. Но далеко не каждый пользователь действительно знаком с данным объектом. Попробуем исправить ситуацию и узнать о нем, насколько это возможно. Итак, начнем! Ведь интересной и полезной информации на данную тему очень много.
Представление
Папка - это, как было сказано, один из элементов компьютера, который известен всем и каждому. Пожалуй, в реальной жизни и так понятно, что собой представляет папка для бумаг. Это некое хранилище документов. Как ни странно, с компьютером ситуация аналогичная.
Папка - это хранилище документов и других папок. Служит для упорядоченного хранения информации на жестком диске, а также для удобства поиска нужных файлов пользователем. Так что если вам нужно что-то спрятать, или провести сортировку данных по категориям, данный объект окажется очень даже полезным. Чаще всего размещаются папки на рабочем столе вместе с ярлыками, а также вкладываются друг в друга по принципу матрешки.
Создание
Второй интересный момент, который стоит рассмотреть - это процесс создания объекта. Справиться с задачей способен даже начинающий пользователь. Разумеется, если вы первый раз в жизни видите компьютер, то вопрос о том, как создать папку, может показаться трудным. Но это не так.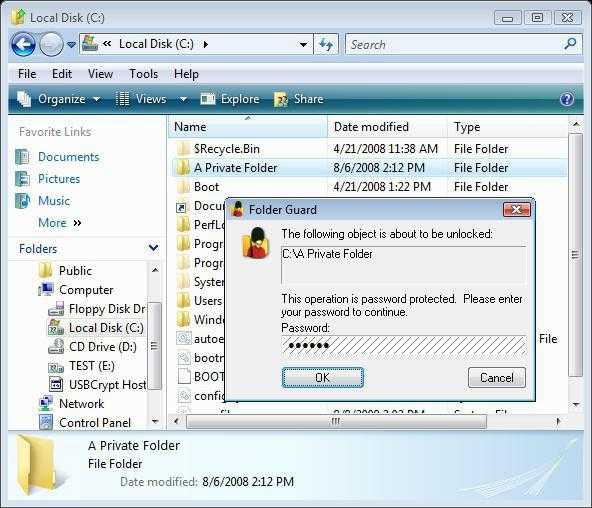
Для начала определитесь, куда вы хотите поместить данный объект. Например, внутрь уже имеющейся папки. Или на рабочий стол? Второй вариант будет использоваться для наглядного описания процесса. Итак, для того, чтобы ответить, как создать папку, достаточно просто щелкнуть по свободной области рабочего стола правой кнопкой мышки.
У вас появится небольшой список с действиями. Найдите там пункт "Создать" и наведите на него курсор. Теперь следует выбрать "Папку". На рабочем столе появится иконка с изображением папки для документов, а также ее названием "Новая папка" (стандартное имя). Пока область выделена голубым цветом, можете напечатать любое имя. При необходимости в любой момент сможете сменить его без повреждения хранящихся внутри файлов. Готовы? Остается просто нажать Enter или кликнуть левой кнопкой мышки на свободном пространстве. Вот и все - создание завершено.
Видео по теме
Пароли
Папка - это не просто объект, который может вмещать в себя документы. Довольно часто она олицетворяет хранилище с конфиденциальной информацией. Самый лучший вариант защиты в данном случае - установление пароля. Запароленная папка в Windows может быть создана несколькими путями. Некоторые приемы подвластны только опытным пользователям.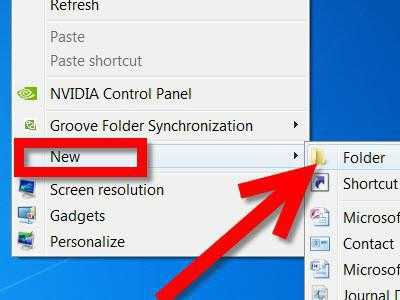
Но самый простой вариант развития событий - ограничение доступа. Особенно если у вас на компьютере имеются разнообразные учетные записи. Доступ к папкам Windows показывается в свойствах объекта в разделе "Безопасность". Отметьте галочкой пункт "Отменить общий доступ к папке".
Теперь подтвердите свои намерения. У вас появится окно, в котором можно напечатать пароль, а также ввести его повторно для завершения процесса. Сохраняете изменения - и запароленная папка готова. Впредь при попытках ее открыть компьютер будет запрашивать у вас пароль доступа. При неудачах можно пробовать снова и снова.
Кроме того, каждый может установить пароль на папку при помощи дополнительного контента. Например, Instant Lock. Загружаете, устанавливаете, отмечаете желаемую папку, придумываете пароль и сохраняете изменения - ничего сложного. Но лучше не прибегать к помощи стороннего контента в столь простом деле. Нет никаких гарантий, что используемый софт не инфицирует операционную систему.
Видимость
А вы знали, что у папок в компьютере имеются настройки видимости? К примеру, данный объект может быть обычным и скрытым. При всем этом содержимое папки остается в операционной системе и никуда не девается. Просто она будет спрятана от любопытных глаз.
Для того, чтобы осуществить задумку по созданию скрытых папок, придется обратиться к свойствам объекта. Нажмите на правую кнопку мышки, когда курсор будет на необходимом объекте, и выберите "Свойства". У вас появится окошечко с несколькими вкладками. Нам потребуется раздел "Общие".
Обратите внимание на "Атрибуты". Если установить галочку напротив параметра "Скрытый", а затем сохранить изменения, то папка станет скрытой. Для того, чтобы завершить действия, настройте отображение данных объектов в операционной системе.
Панель управления в помощь
Данные действия проводятся при помощи панели управления компьютером. Достаточно посетить данную службу (она находится в меню "Пуск") и выбрать там строчку "Параметры папок".
После этого вы увидите, как на экране появится окно с несколькими вкладками. Перейдите в "Вид" и внимательно взгляните на "Дополнительные параметры". Именно тут и происходит настройка отображения скрытых документов. Если у вас установлены начальные параметры, то все скрытые объекты просто станут полупрозрачными. И папки тоже. Но видеть их пользователь все равно сможет.
Но исправить ситуацию можно. Найдите раздел "Скрытые файлы и папки". В нем галочкой пометьте "Не показывать скрытые объекты". Теперь сохраните изменения и посмотрите, что получилось. Папка, которой было присвоено звание скрытой, исчезнет. Увидеть ее вновь можно только после установки флажка "Показывать скрытые объекты" в "Дополнительных параметрах" панели управления (служба "Параметры папок"). Как видите, ничего сложного в этом нет. Несколько раз попрактикуетесь - и все станет понятным и запомнится вам.
Значки
В компьютере папка - это тот объект, который можно настроить в отношении его отображения в операционной системе. Иными словами, изменить стандартную иконку на ту, что вам хочется. Изначально все папки в компьютере создаются с изображением папки для бумаг.
Для того, чтобы сменить ярлык отображения, зайдите в свойства папочки, а потом перейдите в раздел "Настройка". В самом низу окна будет пункт "Значки". Щелкните по "Настроить". Далее - выберите подходящее изображение из предложенных и сохраните изменения. Если нужная картинка хранится в каком-то конкретном месте, то отыщите ее, укажите путь при помощи адресной строки, выделите в меню "Настройки" и сохраните изменения.
Посмотрите на результат. Иконка папки изменилась. Ничего сложного, верно? Таким образом можно украсить свой рабочий стол и придать особым папкам свой собственный стиль.
Источник: fb.ruQuery failed: connection to localhost:9312 failed (errno=111, msg=Connection refused).
monateka.com
- Съемное устройство нет носителя windows 7

- Utorrent добавить трекеры в utorrent
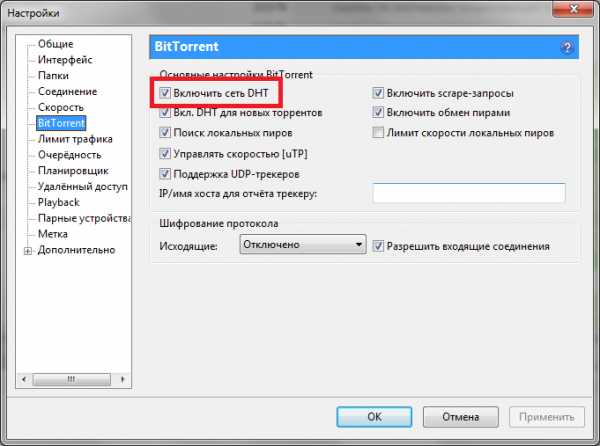
- Пк стр

- Как исправить bootmgr is compressed без диска

- Как обновить оперу мини

- Темы для visual studio 2018
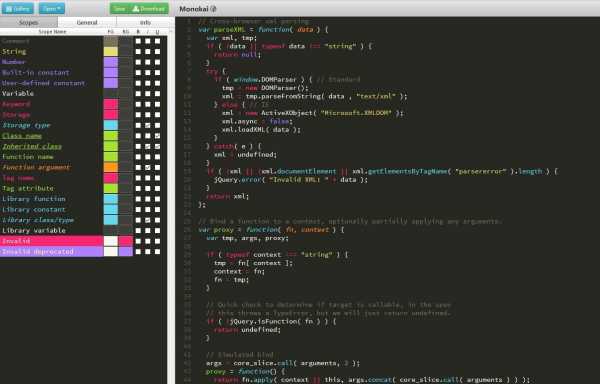
- Как настроить тп линк роутер без диска

- Gmail как создать
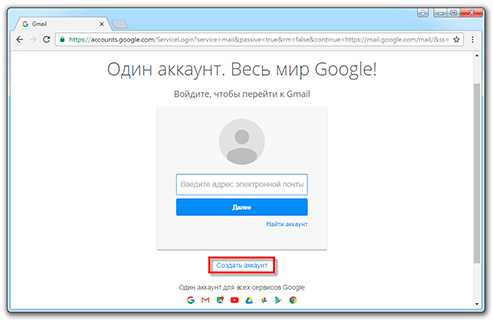
- Перевод sql

- Подключение телевизора к компьютеру через сетевой кабель

- Записать windows на флешку на ubuntu

