Быстрая настройка роутера TP-LINK через утилиту Easy Setup Assistant (с диска). На примере TL-WR740N. Как настроить тп линк роутер без диска
Быстрая настройка роутера TP-LINK через утилиту Easy Setup Assistant (с диска). На примере TL-WR740N
В инструкциях по настройке роутеров TP-LINK, я всегда пишу о настройке через браузер. Когда мы через браузер открываем панель управления маршрутизатором, и задаем уже необходимые параметры. Но, есть еще один простой, и быстрый способ настроить роутер TP-LINK – с помощью программы Easy Setup Assistant, которая находится на диске, который идет в комплекте с роутером.
Со всеми роутерами TP-LINK, которые у меня были, в комплекте можно было найти маленький диск на котором находится эта самая утилита Easy Setup Assistant. С помощью которой можно выполнить быструю настройку маршрутизатора TP-LINK. Кстати, многие ищут, и хотят скачать драйвера для роутера TL-WR841ND, и других моделей. Мне кажется, что народ имеет введу именно эту утилиту для быстрой настройки. Так как никаких драйверов для роутеров нет (разве что для каких-то мобильных устройств).

Минусы такой настройки в том, что там можно задать только основные параметры (подключить, настроить интернет и Wi-Fi сеть). Но с другой стороны, больше ничего и не нужно обычному пользователю. И еще, не у всех есть компьютеры, или ноутбуки. А если и есть, то не факт, что есть привод CD/DVD дисков. Сейчас много ноутбуков уже продаются без привода.
А плюсы настройки роутера TP-LINK с диска в том, что утилита Easy Setup Assistant позволяет выполнить пошаговою настройку. Сейчас мы все рассмотрим, на примере маршрутизатора TP-LINK TL-WR740N (есть еще инструкция по настройке этой модели через браузер). Хотел показать настройку на примере TP-LINK TL-WR841ND, но сейчас нет этой модели. Да и инструкция эта будет универсальная. Подойдет для любого роутера TP-LINK. Правда, не знаю как там с новыми устройствами. Но вот с новым роутером Archer C20i в комплекте был точно такой же диск с утилитой.
Если вы решили настраивать через утилиту, то смотрите инструкцию дальше, а если хотите настроить роутер через браузер, то перейдите в категорию http://help-wifi.com/category/tp-link/, выберите свою модель маршрутизатора, и следуйте инструкции. И еще, у нас есть вот такая статья: как настроить роутер без диска с программой.
Ну и не нужно забывать, что у компании TP-LINK есть еще программа "Tether". Которая создана для настройки и управления роутерами с мобильных устройств.
Где можно скачать мастер быстрой настройки TP-LINK?
Лучше всего, запускать утилиту Easy Setup Assistant с диска, который был в комплекте. Если диска нет, или нет возможности его запустить, то утилиту для быстрой настройки можно скачать. Перейдите по ссылке http://www.tp-linkru.com/download-center.html. Выберите модель своего устройства, затем аппаратную версию (смотрим снизу роутера на наклейке, например, V2), перейдите на вкладку "Утилита", и скачайте архив с утилитой, просто нажав на ссылку с названием, например: "Tp-Link TL-WR841N_V8_Easy Setup Assistant_131119_CA". Затем, просто откройте скачанный архив, и запустите файл "EasySetupAssistant.exe".
Но, в таком случае, утилита скорее всего будет на английском языке, что немного усложнит процесс настройки. На диске, утилита Easy Setup Assistant будет скорее всего на русском языке.
Пошаговая, быстрая настройка роутера TP-LINK с помощью программы
Роутер пока не подключаем. Берем диск, вставляем его в привод компьютера, или ноутбука. Если утилита не запустится автоматически (у меня не запустилась), то открываем "Компьютер", или "Этот компьютер" (в Windows 10), затем открываем "CD-дисковод", и запускаем файл "Autorun.exe".
Откроется мастер быстрой настройки. Все делаем строго по инструкциям. Наводим мышкой на нашу модель (в моем случае это TL-WR740N), и выбираем "Мастер быстрой настройки".

Откроется окно уже самого мастера. Выбираем русский язык (если он есть), и нажимаем "Начало".

Внимание! В этот момент утилита сама отключит Wi-Fi на вашем ноутбуке, если он есть. Что бы он не мешал нам в настойке маршрутизатора.
В окне мастера настройки мы увидим инструкцию, в которой будет сказано, что нам нужно подключить роутер к компьютеру по кабелю. Кабель используем тот, который был в комплекте. Нажмите "Далее".

Следующий шаг – подключение интернета к роутеру. Подключите в WAN разъем кабель от вашего интернет-провайдера, или ADSL модема. После подключения нажимаем на кнопку "Далее".

На следующей странице, мастер настройки попросит нас подключить питание к маршрутизатору. Подключаем адаптер питания, включаем его в розетку. Если индикаторы на передней панели не загорятся, то проверьте, включено ли питание кнопкой на роутере (если такая кнопка есть, в TL-WR740N ее например нет). Нажимаем кнопку "Далее".

Увидим описание работы индикаторов роутера TP-LINK, по которым можно определить правильно ли подключен роутер, и правильно ли он работает.

Нажимаем "Далее".
Начнется проверка сетевого адаптера, и состояния сети.
Если в процессе этой проверки вы увидите сообщение, что настройка невозможна, и нужно проверить подключение маршрутизатора, то отключите антивирус (или встроенный в него брандмауэр). Я пока полностью не отключил свой Dr.Web, то появлялась ошибка при проверке параметров. Возможно, с вашим антивирусом таких проблем не возникнет.
Ждем, пока проверка закончиться успешно, и нажимаем "Далее".

Установка маршрутизатора завершена. Утилита Easy Setup Assistant перейдет к настройке роутера.
Автоматическая настройка подключения к интернету на роутере TP-LINK
Сейчас нам нужно задать самые важные настройки. Настроить наш роутер для работы с интернет провайдером. Ничего сложно. Просто выберите из списка свою страну, регион, провайдера, и тип подключения. Делается это примерно вот так:
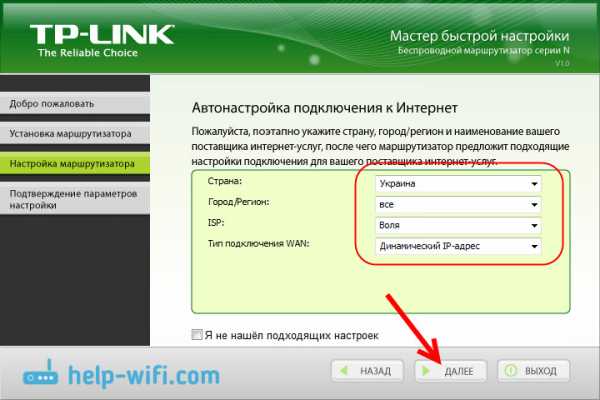
Если у вас НЕ Динамический IP, а например PPPoE, L2TP, PPTP, то нужно будет задать еще имя пользователя, и пароль. А так же, другую информацию, если это необходимо. Все эти данные вам должен выдать интернет-провайдер.

Все данные выдает интернет-провайдер.
Если у вас роутер подключен к ADSL модему, то в ручных настройках выберите "Динамический IP-адрес".Все должно заработать.
Если настройки заданы верно, то роутер подключится к интернету, и перейдет к настройке беспроводной сети.
TP-LINK: быстрая настройка Wi-Fi сети через программу с диска
Появится окно, в котором нам нужно задать имя Wi-Fi сети. Придумайте любое имя. Можно даже оставить стандартное (которое уже прописано).

Нажимаем "Далее", и появится окно с настройкой безопасности беспородной сети. Сейчас мы поставим пароль на Wi-Fi. Оставляем выбранный пункт "Самый высокий уровень защиты (WPA2-PSK)".
Стираем стандартный пароль, придумываем свой, и записываем его. Придумайте хороший пароль, не такой как у меня на скриншоте ниже 🙂 Нажимаем на кнопку "Далее". Вы в любой момент сможете сменить пароль беспроводной сети.
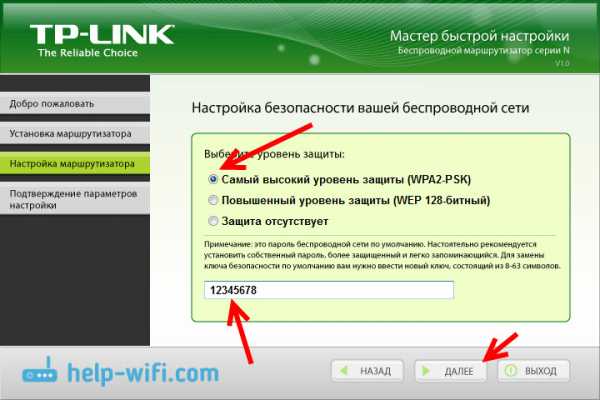
Появится окно с результатом настройки нашего роутера TP-LINK. Там будет информация по настройке подключения, название Wi-Fi сети, и пароль. Вы можете где-то записать пароль, или оставить галочку возле пункта "Сохранить данные настройки в текстовом файле на моем рабочем столе", и нажать "Далее". На рабочем столе появится текстовый файл, в котором будет пароль от Wi-Fi.

Снова ждем, пока утилита Easy Setup Assistant сохранит и проверит параметры маршрутизатора. И снова нажимаем "Далее".
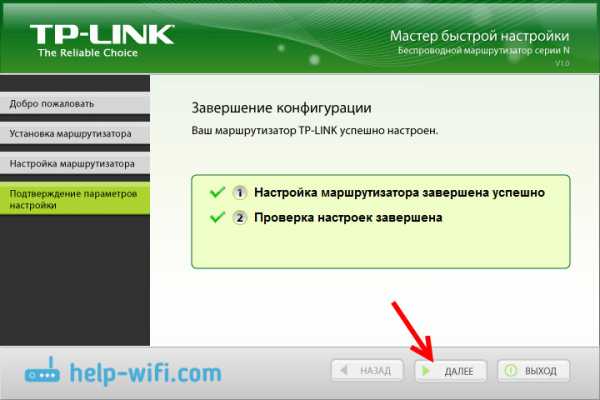
Появится окно с информацией по настройке подключения по WPS, жмем "Далее".
Дальше мы увидим последнее окно, в котором нужно просто нажать на кнопку "Завершить". Если вы хотите зайти в настройки через браузер, открыть панель управления, то нажмите на ссылку "WEB-интерфейс настройки".

Вот так, пошагово мы настроили маршрутизатор.
Еще немного полезной информации
Я бы советовал еще сменить стандартный пароль admin, который защищает вход в настройки. Сделать это можно через панель управления, по этой инструкции.
После завершения настройки, вы можете отключить свой компьютер, или ноутбук от роутера. Он не обязательно должен быть подключен по кабелю. Вы уже сможете подключаться к своей Wi-Fi сети. А если у вас на компьютере было настроено подключение к интернету, то оно уже не нужно. Это подключение будет запускать роутер.
Возможно, у вас остались какие-то вопросы по этой статье, оставляйте их в комментариях. Если у вас появляется какая-то ошибка, или что-то не получается сделать, то напишите подробно на каком шаге у вас возникает проблема с настройкой.
help-wifi.com
Как настроить роутер TP-LINK без посторонней помощи. Проверенный способ быстро настроить роутер tp link – пошагово и на русском.
Что делать, если неожиданно роутер перестал передавать интернет, а в техподдержке провайдера утверждают, что интернет поступает до квартиры без проблем? Произойти такое может, если сбились настройки роутера.
В том случае если маршрутизатор устанавливала компания-провайдер, а достаточных знаний по его настройке нет, не обязательно вызывать специалиста на дом. Самостоятельная настройка не потребует много времени.
Переустановка устройства
Подготовка
Рассматриваться будет маршрутизатор от компании D-link, а именно модель Dir-300. Данная модель является довольно популярной на рынке беспроводных устройств, незначительно отличается от других моделей этой же серии (Dir-320, Dir-615 и т.д.). Вдобавок, панель управления девайсом довольно сложная и не русифицированная, поэтому разобравшись с ней один раз, не должно возникнуть проблем с настройкой в будущем, в том числе и с другими аппаратами.
Внешний вид роутера
Внеший вид роутеров
Так как обширных знаний по наладке сбившегося устройства нет, то следует начать все с нуля. Поэтому, первым делом необходимо сбросить параметры до первоначальных. Для этого необходимо зажать клавишу RESET в течение 10 секунд, пока не начнет мигать индикатор питания на передней панели.
Вход в админ-панель
После того, как индикатор перестал мигать, стоит подключить компьютер или ноутбук lan-кабелем (идет в комплекте с девайсом) к порту на роутере «1». В браузере на ПК ввести адрес устройства «192.168.0.1». Если не открылось окно регистрации, значит, параметры для сетевого подключения на ПК заданы не верно.
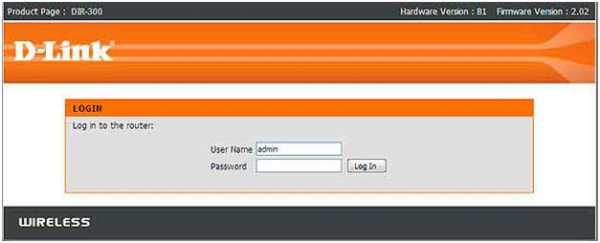
Панель управления роутером
Чтобы исправить проблему, необходимо установить автоматическое присвоение IP-адреса и DNS-серверов в свойствах сетевого подключения.
Внешний вид админ-панели
После удачной авторизации открывается админ-панель роутера. Вверху располагаются разделы:
- Setup — для основных параметров;
- Advanced — для расширенных установок;
- Maintenance — для сопровождения устройства и перепрошивки;
- Status — для отображения состояния подключений.
Каждый раздел имеет различные категории, отображающиеся в отдельном блоке слева.
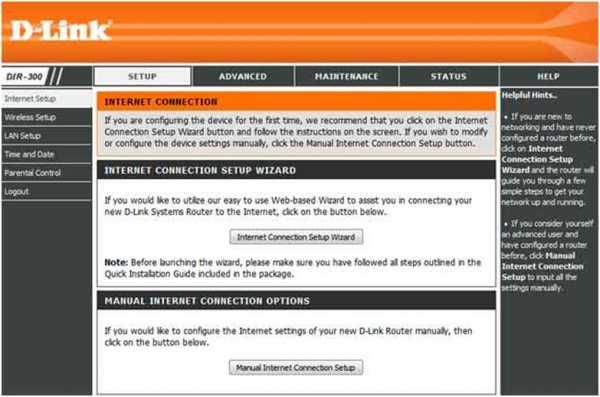
Админ-панель DIR-300
Смена прошивки
Перед тем, как устанавливать параметры маршрутизатора, следует поставить последнюю версию прошивки. Для этого необходимо скачать ее на официальном сайте. Для установки необходимо перейти к Maintenance\Firmware Updated, нажать обзор, и выбрать взятую с сайта версию прошивки, далее кликнуть на Upload. После завершения операции в окне панели должна отображаться новая версия прошивки.
Окно установки новой версии ПО
Настройка параметров
Весь процесс настройки можно разделить на три этапа:
- Изменение параметров локальной сети;
- Установка Интернет-соединения;
- Отладка Wi-Fi.
Установка локальной сети
Сперва следует поменять значения для локалки. Для этого нужно перейти к вкладке Setup \ Lan Setup.

Подменю Lan
В категории Router Settings задаются IP-адрес роутера, а так же маска (Subnet Mask). Если не стоит конкретных задач для локалки, эти параметры изменять не надо. Во вкладке DHCP Settings необходимо поставить галочку после пункта «Enable DHCP Server», чтобы не пришлось задавать IP каждому подключенному устройству вручную.
В следующей строке «DHCP IP Address Range» выставляется интервал, из которого маршрутизатор будет присваивать IP подключающимся устройствам. Значения могут быть от 1 до 254. Ниже отображаются устройства, которым были автоматически присвоены IP-адреса (строка «Client List»), а также зарезервированные IP, которые не могут распределяться (строка «DHCP Reservation»).
Настройка Интернет-соединения
Необходимо перейти во вкладку Setup \ Internet Setup, далее кликнуть по ссылке «Manual Internet Connection Setup». Затем следует выбрать необходимый тип подключения из списка. На данном шаге понадобятся настройки провайдера (в том числе логин \ пароль), которые должны быть прописаны в договоре. В данном руководстве рассмотрен пример для PPTP-авторизации.
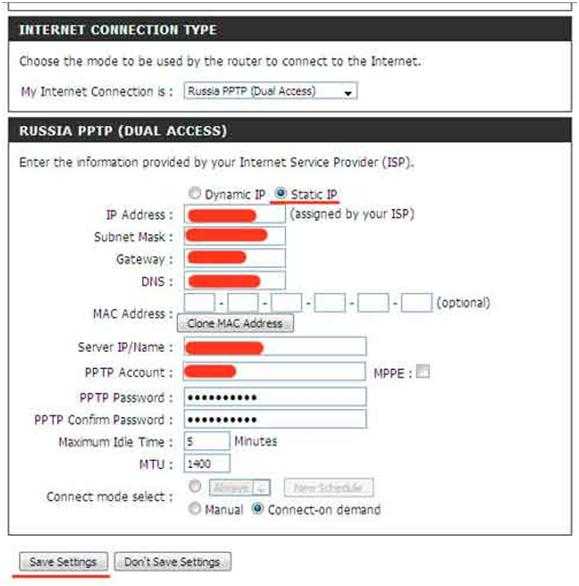
Отладка WAN (Интернет)
Если провайдер предоставил статический IP, то настройки выглядят следующим образом:
Переключатель переводится на Static IP. Затем нужно ввести IP, маску (Subnet Mask), шлюз (Gateway), и DNS. Далее в поля PPTP Account и PPTP Password вносятся логин и пароль для авторизации при подключении к Интернет. Пароль необходимо повторить с следующей строке. Остальные поля остаются без изменений.
Последний параметр «Connect mode select»:
- «Always-on» — обеспечивает постоянную работу Интернет-соединения;
- «Connect-on-Demand» – подключается к Интернет автоматически при запросе пользователя.
Отладка Wi-Fi
Теперь осталось лишь наст
offlink.ru
Быстрая настройка роутера Tp-link на русском языке
Быстрая настройка роутера Tp-link на русском языке, тип WAN-подключения — статический IP-адрес, сетевые настройки — выданы провайдером и настройка беспроводной сети.
1. Подключить роутер.
1. Кабель провайдера подключить к роутеру, нужно вставить в порт WAN или интернет.
2. Другой кабель (патчкорд) один конец вставить в компьютер, второй в роутер в любой LAN порт. Можно также если нет патчкорда подключить по Wi-Fi.
3. Кабель питания включить в розетку.

Подключение роутера Tp-link
2. Настройка подключения на компьютере и подключение к роутеру.
1. На компьютере в подключении по локальной сети нужно поставить точку получить IP-адрес автоматически и сохранить. Если подключаемся по Wi-Fi, то автоматические настройки должны стоять в беспроводном подключении.
2. Компьютер подключённый по кабелю автоматически подключается к роутеру. Для подключения по Wi-Fi нужно найти беспроводную сеть роутера и нажать подключиться, роутер может запросить пароль, пароль находится на обратной стороне роутера pin 8 цифр, прописываем и подключаемся.

Смотрим IP-адрес, логин, пароль и PIN роутера Tp-link
3. Открываем браузер (Google Chrome/Opera/Firefox/Internet explorer).
1. В адресную строку (где прописывается адрес любой страницы) прописываем адрес роутера 192.168.0.1 или 192.168.1.1 (адрес находится на обратной стороне роутера).
2. Должно выскочить окно для авторизации, логин admin и пароль admin (пароль находится на обратной стороне роутера) прописываем и нажимаем Ок.

Заходим в настройки роутера Tp-link
4. Быстрая настройка роутера Tp-link
Выбираем вкладку «Быстрая настройка».
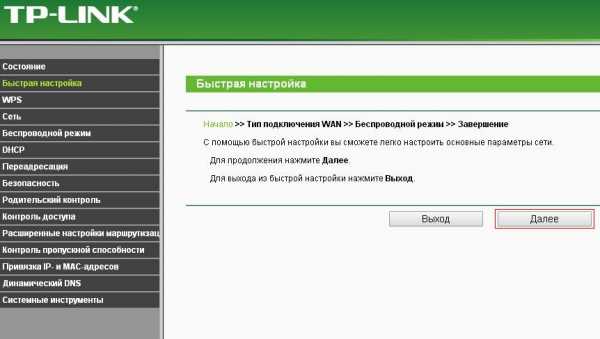
Быстрая настройка роутера Tp-link
Нажимаем кнопку «Далее».
Ставим галочку «Я не нашёл подходящих настроек»

Этот пункт пропускаем
Нажимаем кнопку «Далее».
Ставим точку «Статический IP-адрес».

Выбираем тип подключения
Нажимаем кнопку «Далее»
Указываем:
IP-адрес: *.*.*.* (Выдается провайдером при подключении, пример 10.0.23.34)
Маска подсети: *.*.*.* (Выдается провайдером при подключении, пример 255.255.255.0)
Основной шлюз: *.*.*.* (Выдается провайдером при подключении, пример 10.0.23.1)
DNS — сервер: *.*.*.* (Выдается провайдером при подключении или можно прописать любой DNS, пример DNS гугла 8.8.8.8)
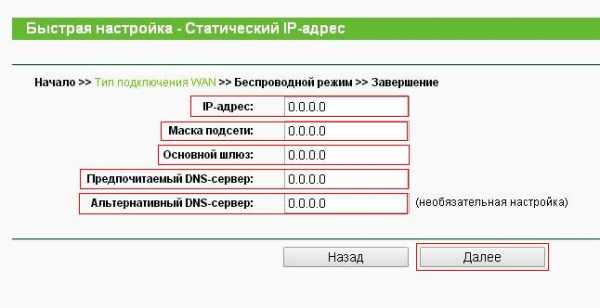
Прописываем сетевые настройки (в данный момент наш провайдер использует Статический IP-адрес)
Нажимаем кнопку «Далее».
Если у вашего провайдера нет привязки по MAC-адресу — ставим точку Нет, я не подключен к главному компьютеру (не клонировать MAC-адрес), если есть привязка — Да, я подключен к главному компьютеру (клонировать MAC-адрес) .
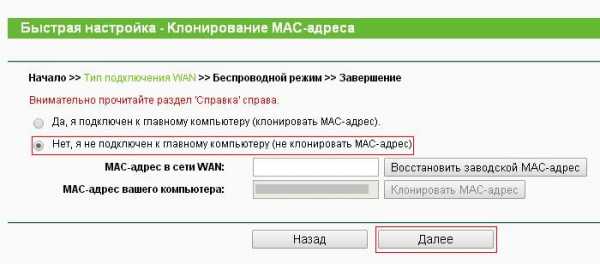
Клонирование MAC-адреса компьютера
Нажимаем кнопку «Далее».
Указываем Имя беспроводной сети на английском языке, ставим точку WPA-PSK/WPA2-PSK и указываем пароль вашей беспроводной сети Пароль PSK (от 8 до 63 символов).

Настройка беспроводной сети
Нажимаем кнопку «Далее».
Завершение быстрой настройки
Нажимаем кнопку «Завершить».
на Ваш сайт.
int-help.com
- Gmail как создать
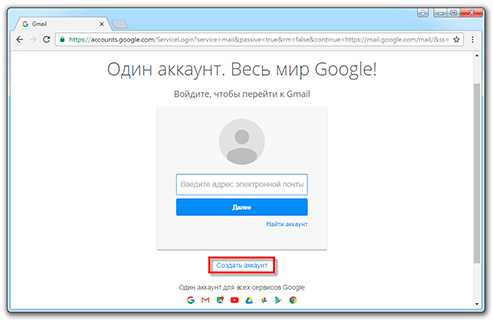
- Перевод sql

- Подключение телевизора к компьютеру через сетевой кабель

- Записать windows на флешку на ubuntu

- Как узнать версию pci express на материнке

- Размер диска ubuntu

- Помоги мне попасть в одноклассники
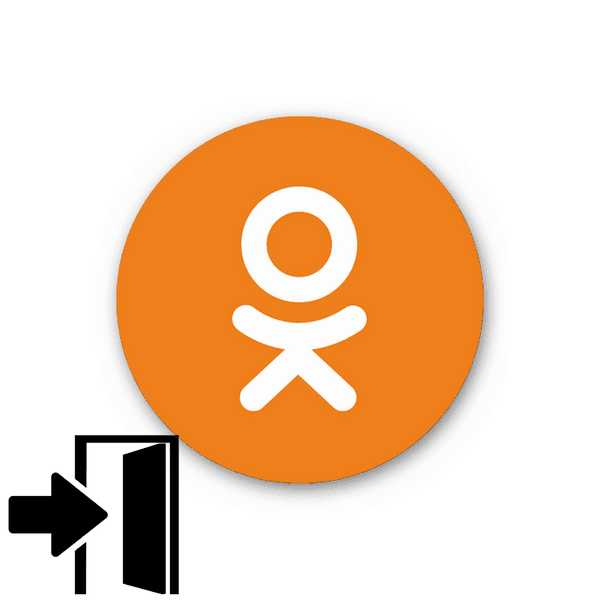
- Программа для скрытого наблюдения за компьютером
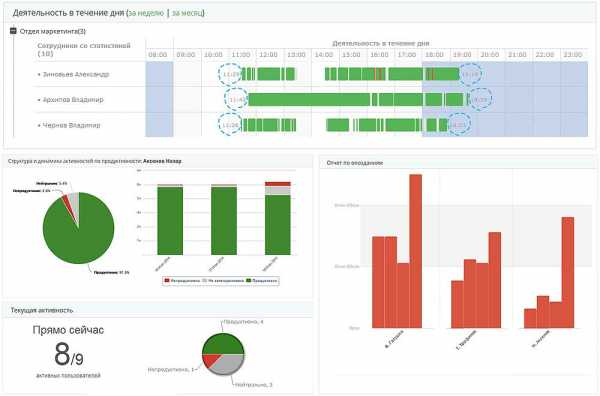
- Как убрать рекламы

- Windows 7 сетевая карта не получает ip адрес автоматически

- Антивирус 360 total security отзывы специалистов

