Исправление проблем с видимостью USB-устройств в Windows 7. Съемное устройство нет носителя windows 7
Windows 7 не видит USB устройства: как исправить

Сегодня USB является одним из самых распространенных протоколов передачи данных между компьютером и подключаемым устройством. Поэтому очень неприятно, когда система не видит подсоединенные к соответствующему разъему девайсы. Особенно много проблем возникает, если на ПК через USB происходит взаимодействие с клавиатурой или мышкой. Давайте разберемся, какими факторами вызвана указанная проблема, и определим методы её устранения.
Читайте также: ПК не видит внешний HDD
Способы восстановления видимости USB-устройств
В данной статье мы не будем разбирать проблемы с видимостью девайса, связанные с его неработоспособностью, ведь в таком случае это оборудование следует заменить или починить. Статья будет касаться тех случаев, когда проблема вызвана сбоями в работе либо неправильными настройками системы или аппаратной части ПК. На самом деле причин подобной неисправности может быть множество и для каждой из них существует собственный алгоритм решения. О конкретных способах устранения указанной проблемы и поговорим ниже.
Способ 1: Утилита Microsoft
Во многих случаях решить проблему с видимостью USB-устройств может специально созданная для этого утилита от компании Microsoft.
Скачать утилиту
- Запустите скачанную утилиту. В открывшемся окне жмите «Далее».
- Начнется сканирование системы на наличие ошибок, которые могли привести к проблемам передачи данных через USB. В случае обнаружения неполадок они тут же будут исправлены.


Способ 2: «Диспетчер устройств»
Иногда проблему с видимостью USB-оборудования можно решить, просто обновив конфигурацию в «Диспетчере устройств».
- Щелкайте «Пуск». Жмите «Панель управления».
- Заходите в «Система и безопасность».
- Теперь откройте «Диспетчер устройств», перейдя по соответствующей надписи в блоке «Система».
- Произойдет запуск интерфейса «Диспетчера устройств». Проблемный девайс в списке может либо отображаться в блоке «Другие устройства», либо вообще отсутствовать. В первом случае кликните по наименованию блока.
- Откроется перечень девайсов. Проблемное оборудование может обозначаться там как под своим реальным именем, так и значиться, как «Запоминающее устройство для USB». Щелкните по его наименованию правой кнопкой мыши (ПКМ) и выберите «Обновить конфигурацию…».
- Будет активирован поиск устройств.
- После его завершения и обновления конфигурации вполне возможно, что система начнет нормально взаимодействовать с проблемным устройством.
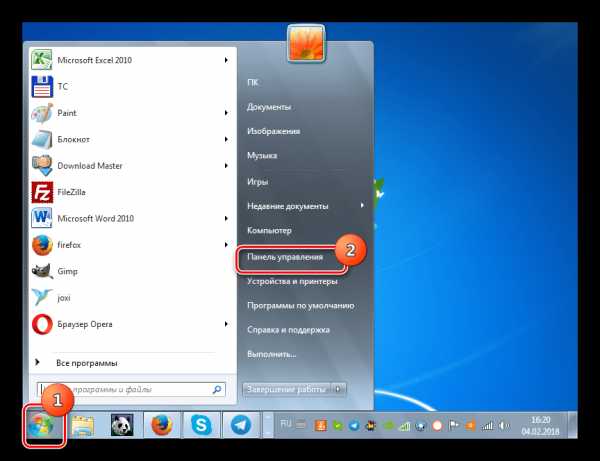

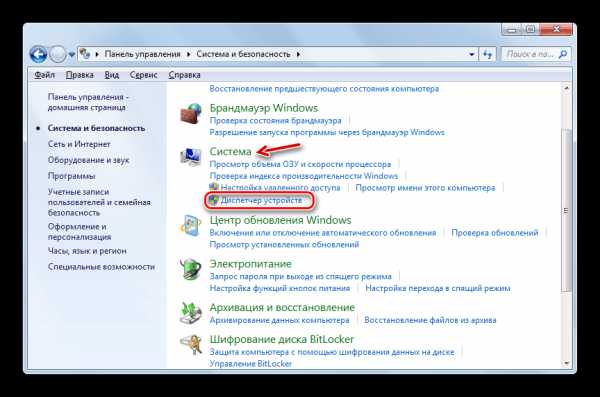
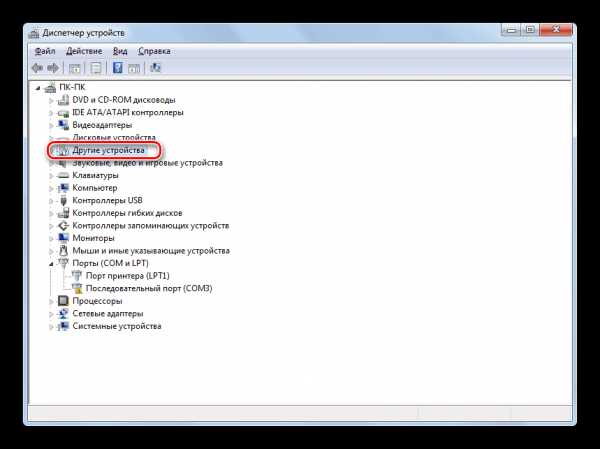
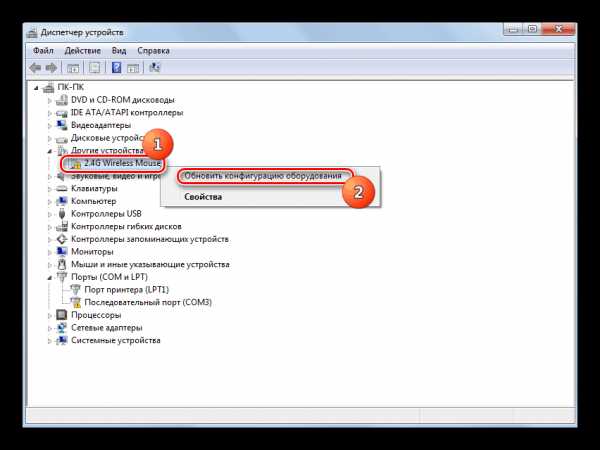
Если же нужное оборудование вообще не отображается в «Диспетчере устройств», щелкните по пункту меню «Действие», а затем выберите «Обновить конфигурацию…». После этого произойдет процедура аналогичная той, которая была описана чуть выше.
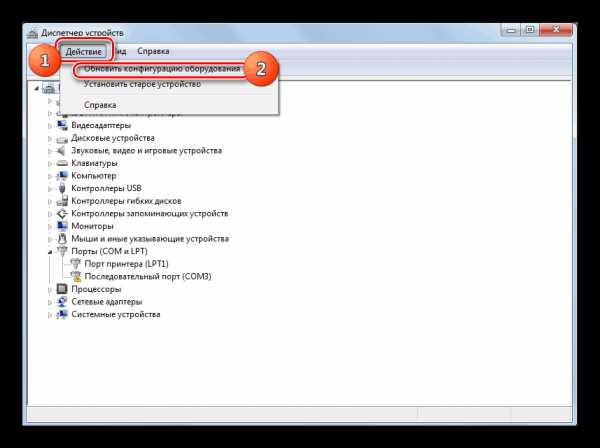
Урок: Открываем «Диспетчер устройств» в Windows 7
Способ 3: Обновление или переустановка драйверов
Если компьютер не видит только определенное USB-устройство, то есть вероятность, что проблема связана с некорректной установкой драйверов. В этом случае их нужно переустановить или обновить.
- Откройте «Диспетчер устройств». Кликните по наименованию группы, к которой принадлежит проблемное оборудование. Оно так же, как и в предыдущем случае, может быть и в блоке «Другие устройства».
- Откроется перечень устройств. Выберите нужное. Часто проблемное устройство помечено восклицательным знаком, но этой пометки может и не быть. Кликните по наименованию ПКМ. Далее выбирайте «Обновить драйверы…».
- В следующем окне щелкайте «Выполнить поиск драйверов на этом компьютере».
- После этого система попробует подобрать корректно работающие драйвера для данного оборудования из стандартного набора Windows.

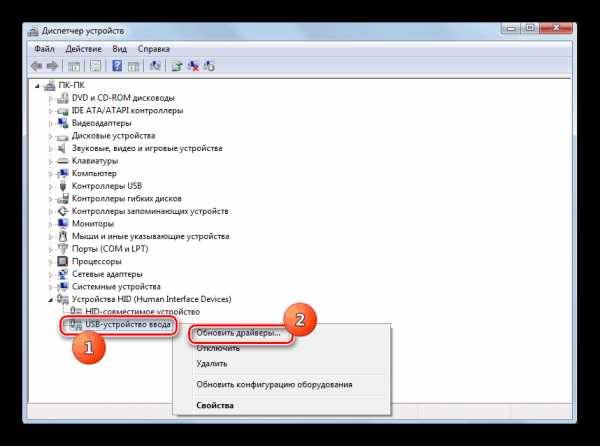
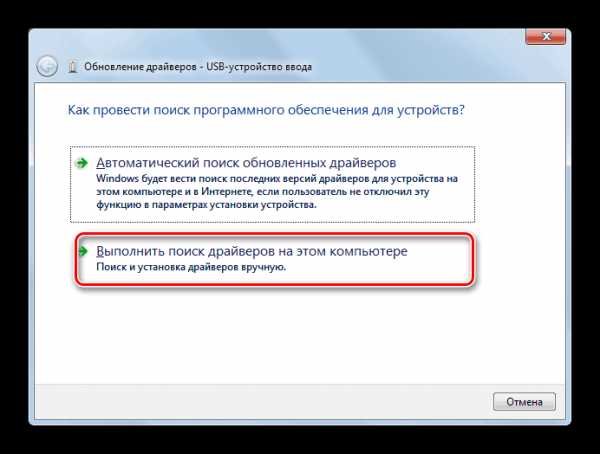
Если данный вариант не помог, то существует ещё один метод.
- Щелкните в «Диспетчере устройств» по наименованию девайса ПКМ. Выберите «Свойства».
- Заходите во вкладку «Драйвер».
- Жмите по кнопке «Откатить». В случае если она не активна, жмите «Удалить».
- Далее следует засвидетельствовать свои намерения, нажав кнопку «OK» в отобразившемся диалоговом окне.
- Будет выполнена процедура удаления выбранного драйвера. Далее жмите в горизонтальном меню окна по позиции «Действие». Выберите в перечне «Обновить конфигурацию…».
- Теперь наименование девайса снова должно отобразиться в окне «Диспетчера устройств». Вы можете проверить его работоспособность.


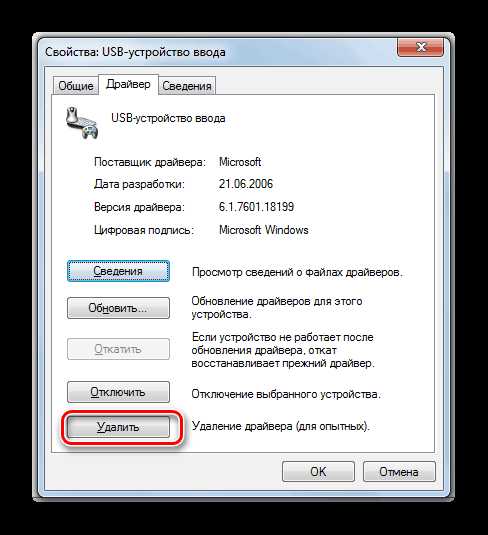

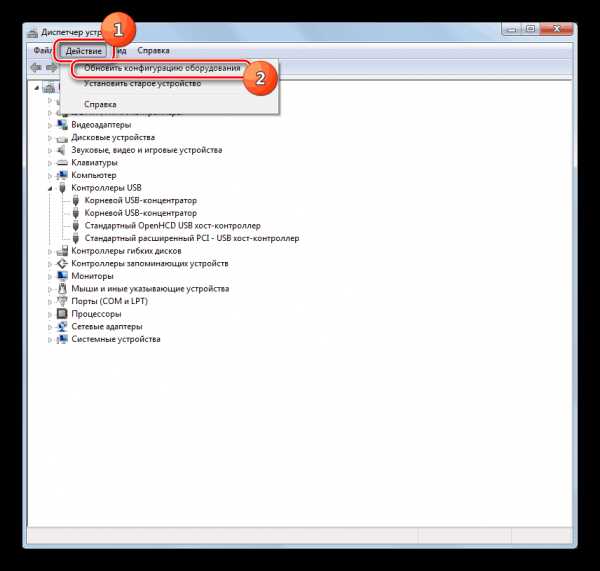
Если система не сумела найти соответствующие драйвера или после их установки проблема решена не была, то можно воспользоваться услугами специализированных программ для поиска и инсталляции драйверов. Они хороши тем, что найдут в интернете соответствия для всех подключенных к ПК устройств и выполнят автоматическую установку.
Урок: Обновление драйвера на ПК
Способ 4: Настройка контроллеров USB
Ещё одним вариантом, который может помочь в решении изучаемой проблемы, является настройка контроллеров USB. Она выполняется все там же, то есть в «Диспетчере устройств».
- Щелкните по наименованию «Контроллеры USB».
- В открывшемся перечне ищите элементы с такими наименованиями:
- Корневой USB-концентратор;
- USB Root Controller;
- Generic USB Hub.
Для каждого из них следует произвести все нижеописанные в этом способе действия. Прежде всего, щелкайте ПКМ по наименованию и выбирайте «Свойства».
- В отобразившемся окошке переместитесь во вкладку «Управление электропитанием».
- Далее напротив параметра «Разрешить отключение…» снимите пометку. Жмите «OK».
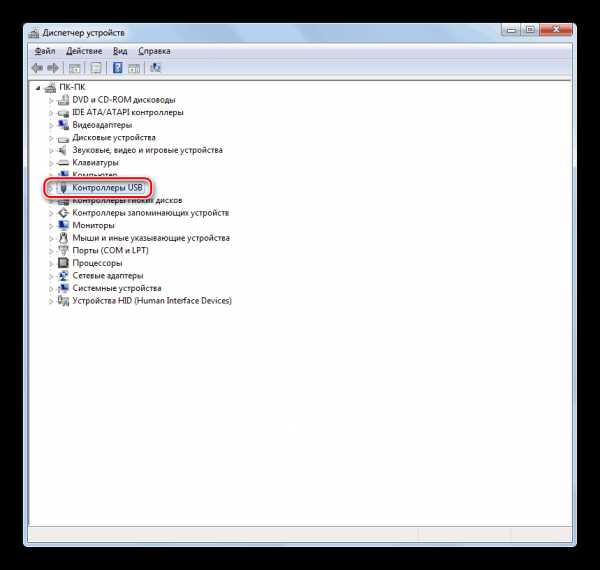
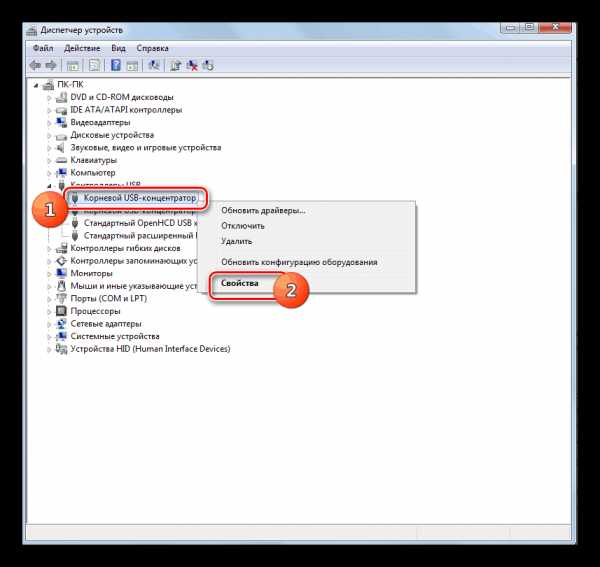
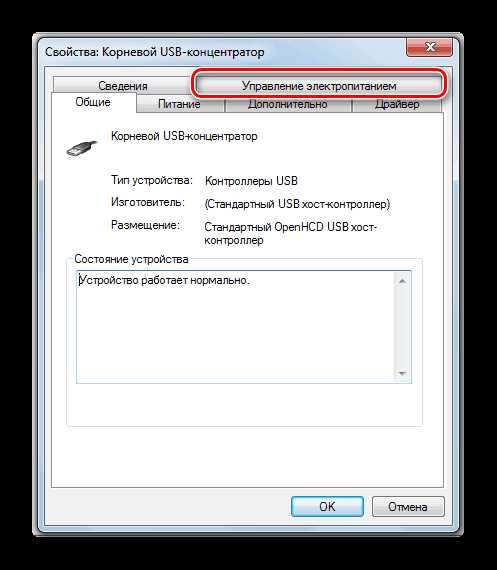

Если это не помогло, то можно переустановить драйвера для перечисленных выше элементов группы «Контроллеры USB», используя те же методы, которые были описаны при изложении Способа 3.
Способ 5: Устранение неисправности порта
Не исключено, что ваш компьютер не видит USB-устройства просто потому, что у него неисправен соответствующий порт. Для того чтобы выяснить так ли это, при наличии нескольких USB-портов у стационарного ПК или ноутбука попробуйте подключить оборудование через другой разъем. Если на этот раз подключение пройдет удачно, то это значит, что проблема именно в порте.
Для устранения этой неисправности необходимо открыть системный блок и посмотреть, подключен ли данный порт к материнской плате. Если он не подключен, то произвести подключение. Если же имело место механическое повреждение или другая поломка разъема, то в этом случае требуется произвести его замену на исправный вариант.
Способ 6: Снятие статического напряжения
Кроме того, можно попытаться снять статическое напряжение с материнской платы и других комплектующих ПК, которое также может служить причиной описываемой нами проблемы.
- Отсоедините проблемный девайс от ПК и выключите компьютер. Для этого щелкайте «Пуск» и жмите «Завершение работы».
- После того как ПК полностью выключится, отсоедините штекер электропитания от розетки или блока бесперебойного питания. Осторожно проведите тыльной частью ладони по боковой стороне корпуса системного блока.
- Повторно запустите ПК. После полной активации системы подсоедините проблемный девайс. Есть вероятность, что после этого компьютер увидит устройство.

Также существует вероятность того, что компьютер не видит оборудование по той причине, что к нему уже подключено много устройств USB. Система просто не справляется с такой нагрузкой. В этом случае рекомендуем отключить все остальные девайсы, а проблемное оборудование подключить к задней части системного блока при наличии там соответствующего разъема. Возможно, данная рекомендация поможет решить проблему.
Способ 7: «Управление дисками»
Проблему с видимостью подключаемого USB-устройства, в данном случае исключительно флеш-накопителя или внешнего жесткого диска, можно решить при помощи встроенного инструмента системы «Управление дисками».
- Жмите Win+R. Введите в поле появившейся оболочки:
diskmgmt.msc
Применяйте нажатием «OK».
- Запускается интерфейс инструмента «Управление дисками». Нужно проследить отображается ли и исчезает наименование флешки в окне при её подключении к компьютеру и отключении. Если ничего при этом нового вообще визуально не происходит, то данный способ вам не подойдет и решать проблему нужно другими методами. Если в списке подключенных дисков при присоединении нового носителя происходят изменения, то проблему с видимостью можно попытаться решить и с помощью этого инструмента. Если напротив наименования дискового устройства будет надпись «Не распределен», то кликните по ней ПКМ. Далее выбирайте «Создать простой том…».
- Запустится «Мастер создания простого тома…». Нажмите «Далее».
- Затем откроется окошко, где нужно указать размер тома. Так как в нашем случае нужно, чтобы размер тома был равен размеру всего диска, то и тут жмите «Далее», не внося изменений.
- В следующем окне требуется назначить букву для носителя. В соответствующем поле выберите символ, отличающийся от тех букв, которые уже присвоены другим дискам в системе. Жмите «Далее».
- Открывается следующее окно настроек. Здесь в поле «Метка тома» можно внести наименование, которое будет присвоено текущему тому. Хотя, это делать не обязательно, так как можно оставить название по умолчанию. Жмите «Далее».
- В следующем окне будет представлена сводная информация по всем данным, введенным на предыдущих шагах. Для завершения процедуры остается щелкнуть по кнопке «Готово».
- После этого напротив наименования носителя появится название тома и статус «Исправлен». Далее кликните по нему ПКМ и выберите «Сделать раздел активным».
- Теперь компьютер должен увидеть флешку или внешний жесткий диск. Если этого не произошло, то произведите перезагрузку ПК.



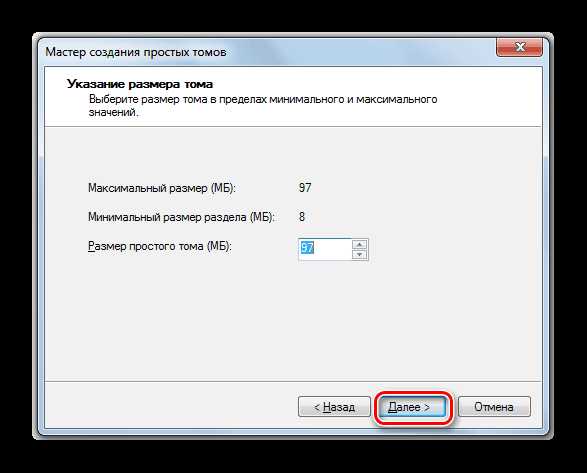



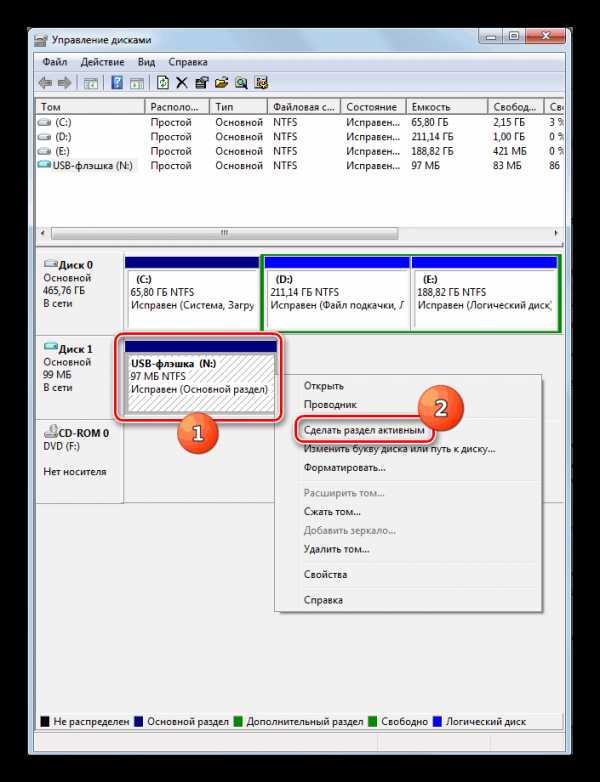
Бывают ситуации, когда при открытии инструмента «Управление дисками», том, который относится к флешке, уже имеет статус «Исправен». В этом случае создавать новый том не нужно, а необходимо произвести только те манипуляции, которые описаны, начиная с пункта 8.
Если же при открытии инструмента «Управление дисками» вы видите то, что диск не проинициализирован и имеет единственный том, который не распределен, это означает, что, скорее всего, данный накопитель физически поврежден.

Способ 8: Настройка электропитания
Решить проблему с видимостью USB-устройств можно, произведя некоторые манипуляции в параметрах электропитания. Особенно часто данный способ помогает при использовании ноутбуков, которые взаимодействуют с подключаемым оборудованием по протоколу USB 3.0.
- Перейдите в «Панель управления», а затем в раздел «Система и безопасность». Как это сделать мы обсуждали при разборе Способа 2. Тут переходите по позиции «Электропитание».
- В открывшемся окне найдите актуальный план электропитания. Рядом с его наименованием должна быть активная радиокнопка. Щелкайте по позиции «Настройка плана электропитания» около названной позиции.
- В отобразившейся оболочке щелкайте «Изменить дополнительные параметры…».
- В отобразившемся окошке кликните «Параметры USB».
- Жмите по надписи «Параметр временного отключения…».
- Откроется указанный параметр. Если там указано значение «Разрешено», то следует его изменить. Для этого щелкайте по указанной надписи.
- Из раскрывающегося перечня выберите «Запрещено», а затем щелкайте «Применить» и «OK».
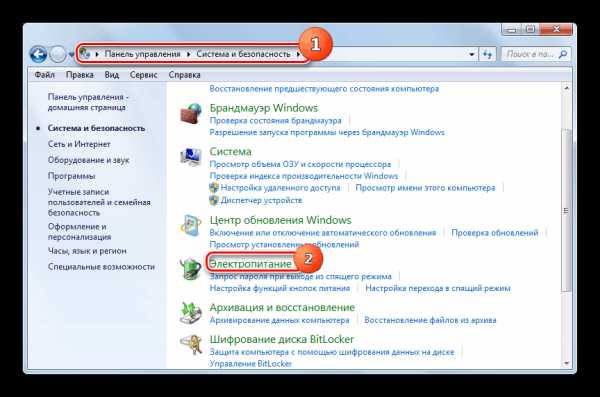
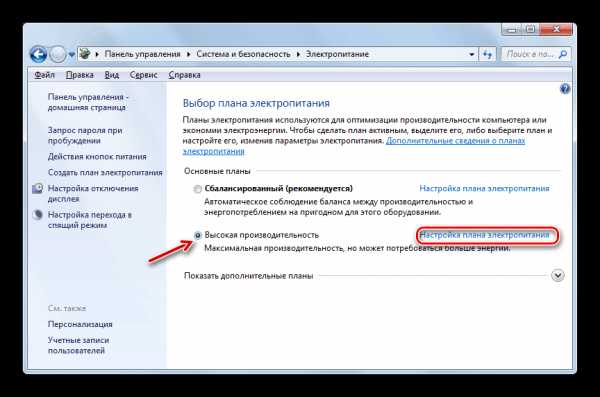
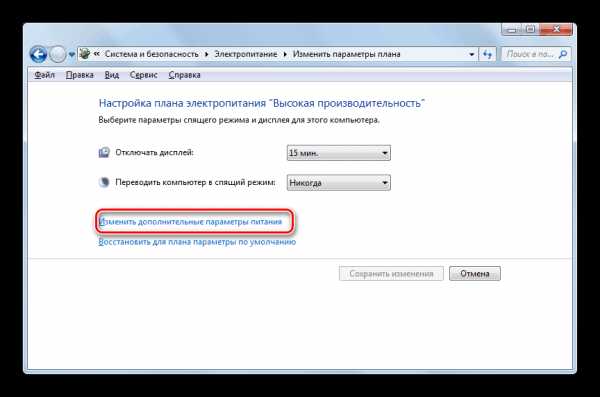




Теперь можно проверять, будут ли работать USB устройства на данном ПК или же нужно переходить к другим способам решения проблемы.
Способ 9: Устранение вируса
Не стоит исключать и вариант того, что проблема с видимостью USB-устройств возникла, как следствие вирусного заражения компьютера. Дело в том, что некоторые вирусы специально блокируют USB-порты, чтобы их нельзя было определить с помощью антивирусной утилиты подключаемой с флешки. Но что же делать в указанной ситуации, ведь если штатный антивирус пропустил вредоносный код, то от него теперь толку мало, а подключить внешний сканер по вышеуказанной причине не получается?
В этом случае можно произвести проверку жесткого диска антивирусной утилитой с другого компьютера или использовать LiveCD. Существует довольно много программ, предназначенных для этих целей, и каждая из них имеет свои нюансы функционирования и управления. Но подробно останавливаться на каждой из них нет смысла, так как в большинстве своем они имеют интуитивно понятный интерфейс. Главное при обнаружении вируса руководствоваться теми подсказками, которые отображает утилита. К тому же на нашем сайте имеется отдельная статья, посвященная таким программам.
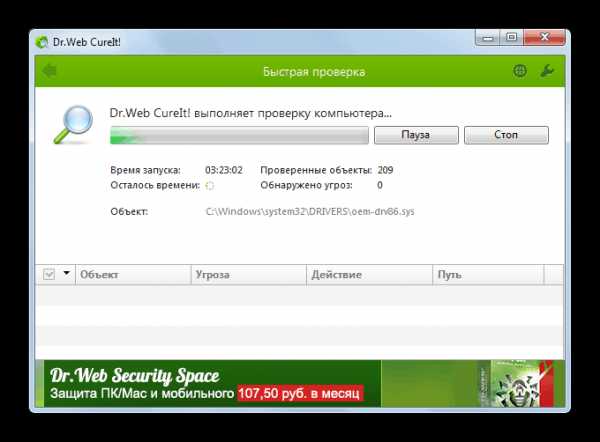
Урок: Проверка системы на наличие вирусов без установки антивирусной программы
Существует довольно много способов восстановления видимости USB-устройств в Виндовс 7, но это еще не означает, что все они будут действенны в конкретном вашем случае. Зачастую приходится перепробовать много вариантов перед тем, как найти подходящий способ решения возникшей проблемы.
Мы рады, что смогли помочь Вам в решении проблемы. Задайте свой вопрос в комментариях, подробно расписав суть проблемы. Наши специалисты постараются ответить максимально быстро.Помогла ли вам эта статья?
Да Нетlumpics.ru
почему не определяется и как исправить
Причины того, что windows 7 не видит usb флешку могут быть следующими:
- Неисправности аппаратной части ПК. После интеграции флэш-карты в usb порт в ней активируется световой индикатор. Это свидетельствует о исправности USB порта. Если индикатор работает, а флэшка не определяется, значит проблема с Windows.
- Недостаток в электропитании. Это распространенная проблема системных блоков. OC здесь ни при чем. Рекомендуется установить флэш-карту в разъемы на задней части системного блока.
- Настройки BIOS. В настойках БИОС может быть отключено считывание информации с USB носителей. Это является еще одной причиной, по которой комп не видит флешку ни в одном разъеме. Для устранения неполадки необходимо вызвать меню настройки БИОСа и активировать данную функцию.
- Неисправная флэшка. Если устройство не работает на нескольких ПК, то это признак поврежденной флешки.
- ОС присвоила занятую букву для флэш-карты. Устранить это просто. Необходимо зайти в панель управления. Далее: «Администрирование» — «Управление компьютером» — «Управление дисками». В открывшемся окне в списке доступных дисков выбираем флешку. Кликаем правую кнопку мыши и нажимаем «Изменить букву диска». Проблема решена!
- Вирусы. Если из-за вирусов не определяется флешка windows здесь не виновна. Существуют вирусы, которые блокируют распознавание носителей информации. В этом случае необходимо сканировать систему и избавиться от угроз.
- Отсутствующий или поврежденный драйвер устройства. Некоторые дешевые носители информации сами себе являются причиной почему windows 7 не видит флешку на ПК. Дело в том, что старые флеш-карты не способны работать с новыми системами. Пользоваться такой картой памяти невозможно. Считать информацию с нее можно, лишь подключив ее к ПК с более ранней операционной системой.
Виндовс 7 не видит флешку — как исправить?
Мы определились по каким причинам windows 7 не видит флешку и готовы сообщить, как исправить ситуацию, если все описанное выше кажется слишком сложным. Windows 7 часто выдает сбои в работе с usb носителями. Устранить данный сбой можно следующим способом.
1) Вставляем флешку в компьютер. Заходим в «Мой компьютер». Нажатием правой кнопки мыши вызываем меню. Далее нажимаем «Управление».

2) Далее «Диспетчер устройств». Наводим курсор на «Запоминающее устройство для USB», жмем правую кнопку мыши и выбираем «Удалить».
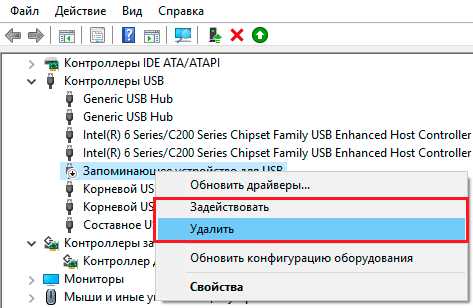
3) Появится окно. Выбираем «ОК».
4) В диспетчере устройств, вверху экрана, курсор подводим к имени ПК, кликаем правой кнопкой мыши и производим обновление конфигурации оборудования. После этого устройство USB будет опознано. Проблема решена!

СОВЕТ: чтобы не возникали проблемы с определением USB оборудования, необходимо постоянно следить за состоянием драйверов и вовремя их обновлять.
gadgetok.ru
Почему не видна флешка Windows 7, что делать?
Причины того, что на подключение USB-накопителя не реагирует операционная система, чаще всего заключаются в несовершенстве Windows. Если в ОС не видна флешка, Windows 7, скорее всего, работает с ошибками. Устранить такую проблему несложно, нужно просто выполнить необходимую настройку системы.
Однако часто в причинах того, что не видна флешка, Windows 7 совершенно не виноват, а проблема заключается именно в «железе». Например, сломан сам USB-накопитель либо порт, в который он подключается. В случае поломки флешки можно попытаться восстановить данные с нее, однако для полноценной работы придется приобрести новое устройство.

Краткий перечень возможных проблем
Когда компьютер не видит USB-флешку, обычно он сигнализирует об этом следующими сообщениями:
- «Вставьте диск», когда накопитель уже подключен к слоту USB.
- «Диск не отформатирован».
- Ошибка CRC-данных.
- Компьютер полностью зависает при подключении флеш-накопителя.
- Никак не реагирует, как будто устройство не было подключено.
- Сообщение «Устройство работает неправильно» в трее.
Аппаратные проблемы
Самый легкий способ, при помощи которого можно понять, поломана ли флешка, или проблема в программной части, - посмотреть на её индикатор. Почти на любом подобном устройстве расположен светодиод (лампочка), который горит или моргает при подключении питания. Если он загорается при подключении, с большой вероятностью можно утверждать, что с флешкой всё нормально, а причины аномального поведения - в сбое ОС.
Если Windows не видит флешку, но световой индикатор не подает признаков жизни, сначала попробуйте изменить гнездо подключения и посмотрите, не пропадет ли проблема. Если при включении флешки в одно из USB-гнезд система намертво зависает, но другие порты с ней работают нормально, вероятнее всего, гнездо неисправно.
Если накопитель подключен с помощью USB-удлинителя, попытайтесь подсоединить флешку напрямую. При нормальном функционировании флеш-диска после его переключения можно констатировать, что в проблеме виноват удлинитель.
Все порты USB перебраны, но ОС все равно не видит флешку? Что делать в этом случае? Попробуйте отсоединить от компьютера все остальные USB-устройства (HDD, принтер, веб-камеру, телефон и прочие). Если после этой процедуры система увидит подключенную флешку и прочитает файлы на ней, значит проблема в недостаточном питании. А это обычно связано с низкой мощностью БП. Необходимо либо использовать удлинитель USB с отдельным источником питания, либо заменить БП.
Частая ситуация - когда при подключении устройств к портам на лицевой панели ПК система никак не реагирует, а при переключении в другие гнезда все работает нормально. Скорее всего, передняя панель просто не подключена к материнской плате.
Вирусы на флешке
Бывает, что Windows флешку видит, но не открывает, при этом на экране монитора возникает окно с надписью «В доступе отказано». Такое положение вещей говорит о том, что на флешке вирус, а антивирусный экран не позволяет ему запуститься. Либо же среди файлов присутствует файл автозагрузки, но антивирус излишне заботится о состоянии компьютера.
Нажмите правой кнопкой мыши по значку накопителя и выберите пункт «Проводник» (или «Открыть в новом окне») либо используйте сторонние файловые менеджеры, например, Far. При этом после отображения файлов сразу удалите файл autorun.inf, который будет находиться в корне.
Autorun.inf
Надо объяснить, что сам файл autorun.inf вредоносной программой не является, и, если он удален, еще не значит, что файлы на флешке не заражены. Autorun.inf используется в системах Windows для автоматической загрузки программ при подключении диска, например, его можно найти на лицензионных компакт-дисках, но сегодня эта же система запуска используется и вредоносным софтом. На всякий случай проверьте флешку программой Cureit или любым другим антивирусом.
Если при открытии флешки отображается окно «Отказано в доступе», не пытайтесь открыть накопитель, отключив антивирусное ПО: файлы увидеть получится, но и компьютер будет заражен.
Настройка BIOS
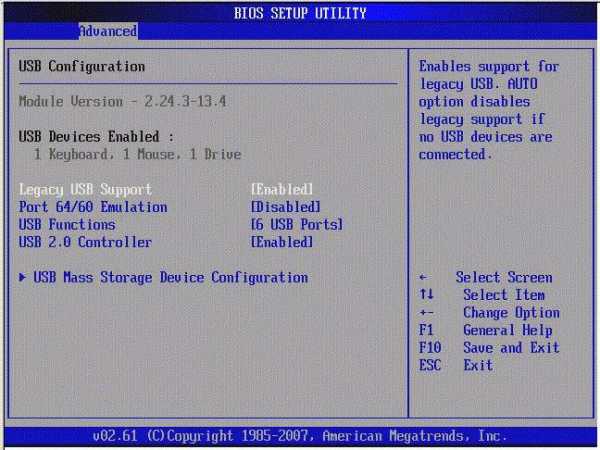
Иногда ПК не видит загрузочную флешку, да и вообще ОС отказывается распознавать устройства, подключенные к слоту USB. В этом случае имеет смысл проверить настройки BIOS: не отключена ли в них поддержка. Подобная проблема считается очень редкой, потому как в последних версиях BIOS порты USB 2.0 включены по умолчанию.
Для входа в настройки BIOS сначала нужно перезагрузить компьютер. На самом первом этапе его включения требуется нажать на клавишу «Del» или «F12» (зависит от определенной реализации, следите за сообщениями на экране). После входа в панель настроек отыщите пункт Peripherals (либо Advanced). Здесь будет строка, отвечающая за USB, она также может иметь разные названия, но главное, что в ней обязательно находится надпись «USB» (Onboard USB, USB Controller, USB Device). Чтобы включить контроллер USB, переключите параметр с Disabled на Enabled.
Для сохранения настроек BIOS после выхода обычно требуется нажать клавишу F10 либо выбрать пункт «Exit & Save». После этого ПК автоматически перезагрузится.
Продолжение диагностики
Поддержка USB в BIOS включена, но ОС все равно не видит флешку. Что делать в этом случае, наиболее полно описывает руководство пользователя Windows, расположено на официальном сайте компании Microsoft.

Зайдите в диспетчер устройств, нажав правой кнопкой мыши по иконке компьютера, а потом выбрав пункт «Свойства». Проверьте группу «Дисковые устройства». Если устройства здесь нет, вероятнее всего, перегорел контроллер памяти. Если и на других устройствах флешка не будет отображаться, скорее всего, пользоваться ей в дальнейшем не получится, да и восстановить данные тоже.
Если в группе «дисковые устройства» диспетчера задач операционная система флешку видит, но не открывает её привычным способом, вероятно, накопитель имеет проблемы файловой системы, либо же файловая система на нем такая, какую не может прочитать Windows.

Кликните правой кнопкой мыши по ярлыку «Мой компьютер». В открывшемся меню выберите «Управление». В левом столбце загрузившейся утилиты откройте «Управление дисками». Тут можно будет увидеть файловую систему флеш-носителя. Если она не известна операционной системе, флешку потребуется отформатировать.
Здесь же кликните по её значку правой кнопкой мыши и нажмите на «Форматировать». Этот процесс иногда занимает значительное время, особенно если устройство имеет большую ёмкость. Для ускорения процесса перед форматированием нужно поставить галочку в чекбокс «Быстрое форматирование».
Иногда флеш-накопитель, отформатированный в ОС Linux, не может быть прочитан из-за того, что Windows не умеет работать со сторонними файловыми системами (например, Raizer или Ext). В этом случае придется искать специфичный неофициальный драйвер или попробовать отформатировать её в FAT. Никогда не форматируйте диски, если ОС открывает накопитель в проводнике, но не видит файлы на флешке, а они вам нужны. После форматирования все данные будут удалены.
Если процесс форматирования приводит к зависаниям компьютера либо завершается с ошибкой, велика вероятность повреждения чипа памяти. Подобное устройство больше не будет работать, однако восстановить данные, записанные на нем, можно попытаться в сервисном центре. Цена подобных процедур высока (хотя они не дают 100% гарантии), но если данные очень важны, ничего другого не остается.
Сбой драйверов
Время от времени в ОС не видна флешка, Windows 7 при этом сигнализирует, что устройство работает неправильно. В этом случае форматировать флешку не придется, просто в операционной системе возникли проблемы с установкой необходимых драйверов. Скорее всего, в реестре записана неверная информация, либо данные не могут быть переписаны автоматически. Для определения, что проблема именно в этом, зайдите в диспетчер устройств и откройте группу «Контроллеры шины USB». Если возле какого-нибудь из них стоит восклицательный знак, проблема связана именно с драйверами.

Перед началом активных действий придется создать резервную копию настроек. Откройте редактор реестра, нажав сочетание Win+R на клавиатуре, и введя в строку «Выполнить» слово «Regedit». Найдите ветку HKLM\SYSTEM\CurrentControlSet\ControlClass\ и откройте раздел {36FC9E60-C465-11CF-8056-444553540000}. Кликните по нему правой кнопкой мыши и выберите «Экспорт». После этого удалите все ключи раздела, которые имеют в названии UpperFilters и LowerFilters.
Снова войдите в диспетчер устройств. Удалите из него все устройства, рядом с названием которых располагается восклицательный знак. После удаления нажмите на кнопку F5. ОС автоматически установит все необходимые драйверы.
Предпринятые меры помогут не только тогда, когда компьютеру не видна флешка, Windows 7 также автоматически установит программное обеспечение для правильной работы других USB-устройств, при функционировании которых ранее происходили подобные сбои.
Проблема, описанная выше, может быть вызвана целым рядом причин. ОС может не распознать накопитель, который ранее работал нормально из-за скачка напряжения в сети питания либо после использования программ, которые работают напрямую с контроллером USB-флешки. К таким программам можно отнести JetFlash, Alcor MP, ChipGenius.
ChipGenius считывает и предоставляет подробнейшую информацию о накопителе. AlcorMP используется в сервисных центрах, чтобы перепрошивать контроллеры флеш-устройств. JetFlash также применяется для смены прошивок.
Почему не видит флешку Windows XP?
В этой версии операционной системы работа с драйверами реализована не так стабильно, как в более новых дистрибутивах. Старые драйверы для неиспользуемых устройств приводят к самым разным ошибкам, система может зависнуть полностью, присвоить флешке неверную метку либо при открытии постоянно просить вставить диск.
Причина кроется в том, что при каждом новом подключении устройств ОС выполняет установку нового драйвера, однако он не удаляется после завершения работы с устройством, а так и остается в системе. При подключении флешки при этом может быть вызван такой конфликт: Windows использует драйвер, который уже есть в системе и определен конкретному порту USB, но для новой флешки он не подходит. Из-за этого может случиться так, что ОС отображает значок устройства, но не видит файлы на флешке.
Решение проблемы

Для исключения возникающих конфликтов нужно просто-напросто удалить все драйверы, которые были установлены ранее. Выключите компьютер и выключите устройства, использующие USB-шину. Включите ПК снова и загрузите инструмент DriveCleanup, которую можно найти на официальном сайте производителя. Приложение может быть установлено для любой версии Windows. Будьте внимательны, используйте 32-разрядное приложение в 32-битной ОС, и 64-разрядное, соответственно, в 64-битной.
После этого переместите скачанный файл в системную папку «C:\Windows\System32». Запустите командную строку. Нажатием Win+R можно открыть окно «Выполнить», введите в него «cmd». Здесь напишите команду «drivecleunup.exe» и нажмите на кнопку «Enter».
После завершения удаления драйверов компьютер потребуется перезагрузить. Когда компьютер включится, все необходимые драйверы для флеш-носителя будут установлены автоматически.
Продолжение рассказа об XP
Очень часто, отвечая на вопрос «почему не видит флешку устаревшая ОС?», можно сказать: «Из-за недоработок программистов». Во втором сервисном пакете имеется множество ошибок, которые не позволяют flash-носителю нормально функционировать. При этом почти всегда в одном порту USB какая-то флешка работает, а какая-то - не работает.
Самое простое решение – обновить систему до SP3 и, помимо прочего, установить все обновления и исправления, которые для неё выходили.
Почему компьютер не видит флешку микро СД?

Нередко для чтения и записи информации на внешнем устройстве посредником выступает «большой брат». Передавая фотографии из фотокамеры, записывая аудиофайлы в плеер, загружая приложения в мобильный телефон, иногда или постоянно все ипользуют ПК, подключая к нему само мобильное устройство или воткнув накопитель в кард-ридер.
Но вот беда, компьютер либо совсем не реагирует на подключение, либо не видит файлы на флешке. Часто такой казус может возникнуть из-за неисправного шлейфа, либо самого устройства. В компьютере нет штатных средств для чтения microSD, попробуйте использовать другой кард-ридер или взять у друзей такой же дата-кабель, как у вас.
Восстановление информации
«Никакие меры не помогли, и компьютер так же не видит флешку. Как восстановить данные, которые на ней были?» - спросит читатель. Для восстановления можно попробовать использовать программу R-Studio, которая считается самой лучшей в своем сегменте.
Часто, если ОС распознает устройство, но не видит файлы на флешке, также может помочь R-Studio, причем в этом случае даже с большей вероятностью. Файлы могут пропасть после удаления или форматирования, и, если на флешку после этого ничего не записывалось, восстановить их не составит проблемы. Однако если форматирование было не быстрым, а полным, придется смириться, что данные потеряны безвозвратно.
Разобраться с приложением сможет любой пользователь, но если после попыток восстановления принести флешку в сервисный центр, цену за работы назначат выше, чем обычно. Дело обстоит так, потому что восстанавливать информацию после неумелых действий в несколько раз сложнее.
fb.ru
7 способов отключить или включить USB порты в Windows 7,8,XP
Иногда возникает необходимость отключить USB порты на компьютере или ноутбуке, чтобы ограничить доступ по подключению флешек, жестких дисков и других USB-устройств. Отключение портов USB поможет предотвратить подключение каких-либо накопителей, которые могут быть использованы для кражи важной информации или стать причиной заражения компьютера вирусом и распространения вредоносного программного обеспечения по локальной сети.

Ограничение доступа к USB портам
Рассмотрим 7 способов, с помощью которых можно заблокировать USB порты:
- Отключение USB через настройки БИОС
- Изменение параметров реестра для USB-устройств
- Отключение USB портов в диспетчере устройств
- Деинсталляция драйверов контроллера USB
- Использование Microsoft Fix It 50061
- Использование дополнительных программ
- Физическое отключение USB портов
1. Отключение USB портов через настройки BIOS
- Войдите в настройки BIOS.
- Отключите все пункты, связанные с контроллером USB (например, USB Controller или Legacy USB Support).
- После того как вы сделали эти изменения, нужно сохранить настройки и выйти из БИОС. Обычно это делается с помощью клавиши F10.
- Перезагрузите компьютер и убедитесь, что USB порты отключены.
2. Включение и отключение USB-накопителей с помощью редактора реестра
Если отключение через БИОС вам не подходит, можете закрыть доступ непосредственно в самой ОС Windows с помощью реестра.
Приведенная ниже инструкция позволяет закрыть доступ для различных USB-накопителей (например флешек), но при этом другие устройства, такие как клавиатуры, мыши, принтеры, сканеры все равно будут работать.
- Откройте меню Пуск -> Выполнить, введите команду «regedit» и нажмите ОК, чтобы открыть редактор реестра.
- Перейдите к следующему разделу
HKEY_LOCAL_MACHINE \ SYSTEM \ CurrentControlSet \ Services \ USBSTOR
- В правой части окна найдите пункт «Start» и два раза щелкните по нему, чтобы отредактировать. Введите значение «4» для блокировки доступа к USB-накопителям. Соответственно если вы введете опять значение «3», доступ будет вновь открыт.
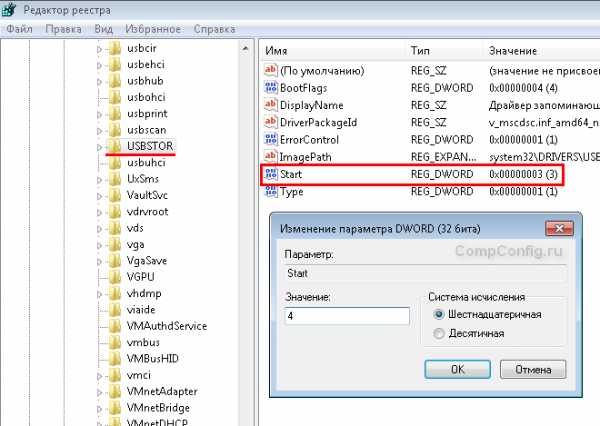
Нажмите кнопку «ОК», закройте редактор реестра и перезагрузите компьютер.
! Вышеописанный способ работает только при установленном драйвере USB контроллера. Если по соображениям безопасности драйвер не был установлен, значение параметра «Start» может быть автоматически сброшено на значение «3», когда пользователь подключит накопитель USB и Windows установит драйвер.
3. Отключение USB портов в диспетчере устройств
- Нажмите правой кнопкой мыши на значке «Компьютер» и выберете в контекстном меню пункт «Свойства». Откроется окно в левой части которого нужно нажать на ссылку «Диспетчер устройств».
- В дереве диспетчера устройств найдите пункт «Контроллеры USB» и откройте его.
- Отключите контроллеры путем нажатия правой кнопки мыши и выбора пункта меню «Отключить».
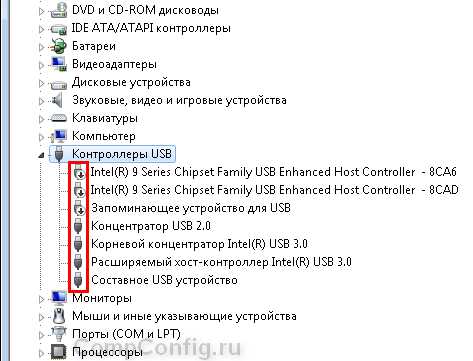
Этот способ не всегда работает. В примере, приведенном на рисунке выше отключение контроллеров (2 первых пункта) не привело к желаемому результату. Отключение 3-го пункта (Запоминающее устройство для USB) сработало, но это дает возможность отключить лишь отдельный экземпляр USB-накопителя.
4. Удаление драйверов контроллера USB
Как вариант для отключения портов можно просто деинсталлировать драйвер USB контроллера. Но недостатком этого способа является то, что при подключении пользователем USB-накопителя, Windows будет проверять наличие драйверов и при их отсутствии предложит установить драйвер. Это в свою очередь откроет доступ к USB-устройству.
5. Запрет пользователям подключение USB-устройств хранения данных с помощью приложения от Microsoft
Еще один способ запрета доступа к USB-накопителям – это использование Microsoft Fix It 50061 (http://support.microsoft.com/kb/823732/ru — ссылка может открываться около митуты). Суть это способа заключается в том, что рассматриваются 2 условия решения задачи:
- USB-накопитель еще не был установлен на компьютер
- USB-устройство уже подключено к компьютеру
В рамках данной статьи не будем детально рассматривать этот метод, тем более, что вы можете подробно его изучить на сайте Microsoft, используя ссылку приведенную выше.
Еще следует учесть, что данный способ подходит не для всех версий ОС Windows.
6. Использование программ для отключения/включения доступа к USB-устройствам хранения данных
Существует много программ для установки запрета доступа к USB портам. Рассмотрим одну из них — программу USB Drive Disabler. Скачать ее можно по следующей ссылке.
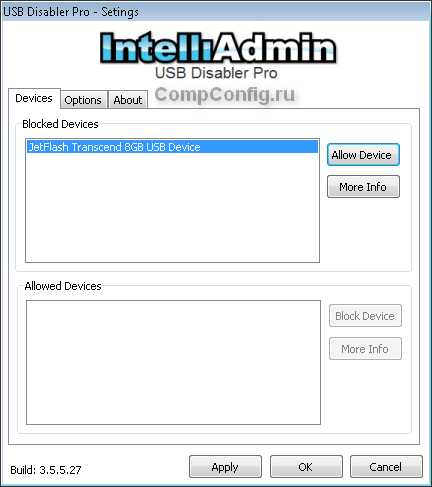
Программа обладает простым набором настроек, которые позволяют запрещать/разрешать доступ к определенным накопителям. Также USB Drive Disabler позволяет настраивать оповещения и уровни доступа.
7. Отключение USB от материнской платы
Хотя физическое отключение USB портов на материнской плате является практически невыполнимой задачей, можно отключить порты, находящиеся на передней или верхней части корпуса компьютера, отсоединив кабель, идущий к материнской плате. Этот способ полностью не закроет доступ к USB портам, но уменьшит вероятность использования накопителей неопытными пользователями и теми, кто просто поленится подключать устройства к задней части системного блока.
!Дополнение
Запрет доступа к съемным носителям через редактор групповой политики
В современных версиях Windows существует возможность ограничить доступ к съемным запоминающим устройствам (USB-накопителям в том числе) с помощью редактора локальной групповой политики.
- Запустите gpedit.msc через окно «Выполнить»(Win + R).
- Перейдите к следующей ветви «Конфигурация компьютера -> Административные шаблоны -> Система -> Доступ к съемным запоминающим устройствам»
- В правой части экрана найдите пункт «Съемные диски: Запретить чтение».
- Активируйте этот параметр (положение «Включить»).
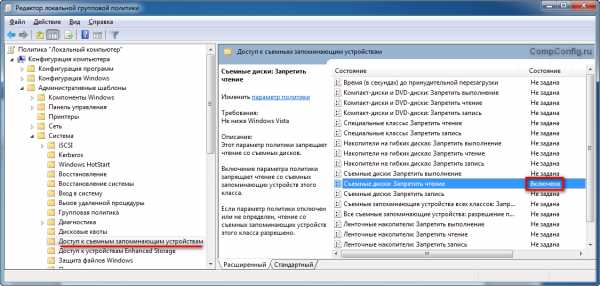
Данный раздел локальной групповой политики позволяет настраивать доступ на чтение, запись и выполнение для разных классов съемных носителей.
compconfig.ru
Убираем лишние съемные диски из «Моего компьютера» если их не существует
04 июля 2013 г. в 23:53
Иногда в «Моём компьютере» Windows появляются лишние съемные диски, которых физически нет в компьютере. Разберёмся как удалить или скрыть неиспользуемые устройства, которые мешают быстрому переходу к существующим разделам и реальным флешкам.
Откроем панель управления дисками. Сделать это можно разными способами. Например, как указано ниже.
- «Панель инструментов».
- «Администрирование».
- «Управление компьютером».
- «Управление дисками».
В окне «Управление дисками» находим ненужный носитель, нажимаем на нём правой кнопкой мыши и выбираем из контекстного меню пункт «Изменить букву диска или путь». Появляется очередное окно, в котором есть кнопка «Удалить», нажав которую, из компьютера удалится неиспользуемый раздел.
Скрытие неиспользуемых дисков
Рассмотрим способ при котором не удаляем, а скрываем лишние диски. Открываем «Мой компьютер» и в меню выбираем .
Для Windows 10: вкладка «Вид» и пункт «Параметры».
Для Windows 7: «Упорядочить» и «Параметры папок».
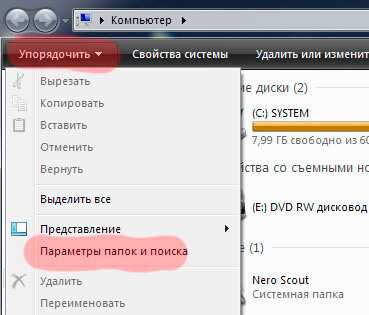
Переходим на вкладку «Вид» и выставляем галочки:
- Скрывать пустые диски в папке «Компьютер».
- Не отображать скрытые файлы, папки и диски.
 Windows 10
Windows 10
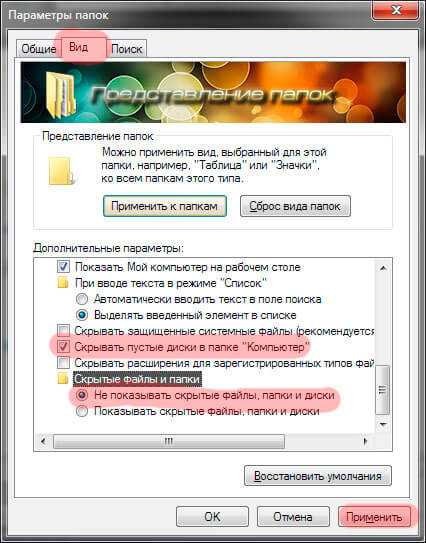 Windows 7
Windows 7 Нажимаем кнопку «Применить» и неиспользуемые съемные носители больше не будут отображаться в «моём компьютере» до тех пор, пока Вы не вставите в это устройство какой-либо накопитель.
Приведённые способы подходят для использования в Windows 7-10. Для XP придеться использовать сторонний софт, например «USB Safely Remove».
realadmin.ru
- Utorrent добавить трекеры в utorrent
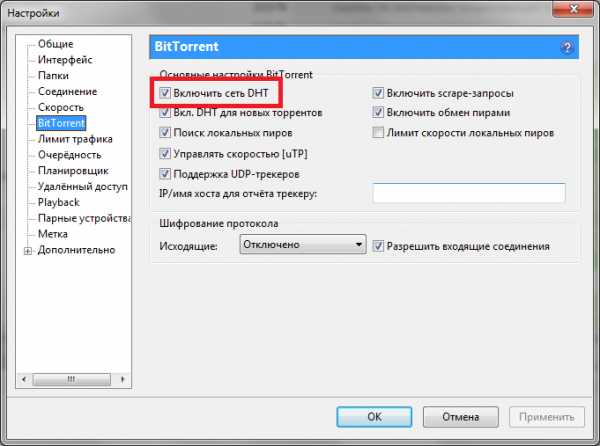
- Пк стр

- Как исправить bootmgr is compressed без диска

- Как обновить оперу мини

- Темы для visual studio 2018
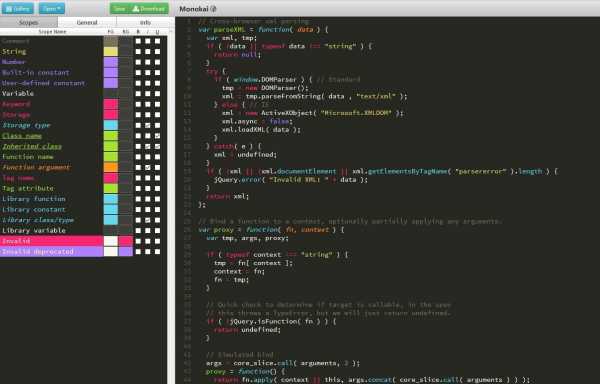
- Как настроить тп линк роутер без диска

- Gmail как создать
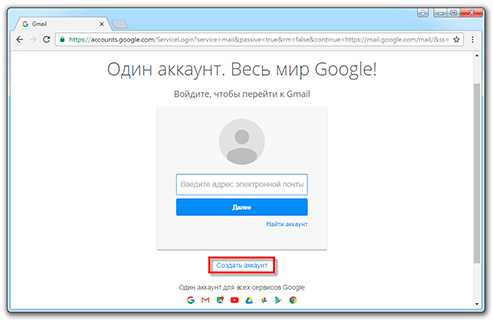
- Перевод sql

- Подключение телевизора к компьютеру через сетевой кабель

- Записать windows на флешку на ubuntu

- Как узнать версию pci express на материнке

