Настроить подключение компьютера/ ноутбука по сети LAN с телевизором без роутера/ маршрутизатора. Подключение телевизора к компьютеру через сетевой кабель
Настроить подключение компьютера/ ноутбука по сети LAN с телевизором без роутера/ маршрутизатора
В одной из статей я рассматривал различные варианты подключения телевизора к компьютеру/ ноутбуку. Один из этих способов подключения- по сети LAN, требовал наличие роутера/ маршрутизатора, но настроить можно и без этих дополнительных сетевых устройств, как это сделать и будет посвящена данная статья.
Итак, перед нами задача- с помощью сети LAN подключить телевизор и компьютер/ ноутбук между собой. Нам понадобятся:
- телевизор с сетевым LAN входом и поддержкой технологии DLNA;
- компьютер/ ноутбук;
- сетевой кабель (патч корд).
Начнем с того, что пропишем вручную IP- адрес и DNS- сервер, о том как зайти в сетевые настройки компьютера/ ноутбука написано в статье . Выбираем "Использовать следующий IP-адрес" и в поле IP- адрес прописываем 192.168.0.1 в строке Маска подсети прописываем 255.255.255.0. Выбираем "Использовать следующие адреса DNS- сервера" прописываем 192.168.0.1

Следующим шагом необходимо прописать сетевые настройки на телевизоре, что бы зайти в сетевые настройки телевизора необходимо использовать руководство по настройке телевизора. Прописать необходимо:
| IP адрес | 192.168.0.2 |
| Маска | 255.255.255.0 |
| Основной шлюз | 192.168.0.1 |
| DNS- сервер | 192.168.0.1 |
Затем необходимо установить медиа-сервер, подробное описание установки можно увидеть здесь.
После этого подключаете один конец сетевого кабеля в телевизор, другой в компьютер/ ноутбук и наслаждаемся просмотром видео, фото.
Я очень надеюсь, моя статья помогла Вам! Просьба поделиться ссылкой с друзьями:
pk-help.com
Как подключить телевизор LG к интернету через кабель (LAN)?
В этой статье мы будет подключать к интернету телевизор LG. У нас на сайте уже есть инструкция по подключению телевизора к интернету по Wi-Fi сети. Но, если у вас нет возможности подключится по беспроводной сети, на вашем телевизоре нет Wi-Fi приемника, или вы больше доверяете кабельному подключению, то без каких-либо проблем, можно подключить телевизор по сетевому кабелю (LAN).
На всех телевизорах LG, которые поддерживают функцию Smart TV, есть сетевой LAN разъем (для чего он нужен, можете почитать здесь), в который нам нужно просто подключить кабель от роутера, выполнить некоторые настройки, и интернет сразу заработает. Можно так же подключить телевизор к интернету и без роутера, напрямую от провайдера. Но, там есть свои нюансы, о которых мы поговорим ниже.
Эта инструкция подойдет для всех моделей телевизоров LG со Smart TV. Причем, не важно какая у вас система Smart TV: старая, WebOS, или WebOS 2.0. После подключения по кабелю через роутер, вы сможете не только смотреть видео на YouTube, онлайн фильмы, или просматривать сайты в браузере. Можно будет без проблем настроить DLNA сервер для вашего телевизора, и смотреть фильмы, которые находятся на жестком диске компьютера. И если при просмотре больших фильмов по Wi-Fi обычно наблюдаются проблемы, то по кабелю все работает хорошо.
Подключение телевизора LG к интернету через роутер по кабелю
Для начала, нам нужно соединить телевизор с роутером, или модемом. Для этого, берем сетевой кабель, один конец подключаем к роутеру в LAN разъем:

Второй конец кабеля нужно подключить к телевизору так же в LNA разъем:

Дальше, на телевизоре заходим в Smart TV, и выбираем значок подключения к интернету "Сеть". На телевизорах с новым Smart TV построенным на WebOS, сеть настраивается в настройках. Там должна быть вкладка "Сеть ". Если у вас есть возможность прислать мне фото настройки интернета на WebOS, то буду очень благодарен.

Выбираем "Настроить подключение".


Телевизор подключится к интернету. Закрываем окно нажав на "Готово".

Если телевизор не подключится к сети, то первым делом убедитесь в том, что роутер включен, и раздает интернет. Роутер должен быть настроен. Так же, проверьте подключение кабеля, и при возможности попробуйте заменить кабель.
Подключение телевизора к интернету без роутера
Я имею введу все то же подключение по кабелю, но без использования роутера, или модема. Когда у вас в квартиру проложен кабель от интернет-провайдера, и мы сразу подключаем его в телевизор. В начале статьи я писал о некоторых нюансах при таком подключении. Так вот, можно подключить кабель от провайдера сразу в телевизор LG, но интернет будет работать только в том случае, если ваш провайдер использует технологию соединения Динамический IP (DHCP), или Статический IP.
Дело в том, что если у вас PPoE, L2TP, или PPTP соединение, то без роутера, интернет на телевизоре работать не будет. По той причине, что телевизор не умеет запускать такое соединение. Ну а если у вашего провайдера соединение по технологии Динамический IP, то просто подключаем сетевой кабель к телевизору, и настраиваем сеть как я показывал выше.
Если технология соединения Статический IP (что в принципе редкость), то в процессе настройки подключения, на телевизоре LG можно задать IP и DNS адреса вручную. Достаточно в процессе настройки выбрать пункт "Настройка вручную".
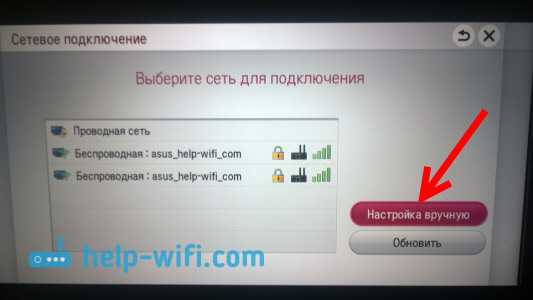
Дальше выбрать проводную сеть, задать необходимый IP, маску подсети, шлюз и если нужно – DNS. И подключится к сети. Задавать настройки придется вручную так же в том случае, если вы подключаетесь через роутер, на котором отключен DHCP сервер (автоматическая раздача IP адресов).
help-wifi.com
Как подключить телевизор к компьютеру по LAN-кабелю напрямую. Часть 1.
Рассмотрим, как можно подключить телевизор к компьютеру или ноутбуку по LAN-кабелю напрямую, не используя модем/роутер/маршрутизатор.
В первую очередь нужно, чтобы телевизор имел LAN-выход и поддерживал DLNA.

Такой же выход должен быть в ноутбуке или компьютере. Также, у нас должен быть сетевой кабель с разъемами RJ45, которые используются при подключении в LAN-порты. Он понадобится для соединения телевизора и компьютера между собой.

На компьютере должен быть установлен любой медиасервер. Ниже на изображении можно рассмотреть самые популярные медиасерверы. Уроки по их установке присутствуют в Интернете.

После того, как мы все установили и подключили, находим на панели задач справа значок, как на изображении ниже.
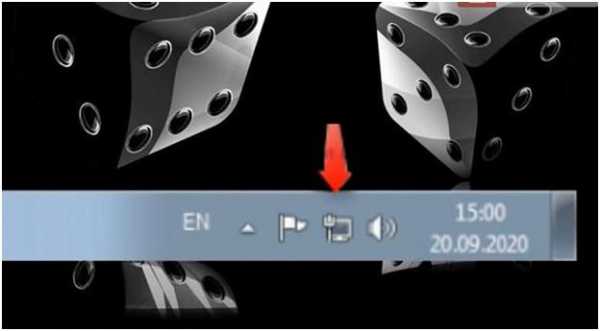
Значок этот обозначает наличие/отсутствие сети.
Нажимаем правой кнопкой мыши по этому значку и выбираем «Центр управления сетями и общим доступом».

Если у вас нет такого значка, то заходим в меню «Пуск». Выбрать «Панель управления». Далее перейти в «Центр управления сетями и общим доступом».

В итоге попадаем на ту же страницу, что и при первом способе.
Далее слева находим строку «Изменение параметров адаптера».

Попадаем в следующее окно. В нем выбираем иконку «Подключение по локальной сети».

Щелкаем правой кнопкой мыши по иконке. В появившемся контекстном меню выбираем раздел «Свойства». Здесь выбираем подраздел «Протокол Интернета версии 4 (TCP/IPv4)».

Нажимаем на кнопку «Свойства», которая располагается чуть ниже правее.
Далее, в разделе «Общие», ставим галочку напротив строки «Использовать следующий IP-адрес».

В строках ниже необходимо будет ввести следующие значения. Смотрите изображение ниже.

В строке под цифрой 1 «IP-адрес» вводим 192.168.0.1
В строке под цифрой 2 «Маска подсети» вводим 255.255.255.0
В строке под цифрой 3 «Предпочитаемый DNS-сервер» вводим 192.168.0.1
Нажимаем кнопку «ОК».
После завершения настройки проверяем, чтобы у нас был запущен медиасервер. Дальше переходим к телевизору.
Продолжение читайте в нашей следующей статье.
tvsat38.ru
Соединение смарт тв с компьютером через wifi. Как подключить телевизор к компьютеру через сетевой кабель.
Соединение с интернетом и дополнительные приложения превращают телевизор в интерактивное мультимедийное устройство в домашней гостиной. Однако, чтобы это было возможно, необходимо подключить телевизор к вашей локальной сети.
Новейшее поколение , отличается очень обширным спектром веб-функций, коммуникационных и мультимедийных сообщений. Позволяют пользователю просматривать ресурсы интернета, запускать и использовать приложения, воспроизводить видео из YouTube, использовать онлайн прокат видео и воспроизводить содержание в потоковом режиме. Тем не менее, каждая из этих возможностей требует . В этом случае появляется возможность передавать через свою домашнюю сеть материалы, такие, как фотографии, фильмы и музыку с компьютера на телевизор . Даже обновление встроенного программного обеспечения (прошивки) для приемника Smart TV можно осуществить с помощью локальной сети. Поэтому подключение телевизора к локальной сети , становится столь же необходимым, как и спутниковая антенна или разъем питания.
Разъем для подключения ресивера Smart TV - это необходимость
Через разъем, сетевой приемник Smart TV , устанавливает контакт с маршрутизатором в интернете и со всеми остальными устройствами, подключенными к домашней сети, например, с компьютером или с сервером НАС, содержащим коллекцию музыки и фильмов. Телевизоры способны не только вызвать данные из интернета, а также воспроизводить цифровой контент с устройств в пределах локальной сети и обмениваться мультимедийным контентом с этими устройствами.
Большинство моделей Smart TV оборудованы разъемом, через который можно подключать их в беспроводную сеть LAN. Кроме того, есть возможность подключения приемника к беспроводной сети WLAN . Некоторые телевизоры имеют встроенный модуль WLAN предназначенный для этой цели. Другие подключаются к сети через внешний модуль WLAN в виде USB-ключа.
Лучше всего подключить телевизор к маршрутизатору или коммутатору ethernet с помощью обычного сетевого кабеля. Традиционные подключение кабелем ethernet обеспечивает высокую скорость передачи данных. Кроме того, почти нечувствителен к помехам. С помощью сетевого кабеля можно передавать даже видео в формате Full HD (1080p) с компьютера на телевизор, не опасаясь того, что "заиканий" во время воспроизведения. Более того, такое подключение безопаснее, потому что позволяет создать замкнутый контур сети, к которому не получат доступа незваные "гости" - при условии правильной настройки маршрутизатора. Огромным недостатком сети фиксированной связи является необходимость протягивания сетевого кабеля к телевизору.
Беспроводные соединения в домашней сети
Желая подключить ваш телевизор Smart TV к локальной сети и к интернету, вовсе не обязательно протягивать кабель, и тем более устанавливать сокеты в стенах. Беспроводная сеть обеспечит вам большую свободу при установке телевизора. Радио-подключение к сети WLAN оказывается чрезвычайно практично, тем более что в большинстве домов имеется маршрутизатор, так что объем работы ограничивается настройкой параметров беспроводной сети в телевизоре.
В некоторых телевизорах модули WLAN установлены внутри корпуса, в других подключаются через дополнительный внешний модуль. Последний из перечисленных просто вставляется в разъем USB, а затем настраивается из меню телевизора. Помимо типа и местоположения карты WLAN , оба перечисленных варианта не отличаются друг от друга в плане использования.
Если вы собираетесь приобрести модуль WLAN в версии USB, определите модель рекомендуемую производителем для вашего телевизора. Хотя можно подключить к USB-порту и любой другой ключ USB с сетевым адаптером WLAN , но можно столкнуться с проблемами совместимости драйвера внутреннего программного обеспечения телевизора. Проблема в том, что каждое устройство USB, имеет назначенный на постоянной основе идентификатор производителя. На его основе, производители приемников Smart TV имеют возможность определения изготовителя модуля, а в программном обеспечении телевизора, например, блокировать чужие карты WLAN .
Подключив телевизор к беспроводной сети, вы должны иметь в виду, что диапазон волн WLAN зависит, в огромной степени, от местных условий. Распространение волн WLAN внутри помещений препятствуют явления отскока связанного, прежде всего, с элементами из металла, железобетона и стекла, а также перегородок из гипсокартона. Чем дальше дальше телевизор размещен от маршрутизатора и чем больше стен, потолков, стеклянных дверей и предметов интерьера находится между
offlink.ru
Способы подключения телевизора к компьютеру через роутер — журнал "Рутвет"
- Как подключить телевизор к компьютеру по вай фай?
- Как подключить телевизор к компьютеру по сетевому кабелю?
- Как подключить телевизор к компьютеру напрямую?
- Другие популярные варианты подключения
Сегодня очень популярным стало подключение телевизора к компьютеру через роутер. Эта популярность объясняется тем, что смотреть с телевизора новые фильмы в хорошем качестве намного лучше. Да и чтобы просто работать большой экран подходит больше.
Как подключить телевизор к компьютеру по вай фай?
Чтобы организовать беспроводную связь (речь идёт о возможности подключить телевизор к компьютеру по сети) в первую очередь нужно, чтобы в этих двух устройствах были встроены специальные Wi-Fi-модули, а также нужно, чтобы они соединялись между собой в одну локальную сеть через Wi-Fi роутер. Одним из обязательных требований для телевизора является наличие такой технологии, как DLNA. Проще говоря, это набор специальных стандартов, без которых будет невозможен обмен мультимедиа. Узнать наличие этой функции можно в технической документации техники.

Этапы подключения заключаются в выполнении следующих действий:
- Настройка роутера. Роутер перевести в специальный режим DHCP. А также, потребуется придумать новый логин для входа в локальную сеть.
- Присоединяем TV к локальной сети:
- зайти в базовые настройки телевизора;
- найти раздел «Сеть»;
- открыть пункт «Настройка сети»;
- перед вами появится перечень сетевых соединений, вам же потребуется нажать на пункт «Беспроводное подключение»;
- из списка нажать на личную Wi-Fi сеть.
- Установить на ПК медиа-сервер. Другими словами, для транспортировки документов и файлов на TV по локальной сети, вам потребуется на ПК дополнительно создать папку, в которой вы будете хранить различные мультимедийные файлы (фотографии, музыку и т.д.). Для этой цели лучше всего использовать программу – медиасервер. После того, как вы выберите такую программу, вы должны:
- установить и запустить её на ПК;
- потом зайдите в настройки телевизора, там же будет доступными те папки с файловым наполнителем.
Таким образом, вы сможете просматривать файлы ПК, запуская их с экрана телевизора. А также не забывайте о том, что очень быстро и просто можно подключить телевизор к компьютеру по usb.
Как подключить телевизор к компьютеру по сетевому кабелю?
Подключение по кабелю возможно только при наличии трёх основных пунктов:
- Если в телевизоре есть разъем RJ-45.
- В ПК должна обязательно быть сетевая карта. Но, если вы не хотите сохранять соединение с интернетом, то и интегрированная карта вполне подойдёт.
- Сетевой кабель. Он должен быть достаточно длинным, в противном случае, вам понадобится переставлять другую технику либо приобретать другой более длинный.
Смотрите видео о том, как подключить телевизор к ПК через роутер.
Суть работы в таком случаи заключается в выполнении таких действий:
- Подключить кабель к двум устройствам.
- Зайти в Smart TV и нажать на иконку сети.
- Выберите «Настройка подключения».
- Нажмите на кнопку «Настройка вручную».
- Кликните на пункт «Проводная».
- Потом в систему вы должны задать, необходимые IP и DNS, после этого нажмите ОК.
- Далее устройство автоматически построит необходимую карту сети и покажет результат соединения с интернетом.
- В конце, вы должны выбрать «Готово» и всё сеть настроена. Можете наслаждаться работой и просмотром разных передач на большом экране.
А также, при желании можно даже подключить телевизор к компьютеру windows 10, но схема работы в таком случаи будет немного другая.
Как подключить телевизор к компьютеру напрямую?
Многим больше нравится, когда они подключают телевизор к компьютеру напрямую. Схема работы практически такая же, как и при беспроводном подключении. Так, в таком случаи, вы должны:
- Посетить меню телевизора.
- Кликнуть на раздел «Сеть».
- Среди списка нажать «Проводной тип сети».

Придерживаясь подсказок, выберите важные для вас параметры, которые может вам предоставить ваш личный провайдер. Несмотря на высокую популярность именно этого метода, не следует забывать о том, что если использовать для этой цели кабель от роутера, то вы можете избавиться от разных настроек во время работы.
Очень часто в ходе подключения возникают различные проблемы со звуком. Если и вы столкнулись с такой проблемой, то специалисты рекомендуют выполнить ряд следующих действий:
- Кликнуть правой кнопкой мышки на значок звука, который находится в правом нижнем углу вашего рабочего стола.
- Нажать на «Устройства воспроизведения».
- Перед вами появится окно, в котором вы должны отключить абсолютно все устройства помимо телевизора.
- Для TV установите режим «Использовать по умолчанию». В том случае если, в этом окне не появится значок TV, то нажмите на правую кнопку мыши, на свободную часть, а потом поставьте галочку напротив параметра «Показать отключенные устройства».
Читайте о том, как выбрать wi-fi роутер.А также о том, как подключить wi-fi роутер к ноутбуку.
Другие популярные варианты подключения
Помимо вышеперечисленных способов существует еще один – через S-VIDEO. Если в вашем телевизоре нет HDMI или VGA выходов, то не нужно расстраиваться, поскольку можете воспользоваться таким вариантом, как S-Video. В основном на ПК этот разъем находится на задней панели, а чтобы подключиться непосредственно к телевизору, то это можно сделать только при помощи разъема SCART.

Чтобы воспользоваться таким методом, у вас должно быть:
- шнур S-Video;
- соответствующий переходник SCART – audio/video;
- шнур под названием «Два тюльпана» для звука.
Этапы самой работы состоят из следующих действий:
- Соединить шнур с переходников.
- Переходник плотно вставить в разъем SCART, который находится на задней панели монитора.
- Подсоединить шнур «Два тюльпана», при этом обязательно соблюдать расположение каналов.
Также, не следует забывать о существовании разных переходников, используя которые можно передавать картинку различными выходами, к примеру, более современные VGA-HDMI. Но, учитывайте, что цена таких устройств кусается, но качество картинки того стоит.
Таким образом, можно сделать вывод о том, что существует довольно много разных вариантов по присоединению ПК к телевизору. Выбор метода зависит от тех разъемов и кабелей, которые идут дополнением к таким устройствам.
А каким способом планируете подключить телевизор к домашней сети вы? Уже определились с типом подключения? Оставьте свое сообщение в комментариях! А также смотрите видео о том, как подключить телевизор к роутеру через lan кабель.
www.rutvet.ru
Подключить телевизор к компьютеру через сетевой кабель
Как подключить компьютер к телевизору
Смотреть фильмы или видеоролики, играть в игры, работать с документами на большом экране значительно проще, особенно есть учесть тот факт, что за последнее время LCD телевизоры пользуются всё большей популярностью. Подключение не требует особых знаний или навыков, всё что вам потребуется – проверить наличие выходов, которые имеет ваш компьютер и телевизор и выбрать наиболее подходящий вариант.
Подготовка к подключению
Первым и самым важным инструментом, который требуется для подключения, является кабель. Существует несколько наиболее популярных разъёмов, которые используются для передачи изображения и звука. Самыми распространёнными из них являются:
- VGA – разъём, с помощью которого до недавнего времени были подключены все мониторы. Разъём обеспечивает передачу изображения в довольно высоком качестве, к тому же практически все видеокарты имеют такой выход
Как подключить телевизор к компьютеру через сетевой кабель
Я давно хотел посмотреть новый фильм на своем телевизоре, но ждать, пока его наконец-то покажут на ведущих каналах, не очень хотелось. К сожалению, показ в кинотеатрах я пропустил, так что пришлось действовать по обстоятельствам. Я решил, что лучшим вариантом будет обычное подключение через сетевой кабель — это не так сложно, последовательность действий освоит любой.
Естественно, я был заинтересован и в том, чтобы на телевизоре можно было смотреть IPTV. В этом плане все просто — компьютер для телевизора становится большим жестким диском. Все последующие манипуляции никак не повлияют на эффективность работы. Эксперимент проводился над телевизором SAMSUNG LE-32D550.
Если у вас телевизор, поддерживающий технологию DLNA или Ethernet, алгоритм подключения довольно прост:
Что необходимо для подключения телевизора к компьютеру
- Телевизор с разъемом RJ-45 (разъем для порта LAN)
Реализация соединение компьютера с телевизором через LAN:
У меня не было дополнительной сетевой карты, так что я просто пошел в магазин и купил D-link DFE-520TX.
Я не пошел в магазин, купив карту. Эту карту надо установить в специальный PCI слот в материнку, что я и сделал.
После этого я включил компьютер, а операционная система (у меня стоит Windows 7) установила все без моего участия.
Там же я нашел сетевой кабель. Впрочем, вы можете зайти в другой магазин — я просто предлагаю вам свой вариант. Кабель был обжат прямо, но никакого особенного значения это не имеет, вы вполне можете купить кабель, обжатый по типу кроссовер. Современные устройства, как правило, работают на любом типе кабеля, самостоятельно определяя, что им предлагает пользователь.
После этого я соединил компьютер с телевизором с помощью этого кабеля. Теперь нужно было настроить соединения. Я сделал все просто: скачал специальную программу Home Media Server скачать тут. До этого я попытался использовать Samsung Allshare скачать. но она почему-то не сработала, так что пришлось искать другие варианты в сети. Впрочем, я ни о чем не пожалел — настроек у HMS намного больше, и в ней есть функция, позволяющая транслировать IPTV сразу на телевизор. Дальше я приведу краткую инструкцию по работе с этой программой:
Фильмы перетаскиваются в окошко программы. После нажатия кнопки Запуск начинается их трансляция на телевизор. Если включить его в этот момент, можно увидеть, что в пункте меню Source доступен пункт All Share.
Все — как видите, достаточно простые действия помогли мне наслаждаться фильмами в хорошем качестве прямо на экране моего телевизора. Впрочем, это далеко не все — доступно прослушивание музыки и просмотри изображений.
Просмотр IPTV на телевизоре из компьютера
В самом начале я говорил, что хотел бы смотреть IPTV на большом экране. Сделать это чуть сложнее, но вполне реально. Для начала вам понадобится программа VLC media player (при условии, что HMS вы уже установили).
Сразу отвечу на вопрос — эта программа действительно необходима, потому что при трансляции IPTV HMS может взять поток видео только из нее. Конечно, есть альтернативы, но их не так много, так что я взял наиболее известную. Когда видеоплеер распакуется и установится, я привязал его к HMS. Делается это так: Настройки- Медиа ресурсы- Интернет ресурсы, после чего в появившемся окошке прописывается путь до папки, в которую был установлен ваш плеер.
Теперь файл с расширением .m3u (я нашел его в той же папке, в которой лежит программа IP-TV Player — она скачивается с сайта провайдера) переносим в HMS (просто перенесите его в папку «Интернет-телевидение»).
Также такой файл можно найти в интернете.
Остался последний шаг: в HMS проходим по следующему пути: Настройки- Транскодер- Профиль транскодирования и ок.
Там выбираем Входной поток (Интернет-телевидение) и заканчиваем настройку. После этого достаточно перезагрузить сервер, а после зайти в папку «Интернет-телевидение» на вашем телевизоре.
Соединяешь кабелем вторую сетевуху компа и телевизор.
На компе
Пуск Панель управления Центр управления сетями и общим доступом Изменение параметров адаптера. Заходишь в свойства этой второй сетевухи, там тыркаешь Протокол Интернета версии 4 и прописываешь это:
IP-адрес: 192.168.100.1
Маска подсети: 255.255.255.0
Основной шлюз: 192.168.100.2
Предпочитаемый DNS-сервер: 192.168.100.1
На телике
Меню Сеть Настройка сети Кабель Настройки IP. Там ставишь режим IP в ручной и прописываешь это:
IP-адрес: 192.168.100.2
Маска подсети: 255.255.255.0
Основной шлюз: 192.168.100.1
Предпочитаемый DNS-сервер: 192.168.100.1
После нажатия ОК будет проведена проверка соединения. Если всё норм, то тебе напишут, что сеть настроена, но интернета нету.
После этого ставь Samsung Allshare Media Server с диска к монитору и разбирайся. Там всё интуитивно: в прогу закидываешь кинцо, на телевизоре в качестве источника выбираеть AllShare сервер и вперёд. Мне лень всё это разжёвывать.
Источники: http://proremontpk.ru/tv/kak-soedinit-kompjuter-s-televizorom.html, http://pc-helpp.com/27-kak-podklyuchit-televizor-k-kompyuteru-cherez-setevoy-kabel.html, http://s125.ru/forum/lofiversion/index.php/t49373.html
Комментариев пока нет!
informatik-m.ru
Как подключить телевизор к компьютеру через сетевой кабель | Grabr
руководство подключения телевизора к компьютеру через сетевой кабель LAN. Технология DLNA. Настройка IPTV на телевизоре через компьютер.
« КомментарииПохожие анонсы
ПОЧЕМУ ПЕРЕСТАЛ РАБОТАТЬ ИНТЕРНЕТ @ 29.01.2018 22:51Неисправна сетевая карта. Неисправен сетевой кабель от оптического терминала или роутера. Подключить другой компьютер и проверить. Например, подключить ноутбук. Отошёл разъём кабеля. Проверить и вставить заново. Мигающая индикация на сетевой карте должна показывать приём/передачу пакетов информации. Сломался кабель. Обычно это 1 жила в месте частого изгиба или у коннектора.
Настройка роутера. Настройка iptv на DD-WRT. @ 03.02.2015 11:29Статья посвящена настройке роутера. Подходит для подключения функции iptv на DD-WRT прошивки, любой модели устройства. При помощи iptv можно смотреть все телевизионные каналы, предоставляемые провайдером через локальную сеть или подключаться к другим провайдерам через интернет. Настройка очень легкая, сопровождается пошаговым описанием и скриншотами.
Как не вызывая мастера, соединить телевизионный кабель? @ 26.11.2017 18:39Телевидение плотно вошло в нашу жизнь. В каждом доме стоит сразу несколько телевизоров, и бывают ситуации, когда нужно подключить их к источнику сигнала самостоятельно. Например, вы затеяли перестановку в комнате и хотите перевесить телевизор на другую стену, а для этого нужно нарастить или заменить кабель. Или же вы купили еще один телевизор, который также требуется подключить...
Как подсоединить компьютер к компьютеру через кабель? @ 05.05.2016 23:27Иногда пользователям бывает нужно соединить два компьютера между собой. Это нужно для разных целей: - для разделения интернет трафика, совместных игр, перераспределения информации, или просто, для обмена данными. Во многих предприятиях компьютеры соединены в сеть. Для компаний, это необходимая мера. Так как же можно соединить два компьютера друг с другом?
КАК ВЫКЛЮЧИТЬ ЭКРАН НОУТБУКА ЧЕРЕЗ КНОПКУ ПИТАНИЯ В WINDOWS 10 @ 29.04.2018 11:17Типичный настольный компьютер имеет отдельный экран (также называемый монитором), который прикрепляется к системному блоку через видеокабели и кабель питания. Эти экраны дисплея имеют собственную кнопку питания, через которую можно их отключать.
Подключить hdmi без проводов? Легко! @ 24.10.2011 20:46Не хватает HDMI разъёма ? Не беда для начала решим вы хотите использовать стандартные переходники или сделать подключение без проводов, так как у вас ноутбук подключен к интернету через WI-FI? к примеру вы хотите подключить свой компьютер или ноутбук на своем HDTV, но компьютеру не хватает порта HDMI. Что вы будете делать?
Роль драйверов в работе компьютера @ 19.02.2014 22:08Драйвер - специальная программа, которая обеспечивает работоспособность устройства, подключенного к компьютеру. Говоря простым языком, если к компьютеру подключить любое устройство: принтер, телефон, видеокарту, максимум, что из этого выйдет - компьютер сможет определить, что к нему что-то подключили. А вот что с этим подключенным устройством делать, для чего оно вообще нужно, он не поймет.
Удаленное управление компьютером с помощью смартфонов и планшетов @ 22.01.2013 00:32В этой статье я хотел бы поговорить о том, как можно подключиться к своему домашнему компьютеру через любой смартфон, работающий на iOS или же Android. Это очень удобно, поскольку с любого места Вы можете подключаться к своему компьютеру и решать важные дела, тоже самое касается и рабочего компьютера.
Сетевой маркетинг – это зло @ 02.06.2010 21:50Такой вывод я сделал, посетив один семинар лично, и проанализировав рассказы многих своих знакомых. Лично я никогда не пытался продавать через сетевой маркетинг, но меня часто пытались сделать покупателем и частью нескольких маркетинговых сетей. В этом посте я попытаюсь по пунктам обосновать название поста.
Кабель оптом и в розницу. @ 30.05.2013 19:42Не секрет, что проводной кабель в нашей жизни играет огромную роль. У множества фирм возникает такая проблема, как купить "кабель оптом" по хорошей цене. Данная статья нацелена на компании, которые интересуются в покупке данной продукции в Москве. Я думаю, что мой материал поможет выбрать вам выгодное решение на этом рынке.
grabr.ru
- Записать windows на флешку на ubuntu

- Как узнать версию pci express на материнке

- Размер диска ubuntu

- Помоги мне попасть в одноклассники
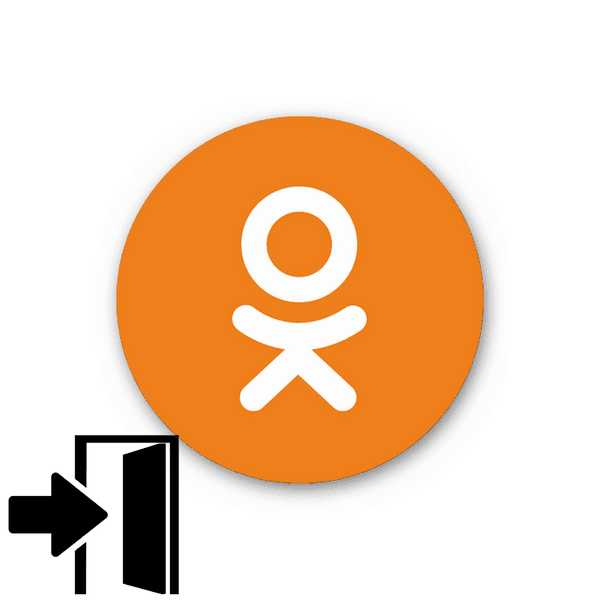
- Программа для скрытого наблюдения за компьютером
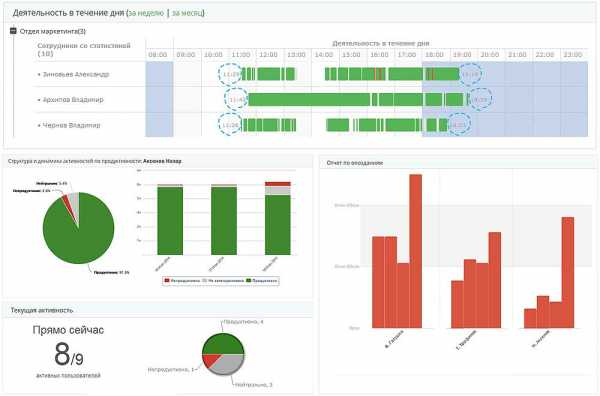
- Как убрать рекламы

- Windows 7 сетевая карта не получает ip адрес автоматически

- Антивирус 360 total security отзывы специалистов

- Чем ярлык от папки отличается

- Зте бладе v7

- Не работают стрелки на клавиатуре в excel

