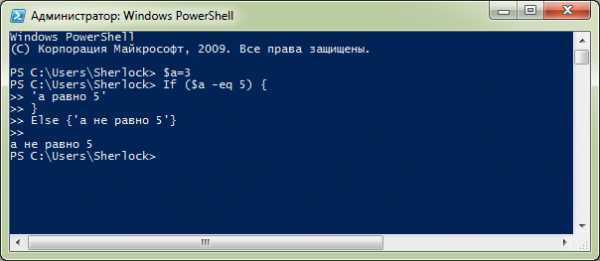Устранение неполадок в работе калькулятора в Windows 10. Как в виндовс 10 включить калькулятор
Не работает калькулятор в Windows 10
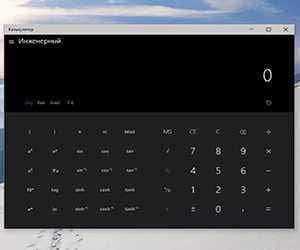 Некоторые пользователи сталкиваются с тем, что у них не работает калькулятор на Windows 10. Звучит глупо, учитывая простоту этого приложения, но проблема существует, соответственно, нужно искать её решение. Посмотрим, как запустить калькулятор, почему могут возникнуть ошибки в его работе и как их исправить.
Некоторые пользователи сталкиваются с тем, что у них не работает калькулятор на Windows 10. Звучит глупо, учитывая простоту этого приложения, но проблема существует, соответственно, нужно искать её решение. Посмотрим, как запустить калькулятор, почему могут возникнуть ошибки в его работе и как их исправить.
Запуск калькулятора
В Windows 10 по сравнению с предыдущими версиями серьезно изменился интерфейса, поэтому некоторые инструменты тяжело найти самостоятельно. Способы запуска калькулятора:
- Нажмите «Пуск», выберите «Все приложения» и пролистайте список до буквы «К».
- Щелкните по значку лупы возле «Пуска» и введите название приложения, которое вы ищете.
- Перейдите по адресу C:\ Windows\ System32\ и дважды щелкните по файлу calc.exe, чтобы запустить калькулятор. Из этого файла можно сделать ярлык для рабочего стола или панели быстрого доступа.
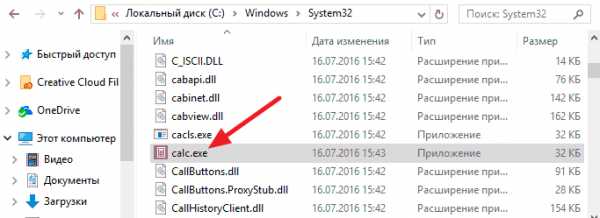
Если ни один из указанных способов не запускает встроенный инструмент для проведения расчетов, есть вероятность, что калькулятора нет в системе – кто-то удалил его из Windows 10.
Скачать приложение с необходимым функционалом можно в Магазине Microsoft.
Калькуляторов в Магазине много, есть как встроенное приложение «десятки», так и программы от сторонних разработчиков.
Устранение ошибок в работе
При запуске программы могут возникать ошибки. Часто они связаны с тем, что пользователь работает в основном профите системы. Для устранения неполадки достаточно создать другую учетную запись с правами администратора. Если калькулятор не работает во всех профилях, выполните его восстановление:
- Зайдите в Параметры, нажав Win+I.
- Откройте раздел «Система». Перейдите на вкладку «Приложения и возможности».
- Найдите калькулятор, откройте его дополнительные возможности.
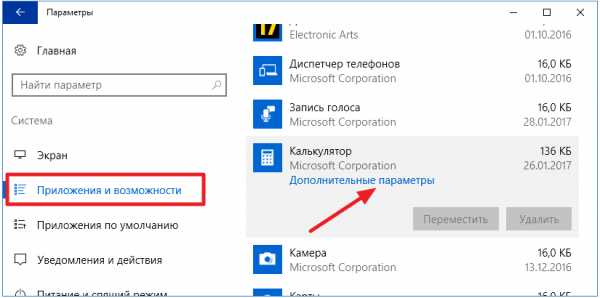
- Сбросьте приложение и хранилище.

- Перезагрузите компьютер.
Кроме того, причиной сбоя может быть деактивация контроля учетных записей. Включите эту функцию и перезагрузите компьютер.
Установка старой версии
Если вас не устраивает стандартный инструмент и программы от сторонних разработчиков в Магазине, то установите старую версию, работавшую на Windows 7. Скачать её можно на сайте http://winaero.com/download.php?view.1795, кликнув по ссылке «Download Old Calculator».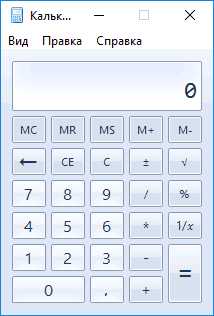
После установки Old Calculator автоматически станет приложением, используемым по умолчанию. Если языком системы выбран русский, то программа будет локализована, так что вы получите полностью рабочий инструмент.
mysettings.ru
Сочетания клавиш для калькулятора в Windows 10 G-ek.com
В Windows 10, Microsoft заменила старый добрый калькулятор новым современным приложением. Многие не знают, что он имеет горячие клавиши. Если вам интересно, с помощью сочетаний клавиш ( горячих клавиш ), можно использовать калькулятор в Windows 10 более продуктивно. Сегодня мы поделимся комбинациями клавиш для Калькулятора, в Windows 10.
В Windows 10 Microsoft заменила классическую программу калькулятора современным приложением. Новое приложение «Калькулятор» умеет работать в режимах: обычный, инженерный, программист и вычисление даты. В дополнение к этим режимам, есть конвертеры для расчета почти всего, включая валюту, объем, длину, вес и массу, температуру, энергию, площадь, скорость, мощность, данные, давление и угол.
Текущая версия приложения «Калькулятор» достаточно мощная и является одним из лучших калькуляторов для Windows 10.
Большинство пользователей ПК используют его регулярно, поскольку он предлагает множество режимов и опций. Если вы также часто используете приложение «Калькулятор», вам могут понадобиться быстрые клавиши, доступные в приложении, чтобы быстро выполнить ваши вычисления.
Откройте приложение Калькулятор. Вы можете сделать это, нажав на иконку в меню Пуск.
После запуска, вы можете использовать следующие горячие клавиши:
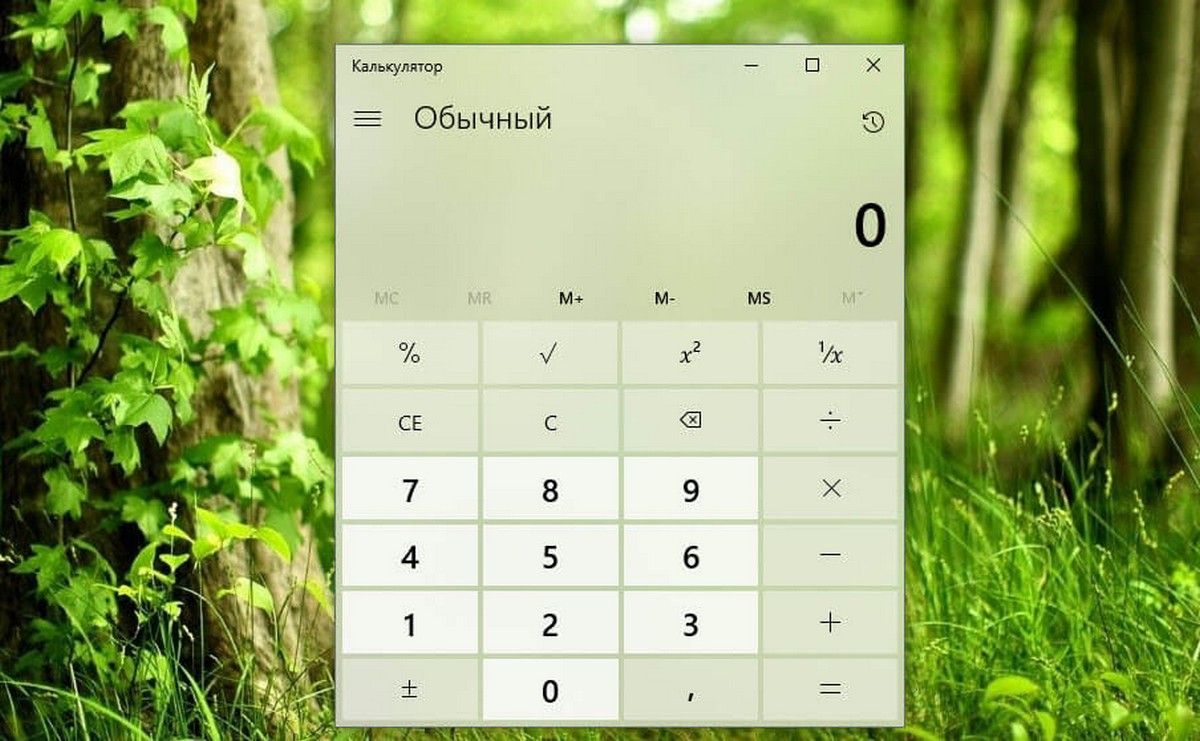
Сочетания клавиш приложения Калькулятор.
Клавиши Действие| ALT+1 | Переключение в стандартный режим |
| ALT+2 | Переключение в инженерный режим |
| ALT+3 | Переключение в режим "Программирование" |
| CTRL+M | Сохранение в памяти |
| CTRL+div | Добавление к значению в памяти |
| CTRL+Q | Вычитание из значения в памяти |
| CTRL+R | Отображение значения из памяти |
| CTRL+L | Очистка памяти |
| F9 | Нажатие кнопки ± |
| R | Нажатие кнопки 1/x |
| @ | Вычисление квадратного корня |
| DELETE | Нажатие кнопки CE |
| CTRL+H | Включение или отключение журнала вычислений |
| СТРЕЛКА ВВЕРХ | Перемещение вверх в списке журнала |
| СТРЕЛКА ВНИЗ | Перемещение вниз в списке журнала |
| CTRL+SHIFT+D | Очистка журнала |
| F3 | Выбор параметра DEG в инженерном режиме |
| F4 | Выбор параметра RAD в инженерном режиме |
| F5 | Выбор параметра GRAD в инженерном режиме |
| CTRL+G | Нажатие кнопки 10x в инженерном режиме |
| CTRL+O | Нажатие кнопки cosh в инженерном режиме |
| CTRL+S | Нажатие кнопки sinh в инженерном режиме |
| CTRL+T | Нажатие кнопки tanh в инженерном режиме |
| SHIFT+S | Нажатие кнопки sin-1 в инженерном режиме |
| SHIFT+O | Нажатие кнопки cos-1 в инженерном режиме |
| SHIFT+T | Нажатие кнопки tan-1 в инженерном режиме |
| CTRL+Y | Нажатие кнопки y√x в инженерном режиме |
| D | Нажатие кнопки Mod в инженерном режиме |
| L | Нажатие кнопки log в инженерном режиме |
| M | Нажатие кнопки dms в инженерном режиме |
| N | Нажатие кнопки ln в инженерном режиме |
| CTRL+N | Нажатие кнопки ex в инженерном режиме |
| O | Нажатие кнопки cos в инженерном режиме |
| div | Нажатие кнопки divi в инженерном режиме |
| Q | Нажатие кнопки x2 в инженерном режиме |
| S | Нажатие кнопки sin в инженерном режиме |
| T | Нажатие кнопки tan в инженерном режиме |
| V | Нажатие кнопки F-E в инженерном режиме |
| X | Нажатие кнопки Exdiv в инженерном режиме |
| Y, ^ | Нажатие кнопки xy в инженерном режиме |
| # | Нажатие кнопки x3 в инженерном режиме |
| ; | Нажатие кнопки Int в инженерном режиме |
| ! | Нажатие кнопки n! в инженерном режиме |
| F2 | Выбор параметра DWORD в режиме "Программирование" |
| F3 | Выбор параметра WORD в режиме "Программирование" |
| F4 | Выбор параметра BYTE в режиме "Программирование" |
| F5 | Выбор параметра HEX в режиме "Программирование" |
| F6 | Выбор параметра DEC в режиме "Программирование" |
| F7 | Выбор параметра OCT в режиме "Программирование" |
| F8 | Выбор параметра BIN в режиме "Программирование" |
| F12 | Выбор параметра QWORD в режиме "Программирование" |
| A–F | Нажатие кнопки A–F в режиме "Программирование" |
| J | Нажатие кнопки RoL в режиме "Программирование" |
| K | Нажатие кнопки RoR в режиме "Программирование" |
| < | Нажатие кнопки Lsh в режиме "Программирование" |
| > | Нажатие кнопки Rsh в режиме "Программирование" |
| % | Нажатие кнопки Mod в режиме "Программирование" |
| | | Нажатие кнопки Or в режиме "Программирование" |
| ^ | Нажатие кнопки Xor в режиме "Программирование" |
| ~ | Нажатие кнопки Not в режиме "Программирование" |
| &amdiv; | Нажатие кнопки And в режиме "Программирование" |
| ПРОБЕЛ | Переключение значения бита в режиме "Программирование" |
Большинство из этих сочетаний клавиш такие же, как и в калькуляторе Windows 7. Но некоторые из них отличаются.
Используйте эти горячие клавиши для экономии вашего времени. Если вы знаете другие сочетания клавиш, не стесняйтесь поделиться ими в комментариях.
Рекомендуем: Комбинации клавиш для быстрого открытия любого приложения Windows 10 — на примере приложения Калькулятор.
g-ek.com
Использование калькулятора системы Windows 10
Что нового в калькуляторе Windows 10
Приложение «Калькулятор» в Windows 10 – это обновленная версия классического приложения Калькулятор, доступного в предыдущих версиях Windows. Калькулятор работает на мобильных устройствах и на компьютерах.
Одновременно можно открыть на рабочем столе много калькуляторов в окнах разных размеров и в различных режимах. Вы также можете находу переключаться между режимами: стандартный, научный, программиста, расчет даты и конвертер.
Чтобы начать работу с калькулятором, нажмите кнопку Пуск, а затем выберите пункт Калькулятор в списке приложений.

Открыть Калькулятор
Переключение режимов калькулятора
Режим Стандартный используется для проведения основных расчетов, Научный (Инженерный) – для сложных расчетов, Программист – для работы с двоичным кодом, Расчет даты – для работы с датами, а Конвертер – для преобразования единиц измерения.
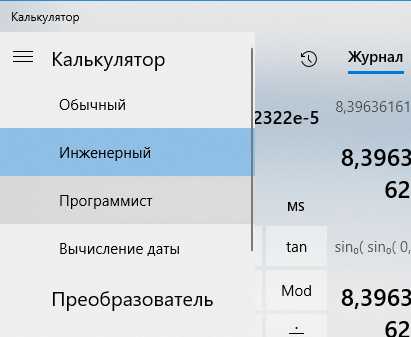
Чтобы переключить режим, нажмите кнопку Меню. При переключении текущие вычисления удаляются, но данные в областях История и Память сохраняются.
Память калькулятора Windows 10
В стандартном, инженерном и программистском режимах можно сохранять числа в памяти. В разделе «История» хранится список расчетов, выполненных с момента открытия приложения.
- Чтобы сохранить новое значение в памяти, выберите позицию MS.
- Чтобы скачать её из памяти, нажмите MR.
- Для просмотра Памяти выберите пункт M или изменить размер окна, чтобы появились вкладки Память и История.
- Для того, чтобы добавить или вычесть число, сохраненное в памяти, выберите пункт M+ или M-.
- Чтобы очистить память, нажмите пункт M.
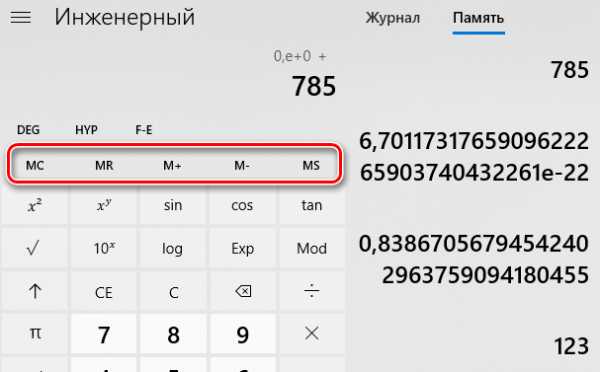
Сочетания клавиш для калькулятора
Калькулятор позволяет использовать сочетания клавиш, которые упрощают работу на настольном компьютере. Например, нажмите клавишу q для возведения числа в квадрат или нажмите клавиши Ctrl + L для очистки памяти.
Полный список см. в Сочетания клавиш для приложений.
windows-school.ru
Калькулятор в Windows 10 для мобильных устройств
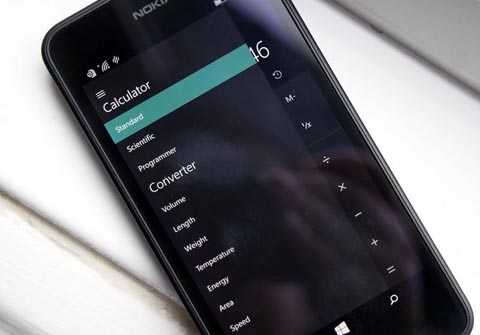
Калькулятор — редко использующееся, но все еще необходимое приложение, получило в Windows 10 крупное обновление. Новый калькулятор стал гораздо круче, чем в Windows Phone 8.1, и обязательно понравится не только студентам и ученым, но и простым пользователям для решения повседневных задач.
Наряду с новой клавиатурой, калькулятор в Windows 10 претерпел несколько положительных изменений. Первым делом стоит отметить появление трех вариантов калькулятора: “стандартный”, “научный” и “для программиста”. Стандартный предназначен для выполнения простых вычислений, научный поможет посчитать сложные функции, а третий умеет преобразовывать числа в различные системы исчисления и выполнять логические операции.

Еще одна полезная новая функция – преобразование различных физических величин, среди которых:
- объем
- длина
- вес
- температура
- энергия
- площадь
- скорость
- время
- мощность
- дата
- давление
- угол
Например, температуру можно переводить между Цельсием, Фаренгейтом и Кельвином. Скорость, между км/ч и м/c. Есть много различных вариантов, и, наверняка, рано или поздно конвертация вам понадобиться.

Калькулятор в Windows 10 это действительно отличное приложение, с множеством полезных функций и красивым дизайном. Посмотрите на скриншоты и убедитесь сами!
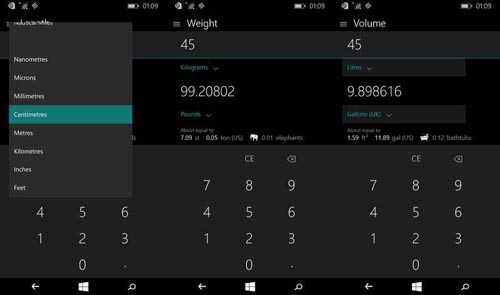
Следите за новыми интересными возможностями Windows 10 на нашем сайте и группе ВК.
(1911)
Поделиться с друзьями:
www.lumias.ru
- Windows 2018 домашний сервер
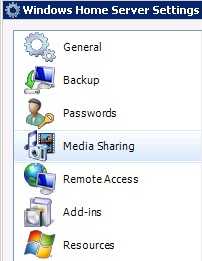
- Mint linux программы
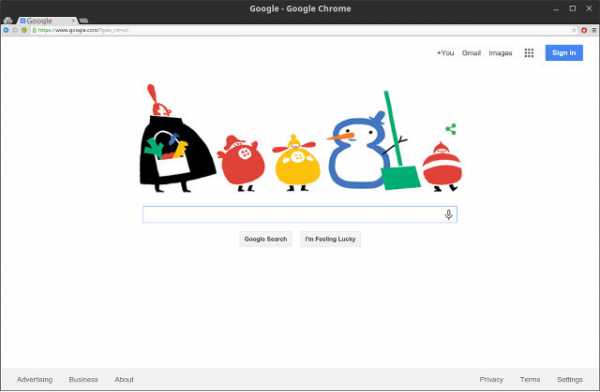
- Почему компьютер шумит сильно

- Популярный браузер

- Какой бесперебойник лучше для компьютера

- Установка ос роса

- Пропал английский язык на клавиатуре
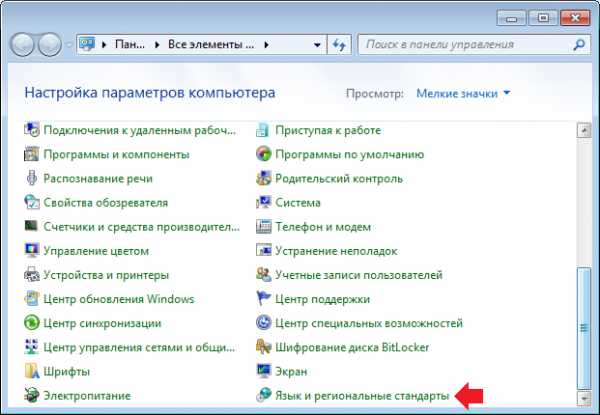
- Как добавить в переменную path

- Антивирус какие бывают
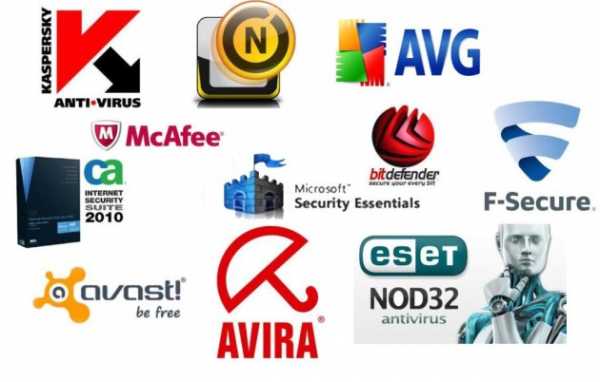
- Как сменить пароль на пк
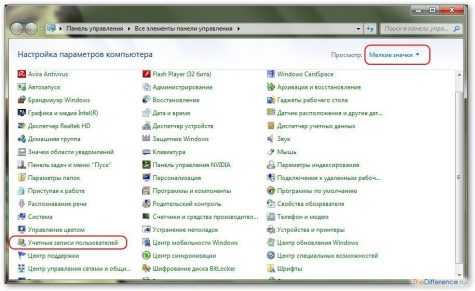
- Цикл powershell