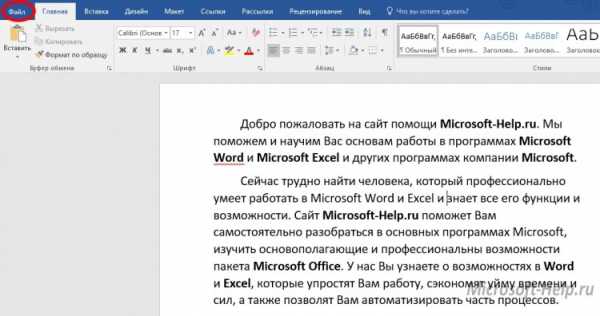Как включить расширения в режиме InPrivate в Edge. Как включить inprivate
Как отключить функцию Приватного режима в браузере Microsoft Edge. G-ek.com
Рекомендуем: Как отключить режим инкогнито браузера Chrome в Windows 10.
Функция InPrivate — Приватный режим просмотра - одна из особенностей браузера Edge, она не позволяет браузеру записывать историю вашего веб-серфинга. Если вы открываете новое приватное окно, Microsoft Edge не хранит cookie, временные интернет-файлы, историю и другие данные, связанные с вашими действиями в браузере.
InPrivate - очень полезная функция, но иногда вам может потребоваться отключить ее, например, в вашей компании существует строгая онлайн-политика, или вы не хотите, чтобы пользователи вашего компьютера удаляли свою историю доступа в Интернет.
Как отключить функцию InPrivate Microsoft Edge.
Если вам необходимо отключить функцию InPrivate в браузере Edge, существует два способа сделать это, отредактировав групповую политику и изменив реестр. Мы рассмотрим оба способа.
Отключить Приватный режим в Edge, с помощью групповой политики.
Данный способ подойдет для таких версий Windows 10, как Professional / Enterprise / Education, редактирование групповой политики является самым быстрым и наименее рискованным методом.
- Откройте редактор групповой политики (см. как)
- Перейдите в левой части окна редактора групповой политики:
Конфигурация компьютера \ Административные шаблоны \ Компоненты Windows / Microsoft Edge /
Как на картинке ниже:
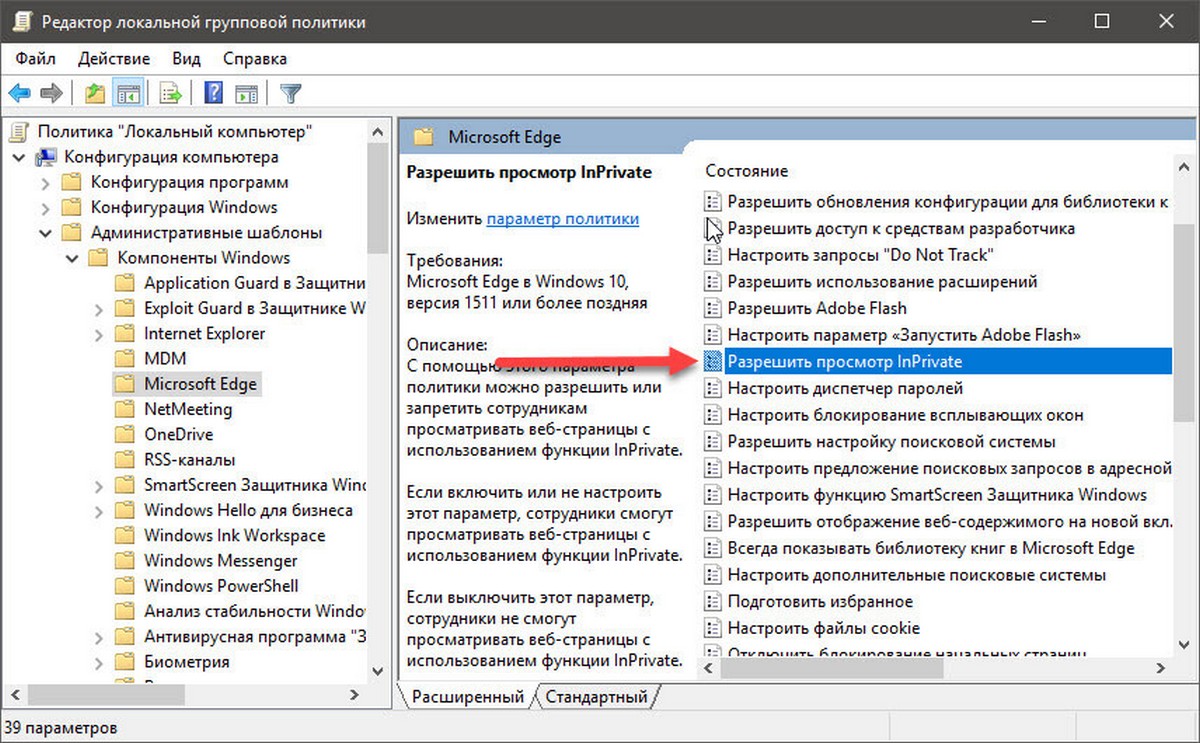
- В правой части окна редактора групповой политики, найдите и дважды кликните следующий параметр: Разрешить просмотр InPrivate
- В окне редактирования политики «Разрешить просмотр InPrivate» есть три варианта настройки:
- Не задано
- Включено
- Отключено
Выбрав опцию «Отключено», нажмите кнопку «ОК».
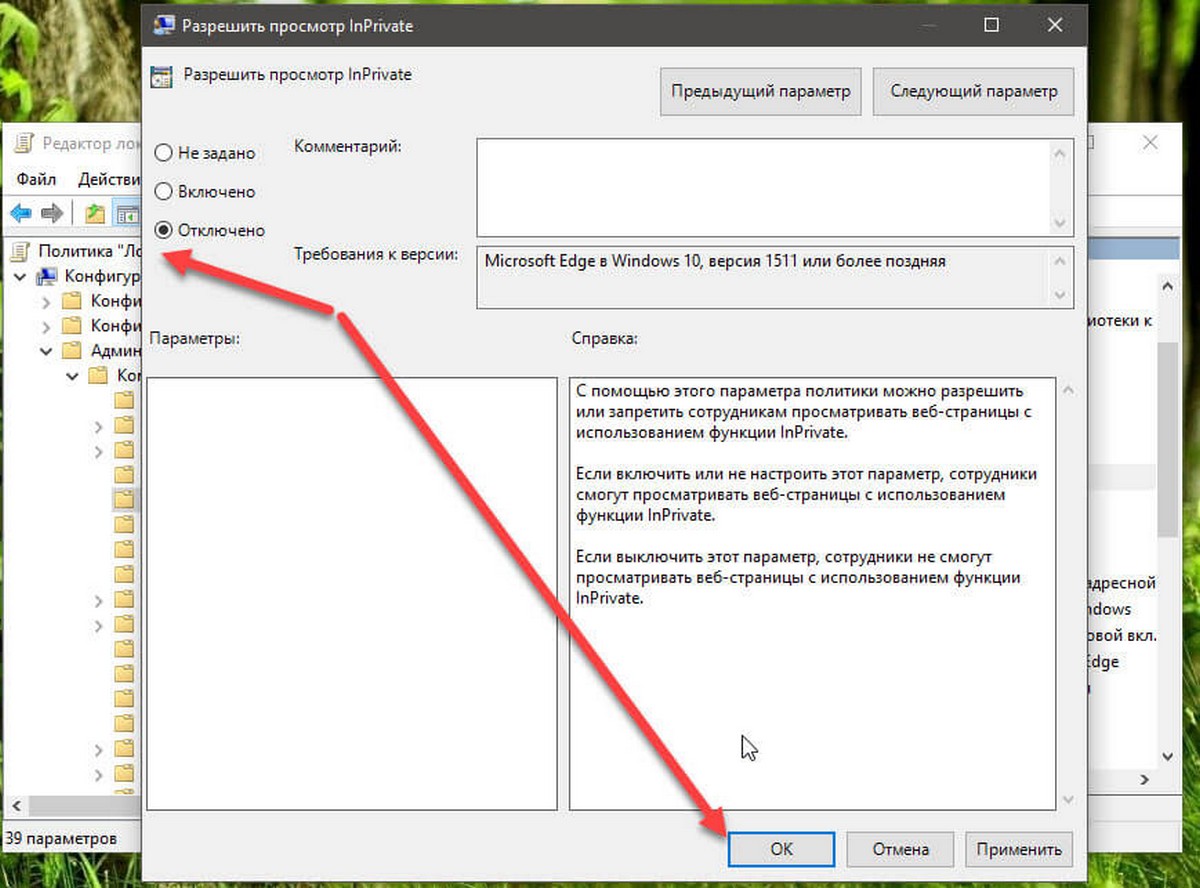
На этом этапе функция InPrivate в браузере Microsoft Edge уже недоступна. Это изменение будет применяется немедленно, вам не нужно перезагружать компьютер, просто перезапустите Microsoft Edge.
Отключить функцию InPrivate, с помощью реестра.
Если на компьютере под управлением Windows 10 нет доступа к редактору групповой политики, используйте данный способ. Способ работает в Windows 10 Home / Professional / Enterprise / Education.
- Откройте редактор реестра (см. как)
- Перейдите к ветке реестра:
- В разделе «Microsoft» создайте раздел: «MicrosoftEdge»
- Переместите курсор мыши на вновь созданный подраздел «MicrosoftEdge», кликните правой кнопкой мыши, выберите: «Создать» → «Раздел».
- Назовите его: «Main»
- Переместите курсор мыши на вновь созданный элемент «Main», кликните правой кнопкой мыши, выберите: «Создать → Параметр -DWORD (32-бита)» и укажите имя как: «AllowInPrivate»
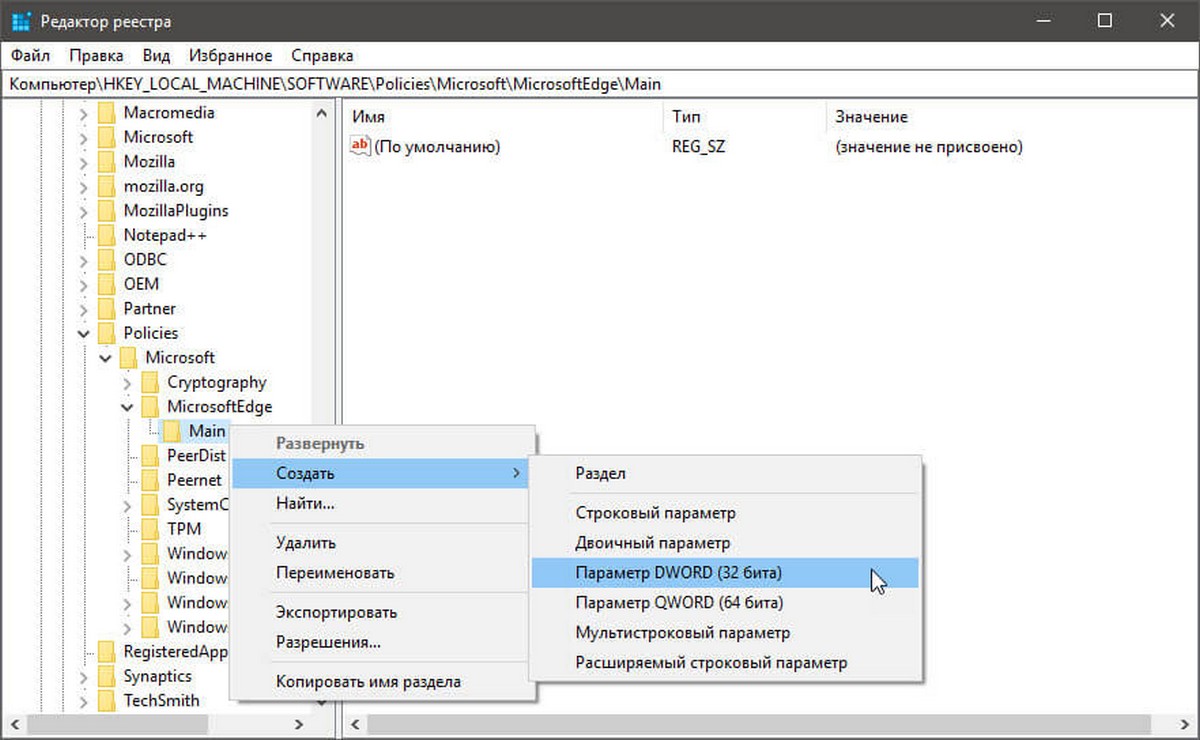
После создания необходимых элементов и значений структура реестра выглядит следующим образом:
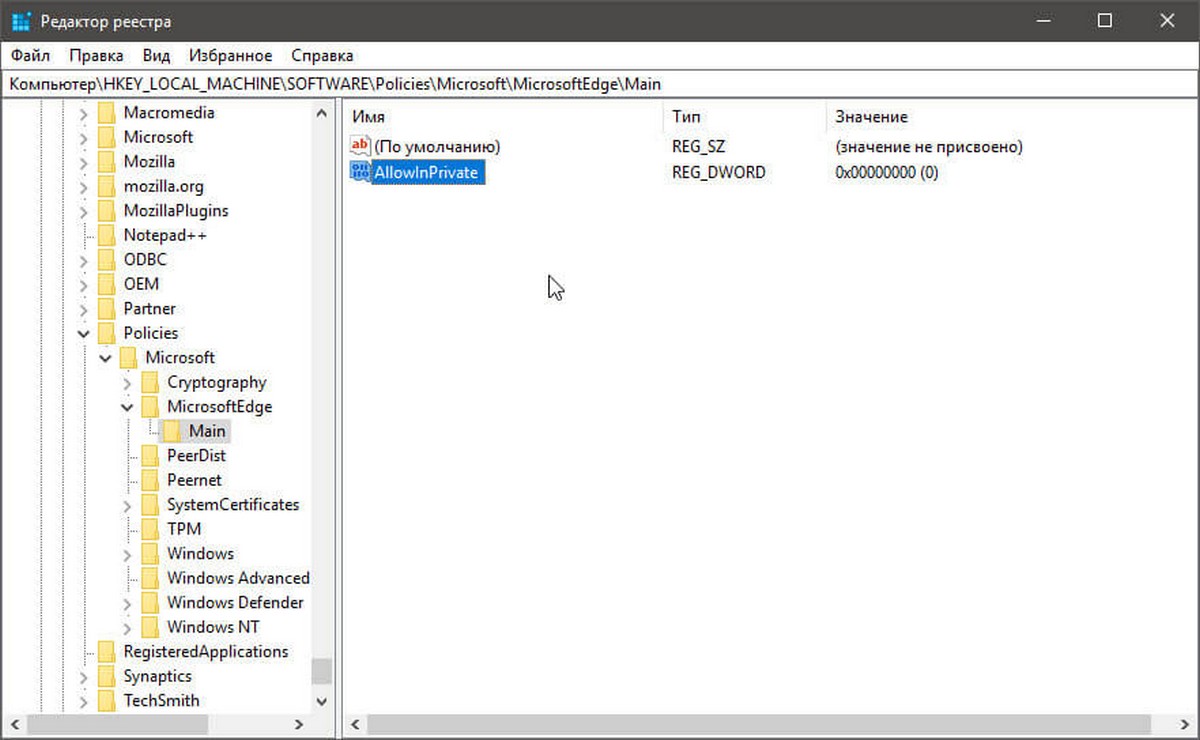
- Дважды кликните созданный параметр DWORD (32-бита) с именем «AllowInPrivate», установите его значения равным 0 и нажмите кнопку «ОК».
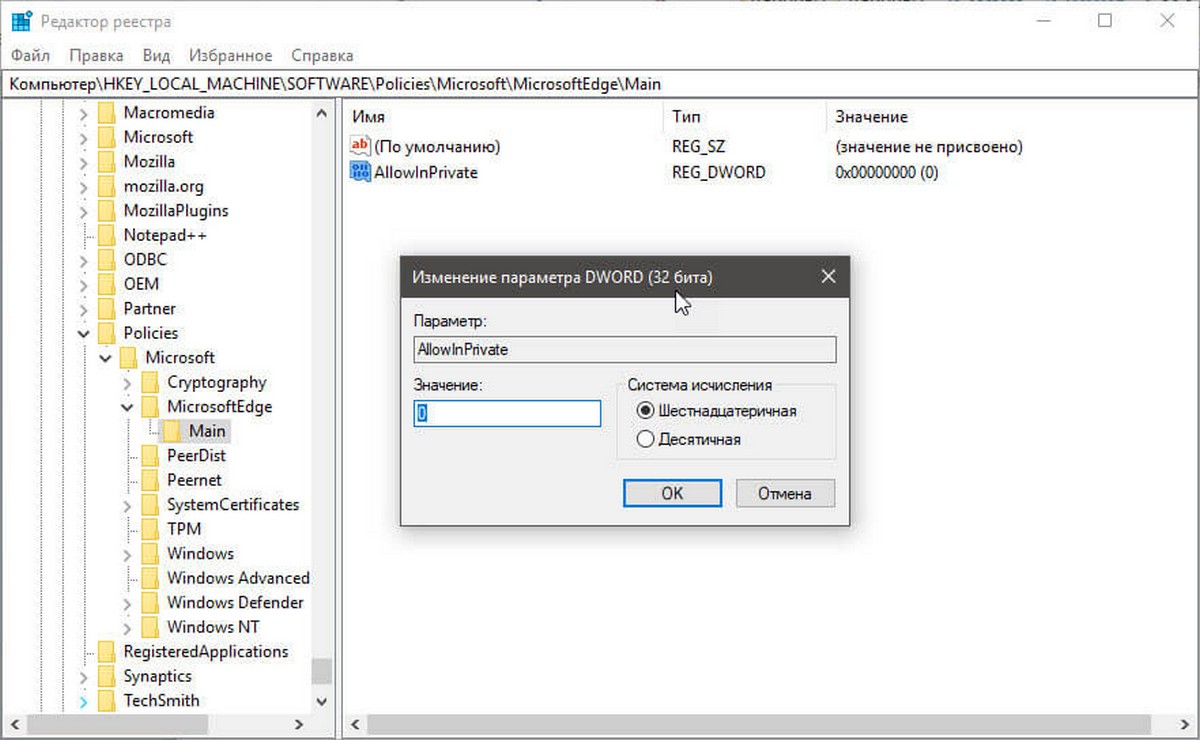
На этом этапе функция InPrivate в браузере Microsoft Edge уже недоступна. Это изменение будет действовать немедленно, вам не нужно перезагружать компьютер, просто перезапустите Microsoft Edge.
Восстановить работу функции Microsoft Edge InPrivate.
Способ восстановления функции InPrivate очень прост, просто отмените операцию.
Если вы отключили функцию InPrivate, редактируя групповую политику, чтобы восстановить ее работу, просто откройте редактор групповой политики и перейдите к следующему местоположению:
«Конфигурация компьютера \ Административные шаблоны \ Компоненты Windows / Microsoft Edge /»
Дважды кликните элемент настройки «Разрешить просмотр InPrivate», чтобы установить статус элемента как «Не Задано».
Если вы использовали реестр, чтобы отключить функцию InPrivate Microsoft Edge, чтобы восстановить удобство использования функции Microsoft Edge InPrivate, еще раз и перейдите к следующему местоположению: \HKEY_LOCAL_MACHINE\SOFTWARE\Policies\Microsoft\ и удалите следующие параметр DWORD (32-бита): AllowInPrivate
Все вышеуказанные изменения вступают в силу немедленно, вам не нужно перезагружать компьютер, просто перезапустите браузер Microsoft Edge. Все!
Рекомендуем: Запуск Microsoft Edge в Приватном режиме (InPrivate).
g-ek.com
Как включить расширения в режиме InPrivate в Edge

По умолчанию, браузер Edge запускается в режиме InPrivate без расширений и ранее в нем не было возможности их запустить, но после недавнего обновления вы можете разрешить нужным вам расширениям запускаться в данном режиме. В сегодняшней статье рассмотрим как включить расширения в режиме InPrivate в браузере Edge.
1. Откройте браузер Edge => нажмите на три точки справа вверху и выберите "Расширения".
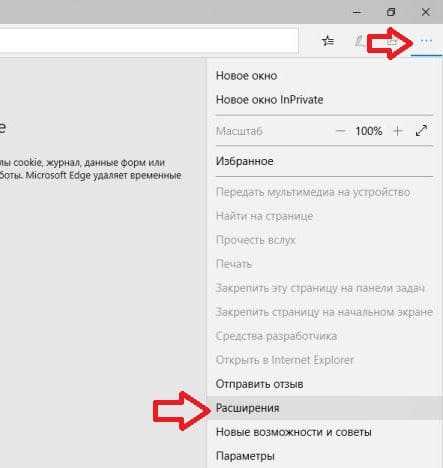
2. Расширение, которое вы хотите использовать в режиме InPrivate , должно быть включено. Наведите курсор на нужное расширение, чтобы увидеть настройки => нажмите на шестеренку (настройки).

3. Поставьте флажок напротив "Разрешить просмотр в режиме InPrivate". Проделайте данные действия для всех расширений, которые вы хотите использовать в режиме InPrivate.

Запустите браузер Edge в режиме InPrivate и вы увидите, что разрешенные вами расширения запущенны. На сегодня все, если вы знаете другие способы - пишите в комментариях! Счастья Вам 🙂
vynesimozg.com
Как включить расширения Microsoft EDGE в режиме inprivate.
Компания Microsoft получила патент на новую браузерную технологию, которая позволяет автоматически обнаруживать посещение потенциально неуместных сайтов (так называемых NSFW) и автоматически переключать пользователя в режим защищенного просмотра InPrivate

По заявлениям Microsoft новая система защиты будет использовать как локальную, так и облачную базы данных и на их основе будет применять правила автоматической защиты сеанса.
Википедия: NSFW (аббревиатура английских слов Not safe/suitable for work, что означает Небезопасно/неподходяще для работы) — тег, используемый для выделения гиперссылок, которые содержат такие материалы, как обнажённая натура, гуро, порнография и обсценная лексика, которые могут создать проблемы тому, кто их будет смотреть в присутствии коллег или посторонних посетителей.
Microsoft будет поддерживать список неуместных веб-сайтов
Согласно тексту патента, Microsoft планирует создать централизованную базу данных “сомнительных” веб-сайтов.
Компания объяснила, какие сайты попадут в этот список:
В общих случаях, при идентификации неуместного ресурса будут оцениваться различные факторы, такие как наличие контента для взрослых, использование персональной информации пользователя (например, личной информации, финансовой информации, информации о здоровье, информации об образовании и т.
д.), использование защищенных данных предприятия и т. д.
Кроме того, пользователи смогут настроить локальный список сайтов, для которых также возможен переход из обычного режима в режим InPrivate, а ресурсы из списка Microsoft по желанию пользователя можно будет открывать в обычном режиме.
Дополнительная опция позволит выбрать способ перехода — автоматический или через всплывающее окно.
Когда пользователь попытается посетить подобный ресурс, браузер автоматически переключится в режим защищенного просмотра, в котором данные сохраняются только на протяжении текущего сеанса. Когда пользователь покидает режим InPrivate все файлы cookie, временные файлы и история просмотров будут удалены навсегда, не оставив следов на локальной машине.
Все современные браузеры имеют режимы приватного просмотра, но обычно пользователям приходится включать их вручную. Патент Microsoft автоматизирует процесс перехода из обычного режима в режим приватного просмотра без открытия новых окон.
Конечно, сторонники конфиденциальности и неприкосновенности частной жизни будут настаивать на том, что Microsoft не только узнает, какие “сомнительные” сайты вы посещаете (они якобы и так это знают), но теперь также узнает, какие ресурсы вам стыдно посещать.
Интересная новая функция
Более того, одна из описанных в патенте Microsoft технологий предполагает “удаление данных сайта” для определенного ресурса, который был открыт в обычном режиме просмотра.
В патенте предметно не упоминается название браузера, но Microsoft прекратила разработку Internet Explorer, поэтому единственным продуктом, в котором может появится эта новая технология, является Microsoft Edge, стандартный системный браузер Windows 10.
Патент под идентификационным номером WO/2017/200778 сейчас проходит процесс утверждения во Всемирной организации интеллектуальной собственности (ВОИС).
Добавляя комментарий, ознакомьтесь с Правилами сообщества
rpilot62.ru
Включить приватный Просмотр в IE 11 и Microsoft EDGE - Компьютерные советы - Каталог статей
Включить приватный Просмотр в IE 11 и Microsoft EDGE
Если вы хотите работать в Интернете и не сохранять свой поиск или истории просмотра записанного на локальном компьютере, вам нужен режим приватного просмотра (под названием просмотр inprivate) в IE 11 и Microsoft EDGE-это хороший вариант, чтобы рассмотреть.
Обратите внимание, что включение приватного просмотра в браузере мешает только браузер не сохраняет историю и не позволяет веб-сайтам сохранять файлы cookie. Это не делает вас анонимным в интернете или не запрещает веб-сайтам отслеживать вас.
Если Вас интересуют еще шаги которые можно предпринять, чтобы действительно защитить свой просмотр, а затем проверьте мой предыдущий пост на поляне поиска и просмотра истории.
Также, читайте до конца, потому что есть очень большая разница между IE 11 и преимуществами, когда дело доходит до того, как вы можете быть более продуктивным с режимом приватного просмотра.
Просмотр inprivate в IE 11
Это очень легко, чтобы включить приватный режим в Internet Explorer 11, что также входит в состав Windows 10, В случае, если Вы не знали. Просто нажмите на значок шестеренки в правом верхнем углу окна.
Нажмите на безопасность , а затем нажмите на просмотр inprivate. Как вы можете видеть на скриншоте ниже, также можно просто нажать сочетание клавиш Ctrl + Shift + P на клавиатуре, что намного быстрее.
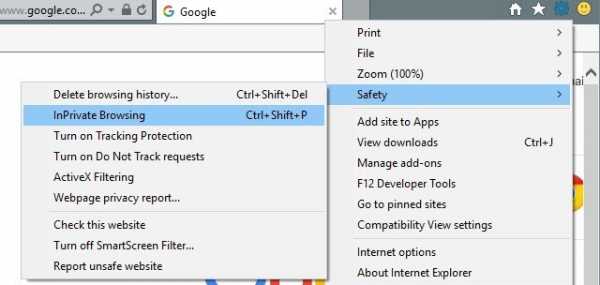
В любом случае, новое окно, появится и вы увидите индикатор в режиме inprivate слева от адресной строки.

Вы также получите сообщение с указанием, что в IE 11 не сохраняется в частных сеансах. Это включает в себя файлы cookies, временные файлы, историю поиска и т. д. Также панели инструментов и расширения тоже могут отслеживать и записывать свои истории.
Просмотр inprivate в Microsoft EDGE
Для пользователей, это один на клик меньше, чтобы попасть в режим просмотра inprivate. Вверху справа, идите вперед и нажмите на новый значок, который имеет три точки. Кнопка меняется на новый значок в каждой версии Windows!
Затем просто нажмите на Новый inprivate в окне. Как с IE 11, Вы также можете использовать сочетание клавиш Ctrl + Shift + Р.

В EDGE, индикатор режима inprivate в самом верху углу браузера, как противоположность тому, чтобы быть рядом с адресной строкой, как в IE 11.
Если вы находитесь в частном режиме большое количество времени, то вы можете прочитать мой пост на включение приватного режима по умолчанию при открытии веб-браузера.
Кроме того, проверьте мои сообщения на используете приватный режим в Google Chrome или Opera и используй приватный режим в Firefox.
EDGE напротив IE 11 закрепить на панели задач
Кроме того, включение приватного режима по умолчанию, как я упомянул выше, Вы также можете взять IE 11 сессии в режиме inprivate и закрепить его на панели задач.
Чтобы проиллюстрировать, открываю IE 11, а затем открыть новое окно в режиме просмотра inprivate. Теперь посетите любe. страницe, которую вы хотите загрузить, когда вы открываете это окно inprivate. Вместо того, чтобы создать ваши собственные изготовления на заказ ярлыка для открытия сеанса в режиме inprivate, просто взять вкладку и перетащить ее на панель задач.

Хорошо, что он будет даже использовать значок избранного с сайта на панели задач. В моем примере, я зашел на Facebook в приватный режим, а затем затащили его вкладку на панели задач.
Теперь, когда я нажимаю на этот пункт на моей панели задач, я мгновенно попал в приватный режим и загрузил в нем конкретный сайт. К сожалению, эта функция еще не доступна в Microsoft EDGE. Если вы попытаетесь перетащить вкладки вниз на панель задач, ничего не происходит.
Режимом inprivate работает точно так же, как в IE 11 и EDGE, но EDGE браузер по умолчанию в Windows 10. Если вы нашли закрепление в панели задач удобным, вы можете использовать IE 11 для этой цели. Если у вас возникли вопросы, не стесняйтесь оставляйте комментарий. Наслаждайтесь!
vseopc.ucoz.net
Как включить расширения Microsoft EDGE в режиме inprivate.
Windows 10 позволяют включить расширения в Microsoft EDGE в режиме inprivate. Этот способ просмотра не позволяет не сохранять историю, временные интернет-файлы и cookie-файлы на компьютер и сохранить Вашу личную жизнь не тронутой. Никто другой, чем вы можете знать, что вы уже посещали веб-страницы или что-нибудь скачали. Не пропустите статью – 5 способов запуска нового окна в режиме inprivate в Microsoft EDGE. Теперь давайте посмотрим на процедуры включения расширений в браузере Microsoft EDGE в режиме inprivate.
Как включить расширения в режиме Microsoft EDGE в режиме inprivate
Шаг 1: Откройте Microsoft EDGE либо из вашей Панели задач или в меню Пуск.
Шаг 2: Нажмите на три точки в верхнем правом углу браузера (или же нажмите Alt+X). После того как будет отображаться панель настройки, выберите расширения.

Шаг 3: Наведите курсор мыши на модуль, который вы хотите включить в режиме inprivate. Вы найдете значок шестеренки справа, щелкните по нему.

Шаг 4: Установите флажок разрешить просмотр inprivate и вы всё сделали.

Включение расширения в EDGE режима inprivate в Windows, все эти функции в настройках панелей включают возможность разрешить частный просмотр. Эта функция доступна в Google в режиме инкогнито Chrome, как и в этом приложении в котором Вы можете использовать расширения в окне инкогнито. Опера также имеет эту способность, но в Firefox нет такого варианта. Выполните эту информацию, если вы хотите увидеть горячие клавиши в действии – сочетания клавиш для браузера Приватные окна.
Заключение
Расширения могут сделать браузер мощным с различными видами услуг. Сегодня для каждой работы вы найдете эти инструменты в отношении интернет-магазинов. Для безопасности и конфиденциальности, повышения опыта чтения, на YouTube, в Microsoft и Google инструментах, а также и другие расширения присутствуют в магазине Microsoft. Это будет выдающимся опытом при их выполнении для сохранения данных просмотра и чтобы наслаждаться работой таких инструментов. Так что включите расширения в Microsoft EDGE в режиме inprivate этот путь и может поднять Вам настроение.
mega-obzor.ru
Включение режима InPrivate в Internet Explorer 11 Windows Phone 8.1
Включение режима InPrivate в Internet Explorer 11 Windows Phone 8.1
Что такое режим InPrivate
Режим InPrivate позволяет не сохранять историю посещенных страниц в Internet Explorer
В данном режиме защита применяется только во время использования данного окна. Для завершения просотра нужно просто закрыть данное окно. Следует учесть, что файлы Cookie и временные файлы будут сохранены до тех пор, пока вы не закроете окно. По окончании сеанса они также будут удалены.
Вместе с тем, режим просмотра InPrivate не обязательно защитит вашу анонимность при использовании Internet.
Как включить InPrivate
- Войти в Internet Explorer
- Выбрать режим Вкладки
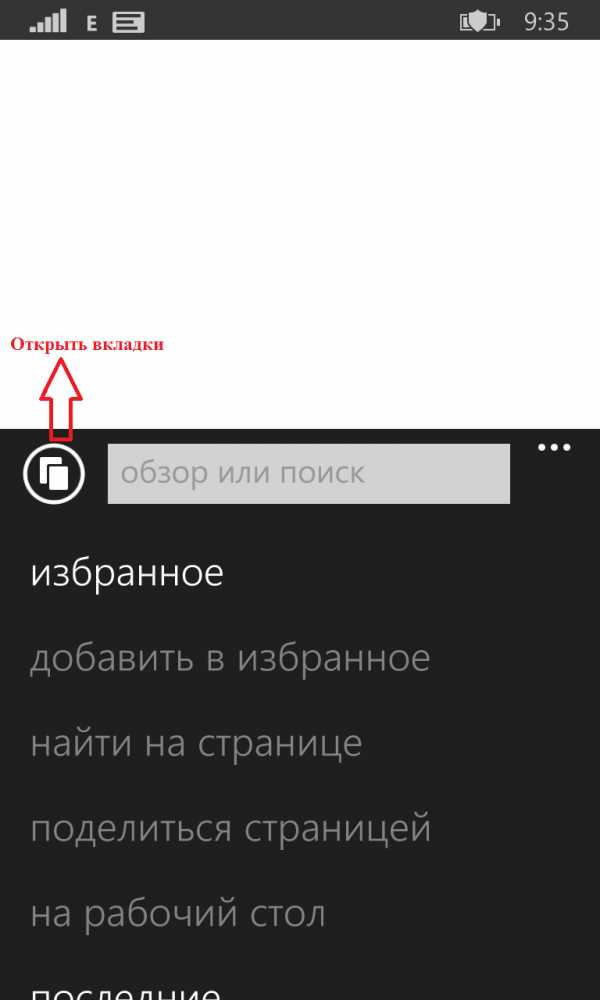
3. Настройки
bezmaly.wordpress.com
Безопасная работа в Интернете или как правильно настроить Internet Explorer. Часть 4 - Internet Explorer - Браузеры - Каталог статей
- На любой вкладке веб-браузера Internet Explorer нажмите на страницу «Безопасность», а затем выберите команду «Просмотр InPrivate»;
- Воспользуйтесь комбинацией клавиш Ctrl+Shift+P;
- Воспользуйтесь комбинацией клавиш +R для открытия диалога «Выполнить». В диалоговом окне «Выполнить», в поле «Открыть» введите ««%ProgramFiles%\Internet Explorer\iexplore.exe» –private» и нажмите на кнопку «ОК».

Рис. 1. Открытие режима просмотра InPrivate
После того как вы откроете режим просмотра InPrivate, веб-браузер Internet Explorer откроет новое окно, где в адресной строке будет отображаться индикатор InPrivate. Защита, обеспечиваемая функционалом InPrivate, применяется именно тогда, когда вы активируете данное окно. Такое окно показано на следующей иллюстрации:
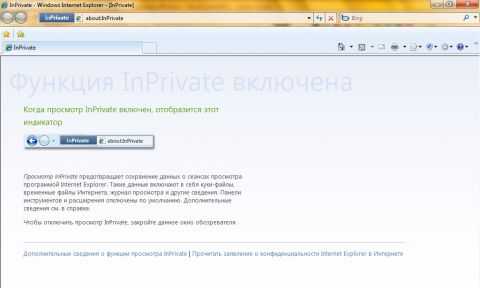 Увеличить рисунок
Увеличить рисунок
Рис. 2. Новое окно режима просмотра InPrivate
Так же, как и в обычном режиме, в режиме просмотра InPivate вы можете открывать произвольное количество вкладок, но если откроете любую веб-страницу в новом окне, то вы автоматически покинете режим просмотра IrPnivate. Данные просмотра веб-страниц хранятся только в текущей сессии. Также, при активации данного режима, окно веб-браузера отображается без добавленных вами панелей инструментов и надстроек. Например, если вы залогинитесь в свой вебмеил аккаунт, то cookie-файлы будут храниться не локально, а именно в текущей сессии InPivate. Помимо этого, в истории будут сохранены все веб-сайты, на которые вы заходили после включения данного режима просмотра, но как только вы закроете окно веб-браузера, все эти временные файлы будут непременно удалены. В процессе работы браузера в режиме просмотра InPrivate информация не сохраняется для журнала посещений веб-сайтов, данных форм и паролей, а также для адресной строки и функции автозаполнения при поиске. При закрытии веб-браузера удаляются файлы cookie, хранилище моделей объектов документов (DOM), а также временные файлы Интернета. В отличие от вышеперечисленных сведений, после закрытия веб-браузера, работающего в режиме просмотра InPrivate, для обеспечения правильного отображения веб-страниц, кэш средства антифишинга шифруется и сохраняется.
Режим фильтрации InPrivate
Как было указано в предыдущем разделе, в настоящее время многие владельцы сайтов заключают договора с третьими лицами – поставщиками рекламных баннеров. Такие сайты, содержащие рекламу, называются сторонними узлами. И когда вы посещаете веб-сайт, на котором расположена такая реклама третьей стороны, некоторая информация о вашем пользовательском аккаунте и компьютере передается рекламной компании. При посещении нескольких сайтов, содержащих баннеры одной и той же рекламной компании, рекламная компания может узнать уже гораздо больше ваших пользовательских данных. Режим фильтрации InPrivate поможет вам предотвратить сбор сведений о ваших пользовательских данных поставщиками рекламы третьих сторон.
По умолчанию, при открытии нового окна веб-браузера, режим фильтрации InPrivate отключен. Для того чтобы включить этот режим, выполните одно из следующих действий:
Перед тем как вы будете использовать этот функционал, вы можете указать такие настройки фильтрации, которые не будут мешать вам во время нахождения в Интернете. Поэтому перед включением этого режима, открыв раскрывающееся меню фильтрации InPrivate, выберите команду «Параметры». В открывшемся диалоговом окне «Фильтрация InPrivate» вы можете указать, какие данные будут блокироваться, причем некоторое содержимое сайтов, которые вы регулярно посещаете, будет недоступно. Выбрав опцию «Выполнять блокировку личных сведений», функционал фильтрации InPrivate будет автоматически выбирать, какое содержимое будет разрешено для последующего просмотра, а какое будет заблокировано.
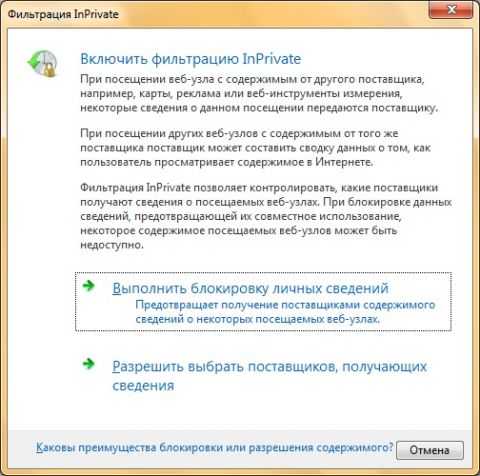 Рис. 4. Диалоговое окно «Фильтрация InPrivate»
Рис. 4. Диалоговое окно «Фильтрация InPrivate»
Также вы можете выбрать поставщиков, получающих сведения самостоятельно, указав опцию «Разрешить выбирать поставщиков получающих сведения». При выборе этой опции, в диалоговом окне «Параметры фильтрации InPrivate» в списке контент-провайдеров, которые предоставляют свой контент на различных сайтах, вы можете в ручном режиме разрешать отображение указанного вами поставщика на веб-сайтах или блокировать его. По умолчанию, фильтрация InPrivate блокирует контент-провайдеров, чья реклама была обнаружена на десяти и более посещаемых вами веб-сайтов. При помощи данного диалогового окна вы можете изменить количество сайтов, содержащих таких поставщиков. Пороговое значение определяет предельное количество основных веб-сайтов, на которые может ссылаться определенный сторонний элемент до фильтрации. Для этого в соответствующем поле введите количество таких сайтов. Число может варьироваться от 3 до 30 посещенных веб-сайтов. Помимо этого, вы также можете изменить эту настройку средствами групповых политик или системного реестра.
Для того чтобы указать количество сайтов при помощи групповой политики, вам нужно в оснастке «Редактор локальных групповых политик» перейти в узел Конфигурация пользователя\Административные шаблоны\Компоненты Windows\Internet Explorer\InPrivate и в параметре политики «Пороговое значение фильтрации InPrivate» указать пороговое значение посещенных веб-сайтов.
Для того чтобы изменить пороговое значение поставщиков средствами системного реестра, вы можете воспользоваться следующим твиком:
;Изменение порогового значения фильтрации InPrivateWindows Registry Editor Version 5.00[HKEY_CURRENT_USER\Software\Policies\Microsoft\Internet Explorer\Safety\PrivacIE]"Threshold"=dword:0000000a
Диалоговое окно параметров фильтрации InPrivate изображено на следующей иллюстрации:

Рис. 5. Диалоговое окно «Параметры фильтрации InPrivate»
Защищенный режим
Защищенный режим работы Internet Explorer – это функционал, появившийся еще в 7-й версии данного веб-браузера, затрудняющий инсталляцию нежелательного программного обеспечения. Защищенный режим позволяет пользователю устанавливать требуемое программное обеспечение, используя учетную запись с пользовательским маркером доступа, но предоставив учетные данные администратора. При помощи этого функционала, вы можете, не подвергая компьютер риску, безопасно просматривать веб-сайты в просторах Интернета. Когда вы указываете административные учетные данные, контроль учетных записей пользователей разрешает операционной системе работать с повышенными полномочиями только на время выполнения определенной задачи. Сейчас очень часто случаются такие ситуации, когда недоброжелатели пытаются получить доступ к вашему компьютеру при помощи вредоносных надстроек, предназначенных для того чтобы устанавливать другие программы под видом веб-браузера Internet Explorer. Защищенный режим требует учетные данные администратора при попытке записи в любую папку, отличную от указанной вами папки временных файлов Интернета.
На следующей иллюстрации изображено диалоговое окно предупреждения защищенного режима, которое свидетельствует о том, что данное надежное программное обеспечение, пытается получить доступ к административным привилегиям:

Рис. 6. Диалоговое окно защищенного режима Internet Explorer
По умолчанию защищенный режим активирован для трех зон безопасности: зоны Интернета, зоны местной интрасети, а также для зоны ограниченных узлов. Уведомление о статусе защищенного режима вы можете наблюдать на строке состояния веб-браузера. Отключить защищенный режим вы можете, выполнив двойной щелчок на строке состояния в области с текстом «Защищенный режим: вкл» и в открывшемся диалоговом окне свойств обозревателя на вкладке «Безопасность», снимите флажок «Включить защищенный режим» для той зоны, в которой вы больше не хотите использовать данный функционал. Помимо отображения соответствующего диалогового окна во время установки программ, предупреждающие диалоговые окна защищённого режима также отображаются во время запуска программ в обход Internet Explorer и защищенного режима, что может привести к выполнению вредоносного кода. В появившемся диалоговом окне вы можете выбрать, разрешать ли выполняться коду программного обеспечения или нет. Решение остается за вами, но будьте осторожны, так как в этом случае именно вы можете разрешить установку злонамеренного программного обеспечения. Но даже если вредоносному программному обеспечению удастся получить доступ к вашему веб-браузеру, при включенном защищенном режиме оно не сможет проникнуть дальше в систему, так как защищенный режим на системном уровне предохраняет от инфицирования, перехвата клавиатурного ввода и опасности повреждения данных. Соответственно, отключив защищенный режим, вы тем самым разрешаете вредоносным программам выполнять процесс захвата повышенных полномочий, ассоциированных с пользовательской или системной учетной записью.
antonov-andrey.ucoz.ru
- Смскод ру
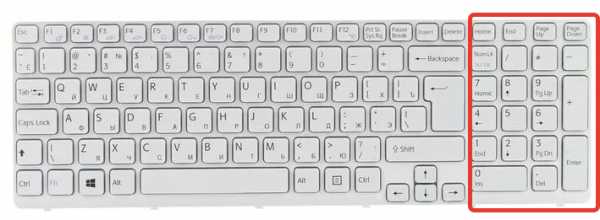
- Обновление опера
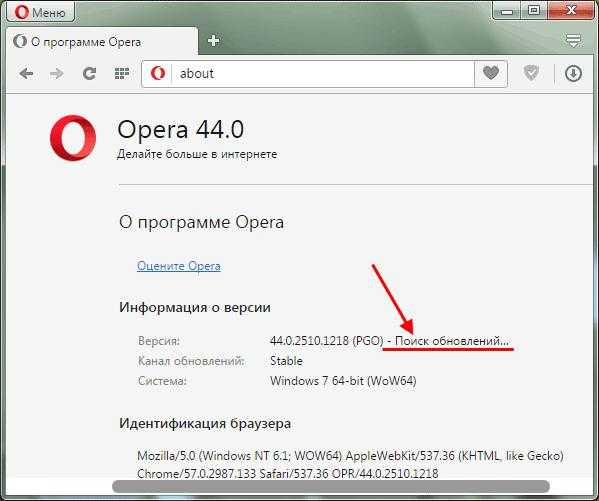
- Как в командной

- Почему долго загружается страница

- Sql server удаление

- Вырезать часть строки sql
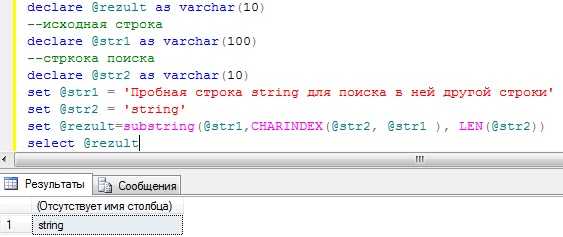
- Центр обновления виндовс 10

- Ггц в компьютере что это такое

- Что такое переменные среды
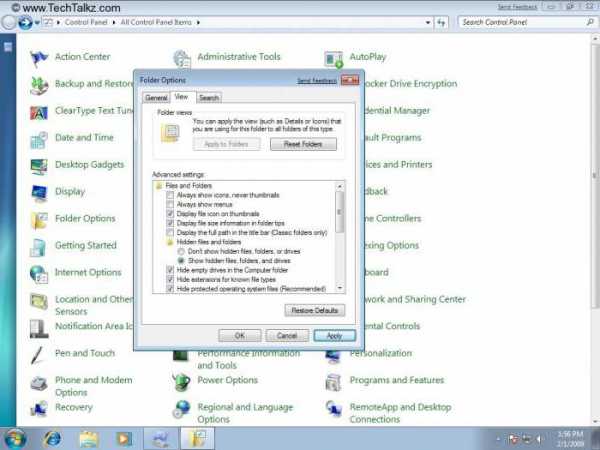
- Как по ip вычислить телефон

- Шаблон для word визитки