Обновление Windows 10: как обновить, центр обновлений . Центр обновления виндовс 10
Отключаем центр обновления Windows 10
Центр обновлений Windows 10 автоматически загружает и устанавливает новые версии ПО на компьютер независимо от желания конечного пользователя. В отличии от предыдущих редакций ОС, где вы могли отключить проверку обновлений или же разрешить вручную их установку посредством панели управления, в Windows 10 более нету такой настройки. Мы больше не можем выбрать соответствующие опции в Центра обновления Windows. Microsoft мотивирует это решение заботой о вашей безопасности, так как часто система получает важные обновления безопасности.
Отчасти эти заявления правдивы, но порой для рядового пользователя многочисленные обновления могут создать неблагоприятные условия для работы, будь то из-за нехватки свободного пространства на диске или из-за того, что при загрузке обновлений, Windows 10 не даёт пользователю самостоятельно выбрать время для перезагрузки системы, что может привести к потере не сохраненных данных, когда система автоматически будет устанавливать загруженные обновления. Также иногда Microsoft выпускает не достаточно проверенные обновления, которые могут привести к поломке системы, как это было при начале обновления до Windows 10 Anniversary Update, когда миллионы пользователей по всему миру столкнулись с тем, что после установки обновления их компьютер перестал запускаться.Отключение Центра обновлений изменением групповых политик
- Для запуска утилиты изменение групповых политик нужно воспользоваться командой «gpedit.msc, которую необходимо ввести в диалоговое окно выполнения команд, вызвать которое можно сочетанием «Win» и «R»
- В левой панели следуйте по пути «Конфигурация компьютера > Административные шаблоны > Компоненты Windows > Центр обновления Windows»
- В правой части окна найдите строку «Настройка автоматического обновления»
- Двойным кликом нажмите на строку параметра и в появившемся окне выберите пункт «Включено»
- Чуть ниже будет разблокирована панель «Параметры» в котором можно будет выбрать пункт из нескольких вариантов обновления:
- 2 — уведомление о загрузке и установке
- 3 — автоматическая загрузка и уведомления об установке
- 4 — автоматическая загрузка и установка по расписанию
- 5 — разрешить администратору выбирать параметры
При выборе опции «4» можно установить временные рамки, когда будут загружаться обновления, к примеру в то время, когда вы не используете компьютер. Для того, чтобы полностью исключить автоматическую установку, выберите опцию «2», тогда вы лишь будете получать уведомления об обновлении и уже сами сможете принять решение об их установке, для этого:
- В меню пуск нажмите на «Параметры» или на иконку шестеренки, перейдите в меню «Обновление и безопасность»
- Во вкладке «Обновление Windows» будет список доступных обновления и кнопка «Загрузить», вы можете, как загрузить их, так и игнорировать
Отключение при помощи реестра
Вместо того, чтобы изменять групповые политики, можно добавить несколько параметров в реестр, так как чисто технически, изменение групповых является ничем иным, как автоматическим добавлением определенных пунктов в реестр.
- Найдите в поиске «regedit» или выполните эту команду в диалоговом окне, вызвав которое можно с помощью сочетания «Win» и «R»
- Следуйте по пути «HKEY_LOCAL_MACHINE\SOFTWARE\Policies\Microsoft\Windows»
- Нажмите правым кликом на каталоге «Windows» и создайте новый раздел под именем «WindowsUpdate»
- Также нажмите правым кликом на только, что созданной директории и создайте под-каталог «AU»
- Выберите каталог «AU» и в правой части экрана нажмите правым кликом на свободном пространстве, выбрав пункт «Создать > Параметр DWORD(32-бита)» с именем «AUOptions»
- Двойным кликом выберите этот параметр и в поле значение впишите цифру, которая соответствую опции описанной в разделе про групповые политики: 2;3;4;5.
Отключение службы, отвечающей за обновление системы
Предыдущие два метода отключения центра обновлений могут лишь работать на редакция ОС Pro и выше, если у вас система Windows Home можно воспользоваться утилитой «Службы»
- Введите в поиске «services.msc» или же выполните эту команду при помощи уже знакомых нам «Win» + «R»
- Найдите в списке строку «Центра обновления», нажмите на неё правым кликом и выберите пункт «Свойства»
- Напротив «Тип запуска», в выпадающем меню выберите «Вручную» и нажмите ОК
В отличии от метода с групповыми политики, теперь сервис будет полностью отключен, вы не будут видеть уведомления о наличии новых версий ПО. Рекомендуем использовать данный метод, когда вы полностью уверены, что обновления вам не понадобятся.
Лимитированное подключение к интернету
Если вы подключены к интернету посредством соединения, трафик в котором лимитирован, к примеру при использовании 3G-модема или при использовании Wi-Fi от вашего смартфона, автоматическая загрузка, кроме уже описанных неудобств, может широко ударить и по вашему карману. В Microsoft понимают, что не все пользователи имеют доступ к широкополосному интернету без ограничения по трафику, в связи с этим в опциях подключения может задать его, как лимитированное, что автоматически отключит загрузку обновлений. Чтобы задать подключение, как лимитированное, следуйте инструкции ниже:
- В меню Пуск откройте пункт «Параметры», чтобы войти в новую панель управления
- Нажмите на плитку «Сеть и интернет»
- Выберите вкладку «Wi-Fi», справа вы увидите список ваших соединений, нажмите на ссылку «Дополнительные параметры» под нужным нам соединением
- Включите пункт «Задать как лимитное подключение»
Данный способ подойдет лишь для Wi-Fi и RNDIS (3G модем) подключений. Но есть определенный хитрый трюк, с помощью которого можно задать обычное кабельное соединение, как лимитирование, для этого:
- Воспользуйтесь редактором реестра
- В иерархическом древе следуйте по пути «HKEY_LOCAL_MACHINE\SOFTWARE\Microsoft\Windows NT\CurrentVersion\NetworkList\DefaultMediaCost»
- Необходимая нам директория «DefaultMediaCost» по умолчанию защищена от изменения, нажмите на ней правым кликом и выберите пункт «Разрешения»
- В появившемся окне нажмите на кнопку «Дополнительно»
- Напротив «Владелец» нажмите на ссылку «Изменить», введите вашего имя пользователей или учетную запись Microsoft в поле «Введите имена выбираемых объектов» и нажмите ОК.
- В предыдущем окне выберите строку «Пользователи» и в поле «Разрешение для группы» поставьте галочки разрешить напротив «Полный доступ». Теперь мы присвоили себе права на запись в данную директорию реестра
- Последним этапом будет выбор параметра «Ethernet» и изменение его значения на «2»
После описанных выше действий, ваше проводное соединение будет также считаться лимитированным, и как в случае с Wi-Fi, автоматическая загрузка обновлений будет отключена.
Вконтакте
Google+
Одноклассники
Мой мир
yakadr.ru
Обновление до Windows 10 через центр обновления
Появление новой Windows вызвало интерес у многих пользователей. Ходило много слухов о возможностях и отличиях от предыдущих версий. И конечно же многим хочется протестировать новую систему, тем более что она в течение года после выхода распространяется бесплатно.
Также установка через Центр обновления не требует каких-то специальных знаний, происходит быстро и не удаляет личные данные пользователя, что очень удобно. Кроме этого, можно скачать образ системы и установить на любой компьютер.
Установка через Центр обновления
У многих пользователей появляется сообщение, которое предлагает попробовать установить новую систему. Также в Windows 8.1 в трее появилась кнопка, нажав на которую можно начать установку виндовс 10.
И так, чтобы обновить систему, нужно зайти в Центр обновления через панель управления. Жмем на «Обновить» и ждем примерно полчаса пока загрузятся необходимые файлы.
 Если у вас на компьютере отключено автоматическое обновление, то сначала придется все их установить и только потом появится надпись о смене Windows. Также если у вас стоит виндовс 8, придется ее обновить до Windows 8.1, и только потом устанавливать 10 версию. Для семерки нет никаких ограничений, кроме сборки. Если у вас стояла Windows 7 Домашняя, до и Windows 10 будет Домашняя.
Если у вас на компьютере отключено автоматическое обновление, то сначала придется все их установить и только потом появится надпись о смене Windows. Также если у вас стоит виндовс 8, придется ее обновить до Windows 8.1, и только потом устанавливать 10 версию. Для семерки нет никаких ограничений, кроме сборки. Если у вас стояла Windows 7 Домашняя, до и Windows 10 будет Домашняя.
Для того чтобы установка прошла нормально, обязательно позаботьтесь, чтобы соединение с интернетом было стабильно и желательно с высокой скоростью.
После того, как система загрузится, появится окно, в котором нужно подтвердить свое желание установить Windows 10. Если вы передумали менять систему, то на этом этапе можно отказаться без потерь.
После согласия, появится еще одно окно, где нужно прочитать и согласиться с лицензионным соглашением. Далее система проверит, подходит ли ваш компьютер по системным требованиям.
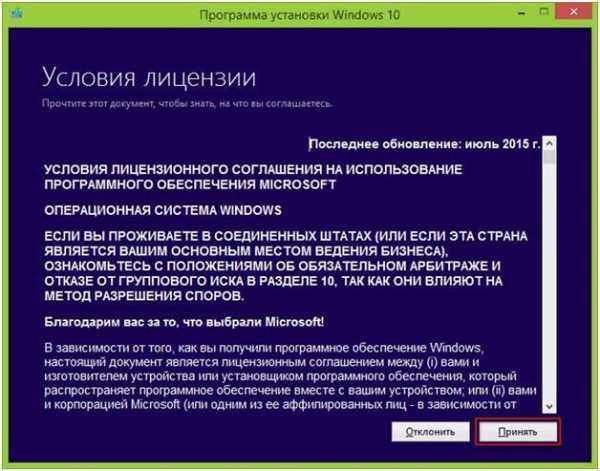 И наконец, откроется последнее окно, где предлагается установить обновление сейчас или сделать это спустя некоторое время. На этом этапе проверьте закрыты ли все важные документы, чтобы не потерять их. Если что-то нужно доделать – отложите загрузку, если же все нормально, то выбираем установку сейчас.
И наконец, откроется последнее окно, где предлагается установить обновление сейчас или сделать это спустя некоторое время. На этом этапе проверьте закрыты ли все важные документы, чтобы не потерять их. Если что-то нужно доделать – отложите загрузку, если же все нормально, то выбираем установку сейчас.
После всех этих манипуляций компьютер перезагрузиться, установка продолжится и придется снова подождать энное количество времени. Последний этап – это выбор настроек, но как правило они не нуждаются в изменении.
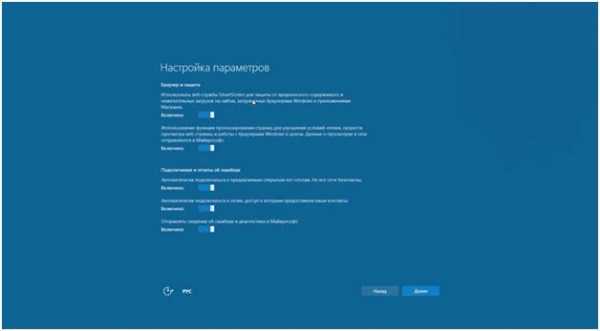 Все программы, пользовательские файлы и настройки остаются без изменений и переносятся на новую операционную систему.
Все программы, пользовательские файлы и настройки остаются без изменений и переносятся на новую операционную систему.
Обновление через Центр обновления не доступно на Windows xp, Vista и Windows 7 без установленного Service Pack 1. Владельцам данных систем можно получить 10 систему только скачав образ с официального сайта и установить его вручную.
Системные требования Windows 10
Если компьютер нормально работает с Windows 8.1, то и десятая версия нормально установится и будет работоспособной. Но в любом случае необходимо проверить свое устройство на соответствие минимальным требованиям:
- Процессор должен иметь частоту 1 ГГц или выше;
- Оперативная память должна быть более 1 Гб;
- Наличие свободной памяти 16 Гб;
- Видеокарта: совместимая с DirectX 9 и поддержкой WDDM;
Также проверить системные требования на предмет соответствия можно с помощью специальной утилиты от Microsoft, если она покажет, что установка 10 Windows невозможна, то сообщит причину.
Активация Windows 10
После обновления Windows 7 и 8.1 через Центр обновления, установщик проверяет чтобы система была лицензированной и активированной. Пользователю не выдается никаких ключей, компьютер регистрируется на серверах Microsoft.
Система активируется без участия пользователя, если данные на серверах совпадают. Если система не была обновлена, то регистрация не состоится. Также для активации не подойдут ключи от виндовс 7 и 8.1.
Именно поэтому обновление пиратских версий невозможно. То есть, конечно установить Windows 10 можно, но спустя некоторое время она перестанет получать обновления и будет постоянно напоминать о необходимости приобрести лицензию.
Ошибки при обновлении
Нередки случаи, когда при обновлении система выдает ошибки, которые не дают новой ОС корректно установиться или просто отменяют установку. Если такое происходит через Центр обновления, то самый простой способ – это скачать образ с сайта и установить Windows со съемного носителя. Но при этом методе придется стирать всю информацию с компьютера.
После обновления может пропасть звук. Тут все дело в драйвере звуковых устройств. Либо он не успел обновить свое программное обеспечение, чтобы работать на Windows 10, либо он работает, но некорректно. Тут можно обновить его или удалить полностью и поставить заново. Также может быть и такое, что устройство настолько старое, что его поддержка закончилась и драйверов для виндовс 10 просто не существует.
Если в журнале установки появилась ошибка 80240020, то нужно перейти по адресу C:\Windows\SoftwareDistribution\Download и удалить все, что там находится. Далее запускам командную строку и пишем wuauclt.exe /updatenow.
Похожие записи:
windowstune.ru
Где центр обновления Windows 10
Приветствую всех читателей моего блога, сегодня я покажу вам где центр обновления Windows 10. Именно там вы можете откатить неудачное обновление, а также посмотреть какие пакеты были установлены за любой период времени работы вашего персонального компьютера.
Нужно ли устанавливать обновления?
По этому поводу существует множество мнений. Наиболее опытные пользователи предпочитают полностью контролировать этот вопрос в связи с тем, что при их уровне знаний потребность в некоторых пакетах отпадает. Порой негативное отношение к обновлениям вызвано тем, что бывает они носят статус бета-версий, которые могут вызывать конфликты в работе некоторых служб и драйверов. Также это критично для всех версий продуктов от Microsoft, которые не являются лицензионными. После таких обновлений они просто перестают работать и требуют активации кода покупки.
Если же все, что установлено на вашем компьютере в рамках продукции Microsoft имеет лицензию, то вас эта проблема не коснется. В основном обновления призваны исправлять неточности и некорректную работу (баги) в сложной архитектуре операционной системы. Также они призваны оптимизировать защиту вашей рабочей станции от хакерских нападок, вирусов-шпионов, троянских коней, сетевых атак и прочих нежелательных воздействий, которые не стоят на месте и тоже развиваются. Для рядового пользователя плановая установка обновления — это прежде всего эффективный способ защитить свой компьютер и повысить безопасность его работы. Сюда же входит защита персональных данных, которые имеются у каждого из нас на устройстве, с чем мы работаем ежедневно. Это почта, облачные сервисы, пароли, данные платежных систем и многое другое.
Подробная инструкция
- Прежде всего мы открываем меню Пуск.

- В окошке в левой части находим значок Параметры и щелкаем на него.

- Перед нами откроется окно с параметрами Windows. В правом нижнем углу ищем блок Обновление и безопасность, открываем его.

- Окно обновится и перед нами откроется Центр обновления Windows. В правой части можно посмотреть журнал того, чтобы было установлено системой, настроить период обновления и перезагрузки, а также в выбрать какие типы обновления вы хотите ставить, а какие нет.

Теперь вы знаете где центр обновления Windows 10. Это позволит вам самостоятельно настроить тот тип обновлений, которые вы хотите видеть на своем устройстве. Если возникли вопросы или проблемы, пишите в комментариях, обсудим.
А вдруг и это будет интересно:
www.blogadmina.com
Обновление Windows 10: как обновить, центр обновлений
С момента запуска новой операционной системы Виндовс 10, разработчики уже выпустили несколько больших и ёмких патчей. Из которых последней была Windows 10 Creators Update — как его ещё называют «Обновление для дизайнеров». Которое принесло с собой на компьютер массу интересных возможностей и плюшек. В частности, это новый Paint 3D, реализация смешанной реальности, ночной свет и игровой режим. Улучшенный Microsoft Edge, а также значительные изменения функциональности центра обновления Windows и многое другое.

При выпуске очередного накопительного пакета от Майкрософт, они автоматически загружаются и устанавливаются в систему. Оповещение об этом пользователь получает в области центра уведомлений. И если раньше установку пакета можно было отложить на 35 дней, то со временем эта возможность пропала, и максимальный срок, на который можно теперь отложить установку, это 7 дней.
Как обновить Виндовс 10
Но бывают случаи, когда через центр обновлений, Windows 10 Creators Update не устанавливается. В этом случае можно наблюдать бесконечный поиск обновлений или появляется ошибка загрузки. Попробуем разобраться, почему не получается получить пакет с изменениями.
- Пакет с исправлениями нововведениями может не загружаться по причине низкой скорости интернета или нестабильного интернет-подключения.
- А также проблема с загрузкой Creators Update может возникнуть если на компьютере установлена нелицензионная версия Windows 10.
- Проблемы могут возникать если системный диск переполнен. Для успешного обновления понадобится не меньше 8 Гб свободного места на локальном диске. Освободить место на диске можно с помощью встроенной функции «Очистка диска».
- Частая ситуация, когда патчи не устанавливаются из-за отключённого брандмауэра Виндовс. Сторонние антивирусные программы, при их установке отключают брандмауэр, так как сами имеют встроенный файервол. Виндовс 10 очень чувствительная операционная система и при отключённом брандмауэре обновления устанавливаться не будут. Включение брандмауэра Windows в параметрах, в большинстве случаев, решает проблему.
- Если на компьютере интернет от WiFi, и трафик лимитированный, то также могут возникать трудности с загрузкой обновлений.
- Для того чтобы успешно приходили на компьютер новые выпуски пакетов, и происходила их успешная установка, все службы, относящиеся к автоматическим обновлениям, конечно, должны быть включены.
Чтобы проверить и включить службу обновлений нужно на панели задач в строке поиска написать слово «Службы».
Откроется классическое приложение где ищем службу «Центр обновления Виндовс» и, если она отключена — включаем её. Двойным кликом по службе и в графе «Тип запуска» переключим на автоматический режиме, и применяем изменения.
Обновление Виндовс 10 до последней версии Creators Update
- Чтобы обновить Виндовс, перейдём на официальный сайт Майкрософт, на страницу загрузки.

- Здесь, кликнув на кнопку «Проверить версию Windows 10» откроется окно параметров с информацией о системе. Новая версия Creators Update имеет номер 1703. Если у вас стоит более ранняя версия, то обновить компьютер до версии 1703 можно на официальном сайте Майкрософт на странице обновления.
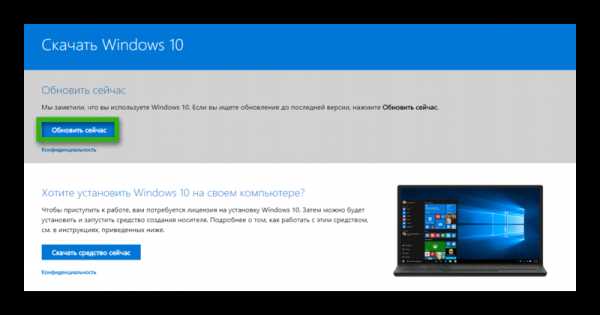
- Здесь нужно кликнуть по кнопке «Обновить сейчас», после того как на компьютер будет загружена утилита Windows10Upgrade — приступим к обновлению.
- Откроется окно, в котором нам предлагают обновиться до последней версии Виндовс 10.
- Далее, кликаем получить обновление, утилита проверит компьютер на совместимость, если всё нормально, продолжаем установку. (Напомним, для установки обновлений на диске должно быть не меньше 8Гб свободного места).
- Начнётся загрузка файлов, после чего автоматически будет произведена их распаковка.

- Через некоторое время в окне появится сообщение о том, что для продолжения установки требуется перезагрузка. Или компьютер, сам перезапустится спустя 20 минут бездействия пользователя.
- Дальше установка будет происходить в стандартном окне установки Виндовс 10, и ещё в процессе, система два раза перезапустится до полной установки. Весь процесс автоматический пользователю ничего не нужно делать, главное, запастись терпением. Если вы не обладаете мощной машиной, то всё удовольствие может растянуться часа так на 2.
Скачать и установить накопительное обновление Виндовс 10 Version 1703, если по каким-то причинам не получается получить его стандартными способами, можно в каталоге центра обновления Майкрософт. Здесь в строке поиска нужно вписать нужное обновление, оно же — KB4040724 и скачать пакет под вашу разрядность. После скачивания пакета, его вручную установить на компьютере.

@top-advice.ru
top-advice.ru
как его включить и настроить
«Центр обновления» в Windows — основной инструмент, обеспечивающий безопасность операционной системы. По сути, это связующее звено между пользователем и корпорацией Microsoft. Очень важно всегда содержать ОС в актуальном состоянии, иначе есть вероятность потери личных данных и повреждения файлов компьютера.
Как открыть «Центр обновления» Windows 10
Как и большинство апплетов «Панели управления», «Центр обновления» (ЦО) был перенесён в систему «Параметров» Windows. Находится ЦО в графе «Обновление и безопасность».
 «Центр обновления» можно найти в апплете «Обновление и безопасность» в «Параметрах» Windows
«Центр обновления» можно найти в апплете «Обновление и безопасность» в «Параметрах» WindowsОткрыть «Параметры» можно несколькими способами:
- на клавиатуре нажать комбинацию клавиш Win + I;
- открыть меню «Пуск» и нажать соответствующую иконку в виде шестерёнки;
 Через меню «Пуск» открыть «Параметры» системы можно, нажав иконку в виде шестерёнки
Через меню «Пуск» открыть «Параметры» системы можно, нажав иконку в виде шестерёнки - в правом нижнем углу щёлкнуть по иконке «Центр уведомлений» и в открывшемся интерфейсе выбрать «Все параметры»;
 Через «Центр уведомлений» откройте «Параметры» системы
Через «Центр уведомлений» откройте «Параметры» системы - в окне «Этот компьютер» щёлкнуть вкладку «Компьютер» и нажать «Открыть параметры»;
 Через вкладку «Компьютер» откройте «Параметры» системы
Через вкладку «Компьютер» откройте «Параметры» системы - использовать поиск.
Как восстановить классический вариант «Центра обновления» в Windows 10
Постепенно Windows отказывается от классических окон и меняет интерфейсы апплетов на современные и стильные. ЦО также не стал исключением. После очередного обновления классического варианта не стало, остались только настройки в среде «Параметров».
Однако восстановить старый «оконный» вид всё же можно, лишь немного подкорректировав записи реестра:
- Открываем блокнот.
- Записываем в документ команду: Windows Registry Editor Version 5.00 [HKEY_LOCAL_MACHINE\SOFTWARE\Microsoft\WindowsUpdate\UX] «IsConvergedUpdateStackEnabled”=dword:00000000 [HKEY_LOCAL_MACHINE\SOFTWARE\Microsoft\WindowsUpdate\UX\Settings] «UxOption”=dword:00000000.
- В левом верхнем углу открываем вкладку «Файл», выбираем пункт «Сохранить как».
 Сохраняем документ с командой для изменения реестра
Сохраняем документ с командой для изменения реестра - В открывшемся окне меняем фильтр «Тип файла» на «Все файлы». А в поле «Имя файла» прописываем любое название, но в конце ставим расширение .reg. Этот формат позволит внести изменения в реестр.
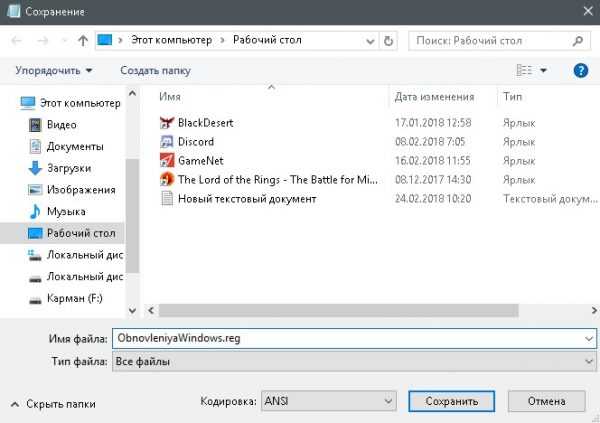 Расширение reg сохраняет файл в формате реестра
Расширение reg сохраняет файл в формате реестра - Нажимаем кнопку «Сохранить», затем просто открываем новосозданный файл. Если будет запрос на подтверждение, соглашаемся с внесением изменений.
- Перезагружаем компьютер.
Видео: как вернуть классический вид «Центру обновления» в Windows 10
Возможные проблемы и способы их решения
Как и любая служба Windows, «Центр обновления» подвержен некоторым неполадкам и ошибкам. Возникать они могут как из-за человеческого фактора (изменение некоторых настроек, отключение служб для экономии оперативной памяти), так и по программным причинам (повреждение системных файлов вирусами, неполадки оборудования). Рассмотрим проблемы, которые можно устранить программными средствами.
Решение проблем с помощью службы «Устранение неполадок» в Windows 10
Начинать исправление ошибок с ЦО нужно со службы «Устранение неполадок». Это простой системный инструмент для решения небольших ошибок.
- Нажимаем комбинацию клавиш Win + R, в поле «Выполнить» вводим control и запускаем команду кнопкой «OK».
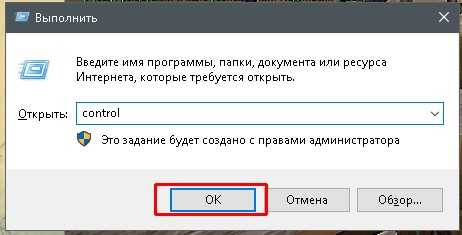 Запускаем «Панель управления» через выполняющую программу
Запускаем «Панель управления» через выполняющую программу - Щёлкаем по элементу «Система и безопасность».
 Переходим в графу «Система и безопасность»
Переходим в графу «Система и безопасность» - Переходим по ссылке «Устранить типичные проблемы компьютера».
 В графе «Центр безопасности и обслуживания» переходим в «Устранить типичные проблемы компьютера»
В графе «Центр безопасности и обслуживания» переходим в «Устранить типичные проблемы компьютера» - В графе «Система и безопасность» нажимаем на «Устранение неполадок с помощью Центра обновления Windows».
 В графе «Система и безопасность» нажимаем «Устранение неполадок с помощью Центра обновления Windows»
В графе «Система и безопасность» нажимаем «Устранение неполадок с помощью Центра обновления Windows» - Откроется окно мастера по устранению неполадок. Нажимаем «Далее». Всю дальнейшую работу программа сделает сама, просто дожидаемся отчёта. Если служба найдёт проблемы, она попытается их исправить.
 После завершения работы мастер по устранению неполадок предоставит отчёт
После завершения работы мастер по устранению неполадок предоставит отчёт
Ошибка Service Registration is Missing or Corrupt
Ошибка типа Service Registration is Missing or Corrupt означает неполадки в работе одной из служб, которые отвечают за обновление системы. Исправить неполадку можно несколькими способами, в зависимости от того, какого рода проблема вызвала аварийный код.
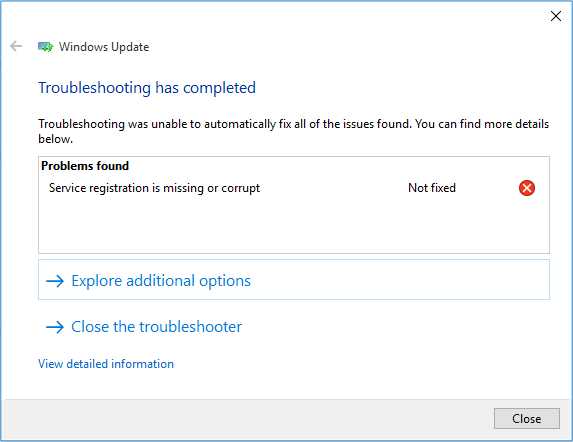 Ошибка Service Registration is Missing or Corrupt возникает при попытке обновить операционную систему
Ошибка Service Registration is Missing or Corrupt возникает при попытке обновить операционную системуПервым делом необходимо проверить компьютер на наличие вирусов. Используем для этого не меньше двух программ от разных разработчиков. Это увеличит шанс обнаружения вредоносного кода и исправления ситуации.
Если вирусы будут обнаружены, придётся восстанавливать системные файлы. Для этого необходимо воспользоваться терминалом «Командной строки»:
- Нажимаем комбинацию клавиш Win + R, вводим CMD и кликаем «OK» или Enter.
- В открывшемся терминале вводим команду sfc /scannow и запускаем её в работу клавишей Enter.
 Запускаем команду sfc /scannow для проверки целостности системных файлов
Запускаем команду sfc /scannow для проверки целостности системных файлов - Ожидаем, пока утилита закончит свою работу. Затем перезагружаем компьютер.
Когда я сталкивался с этой ошибкой, причиной её возникновения была отключенная или условно отключенная служба обновления Windows. Очень часто виной отключения становились программы, обещающие сделать компьютер более производительным, или личная невнимательность при деактивации действительно лишних служб.
Далее проверяем тип запуска необходимых служб:
- Нажимаем комбинацию клавиш Win + R, вводим services.msc в соответствующее поле и нажимаем «OK».
- В открывшемся окне двойным щелчком кликаем по службе «Центр обновления Windows» (Windows Update, если установлена английская версия ОС).
 Двойным щелчком по службе открываем её свойства
Двойным щелчком по службе открываем её свойства - Откроется окно свойств, в нём меняем тип запуска на «Автоматически», затем подтверждаем изменение кнопкой «OK».
 Меняем тип запуска на «Автоматически» и подтверждаем изменение кнопкой «OK»
Меняем тип запуска на «Автоматически» и подтверждаем изменение кнопкой «OK» - Повторяем операцию для службы «Фоновая интеллектуальная служба передачи» (Background Intelligent Transfery System). Перезагружаем компьютер, чтобы изменения вступили в силу.
Видео: как проверить целостность системных файлов в Windows 10
Перезагрузка компьютера «Центром обновления» в Windows 10
Установка обновлений может стать целой проблемой для определённого кластера пользователей, работающих с компьютером до поздней ночи. Внезапная перезагрузка может привести к потере важных пользовательских данных.
Чтобы решить эту проблему, нужно изменить настройки ЦО:
- Открываем «Центр обновления» Windows. Как это сделать, описано выше. Нажимаем кнопку «Параметры перезапуска».
 Во вкладке «Центр обновления Windows» нажимаем «Параметры перезапуска»
Во вкладке «Центр обновления Windows» нажимаем «Параметры перезапуска» - Переводим тумблер в положение «Откл», после чего закрываем «Параметры» и перезагружаем компьютер.
 Переводим тумблер в положение «Откл», чтобы убрать возможность системы перезагружать компьютер
Переводим тумблер в положение «Откл», чтобы убрать возможность системы перезагружать компьютер
Не все версии операционной системы «насильно» перезагружают компьютер ради установки обновлений. Используя Windows 10 LTSB уже три года, ни разу не сталкивался с подобной проблемой, хотя стабильно загружаю все апгрейды ОС. На Win10 Pro также не возникало никаких проблем, система просила перезагрузить компьютер, но никогда не делала этого сама. Потому лично мой совет: просто устанавливайте обновления по мере их скачивания. Потратив на это 10–15 минут, вы много времени не потеряете, зато компьютер всегда будет в актуальном состоянии и защищён от внешних угроз.
Проблема с кэшем и старыми обновлениями
Так называемая проблема с кэшем обновлений нередко сопровождает неполадки на винчестере или возникает в случае разрыва связи при скачивании обновлений, что нарушает целостность структуры загружаемых файлов. Решение простое: необходимо удалить повреждённые файлы и повторить загрузку обновлений «с чистого листа»:
- Любым файловым менеджером («Проводник», Total Commander и др.) переходим в папку C:\Windows\SoftwareDistribution\Download.
- Выделяем все файлы каталога и удаляем их.
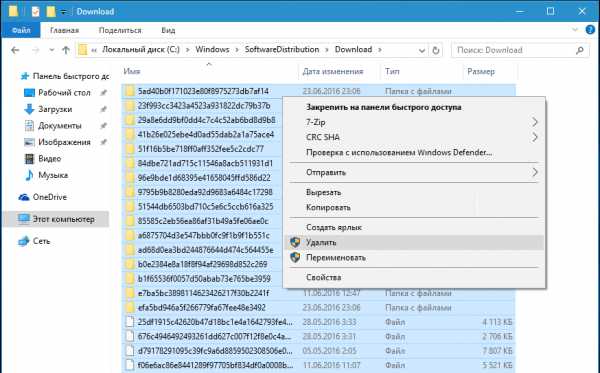 Выделяем все файлы папки и удаляем их
Выделяем все файлы папки и удаляем их -
После перезагружаем компьютер и повторяем загрузку обновлений.
Обычно рекомендуется перед удалением кэша выключать службу обновления. Однако опыт показывает, что это лишние действия, так как файлы удаляются без проблем.
Видео: как очистить кэш обновлений в Windows 10
Как настроить «Центр обновления»
По сравнению с предыдущими версиями Windows, особенно с «семёркой», у пользователя «десятки» весьма ограничен простор по настройке ЦО. Например, нельзя отказаться от обновлений Windows (на самом деле можно, но для безопасности компьютера не стоит это делать).
Как показывает личный опыт, настройки «Центра обновления», которые установлены разработчиками Windows по умолчанию, являются оптимальными для использования. Конечно, существуют некоторые нюансы, например, принудительный перезапуск компьютера в определённый момент времени. Но их также можно настроить под себя. Я не рекомендую отключать или менять что-то кардинальное в настройках ЦО. Эта служба защищает от вирусов, следит за актуальностью программных продуктов и драйверов компьютера.
Как выключить автоматическое обновление Windows 10
Выключить обновление Windows 10 обычными методами невозможно. Не рекомендуется отключать ЦО, так как это может привести к сбоям системы. Но в случаях, когда, например, лимитирован интернет-трафик, отказ от обновления может быть вполне оправдан.
Чтобы выключить возможность операционной системы получать обновления, необходимо отключить саму службу ЦО:
- Открываем «Службы», затем свойства элемента «Центр обновления Windows» (Windows Update).
- Меняем тип запуска на «Отключена», после чего сохраняем изменения и перезагружаем компьютер.
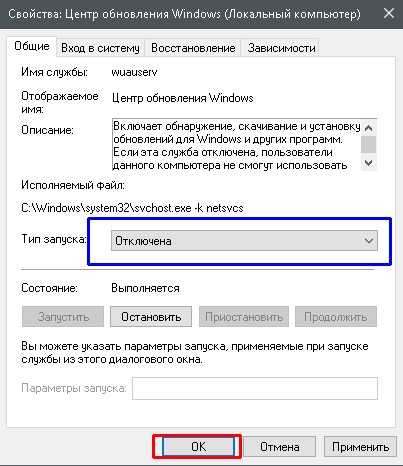 Меняем тип запуска на «Отключена», чтобы запретить системе обновляться
Меняем тип запуска на «Отключена», чтобы запретить системе обновляться
Видео: как отключить обновление в Windows 10
Другие настройки
Настройки ЦО сведены разработчиками к минимуму. Пользователь может только «Изменить период активности» в одноимённой настройке, а так же настроить, какие обновления он будет получать вместе с основными.
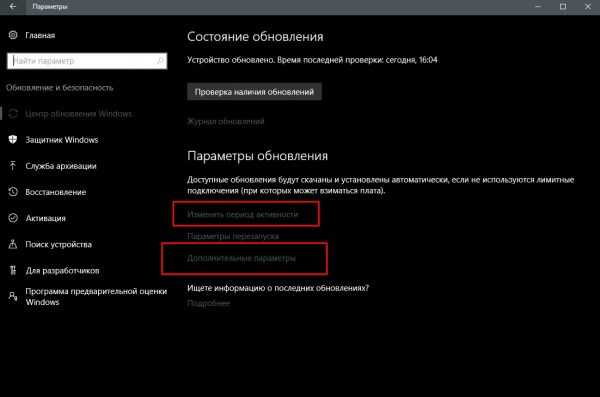 Пользователь может изменить период активности и выбрать продукты Microsoft, которые будут обновляться
Пользователь может изменить период активности и выбрать продукты Microsoft, которые будут обновлятьсяИзменение периода активности приведёт к появлению уведомлений в случае, когда Windows запланирует перезапуск системы.
 Изменяем время периода активности и нажимаем кнопку «Сохранить»
Изменяем время периода активности и нажимаем кнопку «Сохранить»Щёлкнув «Дополнительные параметры», попадём в интерфейс «Как устанавливать обновления».
Поставив галочку у пункта «При обновлении системы…», запустим проверку. ЦО будет искать и устанавливать апгрейды не только системы, но и всех продуктов корпорации Microsoft. Сюда можно отнести:
- Mirosoft Office;
- Skype;
- DirectX и др.
Пункт «Использовать мои данные» никак не влияет на установку обновлений и, как уверяет превью от разработчиков, просто ускоряет процесс входа в систему после обновления.
Работать в «Центре обновления» Windows очень просто. Воспользовавшись инструкциями выше, вы сможете решить практически все проблемы и содержать свою ОС в актуальном и безопасном состоянии.
Здравствуйте! Меня зовут Алексей. Мне 27 лет. По образованию — менеджер и филолог. Оцените статью: Поделитесь с друзьями!winda10.com
- Ггц в компьютере что это такое

- Что такое переменные среды
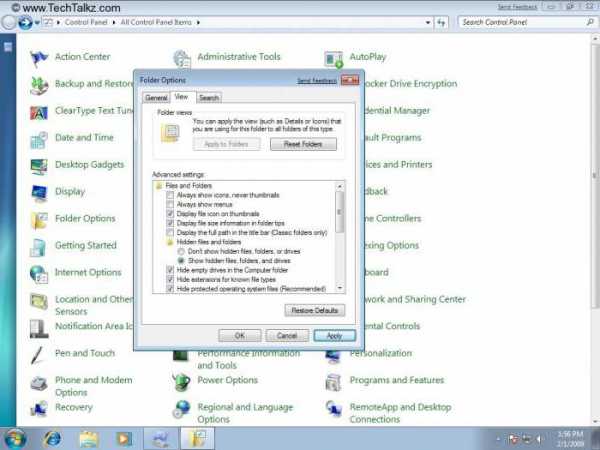
- Как по ip вычислить телефон

- Шаблон для word визитки
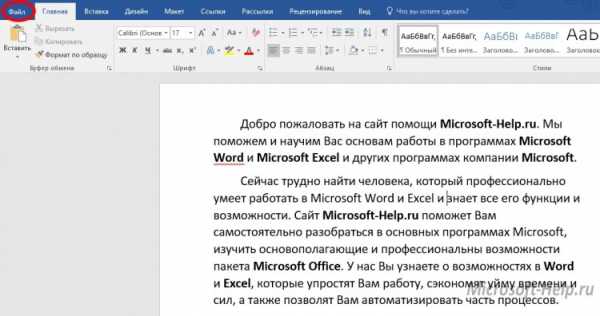
- Ошибки синего экрана смерти

- Как разделить память между дисками c и d

- Понятие html

- Настройка rdp windows server 2018

- Где интернет эксплорер

- Как переписать dvd диск на dvd
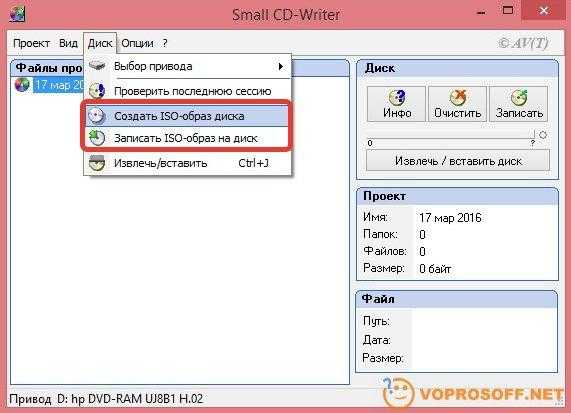
- Что лучше для игр windows 10 или 7

