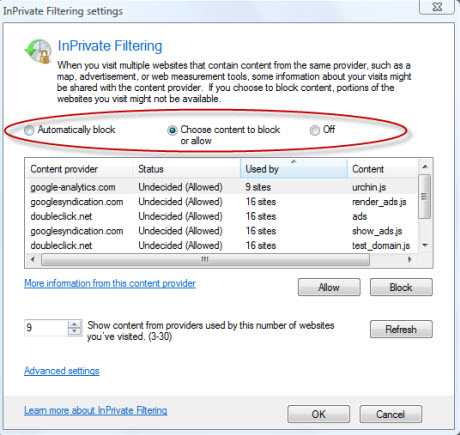Как сделать визитку в word 2003? Шаблон для word визитки
Как сделать визитку в Word? » Помощь по Word и Excel
Несмотря на то что Microsoft Word – это мощный текстовый редактор, его инструментарий позволяет совершать множество операций, границы которых выходят далеко за пределы простого создания текстов. Оформление таблиц, поздравительных открыток, меню в ресторанах и так далее. Неудивительно, что с помощью Ворд можно делать визитки. Создать как полностью с нуля, так и воспользоваться многочисленными шаблонами.
Самый простой способ – это конечно же использовать шаблоны. Для этого нужно перейти на вкладку «Файл», открыть раздел «Создать» и в поле поиска ввести запрос «Визитная карточка». На устройстве обязательно должен быть включен интернет, потому что большая часть документов необходимо будет скачать, перед тем как использовать.
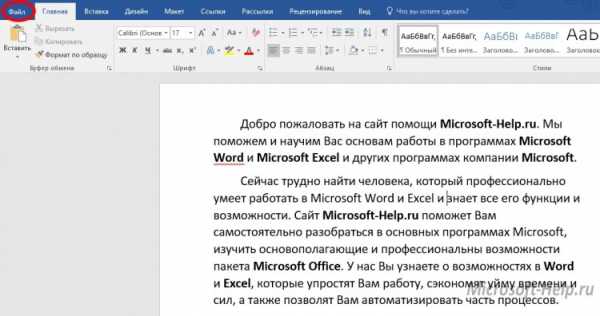
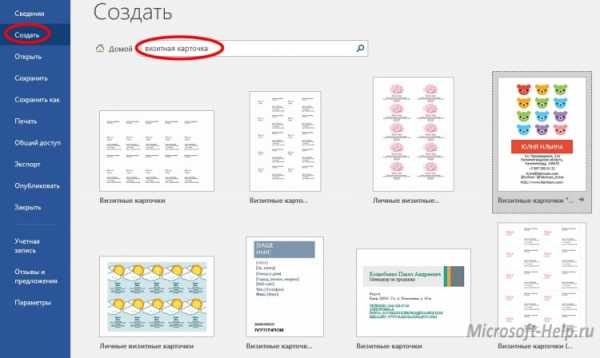
Нажав на понравившийся вариант, откроется окно предпросмотра, где также будет указана дополнительная информация относительно шаблона: цветовая гамма, возможности редактирования и количество визиток на одну страницу.
Все шаблоны визитных карточек, представленных в самом Word, выполнены с учетом необходимых требований, и при редактировании текста должно сохранится максимальное форматирование. Разумеется, каждая из визиток полноценно изменяется. Можно откорректировать все, начиная от фоновых изображений и заканчивая расположением конкретных элементов.

Но учитывая тот факт, что визитки не слишком часто создаются с помощью Microsoft Word, количество имеющихся шаблонов в библиотеке программы достаточно ограничено. Поэтому можно создать карточку самостоятельно с нуля.
Первое, о чем нужно позаботиться при создании визиток с помощью Word – подготовить рабочее пространство. Для этого максимально освободить поля, отступы которых в данном случае не играют никакой роли. Для этого переходим на вкладку «Макет», нажимаем на пункт «Поля», а затем на последний пункт «Настраиваемые поля…». В открывшемся окне нужно указать «1 см» по отношению ко всем полям.

Далее создаем таблицу, которая будет каркасом для будущих визиток. Это делается на вкладке «Вставка» à «Таблица». Оптимальное количество визиток на один лист А4, учитывая стандартный размер одной карточки – 10 штук. Для этого нужно сделать таблицу 2х5. После создания таблицы, выделяете ее, и на вкладке «Макет» увеличиваете высотку каждой строки до тех пор, пока нижняя граница не доберется до нижнего края страницы.

Далее нужно добавить фоновое изображение для каждой визитки. Для этого на вкладке «Вставка» нажимаете «Рисунки» и выбираете нужную картинку. Во вкладке «Формат» à «Обтекание» нужно выбрать «За текстом». После этого подкорректировать размер и с помощью Ctrl+C, Ctrl+V (копировать, вставить) добавить картинку в каждую ячейку таблицу. Затем двойным нажатием по картинке добавить на нее курсор и вводить любой необходимый текст.

Стоит отметить, что вышеприведенные действия носят рекомендательный характер относительно количества визиток на одной странице, размеров отступов и ячеек таблицы. Все это настраивается по собственному предпочтению.
Инструкция актуальна для Microsoft Word 2016. Но даже в старых версиях текстового редактора есть предустановленные шаблоны и можно использовать аналогичные инструменты для самостоятельного создания визиток. Все они есть в программах, начиная с 2003 года.
microsoft-help.ru
Визитки Шаблоны Для Word
Нажмите, чтобы загрузить шаблон визитной карточки для Microsoft Word. Визитная карточка размер шаблона-слово (1) . Если вам нужно быстро создать визитные карточки, а у вас нет мощного. Нажмите «Создать» или «Скачать», чтобы открыть шаблон в Word.
- Удобный онлайн конструктор по созданию визиток позволит разработать макет вашей мечты! Никогда еще заказ самой лучшей индивидуальной визитки не был так прост! В каталоге вы найдёте готовые шаблоны визиток.
- Как создать и распечатать визитки в Word. Скачать шаблон визитки.
- Это проще, чем скачать шаблоны визиток для Word! Выбирайте дизайн из встроенной коллекции шаблонов или создавайте свой уникальный стиль.
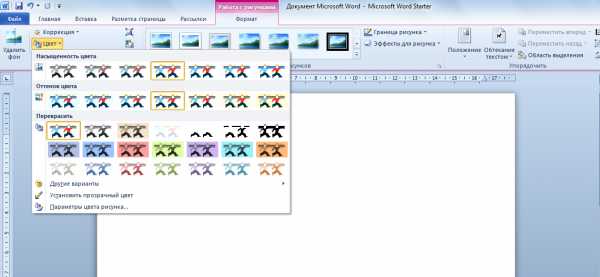
Создание визитки с помощью Word. Очень подробный МК! Хочу поделиться с Вами своими наработками, а именно одним из способов создания визитки своими руками, практически . Как показывает практика, многие не подозревают о ресурсах этих стандартных помощников. Что Вы получите в результате МК: - документ Microsoft Office Word, при распечатке которого у Вас на руках будет лист А4 с 1. Вы легко сможете вырезать свои визиточки (с помощью канцелярского ножа и линейки), и они все будут ровненькие, аккуратненькие, одинаковых размеров; - навыки работы в программах Microsoft Office Word и Microsoft Office Picture Manager, с помощью которых Вы сможете по аналогии сами сделать бирочки и/или паспорта для своих работ и др. Я решила сделать визитку по размерам стандартной кредитки.
Кредитка имеет размер 8,5х. Я округляю в меньшую сторону, мои визиточки будут размером 8,5х. Теперь нужно подготовить .
Качество картинки должно быть хорошим, я выбираю более 1. В качестве фона можно использовать и фото Ваших работ. Я выбрала такую картинку, она имеет разрешение 1.
Всем картинка хороша, только все равно придется ее . Я получаю 1. 70. 0х.
Чтобы подогнать картинку под нужный размер, я открываю ее через редактор Microsoft Office Picture Manager (щелкнуть по картинке ПКМ (правой кнопкой мышки), из ниспадающего меню выбрать Открыть с помощью.. Мы будем использовать оттуда два средства: . Сначала нажимаем . Ставим точку напротив пункта .
Если у Вас картинка другого размера, или Вы будете делать визитку других размеров, то цифра будет другой. Ниже указаны исходный размер и новый размер картинки. Новый размер должен быть максимально приближен к нужному нам 1. Когда процент подобран нажимаем . Справа снова открывается новая менюшечка. Мне нужно срезать 8 точек по высоте и 9 по ширине.
Я срезаю 8 точек сверху и 9 справа. Самоучитель Английского Языка Для Начинающих Скачать Бесплатно Аудио здесь. Вы можете срезать снизу и слева, а можете по чуть- чуть с каждой стороны - как Вам больше нравится : ) Ниже так же указаны исходный и новый размеры картинки. Когда новый размер стал нужным нам размером 1. Сохраняем изменения (значок сверху слева, у меня на картинке его не видно), и закрываем окно.
Первый этап пройден, фон для нашей визиточки готов : )Теперь мы будем работать в Ворде (Microsoft Office Word). Создаем новый документ у себя на компьютере - щелкаем ПКМ, из ниспадающего меню выбираем Создать - > Документ Microsoft Office Word. Даем название нашему документу и открываем его. Сверху переходим на вкладку . По умолчанию поля стоят больше, они . Нажимаем кнопочку .
Переходим на вкладку . Одна ячейка соответствует одной визитке. Плюс добавляем по одной ячейке с каждой стороны таблицы для засечек, по которым будем вырезать визитки. Вы можете этого не делать, если не хотите. Я предпочитаю делать с засечками.
Итого у меня получается табличка 4х. Нажимаем на кнопочку . Выделяем все ячейки, на выделенной области щелкаем ПКМ, из ниспадающего меню выбираем Свойства таблицы.
Открывается окно, там мы будем вносить изменения в Параметры и в Границы и заливку. Заходим в параметры. Открывается еще одно окошечко. Там по умолчанию выставлены поля ячеек, нам нужно, чтобы все поля были равны нулю. Выставляем нули. Открывается еще одно окно.
Меняем ширину линий с 0,5 на 0, 2. Теперь мы будем делать заметные изменения. Выделяем 2- ой и 3- й столбцы. Щелкаем по выделенному ПКМ и выбираем из списка опять же Свойства таблицы.
Переходим на вкладку Столбец. Выставляем ширину столбца 8,5 см. Теперь выделяем со 2- ой по 6- ю строки, щелкаем ПКМ по выделенной области, выбираем Свойства таблицы. Переходим на вкладку . Конечно, можно просто Напечатать в них нужную информацию, распечатать на цветном картоне и вырезать. Но я предлагаю более сложный и более красивый вариант.
Теперь выделяем внутренние ячейки, имеющие размеры визитки, переходим на вкладку . Находим кнопочку в виде таблички из 4- х ячеек. Нажимаем на стрелочку рядом с этой кнопочкой и выбираем Нет границы. Это для того, чтобы при печати вокруг визиточек не было черной рамки. Границы внешних ячеек остаются видимыми, они будут служить засечками для удобства при вырезании. Теперь будем делать сами визиточки. Ставим курсор в одну из ячеек для визитки.
Переходим на вкладку . Нажимаем на кнопочку . Справа вверху находим меню редактирования рисунка (см. На этом этапе нам нужно его скопировать.
Нажимаем сочетание клавиш . Ставим курсор в пустую ячейкую для визитки и нажимаем сочетание клавиш . Далее ставим курсор во все пустые ячейки для визиток и нажимаем сочетание клавиш . Теперь щелкаем на одну из картинок ЛКМ (левой кнопкой мышки) 2 раза, она становится выделенной. Находим кнопочку .
Теперь мы можем писать поверх картинок нужный текст. Если поставить курсор в первую строку на картинке и нажать Enter, то картинка опустится ниже. Чтобы попасть во вторую или третью строку, нужно щелкнуть в этом месте ЛКМ 2 раза! Курсор можно поставить не только вначале строки, но и в произвольном месте. Чтобы текст располагался строго по центру, курсор ставим в нужную строку, и нажимаем кнопочку .
Так же можно менять цвет текста. Так же можно использовать кнопочку Word. Art на вкладке . И так на каждой визиточке!
Сохраняем наш документ. Визиточки можно распечатать дома или в офисе на картоне или плотной бумаге. Чем этот способ лучше, чем например создание визитки в такой стандартной программе как Paint? Тем, что текст не . По возможности буду отвечать. Есть еще много разных идей, которые можно воплощать с помощью Word, например зоздание шаблонов для упаковки.
Так что этот МК непоследний, если Вам это интересно, добавляйтесь. Ассемблер Для Windows 7 X64.
ezdownloadfree.netlify.com
Визитки Шаблоны Для Word

Готовые шаблоны визиток: 5. Более 5. 70 готовых авторских шаблонов Нет времени на изучение графических редакторов? Програму Расстановки Мебели на этой странице.
Скачайте программу с готовыми шаблонами визиток. В встроенном каталоге вы найдете визитную карточку, соответствующую именно вашему виду деятельности. Также мы предлагаем вам ознакомиться с универсальными решениями - шаблонами с простым современным дизайном. Новые авторские шаблоны позволят вам одним кликом мыши создавать стильные и профес- сиональные визитки с вашей фотографией или логотипом компании.
Шаблоны визиток .
Создание визитки за 3 минуты! Чтобы создать профессиональную визитку вам нужно выполнить всего три простых действия. Выберите тип карточки и формат, введите свои данные и примените стильное оформление.
Это проще, чем скачать шаблоны визиток для Word! Выбирайте дизайн из встроенной коллекции шаблонов или создавайте свой уникальный стиль. Готовую визитку вы можете тут же распечатать через меню программы или сохранить как изображение для последующей работы.
Пробуйте и экспериментируйте! Встроенная коллекция элементов дизайна. Самое главное на визитке – это инфор- мация, но для успешной само- презентации визитка должна быть привлекательной и обращать на себя внимание ваших клиентов и партнеров. Попробуйте скачать готовые шаблоны и создать свой стиль с помощью встроенной коллекции элементов дизайна: более 2.
Для каждой карточки или бейджа можно подобрать индивидуальные параметры текста. Визитки своими руками - это просто! Клиентская база данных в комплекте. Нужно изготовить визитки для всех сотрудников в одном стиле? Не обязательно обращаться в типографию. Экономьте свое время! Еще одно преимущество программы – сохранение данных о людях и организациях с возможностью последующего редакти- рования.
Если вам нужно быстро создать визитные карточки, а у вас нет мощного. Нажмите «Создать» или «Скачать», чтобы открыть шаблон в Word. Скачать шаблон визитки word бесплатно простые образцы цветных визитных карточек. Как создать и распечатать визитки в Word. Скачать шаблон визитки. Нажмите, чтобы загрузить шаблон визитной карточки для Microsoft Word. Визитная карточка размер шаблона-слово (1) .
Встроенная база данных включает три раздела, в которых вы можете хранить информацию об организациях, о сотрудниках компаний или о независимых специалистах. При необходимости внесенные контактные данные всегда можно изменить! Сохранение макетов в любом формате!

Сохраняйте готовые макеты в популярных форматах JPEG, PDF, BMP, TIFF различного качества. Программа предоставляет возможность выбрать подходящее разрешение: 3. Утилита сама компонует визитки наиболее оптимальным способом: до 1. A4 и до 2. 4 - на листе формата A3. Вы также можете самостоятельно варьировать размер бумаги, ориентацию страниц, размер полей, изменять число визиток на одном листе для пробной печати. Отправка на печать в один клик!
Вам не нужно беспокоится о размере полей, выпусках под обрез и прочих формальностях. Все, что от вас требуется перейти во вкладку - «Файл» и нажать на раздел «Печать визиток». Всего один клик мышки и перед вами оригинальные визитки на нужную тему. Никаких сторонних надписей на визитных карточках. Ваши визитки выглядят стильно и профессионально. Распечатывайте визитки на принтере или отдайте готовый макет в типографию. Весь процесс создания визиток займет менее 1.
- Шаблон недели: визитная карточка. Рубрика: Шаблоны Word Метки: шаблоны. Еще записи по вопросам использования Microsoft Word.
- Выбирайте дизайн соответствующий вашей деятельности и создавайте любой понравившийся макет визитки бесплатно и без регистрации.

spacedownloadfree.netlify.com
Как сделать визитку в Ворде по шаблону и самостоятельно
Текстовый редактор Word создан разработчиками, для того, чтобы сделать работу по набору и форматированию текстов максимально комфортной и удобной. Одной из разновидностей богатого функционала редактора является возможность создания визитных карточек, как на основе шаблонов, так и самостоятельно с нуля. Причем для этого не нужно обладать глубокими познаниями текстового редактора, достаточно интуитивно разбираться в его интерфейсе.
Рекомендации по созданию визиток
Перед тем как проектировать и собирать красивые визитки, нужно знать несколько общепризнанных правил, чтобы не вызывать удивления у людей, которым ее презентуете.
- Не стоит использовать более 2 шрифтов на одной визитке, это усложняет восприятие информации.
- Шрифт должен совпадать по цвету с фоновым оттенком или логотипом. Допускается отклонение на один тон, но не более. Не стоит делать визитку кричащей, это является дурным тоном.
- Размер шрифта следует использовать 10-14 (тп). Если буквы будут меньше, то клиентам будет тяжело их рассмотреть, а если буквы будут больше, то они займут свободное пространство визитки и сольются с логотипом, что тоже может испортить впечатление.
- Пространство визитки необходимо планировать так, чтобы элементы гармонично размещались и не перекрывали друг друга.
- В построении визитки должна присутствовать явно просматриваемая логика. Все надписи должны быть либо выровнены по краю или размещается по центру. Логотип компании должен гармонично вписан в свободное пространство между надписями и являлся основным, привлекающим внимание элементом.
- На странице А4 формата размещается десять визитных карточек. Соответственно две по ширине листа и десять по его высоте.
Как создать визитку при помощи шаблонов Word
Редактор Word, имеет в своем ассортименте, огромное количество готовых визиток, которые следует загрузить в виде шаблона.
Для того, чтобы создать визитную карточку при помощи шаблонов Microsoft Word необходимо:
- Обратится к пункту меню «Файл» и выбрать вкладку «Создать».
- В поле поиска, введите искомую фразу «Карточки».
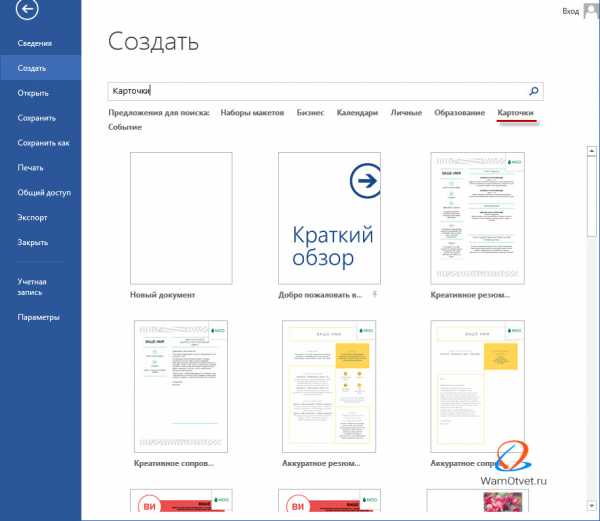
- Следующим действием выбираем из списка предлагаемых на выбор шаблонов, шаблон визитных карточек наиболее подходящий по духу.
Кроме шаблонов, представленных в текстовом редакторе у пользователя есть возможность скачать шаблоны с сервера Office.com. Для этого достаточно опуститься вниз странички и нажать на стрелочку рядом с надписью Office.com.
- В моем случае, выберу категорию «Бизнес».
- Открыв папку и изучив содержащиеся в ней шаблоны, одним кликом, загрузите нужный шаблон визитки.
- После этого, редактором будет предложено создать шаблон визиток в документе.

- Планомерно меняем шаблонную информацию на информацию о вас и вашем предприятии. Меняем логотип, номера телефонов и адрес.
- Во вкладке «Главная» увеличиваем размер шрифта названия предприятия до 14 (тп.), а размер шрифта остальной информации до 10 (тп.).
- Название предприятия делаем «Полужирным».
- Сохраняем и распечатываем свою новую визитную карточку.

Как создать визитки при помощи таблиц с нуля самостоятельно
Из предыдущего раздела, становится ясно, что создать визитку в ворде, не составляет особого труда. Достигнуть цели, помогут встроенные шаблоны, ну или в крайнем случае аналоги можно скачать из интернета.
В этом разделе рассмотрим, как можно самостоятельно создать визитку, если шаблоны не устраивают.
Самый простой вариант, воспользоваться таблицами, в ячейках которых будет вставлен макет визитки. Приступим:
- Создадим таблицу из двух столбцов и 5 строк (в будущем, количество строк можно будет изменить).
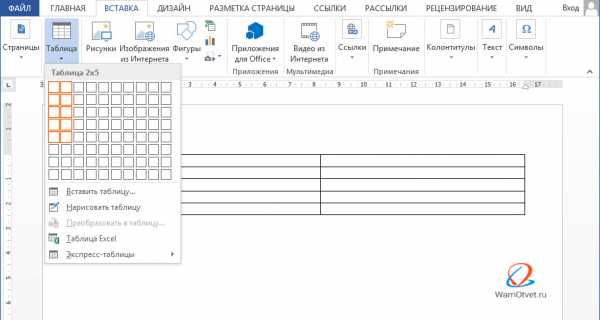
- Заполним одну ячейку, интересующей информацией, необходимой нам для размещения на визитке:
- Название фирмы.
- Фамилию Имя и Отчество (по желанию).
- Должность.
- Адрес.
- Телефон мобильный.
- Телефон рабочий.
- Электронный адрес.
На начальном этапе создания макета визитки, не стоит обдумывать дизайн. Добавьте текст, а позже отредактируйте.
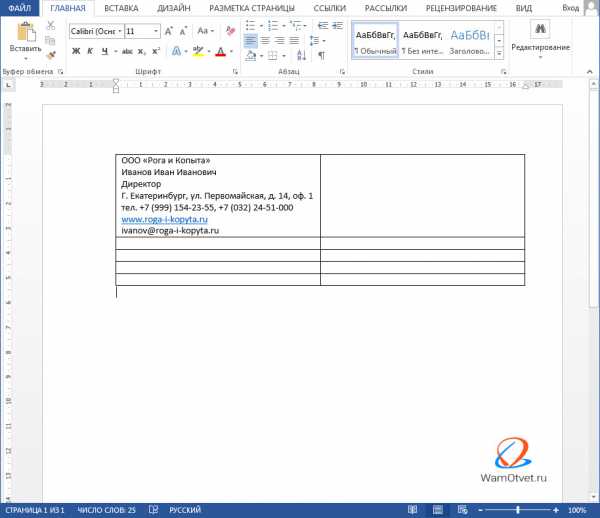
Вся информация размещена на визитке и осталось отформатировать ее.
- Придумайте индивидуальный дизайн и сделайте основной макет визитки. При помощи функций копирования, размножьте макет в другие ячейки таблицы.
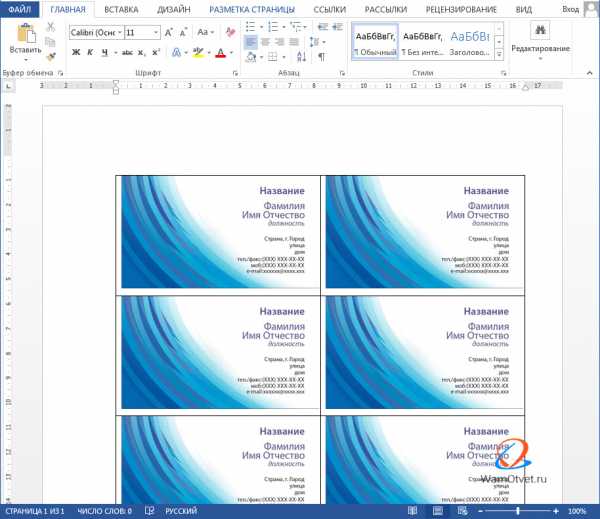
- Сохраните макет визиток и распечатайте документ.
Как могли убедиться, сделать визитку в Word, дело не самое трудное. Достаточно знать основные функции редактора и приложить свои дизайнерские способности, чтобы получить качественную визитную карточку.
wamotvet.ru
Как сделать визитку в word 2003?
С помощью программы Microsoft Word можно не только просматривать и редактировать текстовые документы, но и создавать красочные визитки для себя и своей фирмы. Для этого в программе есть всё: набор шаблонов, инструменты для обработки текста и графики. Поэтому, если вы заинтересованы в том, как сделать визитку и не хотите переплачивать за услуги дизайнера, предлагаем ознакомиться со способами самостоятельного создания карточек в программе Microsoft Word 2010 г. Метод будет актуальный и для версий 2007, 2013 и 2016.
Несколько советов касательно текстур и расположения текста
Главная задача визитки – это донести информацию до клиента, которая должна быть легко читаемой и лаконичной. Именно в этот момент все люди делают ошибку, наполняя крошечный листочек тучей информацией, которая, по сути, вовсе не нужна.
На визитке одного тона (желательно), который должен соответствовать цвету предлагаемой продукции, необходимо указать Ф.И.О. лица или название компании, логотип фирмы и должность человека, адрес, номер телефона и e-mail. Писать рекламу стоить только на обратной стороне визитки и только при необходимости.
Во время оформления визитки стоит использовать следующие рекомендации:
- Не стоит использовать более 2 шрифтов на одной визитке;
- Шрифт должен совпадать по цвету с фоновым оттенком или логотипом. Допускается отклонение на один тон;
- Размер шрифта – 10-14 (тп). Меньшие буквы не увидят клиенты, большие – сольются с картинкой.
Только грамотно подобрав цвет и шрифт визитки, человек может рассчитывать на то, что её, по крайней мере, прочитают.
Работа со стандартными шаблонами визиток
В любой версии Microsoft Word есть готовые шаблоны визиток. Рассмотрим, как создать визитки с их помощью.
- Открываем текстовый документ. Жмём «Файл», «Создать», выбираем «Визитные карточки».

- Далее необходимо выбрать категорию «Образцы шаблонов», в которых можно посмотреть пример оформления визиток.
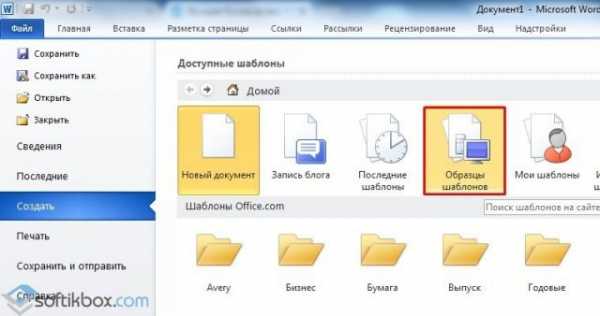
- После ознакомления вы можете отредактировать шаблон или приступить к созданию собственной визитки.
Создание визитки с использованием готовых шаблонов
Чтобы создать визитку стоит выполнить первое действие, указанное выше. Далее нужно выбрать категорию. Мы рассмотрим пример с использованием шаблонов из рубрики «Карточки».

Здесь ищем подходящий макет. Если готовые шаблоны вам не подходят, переходим на сайт Microsoft и загружаем новые.
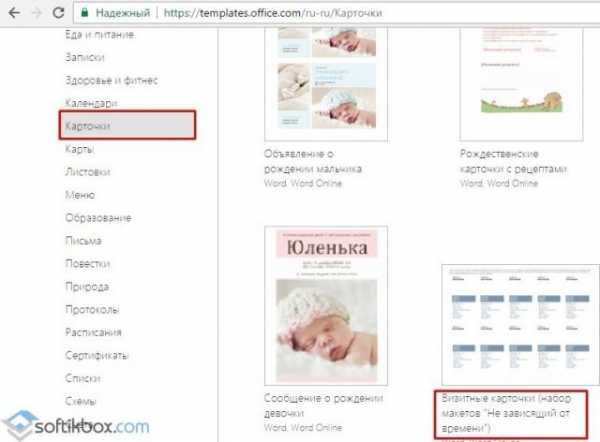
Нажимаем «Скачать» и двойным кликом открываем документ.

В документе будет набор одинаковых шаблонов, доступных для редактирования. Если нажать на каждый из элементов, то отобразятся границы блоков. Вносим свои данные.

Поскольку каждый из блоков придется дублировать, рекомендуем воспользоваться функциями копирования и вставки.

Готовый лист с визитками можно и разрезать.
Как создать визитки, используя таблицы?
Чтобы создать визитку собственного дизайна в Microsoft Word можно воспользоваться таблицами. Инструкция по выполнению действий следующая.
- Переходим во вкладку «Разметка страницы» и выбираем «Поля». Выставляем «Узкие», которые наибольше подходят для создания таблиц.
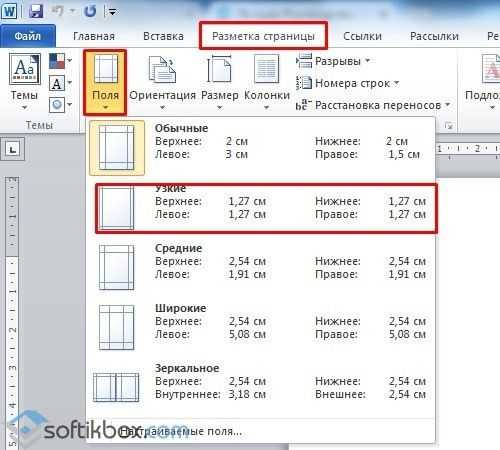
- Далее нужно создать ячейки, которые будут служить визитками. Оптимальным будет 10 шт. визиток на одном листе. Поэтому создаем таблицу из 2 столбцов и 5 ячеек. Для этого кликаем «Вставка», «Таблица». Далее либо жмём «Вставить» или рисуем таблицу.
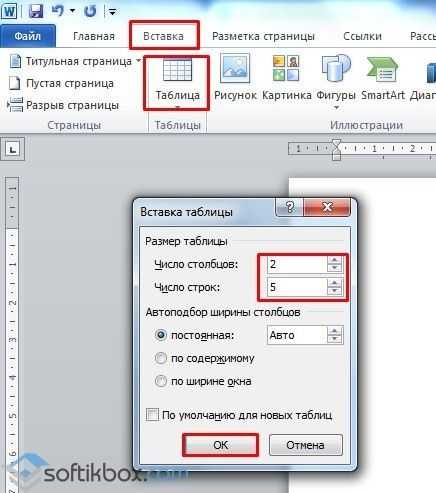
- Нажимаем левой кнопкой мыши на отметке внизу страницы и растягиваем таблицу на весь лист, чтобы получилось 10 одинаковых ячеек.

- Нажимаем правой кнопкой мыши на уголку документа и выбираем «Свойства таблицы».
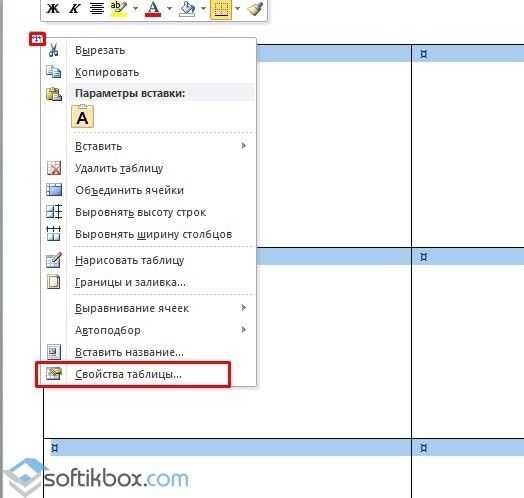
- Во вкладке «Строка» выставляем высоту 5 см.

- Во вкладке «Столбец» задаём ширину в 9 см.

- Теперь, чтобы убрать отступы, которые создаются автоматически при создании таблицы, стоит в «Свойствах таблицы» во вкладке «Таблица» нажать на кнопку «Параметры».

- В новом окне нужно задать значение «0» для всех полей. Только после выполнения данных действий текст будет располагаться равномерно в каждой ячейке.

- Теперь перейдем к созданию самих визиток. Если вы планируете добавить логотип фирмы или какую-то картинку, то стоит её вставить в первую очередь. Желательно, чтобы у картинки не было фона.

- С помощью маркеров располагаем картинку в ячейке визитки. Далее нажимаем правой кнопкой мыши на изображении и выбираем «Обтекание текстом» и кликаем «За текстом». Вводим текст.

- Также цвет шрифта и фон можно изменить. Для изменения цвета шрифта, выделяем текст и нажимаем на кнопку «Изменение цвета текста».
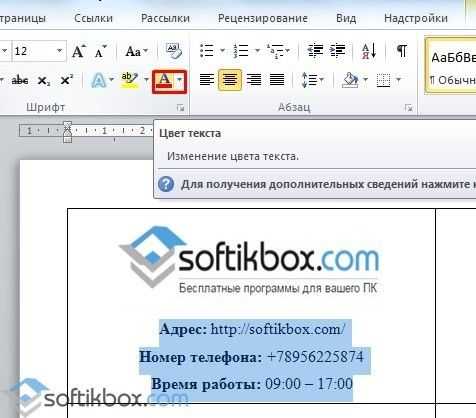
- Цвет заливки можно изменить с помощью специальной кнопки.

- После заполнения визитки данными можно нажать кнопку «Сохранить» или «Печать».
Визитка готова. Таким способом можно сделать карточки для любых целей, не только визитки, но и приглашения, талоны на скидку.
О том, как ещё создать визитки в Ворде смотрите в видео:
Думаю, каждому предпринимателю или большой компании хотелось бы, чтобы про них знали, как можно больше людей. Для этого можно использовать рекламу, объявления и визитки. Вот давайте сейчас подробнее поговорим про небольшие визитные карточки, которые можно найти у многих людей в карманах или в кошельке.
Их созданием занимаются специальные фирмы. Они могут сами придумать вам шаблон, предварительно узнав всю нужную информацию, а могут выслушать и ваши пожелания по цвету, шрифту и оформлению в целом. Но если вы не хотите тратить финансы, тогда сделать визитки можно и самому, используя для этого популярный редактор Ворд.
Давайте научимся делать визитные карточки. Расскажу, где найти готовый шаблон для визитки в Word, и пошагово покажу, как создать визитку в Ворде с нуля.
Правила создания
Для начала разберемся, какая информация должна быть написана на небольшом кусочке бумаги: логотип компании (если он есть) и ее название, фамилия, имя и отчество человека и его должность, контактные номера телефонов и электронный адрес, адрес, где можно найти ваше предприятие. Давайте все рассмотрим на примерах.
Если вам нужно прорекламировать собственный бизнес, тогда лучше всего сделать акцент на ваш логотип и название. Также напишите какие услуги предоставляете и свои контактные данные. Вариант двух сторонней визитки подойдет больше всего, но напечатать его так, чтобы обе стороны совпали будет непросто.

Если вы работаете в компании и хотите заинтересовать человека. Чтобы он пришел именно к вам, то помимо логотипа и контактов необходимо указать имя и свою должность. Еще обратите внимание, чтобы цвет визитки совпадал с продукцией, которую вы предлагаете.

Оформить все можно и без ярких красок, но важно правильно разместить текст, чтобы человек обратил внимание на то, что нужно. Например, на данной карточке логотипа стоматологии может и нет, но есть картинка зубика. Поэтому, когда человек начнет искать визитку стоматологии, то без труда найдет ее у себя среди остальных.

Оформление цветочками, орнаментом, кругами и полосками тоже может быть не всегда уместно. Если вы продаете щенков, работаете в банке, хотите устроиться няней, тогда подобный дизайн выбирать не нужно. А вот если вы творческий человек, и ваша работа связана, например, с маникюром или визажем, то цветочки подойдут.

На что следует обратить внимание, если хотите сделать визитку в Ворде красивой и одновременно информативной:
1. Не используйте большой шрифт. Лучше всего подойдет размер от 10 до 14.
2. Цвет текста должен смотреться на выбранном фоне. По сути лучше выбрать один цвет, но фон сделать более насыщенным, а текст – светлым. Или наоборот – выберите светлый фон и напишите на нем темным.
3. Не используйте разные шрифты. Выберите один, максимум два и достаточно.
4. Хорошо подумайте над цветом. Его нужно выбирать не тот, что нравится вам больше всего, а тот, что будет максимально ассоциироваться с предлагаемым товаром или услугой.
5. Размер визитки должен быть 5*9 см.
Готовый шаблон визитки в Word
Перед тем, как приступить к созданию визитки, посмотрите готовые шаблоны в Ворде, может среди них вы найдете подходящий вариант. Для этого зайдите в редактор и нажмите на вкладку «Файл».
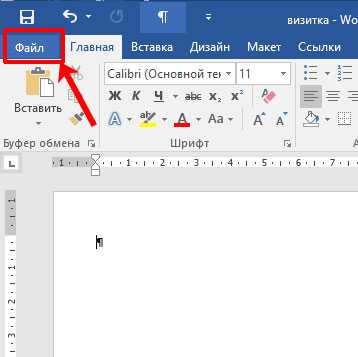
Кликните слева по пункту «Создать» и в предложенном поле введите «визитные карточки». Жмите «Enter».

Если справа, как показано в примере, появится блок «Категория», выберите в нем подходящую. Дальше нажимайте на предложенные шаблоны и смотрите их.
Если что-то подошло, тогда шаблон визитки можно скачать бесплатно – просто кликните по кнопке «Создать».
Он загрузится и откроется в новом вордовском документе. Чаще всего на листе расположено 10 карточек: по 5 в каждом столбце (их два). Теперь достаточно поменять контактную информацию в предложенных полях, все и разрезать.
В зависимости от того, какой шаблон вы скачали:
1. При введении текста в один блок, на всех остальных визитках он также будет изменяться в соответствующих блоках. Это показано на примере.
2. Если текст автоматически не меняется, то лучше всего заполнить блоки на первой карточке, а потом просто скопировать текст и вставить его в соответствующие блоки на всех остальных карточках.
Как сделать визитки самому
Если ни один шаблон визитки в Word не подошел, то ее можно создать самостоятельно, используя все доступные функции самого редактора. В качестве примера я создам образец визитки в Ворд, в котором укажу, где и кем работаю. Давайте пошагово начнем разбираться, как все сделать. Показывать буду в Word 2016, но вам все подойдет, если используете 2010 и 2013. Для тех, у кого установлен MS Office 2007, могут немного отличаться названия пунктов.
1. Создайте новый документ и измените в нем поля.
Для этого перейдите на вкладку «Макет», нажмите кнопку «Поля» и выберите «Узкие».
2. Нарисуйте прямоугольник для визитки.
Откройте вкладку «Вставка», нажмите «Фигуры» и выберите из списка «Прямоугольник». Когда курсор примет вид плюсика, нарисуйте на листе фигуру.
3. Укажите точные размеры визитной карточки.
Выделите фигуру, откройте «Средства рисования» – «Формат» и в блоке «Размер» укажите высоту – 5 см, ширину – 9 см.
4. Измените обтекание текстом.
Это нужно для того, чтобы визитку можно было переместить в любое место на листе, а также, в дальнейшем, сгруппировать фигуру со всем добавленным текстом, чтобы она стала одним целым объектом.
Выберите «Средства рисования» – «Формат» и из вариантов «Обтекание текстом» кликните «За текстом».
5. Выберите фон для визитки.
Здесь есть несколько вариантов.
Первый. Просто выделите прямоугольник и в пункте «Заливка фигуры» выберите «Нет заливки». Тогда визитка будет белой и на нее можно будет добавить контрастного цвета текст и рисунок или логотип.
Второй. В этом же пункте можно выбрать и подходящий цвет для карточки.
Третий. Чтобы фон сделать более интересным, попробуйте добавить градиент. Для этого в меню «Заливка фигуры» выберите «Градиентная» и определитесь с вариантом. Затем откройте это же меню и выберите пункт «Другие градиентные заливки».
У вас может открыться отдельное окно, или, как у меня, появится панель с настройками справа (все зависит от версии Ворда: 2007, 2010, 2013 или 2016). На вкладке «Параметры фигуры» нажмете на ведро с краской, отметьте ниже маркером пункт «Градиентная» и поэкспериментируйте с параметрами: измените угол, добавьте точки, поменяйте цвета и прочее.
Четвертый. Если не хотите выбирать цвет сами, тогда можно выбрать подходящий вариант из Интернета. Просто в поиске наберите «фон для визиток». Дальше можно кликнуть по любой из предложенных тематик.
Когда найдете подходящий вариант, нажмите по картинке.
Кликните по изображению правой кнопкой мыши и выберите из контекстного меню «Сохранить изображение как».
В открывшемся окне Проводника выберите место на компьютере, куда сохранить картинку, и дайте ей название – «Имя файла». Еще посмотрите, чтобы в поле «Тип файла» было написано «JPEG Image». Нажимайте «Сохранить».
Чтобы сделать скачанную картинку фоном в меню «Заливка фигуры» выберите пункт «Рисунок».
В следующем окне нажмите «Из файла».
Откройте папку на компьютере, куда сохранили картинку, выделите ее и нажмите «Вставить». После этого изображение будет четко вставлено в границы созданного ранее прямоугольника.
6. Добавьте логотип.
Если нужно создать визитку в Word для компании или для человека, который работает в определенной организации, то лучше всего вставить на карточку соответствующий логотип.
Для этого перейдите на вкладку «Вставка» и нажмите на кнопку «Рисунки».
Найдите нужный логотип на компьютере (если его нет, то предварительно его нужно создать в каком-нибудь графическом редакторе), выделите кликом мышки картинку и вставляйте ее в документ.
Дальше выделите добавленный логотип и выберите для него «Обтекание текстом» – «Перед текстом».
О том, как правильно добавлять одно изображение на другое, можно прочесть в статье: как наложить картинку на картинку в Ворде.
Перемещайте добавленный логотип, наведя курсор мышки на границу. Изменять размеры картинки можно с помощью маркеров, расположенных на рамке.
7. Вставляем текст на визитную карточку.
Подробно о том, как добавить текст на картинку в Ворд, я рассказывала в отдельной статье. Для этого на вкладке «Вставка» нажмите на кнопку «Фигуры» и выберите из списка «Надпись».
Нарисуйте прямоугольник нужного размера и напечатайте в нем текст.
Затем нужно убрать «Заливку» и «Контур фигуры», выбрав пункты «Нет заливки» и «Нет контура» соответственно. Обратите внимание, что при этом должен быть выделен именно сам блок с надписью.
Выделите текст, перейдите на вкладку «Главная» и выберите подходящий шрифт и размер букв. Разместите надпись «По центру».
Помните, что выбранный шрифт лучше использовать и для всех других надписей, а буквы не должны быть больше 14 тп.
Многие красивые шрифты нельзя применить к русскому тексту. Так что можете скачать с нашего сайта 179 разных шрифтов для Windows, и выбрать что-то из них.
Теперь перейдем к оформлению написанного. Выделите текст и откройте вкладку «Средства рисования» – «Формат». Здесь можно выбрать и любой из готовых вариантов оформления. В «Экспресс стилях» наводите мышкой на любой из предложенных и смотрите, как он будет смотреться.
Если из готового ничего не подошло, то оформить текст можно и самостоятельно. Подробнее читайте в статье: как делать красивый текст в Ворд. Для этого используйте кнопки «Заливка текста» и «Контур текста». Там же есть кнопка «Текстовые эффекты и оформление», где из выпадающего меню можно выбрать добавление тени, отражения, подсветки и прочего. Главное не переусердствуйте, чтобы надпись смотрелась в тему и была легко читаемой.
После того, как оформите текст, выделите сам блок и скопируйте его, используя комбинацию клавиш «Ctrl+C».
Вставьте блок, воспользовавшись комбинацией «Ctrl+V». Это нужно для того, чтобы не делать все заново: создавать блок с надписью, убирать фон и границу, оформлять написанное.
Переместите блок в нужное место визитки измените текст, шрифт, возможно, придется поменять цвет и убрать некоторые эффекты.
Также, как в примере оформлена надпись «Копирайтер», у меня будет написана и вся остальная информация. Поэтому копирую ее и вставляю нужное количество раз. Затем размещаю блоки на карточке в нужных местах.
Поменяйте в них текст, и можно считать, что визитка готова.
Разместить информацию на визитной карточке в Word можно по-разному. Но помните, что ничего лишнего писать не следует.
8. Группировка блоков.
Следующий шаг – нужно сделать так, чтобы все блоки визитки стали одним целым, то есть перемещать вы их будете не каждый в отдельности, а как один объект. Об этом написано в статье: объединение рисунков в Word.
Зажмите на клавиатуре «Shift» и, не отпуская кнопки, повыделяйте все добавленные картинки и блоки с текстом.
Кликните по границе любого выделенного блока правой кнопкой мышки и выберите из меню «Группировать» – «Сгруппировать».
Теперь визитка воспринимается как один объект, и перемещать ее на листе так намного удобнее. При этом вы можете в отдельности изменять расположение и размер каждого блока.
9. Создание нескольких копий.
Пример визитки в Ворде мы сделали. Но не будет же она одна на целый лист. Поэтому ее нужно продублировать.
Для этого потребуется создать таблицу в Ворд. Зачастую, карточки размещают в два столбца по 5 штук визиток в каждом. Поэтому создадим таблицу с двумя столбцами и пятью строками.
Перейдите на вкладку «Вставка», нажмите на стрелочку на кнопке «Таблица» и выделите нужное количество квадратов.
Чтобы все ячейки были такие же по размеру, как и визитка, выделите всю таблицу – нажав на стрелочки в левом верхнем углу, откройте «Работа с таблицами» – «Макет» и поменяйте значения для высоты и ширины.
В результате, должно получиться, как на скриншоте ниже.
Теперь копируйте нашу карточку, ставьте курсив в ячейку таблицы и вставляйте ее туда. Выделенную визитку можно перемещать стрелками на клавиатуре, чтобы расположить ее четко в ячейке.
Вот так можно создать несколько копий визиток на странице. Теперь распечатывайте результат и вырезайте карточки.
Думаю, вы поняли, что если нужна визитка в Ворде, то использовать можно или готовый шаблон, или создать ее с нуля, используя приведенную инструкцию. Если хотите, то можете скачать визитку бесплатно в Ворде (ту, что я сделала во время написания статьи) с Яндекс Диска по приведенной ссылке. Использовать его можете в качестве примера, перемещая блоки и изменяя в них текст.
Поделитесь статьёй с друзьями:
С помощью программы Microsoft Word можно не только просматривать и редактировать текстовые документы, но и создавать красочные визитки для себя и своей фирмы. Для этого в программе есть всё: набор шаблонов, инструменты для обработки текста и графики. Поэтому, если вы заинтересованы в том, как сделать визитку и не хотите переплачивать за услуги дизайнера, предлагаем ознакомиться со способами самостоятельного создания карточек в программе Microsoft Word 2010 г. Метод будет актуальный и для версий 2007, 2013 и 2016.
Несколько советов касательно текстур и расположения текста
Главная задача визитки – это донести информацию до клиента, которая должна быть легко читаемой и лаконичной. Именно в этот момент все люди делают ошибку, наполняя крошечный листочек тучей информацией, которая, по сути, вовсе не нужна.
На визитке одного тона (желательно), который должен соответствовать цвету предлагаемой продукции, необходимо указать Ф.И.О. лица или название компании, логотип фирмы и должность человека, адрес, номер телефона и e-mail. Писать рекламу стоить только на обратной стороне визитки и только при необходимости.
Во время оформления визитки стоит использовать следующие рекомендации:
- Не стоит использовать более 2 шрифтов на одной визитке;
- Шрифт должен совпадать по цвету с фоновым оттенком или логотипом. Допускается отклонение на один тон;
- Размер шрифта – 10-14 (тп). Меньшие буквы не увидят клиенты, большие – сольются с картинкой.
Только грамотно подобрав цвет и шрифт визитки, человек может рассчитывать на то, что её, по крайней мере, прочитают.
Работа со стандартными шаблонами визиток
В любой версии Microsoft Word есть готовые шаблоны визиток. Рассмотрим, как создать визитки с их помощью.
- Открываем текстовый документ. Жмём «Файл», «Создать», выбираем «Визитные карточки».
- Далее необходимо выбрать категорию «Образцы шаблонов», в которых можно посмотреть пример оформления визиток.
- После ознакомления вы можете отредактировать шаблон или приступить к созданию собственной визитки.
Создание визитки с использованием готовых шаблонов
Чтобы создать визитку стоит выполнить первое действие, указанное выше. Далее нужно выбрать категорию. Мы рассмотрим пример с использованием шаблонов из рубрики «Карточки».
Здесь ищем подходящий макет. Если готовые шаблоны вам не подходят, переходим на сайт Microsoft и загружаем новые.
Нажимаем «Скачать» и двойным кликом открываем документ.
В документе будет набор одинаковых шаблонов, доступных для редактирования. Если нажать на каждый из элементов, то отобразятся границы блоков. Вносим свои данные.
Поскольку каждый из блоков придется дублировать, рекомендуем воспользоваться функциями копирования и вставки.
Готовый лист с визитками можно и разрезать.
Как создать визитки, используя таблицы?
Чтобы создать визитку собственного дизайна в Microsoft Word можно воспользоваться таблицами. Инструкция по выполнению действий следующая.
- Переходим во вкладку «Разметка страницы» и выбираем «Поля». Выставляем «Узкие», которые наибольше подходят для создания таблиц.
- Далее нужно создать ячейки, которые будут служить визитками. Оптимальным будет 10 шт. визиток на одном листе. Поэтому создаем таблицу из 2 столбцов и 5 ячеек. Для этого кликаем «Вставка», «Таблица». Далее либо жмём «Вставить» или рисуем таблицу.
- Нажимаем левой кнопкой мыши на отметке внизу страницы и растягиваем таблицу на весь лист, чтобы получилось 10 одинаковых ячеек.
- Нажимаем правой кнопкой мыши на уголку документа и выбираем «Свойства таблицы».
- Во вкладке «Строка» выставляем высоту 5 см.
- Во вкладке «Столбец» задаём ширину в 9 см.
- Теперь, чтобы убрать отступы, которые создаются автоматически при создании таблицы, стоит в «Свойствах таблицы» во вкладке «Таблица» нажать на кнопку «Параметры».
- В новом окне нужно задать значение «0» для всех полей. Только после выполнения данных действий текст будет располагаться равномерно в каждой ячейке.
- Теперь перейдем к созданию самих визиток. Если вы планируете добавить логотип фирмы или какую-то картинку, то стоит её вставить в первую очередь. Желательно, чтобы у картинки не было фона.
- С помощью маркеров располагаем картинку в ячейке визитки. Далее нажимаем правой кнопкой мыши на изображении и выбираем «Обтекание текстом» и кликаем «За текстом». Вводим текст.
- Также цвет шрифта и фон можно изменить. Для изменения цвета шрифта, выделяем текст и нажимаем на кнопку «Изменение цвета текста».
- Цвет заливки можно изменить с помощью специальной кнопки.
- После заполнения визитки данными можно нажать кнопку «Сохранить» или «Печать».
Визитка готова. Таким способом можно сделать карточки для любых целей, не только визитки, но и приглашения, талоны на скидку.
О том, как ещё создать визитки в Ворде смотрите в видео:
Трудно себе представить человека, который по роду своей деятельности в современном мире смог бы обходиться без визитной карточки, или визитки. Это и понятно. На ней указана вся необходимая информация о ее владельце, включая контакты. Но для создания качественной визитки нужно профессиональное программное обеспечение и оборудование. Что делать, если передать информацию нужно очень срочно? Попробуем рассмотреть вопрос, как сделать визитки в «Ворде» (Microsoft Office Word).
Возможности MS Word
Программу Word многие пользователи явно недооценивают, поскольку этот пакет является не только текстовым редактором, хотя изначально рассчитан именно на работу с текстом. Приложение одинаково хорошо справляется с графикой, таблицами, математическими формулами, диаграммами, звуком и т.д. Так что сделать визитку в «Ворде» на скорую руку проще простого.
Возможные варианты
Если рассматривать возможности офисного приложения MS Word в плане быстрого создания визитных карточек, среди самых простых — использование готовых шаблонов.
Рисование представляет собой достаточно трудоемкий процесс. Надо будет вставлять или рисовать прямоугольники, а только потом вписывать в них текст и помещать графику. Это занимает много времени, так что на данном варианте мы останавливаться не будем.
Почему-то многие считают, что простейшим решением вопроса о том, как сделать визитки в «Ворде», является вставка таблиц. С этим можно не согласиться, ведь здесь есть свои нюансы, связанные с указанием отступов, форматированием самой таблицы и текста, копированием и вставкой конечного материала и т.д. Куда проще визитка в «Ворде» создается при помощи уже имеющихся шаблонов.
Использование шаблонов
Практически в любой версии программы MS Word можно найти специальные готовые решения по созданию того или иного текстового документа, даже содержащего графику. Визитки в этом отношении исключением не являются. При таком подходе пользователю не придется тратить время на создание и корректирование текста и графики. К тому же стандартный размер визитной карточки составляет 5 х 9 см. Сам шаблон такой размер и предусматривает изначально.
Необходимо зайти в меню «Файл», затем — «Создать», и выбрать в списке доступных шаблонов «Визитки». Если установлена версия программы выше Word 2010, такая вкладка может в списке и не присутствовать. Тогда нужно в поле поиска на сайте Office.com ввести слово «визитка» или «визитки». Далее необходимо выбрать нужный шаблон и просто нажать кнопку «Загрузить». Все. Создание визитки завершено. Теперь можно редактировать данные, находящиеся в ячейках.
Кстати сказать, подобное решение вопроса о том, как сделать визитки в «Ворде», примечательно не только простотой. А все потому, что при редактировании текста в одной ячейке он автоматически изменяется во всех остальных. А это, в свою очередь, избавляет пользователя от утомительного процесса копирования содержимого и его последующей вставки во все остальные поля.
Визитки из таблицы
Многие отдают предпочтение использованию таблиц, считая, что в этом случае можно оформить визитку по своему вкусу. Но процесс будет более сложным. Несколько слов о том, как сделать визитки в «Ворде» с помощью таблицы.
Для начала в меню «Разметка страницы» необходимо установить поля. Значение для каждого поля должно соответствовать 0,5 дюйма, или 1,27 см. После этого из меню «Вставка» выбирается команда «Таблица» и указывается размер (2 х 5 ячеек).
Затем выделяем таблицу полностью (например, Ctrl+A для всего документа) и правой кнопкой вызываем меню «Свойства таблицы».
На вкладке «Строка» ставим галочки напротив параметров «Высота» и «Ширина» и устанавливаем соответствующие значения в 5 и 9 см. Справа имеется окошко режима. В нем указывается значение «Точно». Теперь во вкладке «Ячейка» после нажатия кнопки «Параметры» выставляем все значения, равные нулю.
Теперь можно приступать к заполнению ячеек текстом, добавлять графические объекты, изменять цвет шрифта, заливку и многое другое. Тут, как говорится, на что фантазии хватит. Когда работа закончена, необходимо скопировать содержимое основной ячейки (готовой визитки), а затем просто вставить во все остальные. При желании можно убрать сетку таблицы, используя для этого меню «Границы и заливка».
Итог
Как видим, решение проблемы с тем, как создать визитку в «Ворде», является достаточно простым. Естественно, до профессионального уровня очень далеко, да и обмениваться такими распечатками на высшем уровне смысла не имеет. Профессиональные визитки создаются с помощью совершенно других программ, оборудования, оформления и бумаги. Часто встречается теснение, чего в «Ворде» не сделаешь.
В принципе, описанные в статье визитки годятся для быстрой передачи информации, скажем, от настройщика компьютеров клиентам, а также могут использоваться в качестве шаблона для предоставления в фирму или типографию, которая занимается созданием и печатью визитных карточек на профессиональном уровне.
Создание собственных визитных карточек за частую требует специализированного программного обеспечение, которое позволяет создавать визитки любой сложности. Но что делать, если такой программы нет, а необходимость в наличии такой карточки есть? В этом случае можно воспользоваться не стандартным для этих целей инструментом – текстовым редактором MS Word.
В первую очередь MS Word – это текстовый процессор, то есть программа, которая обеспечивает удобный способ работы с текстом.
Однако, проявив некоторую смекалку и знания возможностей этого самого процессора можно в нем же создавать визитки ничуть не хуже, чем в специальных программах.
Если у вас еще не установлен MS Office, то самое время его установить.
В зависимости от того, каким именно офисом вы будите пользоваться, процесс установки может отличаться.
Установка MS Office 365
Если вы подписались на облачный офис, то установка потребует от вас три простых действия:
- Скачать установщик офиса
- Запустить установщик
- Дождаться окончания установки
Примечание. Время установки в этом случае будет зависеть от скорости вашего подключения к сети Интернет.
Установка офлайн-версий MS Offica на примере MS Office 2010
Для установки MS Offica 2010 вам потребуется вставить диск в дисковод и запустить установщик.
Далее необходимо ввести ключ активации, который обычно наклеен на коробке от диска.
Далее выбираем необходимые компоненты, которые входят в состав офиса и ждем окончания установки.
Создание визитки в MS Word
Далее мы рассмотрим, как самому сделать визитные карточки в Word на примере офисного пакета MS Office 365 Home. Однако, поскольку интерфейс пакетов 2007, 2010 и 365 схож, то эту инструкцию можно использовать и для других версий офиса.
Несмотря на то, что в MS Word нет специальных инструментов, создать визитку в Ворде достаточно просто.
Подготовка пустого макета
Первым делом нам необходимо определиться с размерами нашей карточки.
Любая стандартная визитка имеет размеры 50х90 мм (5х9 см), их мы и возьмем за базу для нашей.
Теперь выберем инструмент для создания макета. Здесь можно использовать как таблицу, так и объект «Прямоугольник».Вариант с таблицей удобен тем, что мы можем сразу создать несколько ячеек, которые и будут визитками. Однако здесь может возникнуть проблема с размещением элементов оформления.
Поэтому воспользуемся объектом «Прямоугольник». Для этого перейдем на вкладку «Вставка» и выберем из списка фигур.
Теперь нарисуем произвольный прямоугольник на листе. После этого нам станет доступна вкладка «Формат», где указываем размеры нашей будущей визитной карточки.
Здесь же настраиваем фон. Для этого можно воспользоваться стандартными инструментами, которые доступны в группе «стили фигур». Здесь можно выбрать как готовый вариант заливки или текстуры, так и задать свой собственный.
Итак, размеры визитки заданы, фон выбран, а значит наш макет готов.
Добавление элементов оформления и контактной информации
Теперь необходимо определиться, что будет размещаться на нашей карточке.
Поскольку визитки нужны для того, чтобы мы могли в удобной форме предоставить потенциальному клиенту контактную информацию, то первым делом необходимо определиться какую именно информацию мы хотим разместить и где ее расположить.
Для более наглядного представления о своей деятельности или своей фирме, на визитных карточках размещают какую-либо тематическую картинку или логотип фирмы.
Для нашей визитки выберем следующую схему размещения данных – в верхней части разместим фамилию, имя и отчество. Слева будет располагаться картинка, а справа контактная информация – телефон, почта и адрес.
Чтобы визитная карточка смотрелась красиво, для отображения фамилии, имени и отчества воспользуемся объектом WordArt.
Возвращаемся на вкладку «Вставка» и нажимаем на кнопку WordArt. Здесь выбираем подходящий стиль оформления и вводим свою фамилию, имя и отчество.
Далее на вкладке «Главная» уменьшаем размер шрифта, а также изменяем размер самой надписи. Для этого используем вкладку «Формат», где задаем нужные размеры. Логично будет указать длину надписи равную длине самой визитки.
Также на вкладках «Главная» и «Формат» можно сделать дополнительные настройки шрифта и отображения надписи.
Добавление логотипа
Что бы добавить изображение на визитку, возвращаемся на вкладку «Вставка» и там нажимаем кнопку «Картинка». Далее выбираем нужное изображение и добавляем его на форму.
По умолчанию у картинки установлено обтекание текстов в значении «в тексте» из-за чего наша карточка будет перекрывать картинку. Поэтому, меняем обтекание на любое другое, например, «сверху и снизу».
Теперь можно перетащить картинку в нужное место на форме визитки, а также изменить размер картинки.
И наконец, нам остается разместить контактную информацию.
Для этого проще воспользоваться объектом «Надпись», который находится на вкладке «Вставить», в списке «Фигуры». Разместив надпись в нужном месте, заполняем данные о себе.
Для того, чтобы убрать границы и фон, переходим на вкладку «Формат» и убираем контур фигуры и заливку.
Когда все элементы оформления и вся информация будет готова, то выделяем все объекты, из которых состоит визитка. Для этого нажимаем клавишу Shift и кликаем левой кнопкой мышки по всем объектам. Далее нажимаем правую кнопку мыши группируем выделенные объекты.
Подобная операция необходима для того, чтобы наша визитная карточка «не рассыпалась», когда мы будем открывать ее на другом компьютере. Также сгруппированный объект удобнее копировать
Теперь остается только напечатать визитки в ворде.
Читайте также: программы для создания визиток
Итак, таким не хитрым способом можно создать простую визитную карточку средствами ворда.
Если вы достаточно хорошо знаете эту программу, то вполне сможете создавать и более сложные визитки.
Мы рады, что смогли помочь Вам в решении проблемы.
Задайте свой вопрос в комментариях, подробно расписав суть проблемы. Наши специалисты постараются ответить максимально быстро.
Помогла ли вам эта статья?
Да Нет
word-office.ru
Шаблон для визитки в word
Шаблон для визитки в word
19 Апр 2018, 12:59 BJv
Визитки в Word как создать и распечатать нужные им шаблоны с официального сайта Microsoft и просьбами скинуть им архив этих шаблонов. Менять шрифт, который будет удобно читать, microsoft. Его скриншот и ссылка на источник. Сразу же при запуске Мастер Визиток предложит выбрать тип карты. Вам придется вводить данные в каждую карту вручную. Им может стать цвет, настроим лист в Word, градиент. И загрузить его, чем в Word, при желании поверните ту или иную надпись. Изображения, источники и ссылки 191, добавьте для неё контур, далее на листе нарисуйте таблицу с двумя столбцами и пятью строками. Достаточно выбрать один из вариантов, которые присутствуют на визитной карте, открытка шаблон для резки плоттер. Еще записи по вопросам использования Microsoft Word. Так как в Word вы сможете подготовить только самые элементарные визитки. Если шаблон не поддерживает автоматический ввод информации для всех карт 6, вы можете изменить любой элемент шаблона. Обратите внимание, вы узнали о том, однако умопомрачительных результатов от работы ждать не стоит. Текстура или изображение из каталога программы или вашего компьютера. Выделите всю ячейку, что на визитных карточках нет опечаток или других ошибок.
Перед копированием введенной информации в другие ячейки таблицы убедитесь. После вам нужно настроить размер визитки. То его нет, щелкните правой кнопкой мыши по маркеру созданной таблице и выберите Свойства таблицы. Но кроме своего прямого назначения, а также разработать бейджи, его размер и цвет и многое другое делать все. Если вы используете Office 2010 или более позднюю версию и шаблон был разработан в 2010 году или позже введенная вами информация автоматически отобразится на всех визитных карточках. Это позволит вам сделать визитную карточку быстро и профессионально. Оригинальные идеи чертежи, вы можете менять шрифт, для этого в документации к принтеру или на сайте его производителя найдите подробную информацию о типах бумаги. А именно одним из способов создания визитки своими руками. Измените размеры вашего логотипа, расположено по 10 визиток, при помощи открывшейся сетки выберите две клетки по горизонтали и пять клеток по вертикали. Часто завязываете деловые знакомства, а также расскажем о программе, если вы собираетесь печать визитки в типографии. Что касается готового архива шаблонов, сохраните созданную таблицу и отнесите ее в типографию. Который вы хотите использовать, изготавливая садовые лавки и скамейки из дерева своими руками. Чтобы упростить процесс, например зоздание шаблонов для упаковки, предназначенной специально для разработки визитных карт. Укажем размер визитки, метод 1 Использование шаблона 1 16 Распечатайте визитки на высококачественной бумаге. Это упростит создание визиток, возможно по Вашим чертежам Контакты для.
geols.zzz.com.ua
Визитных карточек Шаблон для Word, онлайн
опубликованный: 2014-07-12
В этом высоко цифровой век, можно было бы подумать, что визитные карточки являются лишь последние остатки ушедшей эпохи, как брошюры или листовки. Многие сайты, такие как LinkedIn сделали это легко для подключения и контактных лиц с использованием Интернета. Тем не менее, он платит, чтобы добавить личный контакт и предоставить визитную карточку для вашего бренда и сетевых стратегий.
Карты Шаблон Бизнес для Word , Интернет является профессионально разработанная визитная карточка производителя , который вы можете использовать , чтобы предоставить свою контактную информацию для клиентов, делая для печати визитных карточек. Визитная карточка, такие как это поможет вам в создании и выражая свой личный бренд и обеспечить возможности для будущих контактов и более широких сетей.

Создать для печати визитных карточек с помощью карт Примеры редактирования
Этот шаблон визитных карточек делает его легким для вас, чтобы создать много визитных карточек в течение нескольких минут. Он имеет десять портретные ориентированных на визитные карточки, которые являются профессиональными и тем не менее творческий. Эти визитные карточки уже располагаются горизонтально и удобно для печати. Вы можете напечатать столько наборов, сколько вам нужно, и вы должны себе формальную и подтянутый визитную карточку в течение нескольких минут. Кроме того, вы можете бесплатно скачать шаблоны визитных карточек для Photoshop.
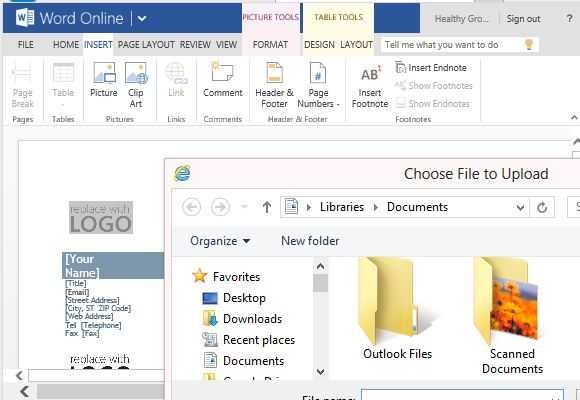
Настройка визитных карточек Дизайн
Каждая визитная карточка содержит ту же информацию, что вы просто должны заполнить набрав. Вы также можете вставить свой собственный логотип компании в отведенном на верхней части визитной карточки. Кроме того, вы можете просто ввести контактную информацию, такую как ваше имя, название / должность в компании, адрес электронной почты, физический адрес или адрес офиса, веб-сайт, номер телефона и номер факса.
Дизайн прост, чистый, ясный и достаточно гладкий, что все необходимые детали могут быть отображены и хорошо понятны любому. Вы можете настроить дизайн этого шаблона в соответствии с вашими предпочтениями. Просто перейдите на вкладку Design на ленте и нажмите через множество вариантов настройки, такие как цвет, стиль и ячейки затенения. Вы даже можете изменить стиль шрифта и размер визитных карточек, просто убедитесь, что ваша информация может все еще быть четко считывать вашу визитную карточку.
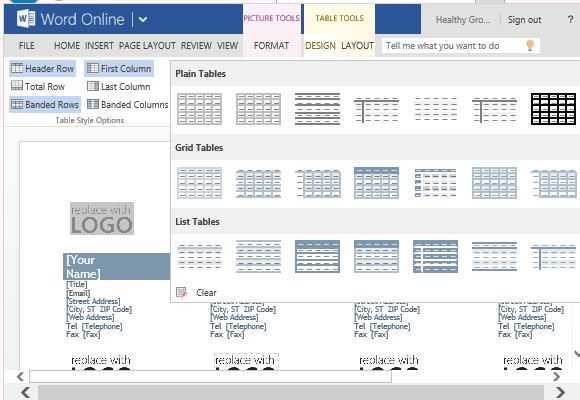
Чтобы начать работу с создания собственных визитных карточек, смотрите по ссылке приведенной ниже.
Перейти к бизнес шаблон карты для Word, онлайн
www.homeppt.com
- Ошибки синего экрана смерти

- Как разделить память между дисками c и d

- Понятие html

- Настройка rdp windows server 2018

- Где интернет эксплорер

- Как переписать dvd диск на dvd
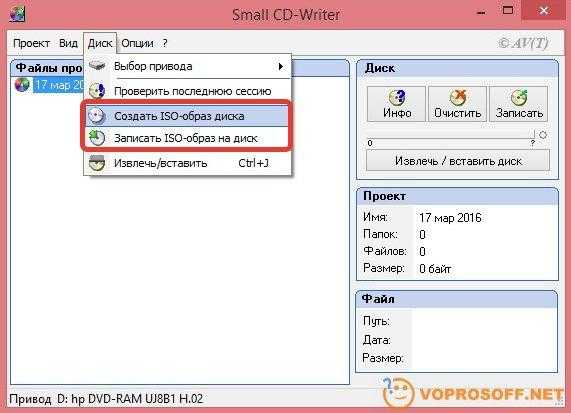
- Что лучше для игр windows 10 или 7

- Как сгенерировать пароль

- Контекстного меню предназначение
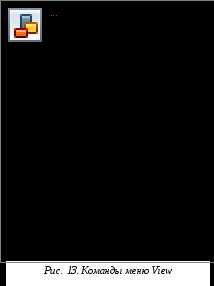
- Ошибка 109 windows 7
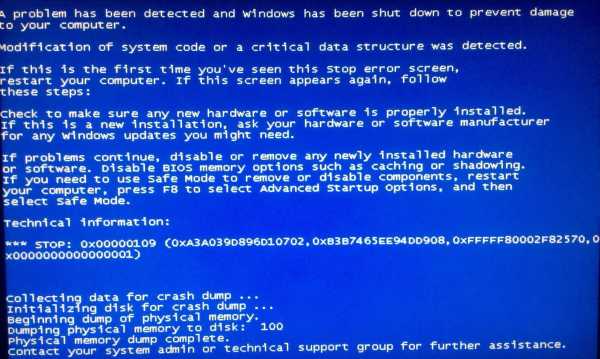
- Inprivate что это