Как работать с историей выполненных команд в командной строке. Как в командной
Как работать с историей выполненных команд в командной строке
При работе в командной строке иногда приходится повторно выполнять ранее введённые команды с атрибутами или без. Неопытные пользователи обычно набирают команды вручную, тратя впустую нервы и время, ведь им и невдомёк, что в командной строке есть такая замечательная функция как просмотр истории введённых команд и их быстрая вставка. В течении одной сессии командная строка могжет запоминать все введённые и выполненные пользователем команды.
Что весьма облегчает повторное введение уже выполненных команд. Для работы с историей в командной строке CMD используются «горячие клавиши». Вот они:
• F1 или стрелка вправо — выводит по одному символу из последней выполненной команды.• F2 — выполняет копирование последней команды до определённого символа. Например, если последней командой была ping google.com, при нажатии пробела скопируется только ping.• F3, F5 — дублирует предыдущую команду целиком, а если после F3 нажимать клавиши-стрелки вверх-вниз, то можно гулять по всей истории.• F4 — работает аналогично F2, только наоборот, и если последняя копирует ранее введённую команду до указанного символа, то F4 обрезает её.• F5 — то же, что и F3, а ещё она дублирует функцию стрелки вверх.• F6 — вставляет в консоль символ EOF (конец файла). К истории эта хот-клавиша не относится, но может кому пригодится.• F7 — выводит в консоль в белом окошке всю историю выполненных команд. Перемещаться по ним можно с помощью стрелок вверх-вниз, а выполнять выбранные клавишей Enter. Закрывается список истории нажатием Esc, а очищается с помощью комбинации Alt + F7.
 • F8 — последовательно перебирает список выполненных команд.• F9 — используется для выборочной вставки команд из истории. Вставляет в консоль команду под определённым номером — 1, 2, 3, 4 и так далее.
• F8 — последовательно перебирает список выполненных команд.• F9 — используется для выборочной вставки команд из истории. Вставляет в консоль команду под определённым номером — 1, 2, 3, 4 и так далее.
Также, если вам будет это интересно, для простого просмотра всех выполненных команд можно использовать команду doskey /history.

Как перемещаться в командной строке | Жизнь - это движение! А тестирование
Чтобы запустить командную строку на винде, есть 2 основных способа:- Пуск → cmd.exe
- Run (кнопка с картинкой винды + R) → cmd
| Запускаем командную строку |
Как перейти в другую директорию
Команда cd:cd <путь к директории>
По абсолютному пути
Можно перейти в директорию в привычных папках и скопировать полный путь. Например, нам нужно в папку C:\photo\city. Копируем путь к ней:| Копируем путь |
cd C:\photo\city
Ну вот, мы переместились из C:\Users\olgak в C:\photo\city.
| cd по полному пути |
По относительному пути
Относительный путь — относительно вашей текущей директории, где вы сейчас находитесь. Если я уже нахожусь в C:\photo\city, а мне надо в C:\photo\city\msk, команда будут такой:cd msk
Если мне из надо из C:\photo\city в C:\photo\city\msk\2017\cat_1, команда будет такой: cd msk\2017\cat_1
Я не пишу C:\photo\city, так как я уже там.
С автодополнением
Если вы начнете набирать название папки и нажмете Tab, система сама его подставит. Если просто нажмете Tab, ничего не вводя, система начнет перебирать возможные варианты: — (cd <tab>) Может, ты имел в виду папку 1? — (<tab>) Нет? Может, папку 2? — (<tab>) Снова нет? Может, папку 3? — (<tab>) Снова нет? Может, файл 1 (она перебирает имена всех файлов и директорий, которые есть в той, где вы сейчас находитесь)? — (<tab>) У меня кончились варианты, поехали сначала. Папка 1?cd lon<Tab> → cd long-long-long-long-name-folder -- начали вводить название папки и система сама подставила имя (из тех, что есть в директории, где мы находимся)
cd <Tab><Tab><Tab> -- система перебирает все файлы / папки в текущей директории.
Это очень удобно, когда перемещаешься в командной строке. Не надо вспоминать точное название папки, но можно вспомнить первую букву-две, это сократит количество вариантов.
Подняться наверх
Подняться на уровень выше:cd ..
Если нужно поднять на два уровня выше, то cd ..\..
И так до бесконечности
Можно использовать файл, лежащий на уровне выше или перейти оттуда в другую папку. Посмотрим на примере. В C:\photo\city\ у нас 2 папки: msk и long-long-long-long-name-folder
| cd.. |
Изменить диск. Как перейти из C:\ в D:\
Если вы просто вставите полный путь, то... ничего не произойдет!| Нельзя просто взять и сменить диск |
d:
Система перейдет на диск D:\. А как перемещаться дальше, вы уже знаете!
Если вы сначала сделали cd, то после изменения диска вы попадете туда, куда собирались исходно: Ну и пока это все, что вам надо знатьОсобенно актуальна, конечно, новичкам. Они ведь часто с командной строкой вообще не сталкивались, а мы в школе изучаем PICT, allpairs и даже будем выкачивать код из Mercurial, ну как тут без командной строки обойтись?
okiseleva.blogspot.com
Как редактировать текст в окне командной строки
Поиск ЛекцийДело в том, что стандартные методы с помощью сочетаний клавиш Ctrl+C и Ctrl+V в командной строке не работают. Тут нужно пользоваться ПКМ - Правой Кнопкой Мыши.
Для того, чтобы вставить текст в командную строку, просто кликаем ПКМ на любом месте командной строки, затем выбираем Вставить.
Для того, чтобы скопировать часть текста из командной строки можно воспользоваться одним из двух методов:
1) ПКМ - Выделить всё
Выделится весь текст, но можете выделить сразу какой Вам угодно, просто как обычно зажав ЛКМ
2) ПКМ – Пометить
Появится мигающий курсор в начале строки, которым можно управлять "стрелочками" на клавиатуре. И при нажатой кнопке shift выделить текст, управляя так же "стрелками" на клавиатуре. Либо выделаем снова с помощью мыши.
Справочная система
Команда help выводит на экран описание указанной команды. Если вы хотите использовать какую то команду, но не знаете, как она пишется, то наберите в командной строке «help» и «Enter».
Как видно из нижерасположенного снимка, после ввода команды «help» выпадает список названия команд. Напротив названия команд указано их описание.
Задание
1. Запустите командную строку описанными способами.
2. Настройте размер шрифта и цвет текста и фона.
3. Вывести содержимое команды help в текстовый файл help.txt на диске D
4. Узнать версию операционной системы с помощью командной строки.
5. Изучить работу команды cd, dir и ее атрибутов.
6. Отсортировать папку Windows по расширениям в обратном алфавитном порядке.
7. Скопировать из папки Windows все исполнимые файлы (exe) в папку d:/windows_exe и отобразить ее содержимое на экране.
Выполнение
2. Рассмотрим принцип работы с командами непосредственно в командной строке на примере команды «COLOR». Выделяем левой кнопкой мыши в столбце слева команду «COLOR»
и вставляем ее в конце командной строки (кликаем по мигающему курсору правой кнопкой мыши).
Затем без пробела ставим «/?». Нажимаем «Enter». Изучаем появившуюся в окне командной строки справку по работе с командой «COLOR».
Изменим цвет фона и текста. Для этого внизу командной строки прописываем команду «COLOR» и через пробел прописываем атрибуты (например 1с). Нажимаем «Enter» и получаем
Не имеет никакого значения, прописываем мы атрибуты с маленькой или с большой буквы. Но при этом очень важно, чтобы между командой и атрибутами был пробел. Если мы закроем командную строку с синим фоном и затем откроем ее обратно, то вновь увидим белые буквы на черном фоне. Это значит, что сработали настройки по умолчанию.
Также настроить внешний вид окна можно щелкнув на верхней планке ПКМ и выбрать свойства.
3. Можно записать необходимые данные в файл из командной строки с использованием следующего синтаксиса: [команда]>[путь к файлу] (с помощью команды chcp 1251 при необходимости производится смена кодировки)
Если файл не существует – он создается. Если файл существует, то данные в нем заменяются, а чтобы добавить в существующий файл данные можно используя ">>" вместо ">"
4. Узнать версию операционной системы в командной строке можно с помощью команды ver.Также можно с помощью команды winver.
5. Для просмотра содержимого каталога используется команда dir (англ. Directory – каталог, папка, директория). На экран выводится список всех каталогов и файлов, находящихся в текущем каталоге диска с указанием их расширения и размеров, даты и времени создания. Каталоги помечаются символами <DIR>.
Чтобы узнать дополнительные атрибуты команды dir нужно в командной строке набрать
Dir /?или help dir
Примеры использования команды dir
Dir /b–выводит только названия файлов
Dir /d –выводит список в несколько колонок.
6. Переходим в папку Windows с помощью команды cd cd c:\windows
и вводим команду dir /o-e
(так как нам нужно отсортировать по расширениям в обратном алфавитном порядке, то атрибут еидет со знаком –)
7. Переходим на диск D и создаем там папку windows_exe. Для этого последовательно выполняем команды.
d:
Md windows_exe
Переходим в папку windows
c:
cd c:\windows
Копируем все файлы с расширением exe в папку d:\windows_exe
copy *.exe d:\windows_exe
Выводим содержимое windows_exe на экран.
d:
cd d:\windows_exe
Dir
Контрольные вопросы
1. Что такое командная строка, ее назначение?
2. Что такое интерфейс операционной системы?
3. Что такое параметры командной строки?
4. Перечислите способы запуска командной строки?
5. Как редактировать текст в окне командной строки?
6. Какие основные команды используются для перемещения по каталогам?
7. Как изменить размер шрифта, цвет текста и фона?
8. Какие атрибуты используются в команде dir?
poisk-ru.ru
Как запустить командную строку?
Большинству пользователей для «общения» с ОС Windows вполне хватает предложенного разработчиками графического интерфейса — он прост и интуитивно понятен. Но для некоторых целей, с которыми рядовой пользователь сталкивается нечасто, удобнее использовать командную строку. Как запустить командную строку в Windows?Для начала разберемся, что такое командная строка. Интерфейс командой строки (консоли) — текстовый. Пользователь вводит с клавиатуры определенные команды, система их выполняет. Командная строка используется, к примеру, для трассировки маршрута к сайту (серверу) или для проверки пинга при проблемах с интернетом.
В ОС Windows NT (Windows 2000 и выше) используется интерпретатор командной строки cmd.exe, пришедший на смену устаревшему интерпретатору command.com, который использовался в системах семейства Windows 9x и MS-DOS. Интерпретатор переводить текстовую команду в понятный системе вид. Запустить командную строку в Windows означает запустить приложение cmd.exe.
Чтобы вызвать командную строку, можно использовать один из следующих способов.
Нажимаем на кнопку «Пуск». В открывшемся меню выбираем пункт Выполнить. В открывшемся окне в строке Открыть вводим название программы cmd.exe и кликаем по кнопке ОК или нажимаем на клавишу Enter на клавиатуре. Для того, чтобы вызвать окно Выполнить, можно использовать и сочетание клавиш Win + R (Win – клавиша с логотипом Windows в нижнем ряду клавиатуры).
Можно открыть командную строку и более «традиционным» способом, выбрав ее из списка установленных программ. Для этого опять-таки нажимаем на кнопку «Пуск», в меню выбираем пункт Все программы, в нем — пункт Стандартные, и из списка стандартных программ выбираем нужную нам программу — Командная строка.
Но запущенная таким образом командная строка может не позволить вам выполнять определенные команды. Чтобы добиться своего, нужно запустить командную строку от имени администратора. Для этого «добираемся» до командной строки предыдущим способом (Пуск — Все программы — Стандартные), но кликаем по словосочетанию Командная строка не левой кнопкой мыши, а правой. Откроется контекстное меню. В нем кликаем на пункт Запуск от имени администратора. При этом может появиться диалоговое окно: «Разрешить следующей программе внести изменения на этом компьютере?». Смело жмем «Да».
Чтобы не выполнять одни и те же манипуляции при каждом запуске командной строки можно настроить автоматический запуск от имени администратора. Для этого вызываем контекстное меню тем же способом, что и в предыдущем случае, но вместо пункта Запуск от имени администратора выбираем пункт Свойства. В открывшемся диалоговом окне свойств переходим на вкладку Ярлык и нажимаем на кнопку Дополнительно. В открывшемся окне ставим галочку напротив пункта Запуск от имени администратора, нажимаем на кнопку ОК, а в окне свойств нажимаем Применить и ОК.
В состав Windows 7 входит расширяемая оболочка интерфейса командной строки, Windows PowerShell. Ее можно использовать вместо стандартной командной строки. Запустить Windows PowerShell так же просто, как и обычную командную строку (cmd.exe): Пуск — Все программы — Стандартные — Windows PowerShell.
Запустив командную строку, вы можете посмотреть список наиболее часто используемых команд. Для этого нужно ввести команду help и нажать на клавишу Enter. Откроется список доступных команд. Чтобы получить дополнительные сведения об интересующей вас команде, нужно ввести help имя_команды, к примеру, help tree. Если нужно получить сведения об определенной утилите, поможет конструкция имя_утилиты /?, например, ping /?.
Командная строка — довольно полезный инструмент Windows, который может пригодиться в различных ситуациях. И когда в следующий раз представитель техподдержки провайдера попросит вас открыть командную строку и проверить пинг, у вас не возникнет вопрос «Как запустить командную строку?»

strana-sovetov.com
Как перейти в папку в командной строке
Для того, чтобы открыть папку или перейти в какой-либо локальный диск, пользователи зачастую использую Проводник или файловой менеджер, такой как Total Commander, Norton Commander или Far Manager. Однако бывают случаи, когда открыть стандартным способом директорию или диск невозможно. В таком случае на помощь приходит командная строка.
Читайте также: Как пользоваться файловым менеджером Total Commander?
Команды для открытия папки или диска через командную строку?
Для открытия директории и диска в консоли используется специальная команда «change directory», которая применяется не только в DOS и Windows, но также и в консоли Unix и других операционных системах.
На практике команды для командной строки будут выглядеть следующим способом:
- cd User, где cd – change directory, а User – название папки.

- Если нужно вернуться или перейти по древу на позицию (папку) выше, то нужно ввести cd .. (две точки).

Для того, чтобы перейти в другой диск, то команды будут следующими (выполняется с параметром D)
- cd /D d:\softik, где – cd /D – это обязательная команда на переход, d: - это диск, а \softik – папка на нужном диске.

- Если просто ввести букву и двоеточие, то также можно перейти в нужный диск.

- Далее просто вводим название директории с приставкой cd.

Это только стандартные команды для открытия папок и дисков. Запуск exe файлов в открытых директориях можно выполнить командой start.
softikbox.com
Как открыть окно командной строки с правами администратора в Windows 7, 8 и 8.1
Сабжевая задача возникает довольно часто, поскольку некоторые системные команды не выполняются без прав админа. Почему в Семерке и Восьмерке админ - не совсем админ, а часто и совсем не админ, я отмечаю в следующей статье, посвященной вопросу включения полноправной админской учетной записи. В ней же, в одном из способов, необходимо получить окно командной строки именно с правами администратора. Поскольку для Windows 7 и 8/8.1 достигается эта цель по-разному, я отдельно привожу последовательность действий для различных версий и отдельные скриншоты, которые, как всегда, кликабельны.
Windows 7.
- Кликните на кнопке Пуск | Start или нажмите клавишу Windows.
- В командной строке набиваем: cmd.
- В списке результатов находим cmd.exe, правый клик на нем.
- В открывшемся меню выбираем Запуск от имени администратора | Run as administrator.

Windows 8/8.1
- Открываем меню "Пуск" | Start menu. Для этого, нажав и удерживая клавишу Windows, нажмите клавишу X (Win+X). В Windows 8.1 на рабочий стол вернулась кнопка Пуск | Start, поэтому здесь можно открыть то же меню правым кликом на ней.
- В открывшемся меню выбираем пункт Командная строка (администратор) | Command Prompt (Admin).

В заключение добавлю, что по заголовку окна консоли команд легко определить, открыто ли оно с правами админа или без таковых. В первом случае в заголовке будет Администратор: Командная строка | Administrator: Command Prompt, во втором же - просто Командная строка | Command Prompt.
ogri.me
Как сменить путь в командной строке на windows7/8/XP ? |
Август 16, 2015 admin
Как сменить путь в командной строке

Работая в командной строке Windows, многие не могут разобраться, как перейти на другой диск или открыть ту или иную папку на диске. А ведь это самые простые и базовые действия, которые должен знать любой пользователь, которому необходимо использовать параметры командной строки.
Откройте командную строку и вы увидите, что по умолчанию вы находитесь в корне системного диска или пользовательской папки (С: или С:UsersAdmin, например). Чтобы сменить диск, достаточно ввести в командной строке букву диска с двоеточием и нажать Enter:D:После такой команды вы должны перейти на другой раздел. Если, вдруг, у вас не получилось перейти на другой раздел, то воспользуйтесь параметром (cd). Данный параметр служит для смены текущей папки или диска. Применительно к нашему примеру, для перехода в корень диска (D) следует ввести:cd D:Не забывайте о двоеточии после буквы диска.Теперь для перехода в другую папку вам потребуется указать путь к этой папке, например:cd D:TestsTest1В данном примере вы сразу перейдете в подпапку (Test1), которая располагается в корневой папке (Tests). Если вы хотите перейти в папку, которая лежит в том же каталоге, где находится текущая позиция указателя командной строки, то достаточно ввести ее имя, без указания полного пути:cd TestsТаким, образом мы перейдем непосредственно в папку (Tests), указатель командной строки изменится на:D:TestsПодобным образом вы можете перейти в любую из папок данного каталога, например в (Test3):cd Test3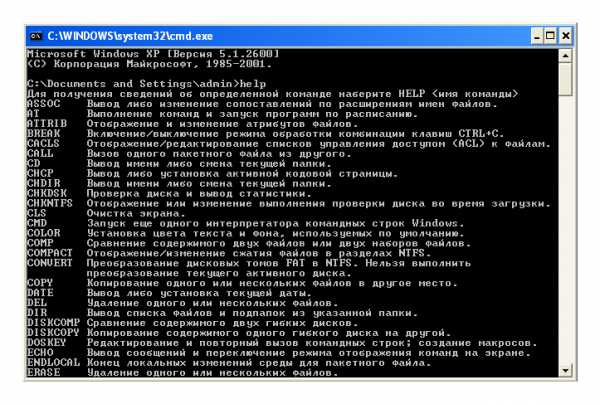 Как видите, сменить папку или диск достаточно просто. Но для удобства навигации необходимо знать, какие папки располагаются в том или ином месте. Находясь в папке (Tests) и введя в командную строку параметр (dir), вы сможете просмотреть содержимое папки, в том числе и имена всех файлов и папок. Рядом с именами файлов будет указан их размер в байтах, а рядом с папками надпись (DIR), означающая, что это папка.
Как видите, сменить папку или диск достаточно просто. Но для удобства навигации необходимо знать, какие папки располагаются в том или ином месте. Находясь в папке (Tests) и введя в командную строку параметр (dir), вы сможете просмотреть содержимое папки, в том числе и имена всех файлов и папок. Рядом с именами файлов будет указан их размер в байтах, а рядом с папками надпись (DIR), означающая, что это папка.
Используя предоставленную командой (dir) информацию, а также используя параметр для смены каталога (cd), в командной строке вы легко сможете перемещаться по всем папкам на вашем компьютере.
Посмотрите другое :
comphelpmoscow.ru
- Почему долго загружается страница

- Sql server удаление

- Вырезать часть строки sql
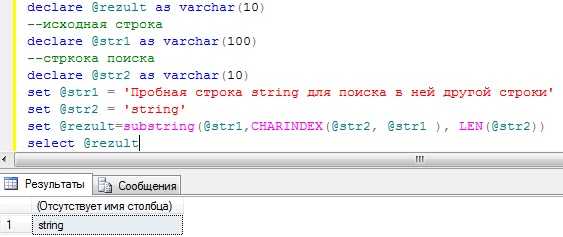
- Центр обновления виндовс 10

- Ггц в компьютере что это такое

- Что такое переменные среды
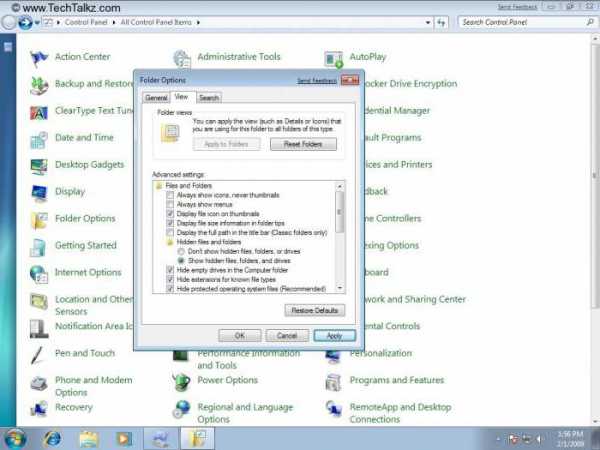
- Как по ip вычислить телефон

- Шаблон для word визитки
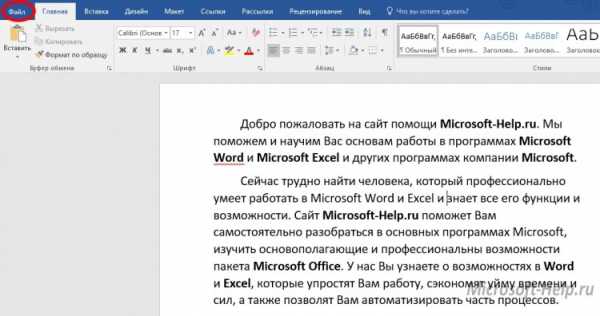
- Ошибки синего экрана смерти

- Как разделить память между дисками c и d

- Понятие html

