Как обновить "Оперу": советы и инструкции. Обновление опера
Как обновить "Оперу": советы и инструкции
Интернет-обозреватели - программы, которые позволяют заниматься серфингом в сети. Со временем они устаревают. И поэтому приходится задумываться над их обновлением. Современные юзеры довольно часто работают с интернет-обозревателем под названием Opera. И он, как и остальные браузеры, время от времени обновляется. Новые сборки приложения становятся более удобными. Далее нам предстоит выяснить, как обновить "Оперу". Справиться с поставленной задачей можно по-разному. Простейшие советы и указания, предложенные вниманию ниже, помогут разобраться в изучаемом вопросе. На самом деле даже школьник способен воплотить задумку в жизнь без особого труда. Главное - иметь подключение к интернету. Без него все предлагаемые приемы оказываются бесполезными.
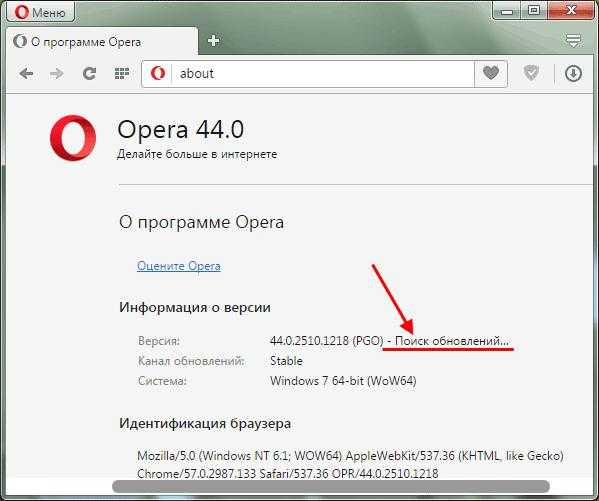
Способы обновления
Обновить версию "Оперы" можно по-разному. И далее мы изучим все возможные варианты развития событий.
- вручную через настройки обозревателей;
- вручную посредством сайта разработчиков программы;
- автоматически.
В действительности все проще, чем кажется. Ни один из предложенных приемов не потребует от юзера денег. Обновление браузеров бесплатно.
Через сайт
Как обновить "Оперу"? Для воплощения задумки в жизнь пользователи могут воспользоваться ручным обновлением. Это самый простой и распространенный прием.
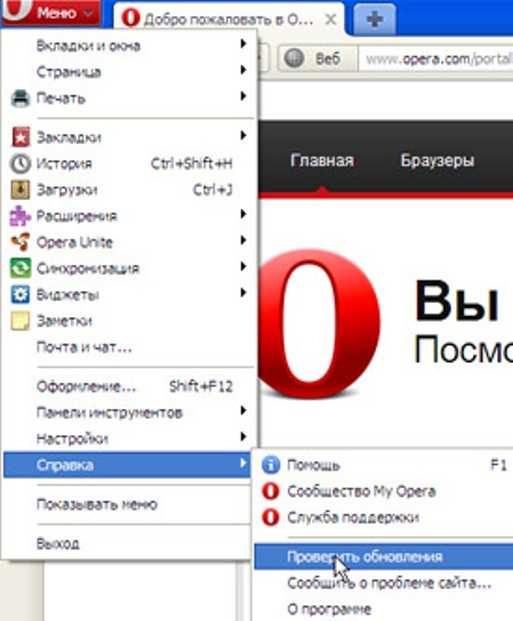
Инструкция по его реализации выглядит так:
- Открыть любой браузер. Перед этим пользователю необходимо подключиться к интернету.
- Зайти на сайт opera.ru.
- Нажать на кнопку "Браузеры для компьютера" или "Мобильные приложения".
- Выбрать операционную систему, с которой работает пользователь.
- Нажать на кнопку "Скачать сейчас".
- Указать место сохранения документа.
- Запустить установщик по окончании его загрузки. Перед этим рекомендуется завершить работу с браузером.
- Следовать указаниям мастера установки для инициализации нового браузера.
Важно: рекомендуется перед началом обновления удалить старую версию "Оперы". В противном случае процедура может пройти с ошибками.
Вот и все. Теперь понятно, как обновить "Оперу" вручную. Но это только один из вариантов развития событий. Юзеры могут воспользоваться иными приемами.
Соглашаемся с предложением
Следующий совет зачастую помогает справиться с поставленной задачей и на компьютерах, и на мобильных платформах. О чем идет речь?
По умолчанию при устаревании браузеров система автоматически предлагает обновления. Руководство по применению данного метода имеет приблизительно такую форму:
- Подключиться к интернету.
- Запустить "Оперу" на мобильном или компьютере.
- Кликнуть по кнопке "Обновить" в оповещении. В тексте окна будет говориться о выходе новой версии браузера.
Теперь остается только дождаться завершения загрузки установщика и запустить его. В некоторых случаях система просто загружает новую версию и самостоятельно перезапускает интернет-обозреватель после "обновы".
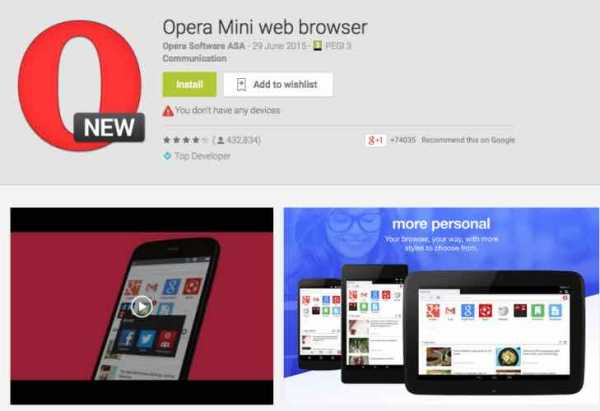
Быстро, просто, удобно. Но такой вариант не слишком часто используется на практике. Обычно люди откладывают установку новой версии той или иной программы до лучших времен.
Через настройки
Обновить браузер "Опера" может даже школьник. Еще один вариант развития событий - это осуществление операции посредством настроек интернет-обозревателя.
Юзеру предстоит выполнить следующие действия:
- Открыть Opera.
- Кликнуть по кнопке "Опера" или "Меню". Она расположена в левом верхнем углу обозревателя.
- Навести курсор на строку "Справка".
- Щелкнуть по надписи "Проверить обновления...".
- Дождаться завершения операции.
Если есть новые версии браузера, система предложит автоматически обновить соответствующее приложение. В противном случае юзер увидит сообщение о том, что он работает с последней сборкой ПО.
Важно: в некоторых версиях Opera придется перейти в раздел "О программе". Здесь будет указана сборка приложения. Если есть новые версии ПО, система сообщит об этом и предложит осуществить обновление. Для этого придется кликнуть по соответствующей гиперссылке и следовать указаниям на экране.
Автоматическая установка
Как обновить "Оперу"? Еще один метод решения поставленной задачи - это использование автоматического обновления. Очень удобный и популярный прием!
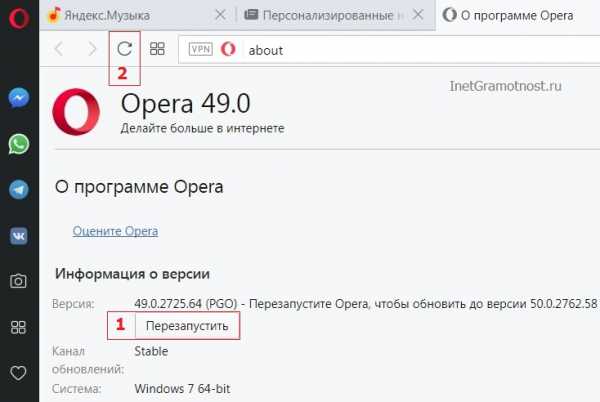
Чтобы осуществить настройку автообновлений, юзеру необходимо:
- Открыть в интернет-обозревателе Opera главное меню.
- Перейти в блок "Настройки".
- Кликнуть по вкладке "Расширенные"-"Безопасность".
- Около строчки "Обновления Opera" установить параметр "Установить автоматически".
- Кликнуть по кнопке Ок.
После проделанных действий юзер активирует автообновление. Как только приложение будет иметь новую сборку, она автоматически установится на ПК. Главное - иметь в этот момент подключение к интернету. Последняя обновленная "Опера" загружается и инициализируется после входа в соответствующую программу.
Важно: описанным методом при необходимости можно отключить опцию автообновления. Делать так не рекомендуется. Ведь только так пользователь сможет своевременно обновлять интернет-обозреватель.
fb.ru
Как обновить браузер опера: автоматически до последней версии?
Всем привет, друзья! В этой статье я расскажу вам о том, как обновить браузер опера. Опера – это веб-браузер, который набирает большую популярность. Оперу используют как на компьютерах, так и на телефонных устройствах. Разработчики каждый раз выпускают новые версии, в связи с чем многих интересует вопрос, как обновить браузер opera до последней версии. Предлагаю вместе разобрать этот вопрос.
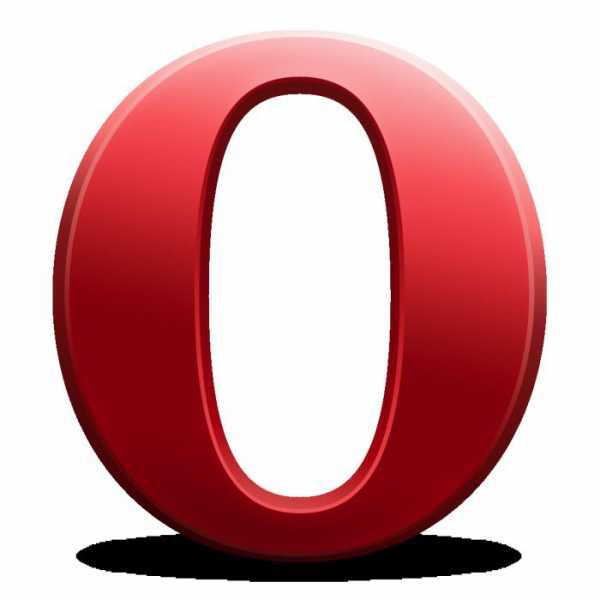
Для чего нужно обновлять браузер?
Разработка браузера на месте не стоит, с каждым днем он только улучшается. При обновлении вместе с новым выпуском выходят и его важнейшие компоненты. Так, например, к ним можно отнести элементы безопасности, структуру управления элементами ActiveX и многое-многое другое. Обновленный браузер опера улучшает и расширяет функциональный набор, к тому же дополнения явно повысят стабильность и скорость работы.
Как обновить браузер опера до последней версии?
Обновить версию браузера опера можно вручную и автоматически. Ниже я разберу эти два способа, и вы навсегда забудете об этом вопросе…
Вручную
Можно самому с легкостью обновить браузер, при этом это делается бесплатно и без регистрации. Итак, приступим. Запустите браузер. Откройте «Меню» и выберите «О программе».

Во вкладке «Версия» отыщите пункт «Поиск обновлений».

Остается лишь нажать на этот пункт и дождаться, пока не загрузится новая версия. Это продлиться не долго, самое главное после завершения процедуры не забудьте перезагрузить браузер. Теперь можно увидеть результат процедуры.

Автоматически
Если вы хотите избавиться от постоянных лишних хлопот, то советую вам применить автоматический режим.
- Нажмите на кнопку «Opera» и выберите «Справка».
- Далее укажите «Проверить обновления», после чего вызовите последовательность команд: «Настройки» / «Общие настройки» / «Расширенные» / «Безопасность».

В «Обновление Opera» выберите нужный пункт: «Устанавливать автоматически». Так будет происходить обновление браузера в фоновом режиме, то есть без участия пользователя.

Подтвердите действия, нажав на кнопку «ОК».
Предлагаю посмотреть видео для более глубокого понимания.
Обновляем браузер опера мини на телефоне
- На телефоне также можно обновить браузер. Для этого щелкните на значок Opera и зайдите в «Настройки».

- Далее откройте «О программе Opera Mini» и нажмите на «Проверить наличие обновлений».

- В открывшемся Play Market нажмите на «Обновить».
Минутку внимания, возможно вы еще не знаете как прошить свой телефон. предлагаю прочитать http://pcprostor.ru/kak-proshit-telefon-android-cherez-kompyuter.html
Вот и всё, теперь остается лишь дождаться завершения процедуры и перезагрузить браузер. Это сделать достаточно легко и просто, причем и на компьютере, и на телефоне. Я рекомендую обновлять браузер систематически, поскольку так у вас повысится уровень безопасности и работоспособность браузера. Спасибо, что уделили немного времени и прочитали мою статью. Желаю всем удачи!
Как обновить браузер опера: вручную и автоматически до последней версии?
5 (100%) 6 проголосовалоsbezkompa.ru
Как обновить оперу автоматически | Сделай все сам
Позже широкого распространения интернета изготовителя программного обеспечения стали встраивать в свои продукты функцию механического обновления. Она дюже комфортна, потому что помогает без каких-нибудь усилий со стороны пользователя устранять выявленные в коде приложения недостатки и дополнять программу новыми вероятностями. В браузере Opera такая функция тоже есть — пользователь может включать и отключать ее по своему усмотрению.

Вам понадобится
Инструкция
1. Для того дабы воспользоваться механическим обновлением версии Opera, которая только что инсталлирована в операционную систему, никаких особых действий совершить не требуется. Эта настройка включена по умолчанию, следственно легко дождитесь очередного сеанса обновления вашего браузера. Не исключено, что он теснее загрузил конечный релиз, выложенный на сервере Opera — вы узнаете об этом позже дальнейшего запуска браузера. Программа настроена так, что замена ветхой версии на новую производится только при открытии приложения, дабы не прерывать нынешний сеанс веб-серфинга. Позже обновления браузер показывает соответствующее сообщение и загружает страницу с короткой информацией о новинках установленного релиза.
2. Если ранее установленный браузер механически не обновляется, видимо, в нем изменена соответствующая настройка и вам следует активировать ее вторично. Сделать это надобно через панель основных установок Opera — вызовите ее на экран с поддержкой «жгучих клавиш» Ctrl + F12 либо пункта «Всеобщие настройки» в разделе «Настройки» меню программы.
3. Из пяти вкладок окна настроек выберите правую — «Расширенные». Она поделена на сегменты, выбор которых осуществляется через список у левого края этой вкладки — щелкните по строчке «Безопасность». Необходимая установка размещена в последнюю строку — это выпадающий список рядом с надписью «Обновление Opera». Список содержит три пункта, конечный из которых — «Устанавливать механически» — включает режим обновления, всецело самостоятельный от пользователя. Иной пункт — «Спрашивать перед установкой» — принуждает браузер при возникновении на сервере Opera новой версии выводить на экран диалоговое окно с вопросом, следует ли произвести обновление. 3-й пункт — «Не проверять» — отключает функцию автообновления.
4. Установив надобное значение, нажмите кнопку OK в окне настроек, дабы сберечь внесенные метаморфозы.
Весь выбирает комфортный браузер под себя. И абсолютно допустимо, что это будет не самый общеизвестный Internet Explorer, а изящный Opera, тот, что дозволено сделать браузером по умолчанию.

Инструкция
1. Запустите браузер. Откройте меню «Настройки» (сочетание клавиш «Ctrl» и «F12»).
2. Переключитесь на вкладку «Расширенные». В этом окне, слева, нам необходима вкладка «Программы». Откройте ее.
3. Поставьте галочку вблизи пункта «Проверять, что Opera — браузер по умолчанию».
4. Нажмите «ОК», тем самым сохранив метаморфозы. Сейчас страницы интернета будут открываться браузером Opera.
5. Либо откройте меню «Пуск», после этого «Панель управления», ссылку «Сеть и интернет». Дальше «Свойства обозревателя». Переключитесь на вкладку «Программы» и нажмите на кнопку «Задать программы». Кликните на ссылку «Задание используемых по умолчанию программ». Выберите «Opera Web brouser» и нажмите «Применять эту программу по умолчанию». Нажмите «OK».
Видео по теме
Обратите внимание! Ничего трудного в этом нет — для этого нужно примитивно сделать наш обозреватель браузером по умолчанию. Давайте дальше разглядим, как это сделать для всего из четырех браузеров. — Выходит, если наш любимый браузер Google Chrome, то запускаем его. Если мы запускаем его впервой, то сразу же увидим внутри окна необходимое нам предложение: Нажав кнопку Сделать браузером по умолчанию мы сразу же достигнем поставленной цели.
Полезный совет Установка браузера по умолчанию средствами Windows. В операционной системе Windows существует неповторимый редактор, разрешающий менять программы по умолчанию для открытия определенных файлов либо выполнения тех либо иных задач. В случае если ничего не произойдет, проделайте операцию снова, но только выберите всякий иной обозреватель из списка и закройте окно. Дальше повторите 1-й шаг (изредка бывает, что Safari с первого раза не изменяет настройки).
К сожалению, в графических интерфейсах нынешних версий браузера Opera нет кнопочки, которую необходимо нажать, дабы сбросить все установки в их начальное состояние. Впрочем все же существует пара методов это сделать с подмогой нескольких касательно несложных операций.
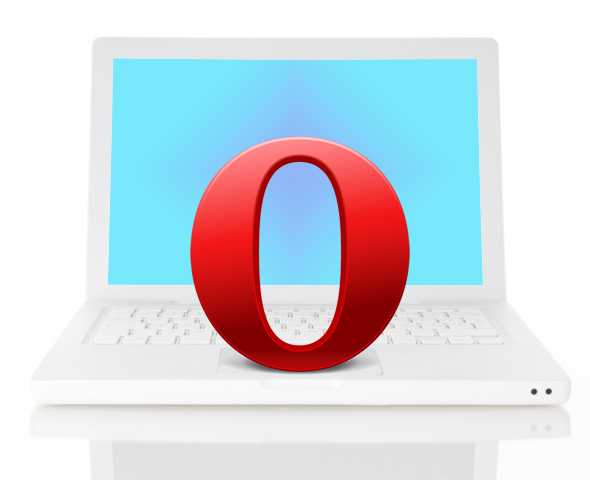
Вам понадобится
Инструкция
1. 1-й вариант заложен в самом браузере. Помимо графического интерфейса для метаморфозы настроек в нем существует и редактор конфигурации. Для его запуска надобно набрать в адресной строке браузера текст opera:config и нажать Enter.
2. Дабы редактор раскрыл все свои сегменты и показал все настройки , нужно выставить метку в чекбоксе «Показать все». Наоборот всякой настройки в всякой сегменты есть кнопка с надписью «По умолчанию» — ее надобно нажать для сброса установки к исходному состоянию. Перещелкав кнопки всех настроек, дозволено воротить браузер к его начальному виду. Правда сбрасывать безусловно все настройки нет необходимости, все же это достаточно изнурительное занятие не на один десяток минут. Жалко, что изготовитель не предусмотрел одной всеобщей кнопки для всех настроек либо правда бы для настроек одной сегменты.

3. Иной метод гораздо проще, правда его невозможно назвать «джентльменским» по отношению к браузеру. Вначале запустите проводник Windows двойным щелчком по ярлыку «Мой компьютер» либо нажатием сочетания клавиш CTRL + E.
4. После этого в меню браузера раскройте раздел «Справка» и щелкните пункт «О программе». В информационной сегменты под заголовком «Пути» первая строка указывает место расположения файла, в котором Opera хранит свои настройки . Вам надобно выделить его и скопировать (CTRL + C).

5. Позже этого закройте браузер, а в адресную строку проводника вставьте скопированный путь к файлу operaprefs.ini (CTRL + V). Удалите из него наименование файла и нажмите Enter. Проводник откроет папку, в которой хранятся настройки .
6. Обнаружьте в паке файл operaprefs.ini и удалите (либо переименуйте). На этом процедура сброса настроек к дефолтным примерно завершена. При дальнейшем запуске браузера он станет искать удаленный вами файл, а не обнаружив потереных настроек, сделает новейший, в тот, что разместит установки по умолчанию.
Теперешний браузер Opera достаточно комфортен в применении, а потому крайне знаменит среди пользователей. Если у вас одна из последних версий приложения, да еще и англоязычная, вам будет сложно обнаружить место в настройках браузера, где дозволено отключить механическое обновление .

Вам понадобится
- — компьютер;
- — права менеджера.
Инструкция
1. Откройте браузер Opera. В адресной строке (куда вы набираете адрес сайта — скажем, mail.ru) наберите opera:config и нажмите ввод на клавиатуре. Вы попадете в меню тонкой настройки приложения. Данное меню в основном вызывается вручную, потому что сходственные настройки не указаны в основной панели браузера.
2. Обнаружьте пункт Auto Update (обыкновенно он 2-й по порядку) и разверните эту позицию, дабы элементы настройки были доступны. Параметр Auto Update State сделайте равным нулю, если вы вообще отключаете механические обновления. Впрочем стоит подметить, что механическое обновление было внедрено в программу разработчиками для того, дабы в режиме реального времени пользователь неизменно мог получать новые версии программы. При отключении данной функции могут появиться разные задачи с отображением сайтов.
3. В пунктах Add-ons Check Interval и Update Check Interval устанавливается промежуток, по истечении которого приложение будет запрашивать сервер, возникли ли новые обновления и дополнения. К сожалению, наивысший размер параметра каждого 30 дней, и указывается он в секундах. Поставьте значение равным 2 592 000 секунды в обоих пунктах, что равняется 30 дням.
4. Сбережете метаморфозы, нажав на кнопку Save в нижней части области этого раздела. Opera подтвердит, что все метаморфозы в программе всецело сохранены. Также стоит подметить, что данное программное обеспечение предупредит, что для метаморфозы некоторых настроек понадобится перезапуск приложения. Другие параметры данного пункта, а также остальных пунктов конфигурации доступны в помощи Opera по ссылке http://www.opera.com/support/usingopera/operaini. Вы можете вызвать страницу помощи, кликнув по ссылке Help в начале страницы настроек.
Настройка параметров механического подключения к интернету при загрузке операционной системы на компьютерах, работающих под управлением ОС Windows, может быть исполнена пользователем без применения дополнительных программ, одними стандартными средствами системы.

Инструкция
1. В первую очередь настройте параметры интернет-соединения. Для этого вызовите основное системное меню, нажав кнопку «Пуск», и перейдите в раздел «Панель управления». Разверните узел «Сетевые подключения» и обнаружьте необходимое PPPoE подключение. Вызовите контекстное меню обнаруженной строки кликом правой кнопки мыши и укажите пункт «Свойства». Снимите флажок в строке «Запрашивать имя, пароль при всяком подключении» в группе «Параметры» и сбережете сделанное метаморфоза, нажав кнопку OK.
2. Вторично вызовите контекстное меню используемого PPPoE соединения кликом правой кнопки мыши и укажите команду «Сотворить ярлык». Позже этого раскройте папку «Автозагрузка» в стандартном приложении «Проводник Windows» и разместите в нее сделанный ярлык.
3. Воспользуйтесь альтернативным способом настройки механического подключения к интернету при загрузке операционной системы. Для этого нажмите единовременно функциональные клавиши Win и R и напечатайте %SystemRoot%\system32\taskschd.msc /s в строке «Открыть». Удостоверите запуск утилиты диспетчера задач, нажав кнопку OK, и раскройте меню «Действие» верхней сервисной панели окна приложения.
4. Укажите команду «Добавить задание» и напечатайте всякое имя в соответствующей строке открывшегося диалогового окна. Введите произвольное изложение создаваемой задачи в дальнейшем диалоговом окне и удостоверите свой выбор, нажав кнопку «Дальше». Примените флажок в строке «При входе в систему» в новом диалоговом окне и сбережете сделанное метаморфоза, нажав кнопку «Дальше».
5. Подметьте чекбокс в строке «Запускать программу» в очередном диалоговом окне и удостоверите выполнение выбранного действия, нажав кнопку «Дальше». Напечатайте имя_диска:\Windows\system32\rasdial.exe в строке «Запустить программу» и введите значения имени используемого подключения, своей учетной записи и пароля в строке доводов создаваемой задачи. Сбережете сделанные метаморфозы, нажав кнопку «Дальше», и удостоверитесь в том, что сделанная задача отображается в списке.
Видео по теме
В текущее время существует крупный выбор браузеров для комфортной работы в интернете, Opera – один из главенствующих. Многие сайты динамические и показания на странице меняются. Дабы увидеть метаморфозы, необходимо обновлять страницу.

Инструкция
1. Конструкция современных веб-страниц в большинстве случаев полагает механическое обновление, то есть вам нет необходимости обновлять страницу вручную. Впрочем при низкой скорости соединения обновление страницы может «зависнуть», тогда вам придется воспользоваться функциями браузера.
2. Дабы произвести обновление страницы, обратите внимание на верхнюю строку инструментов навигации Opera «Панель адреса». Там будет несколько значков: стрелка налево (на предыдущую страницу), стрелка вправо (на следующую страницу) и закругленная стрелка (обновление). Вам надобна последняя. Нажмите на нее, и произойдет обновление. Когда взамен закругленной стрелки показан крестик, это значит, страница еще загружается. Если вы нажмете на нее, загрузка элементов страницы прекратится, и вы увидите значок в виде закругленной стрелки.
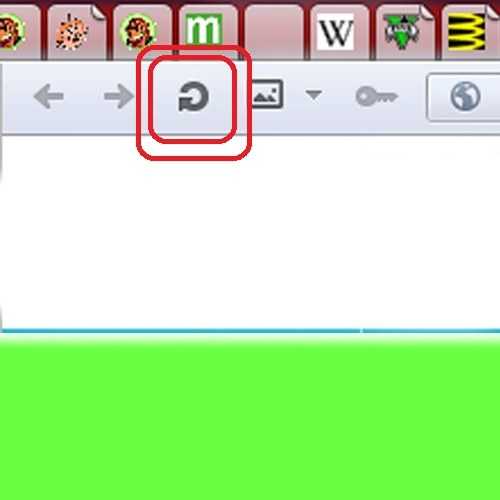
3. Допустимо, отображение инструментов навигации не настроено на вашем браузере. Для отображения нажмите на логотип браузера в верхнем левом углу. В контекстном меню войдите во вкладку «Панели инструментов». В открывшемся списке поставьте отметку наоборот пункта «Панель адреса».
4. Обновление страницы дозволено также произвести путем нажатия жгучей клавиши либо комбинации клавиш. Для того дабы остановить загрузку страницы, надобно нажать кнопку Esc. Для обновления страницы нажмите клавишу F5. Эта кнопка применяется по умолчанию фактически во всех браузерах и в операционной системе для обновления окон. Также для этого дозволено применять комбинацию клавиш Ctrl + R.
5. Если вы затрудняетесь, нажмите кнопку помощи F1 либо проследуйте из контекстного меню браузера в пункт «Справка». Opera механически направит вас в службу технической поддержки, где вы сумеете задать свой вопрос либо осведомить об ошибке. Зарегистрируйтесь в сообществе пользователей браузера и обменивайтесь информацией.

В различных браузерах предусмотрена функция механического обновления интернет-страницы. Она дюже комфортна, от того что от пользователя в данном случае не понадобится ровно никаких усилий. Установить автообновление дозволено либо прямо в настройках браузера, либо через установку особого приложения.

Инструкция
1. Пользователи, у которых установлен браузер Google Chrome, могут скачать особое растяжение для обновления страниц. Оно именуется Auto Refresh Plus и окажется как невозможно комфортнее в том случае, если вам доводится следить за частыми изменениями на каком-нибудь сайте.
2. Позже того как вы скачали и установили данное растяжение, произведите настройку (кликните на значок Auto Refresh Plus, что размещен в верхней панели браузера). Вы можете включить автообновление энергичной веб-страницы через определенный временной интервал. Для этого выберите один из нескольких доступных промежутков: 5, 10, 30 секунд либо 1, 5, 15 минут. Кстати, также существует и ручной режим установки времени, и тут теснее только вы будете решать, через сколько секунд либо минут будет обновляться открытая страница.
3. Дабы запустить работу растяжения, нажмите кнопку Start. Сразу позже этого нужная веб-страница будет обновляться в установленном режиме. Обратите внимание на то, что это продолжится, даже если страница будет неактивна. Вы сумеете переключиться, когда нужно, на всякие другие вкладки.
4. Если на вашем компьютере установлен браузер Opera, тогда для включения механического обновления кликните правой кнопкой мыши на любом месте страницы. Дальше выберите пункт под наименованием «Обновлять всякие». Перед вами появится список с доступными промежутками. Выберите тот, тот, что вам огромнее подходит (от пяти секунд до тридцати минут). Помимо того, задать время обновления дозволено и вручную: кликните на строку «Задать промежуток».
5. Пользователи Mozilla FireFox могут установить особое приложение TabMixPlus. Скачать его дозволено на официальном сайте https://addons.mozilla.org/ru/firefox/. Стоит подметить, что данное приложение поддерживает не только автообновление страниц, но также дозволяет руководить и другими опциями. Позже установки кликните по надобной вкладке правой кнопкой мыши, после этого нажмите на пункт «Обновлять вкладку каждые…». Позже этого останется только определиться с подходящим временным промежутком.
Видео по теме
jprosto.ru
Как обновить Оперу - Техника и интернет
Раз вы читаете эту статью, то наверняка, используете для поиска информации в интернете один из популярных браузеров. Так, например, я пишу сегодняшний выпуск в административной панели своего сайта в браузере Opera.
 Выше я прикрепил скриншот основной информации об Opera.
Выше я прикрепил скриншот основной информации об Opera.
Как обновить Оперу
Разработчики любого браузера, как правило, с определенной регулярностью обновляют созданную программу. После обновления может немного измениться интерфейс, добавятся примочки, инструменты… Также, обновляясь до последней версии, вы обеспечиваете себе надежную защиту. А в чем опасность? На каждую программу со временем создаются вирусы, которые способны найти баг и поломать систему.
Новая версия всегда будет соответствовать всем недавно появившемся веб-стандартам. Как результат, у вас будет гарантия правильного отображения страниц сайтов.
Именно поэтому советую каждому пользователю следить за появлением обновлений вашего веб-обозревателя. Итак, как обновить браузер Опера до последней версии. Об этом мы и поговорим ниже.
Как узнать версию браузера?
Для того чтобы понять нужно ли вам обновляться или, необходимо узнать версию Opera, которой вы пользуетесь. Ну, что же, давайте выясни порядковый номер вашего браузера.
Откройте главное меню в левом верхнем углу окна браузера Opera, и выберите пункт «О программе». Перед вами откроется окно, в котором вы сможете найти всю необходимую информацию по браузеру. Разумеется, версия веб-обозревателя также будет указана. На скриншоте выше я обвел в красную рамку строку с версией.
Перед вами откроется окно, в котором вы сможете найти всю необходимую информацию по браузеру. Разумеется, версия веб-обозревателя также будет указана. На скриншоте выше я обвел в красную рамку строку с версией.
Как обновить
Если вы пользуетесь не последней версией, то обновление пройдет автоматически. Как только вы откроете раздел «О программе» будет написано «Идет загрузка обновления 100%».
После того как процесс завершится, вам будет предложено перезапустить браузер для полноценного обновления. У меня было написано следующее:
49.0.2725.64 (PGO) — Перезапустите Opera, чтобы обновить до версии 50.0.2762.45
Нажмите кнопку «Перезапустить».
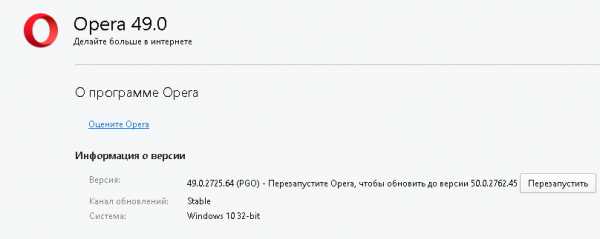
Я как и вы нажал на кнопку, прошло порядка 30 секунд, Опера перезагрузилась и открылась праздничная страница успешного обновления.
Теперь снова откройте раздел «О программе» и посмотрит, что там отображается. В шапке я сразу обнаружил новую версию, а в разделе «Информация о версии» отображался её точный номер.
Сначала было так:
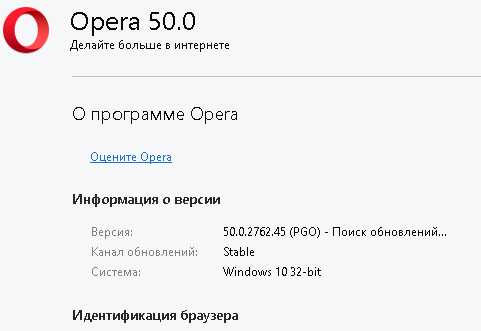
То есть шел поиск обновлений. А потом все загрузочные процессы завершились:
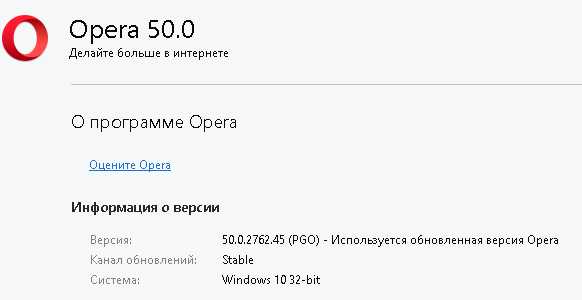
Также можно заметить сообщение «Используется обновленная версия Opera». Это фраза говорит о том, что вы используете последнюю версию программы.
Преимущество! Если кто-то является бывалым пользователем Оперы, то знает, что на старых версиях обновления происходили более сложно. А сейчас достаточно зайти в раздел «О программе» и все автоматически выполнится.
Установка поверх старой версии
Даже несмотря на то, что есть такой удобный способ обновления оперы, без всяких напрягов. Многие пользователи отдают предпочтение более трудоемкому процессу. Они действуют по старинке и на старую версию устанавливают новую, не доверяя автоматическому обновлению.
Пропишите в поисковике Яндекс или Google запрос «опера». На первой странице, в самом верху, будет кнопка «Скачать», нажмите на нее.
Вы перейдите на сайт яндекса и там вполне успешно сможете скачать последнюю версию.
Однако, гораздо правильнее, я считаю, скачивать с официального ресурса. Поэтому не нажимайте кнопку «Скачать», а откройте сайт opera.com.И нажмите на зеленую кнопку «Скачать сейчас».

Начнется загрузка, и, если вы выполняли скачку в браузере Opera, то инсталляционный (загрузочный exe) файл будет располагаться в правом верхнем углу окна, в разделе «Загрузки». Кликните дважды левой кнопкой мыши по экзешнику.
После чего откроется окно, где вы подтвердите формальные условия использования Opera и запустите обновление программы. Нажмите «Принять и обновить».

Начнется процедура обновления, а затем браузер автоматически запустится.
Как видите, тоже ничего сложного. Но можно было быстрее, если обратится к первому способу.
Проблемы с обновлением
Бывает, что обновление не проходит так легко и просто, и случаются сбои. Они могут возникнуть по разным причинам.
Эта тема слишком обширная для её освещения во второстепенной роли статьи. Поэтому могу предложить лишь несколько советов, способствующих решить возникающие неурядицы в процессе обновления:
- Следуйте пошагово инструкциям и не запускайте других процессов;
- Удалите оперу с компьютера, как программу. Когда был выпуск про то, как удалить антивирус. Так вот, выполняйте все по аналогии;
- Используйте другой браузер
Надеюсь, теперь вы знаете, как обновить оперу. Если возникли вопросы, задавайте их в комментариях.
Интересные записи:
medicina-treat.ru
- Как в командной

- Почему долго загружается страница

- Sql server удаление

- Вырезать часть строки sql
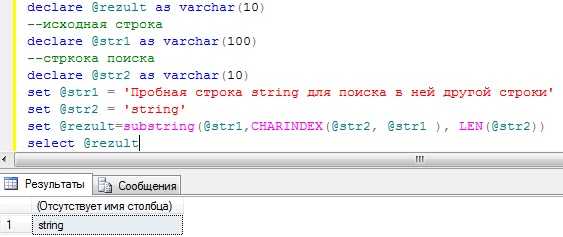
- Центр обновления виндовс 10

- Ггц в компьютере что это такое

- Что такое переменные среды
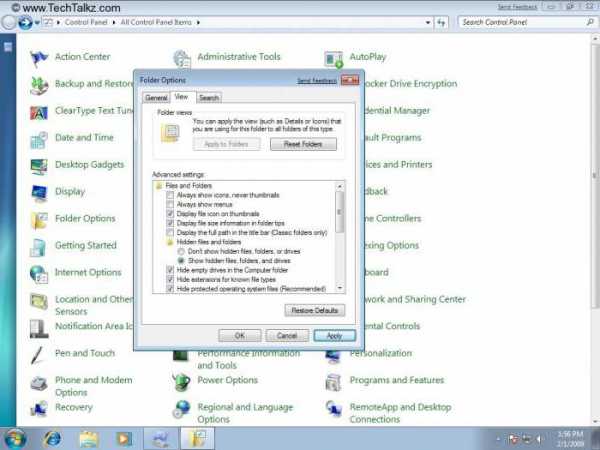
- Как по ip вычислить телефон

- Шаблон для word визитки
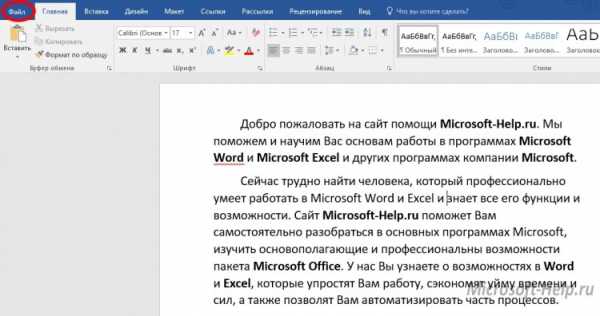
- Ошибки синего экрана смерти

- Как разделить память между дисками c и d

