Как настроить интернет на "Виндовс 10": пошаговая инструкция. Как включить интернет на пк
Как подключить интернет к компьютеру?
Если у вас возникли проблемы при подключении, настройке и использовании всеобщего доступа к интернету в системе Windows XP, тогда данная статья поможет вам разобраться, как подключить интернет через компьютер или ноутбук. Всеобщий доступ используется, когда вы установили локальную сеть, которая использует одно подключение для входа в вашу сеть Интернет. Чтобы настраивать всеобщий доступ подключения, нужно убедиться, что на сервере существует сетевая карта для установки соединения со внутренней сетью и другая карта (или модем), чтобы вы могли подключиться к интернету.
Инструкция, как подключить интернет к компьютеру
- Вначале нужно произвести настройку сервера. Заходите через учётную запись администратора или владельца на сервер. Нажимаете на кнопку «Пуск», дальше «Панель управления», кликаете на вкладку «Сеть и подключения к интернету», отмечаете «Сетевые подключения». Правой кнопкой выделяете подключение, которое вы собираетесь использовать для входа в интернет. Нажимаете вкладку «Свойства», дальше «Дополнительно», отмечаете «Общий доступ к подключению интернета». Далее в параметрах «Разрешить другим пользователям сети использовать подключение к Интернету данного компьютера» устанавливаете специальный флажок. Если используете удалённый доступ, отмечаете флажком вкладку «Устанавливать вызов по требованию». Нажимаете «ОК», далее нажимаете «Да».
- Продолжаем настраивать клиентский компьютер. Чтобы подключить компьютер через всеобщее соединение, необходимо проверить IP-настройки вашей сетевой карты локальной сети, далее настроить клиентский компьютер. Для того, чтобы проверить настройки вашего IP, нужно выполнить следующие действия. Заходите на компьютер через вашу учётную запись администратора или владельца. Нажимаете на кнопку «Пуск», далее «Панель управления», выбираете вкладку «Сеть и подключения к интернету», дальше выбираете «Сетевые подключения». Правой кнопкой выделяете «Подключение по локальной сети», затем о
Как дома настроить интернет - подробная инструкция
Как настроить интернет дома? Ответ на это вопрос зависит от типа канала, предложенного вашим провайдером. Поэтому далее мы рассмотрим три способа настройки подключения к глобальной сети:
- прямой вариант с использованием выделенной линии;
- ADSL-подключение с помощью роутера;
- беспроводное соединение.

Как дома настроить интернет
Как настроить интернет с прямым подключением по выделенной линии
Этот способ будет работать, если ваш провайдер предложил вам кабельное подключение по Ethernet-каналу. После ввода этих линий в дом вы должны сделать следующее:
- Подключить к каналу ваш компьютер или ноутбук, вставив вилку RJ-45 в LAN-порт сетевой карты.

Вставим вилку RJ-45 в LAN-порт сетевой карты
- Нажать на кнопку в левом нижнем углу экрана «Пуск» и зайти в меню управления.
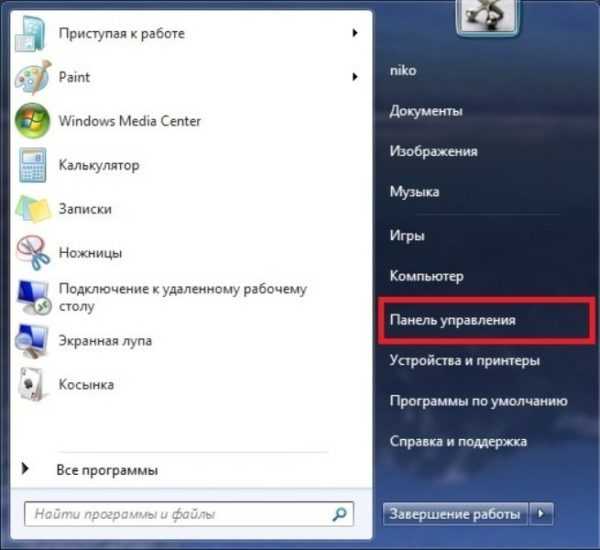
Открываем «Пуск», заходим в «Панель управления»
- На странице меню найти раздел «Сеть и Интернет».
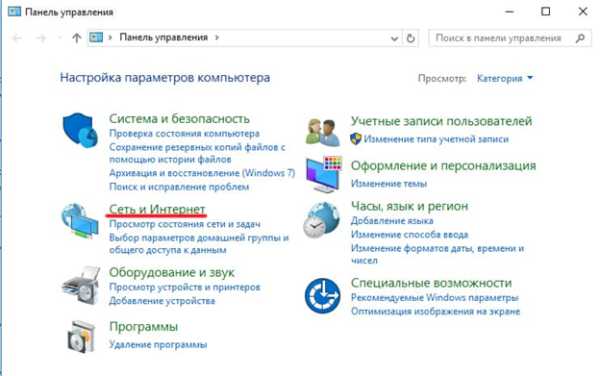
Находим раздел «Сеть и Интернет»
- На следующей странице открыть раздел управления настройками доступа.
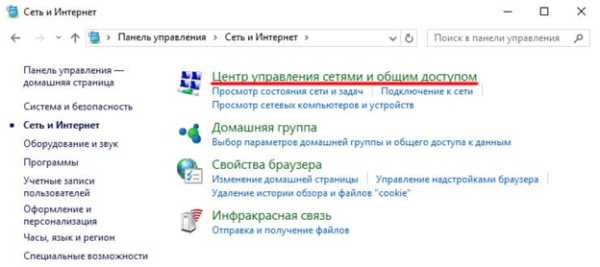
Открываем «Центр управления сетями и общим доступом»
- На странице «Центра» открыть закладку с настройками процесса подключения.
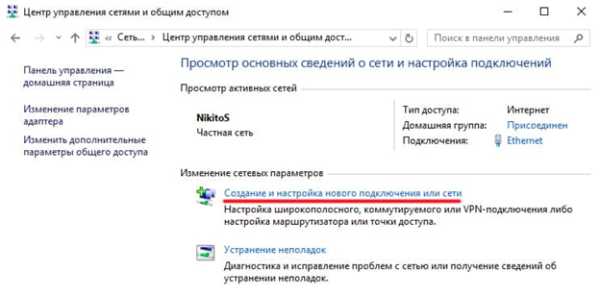
Открываем вкладку «Создание и настройка нового подключения или сети»
- Выбрать на странице «Создания» раздел с ожидаемым названием, подтвердив выбор кнопкой «Далее».
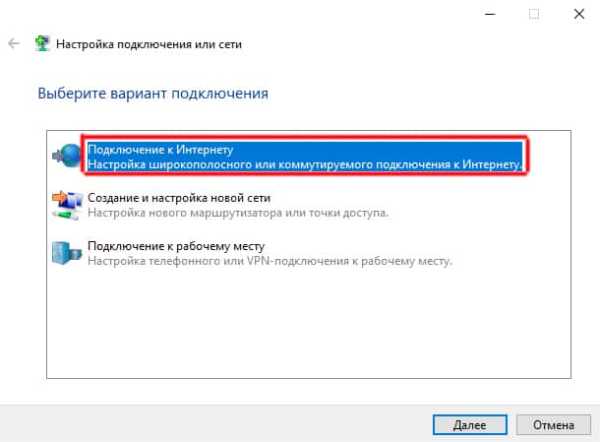
Выбираем раздел «Подключение к Интернету», нажимаем «Далее»
- На следующей странице выбираете тип подключения «Высокоскоростное (с PPPoE)».
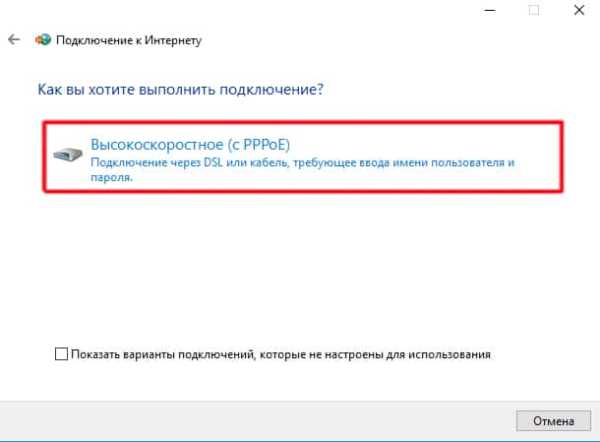
Выбираем «Высокоскоростное (сPPPoE)»
- Далее вам остается ввести полученный от провайдера логин и пароль доступа в сеть, после чего вы можете нажать на кнопку «Подключить».
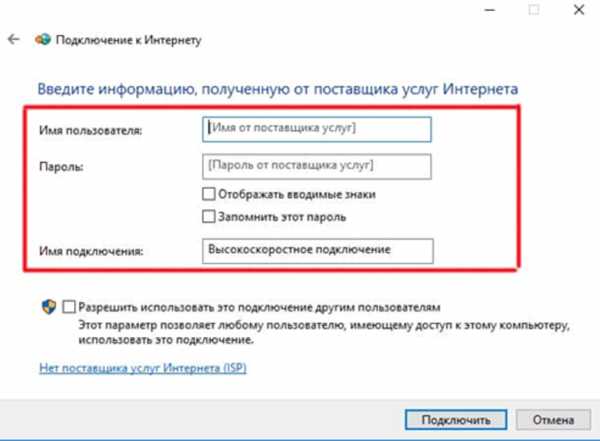
Вводим полученные от провайдера логин и пароль доступа в сеть, нажимаем «Подключить»
- Для контролируемой активации соединения вам придется вернуться в раздел «Сети и Интернет» (пункт 3 этого списка) и перейти в закладку «Изменение параметров адаптера».
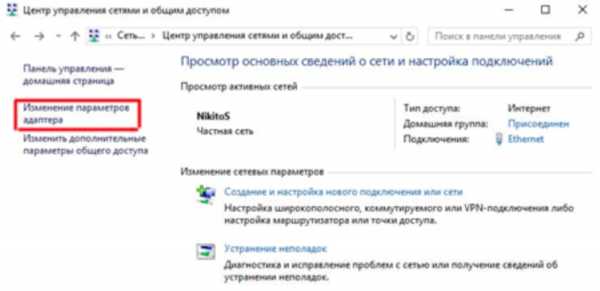
Переходим в закладку «Изменение параметров адаптера»
- На открывшейся странице нужно кликнуть два раза на значок «Высокоскоростное подключение» и дождаться соединения с модемом провайдера.
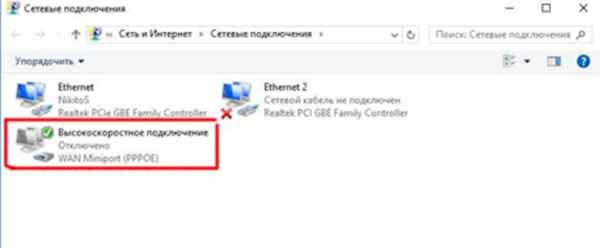
Кликаем два раза на значок «Высокоскоростное подключение»
На заметку! Для удобства пользователя можно создать ярлык значка «Высокоскоростное подключение» и перенести его на рабочий стол. Для этого нужно кликнуть на значок правой клавишей мышки и выбрать раздел «Создать ярлык».
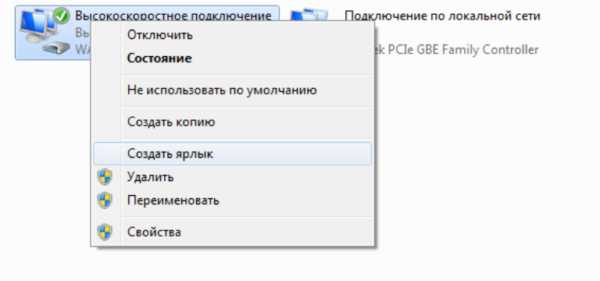
Кликаем правой кнопкой мыши и в меню выбираем «Создать ярлык»
Этот способ настройки подключения к интернету хорош своей простотой и возможностью контролировать процесс соединения с глобальной сетью. Кроме того, в случае прямого подключения пользователь не покупает дополнительное оборудование.
Важно! Однако пользователю придется активировать ярлык «Высокоскоростное подключение» после каждого включения компьютера или ноутбука. То есть сам по себе интернет у вас не появится. Для этого вам нужен особый прибор — роутер.
Процесс настройки подключения с помощью роутера мы рассмотрим ниже по тексту.
Видео — Как настроить проводной интернет на Windows 10
Как подключиться к ADSL-каналу
В этом случае пользователь может подключиться к глобальной сети с помощью телефонной линии, не оплачивая ввод канала в дом (если он подключен к городской сети). Для работы с ADSL-каналом необходимо особое устройство — модем, а для организации круглосуточного доступа в сеть нужен роутер со встроенным ADSL-модемом.

Для круглосуточного подключения нужен роутер со встроенным ADSL-модемом
Роутер (маршрутизатор, свитч, хаб, концентратор) — сетевое устройство, обеспечивающее беспрерывный обмен пакетами данных внутри сети. Роутер позволяет подключить к каналу провайдера несколько пользователей (или устройств), причем «раздает» интернет именно он, поэтому пользователь может включить свой компьютер и зайти в сеть с помощью браузера, без манипуляций с ярлыками и закладками.
Настройка подключения к интернету с помощью ADSL-роутера требует следующих действий:
- Поставить на телефонную линию особое устройство — сплиттер, которое обеспечивает подключение к такому каналу и ADSL-роутера, и телефонного аппарата.

Устанавливаем на телефонную линию сплиттер
- Продлить линию от порта «Modem» сплиттера к разъему «ADSL» модема, используя двухжильный кабель с розетками RJ-11.

Подключаем порт «Modem» сплиттера к разъему «DSL» модема, используя двухжильный кабель с розетками RJ-11
- Соединить LAN-порт роутера с соответствующим разъемом настольного компьютера или ноутбука, используя кабель с розетками RJ-45.

Соединяем LAN-порт роутера с соответствующим разъемом компьютера
- Включить компьютер и роутер. Дождаться, пока на панели сетевого устройства загорится (после серии коротких миганий) ADSL индикатор.

Ожидаем пока на панели сетевого устройства загорится ADSL индикатор
- Нажать на кнопку «Пуск», выбрать раздел «Командная строка» и ввести в нем команду ipconfig.
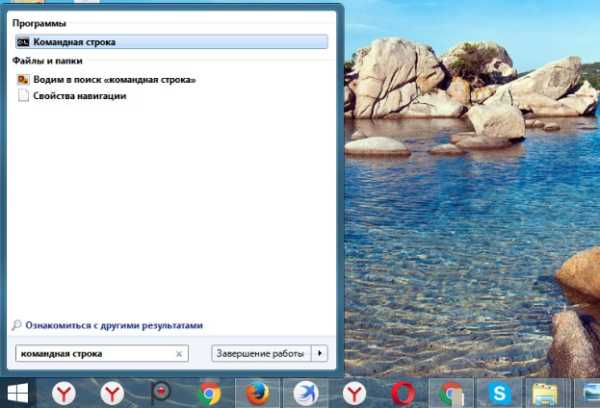
Открываем «Пуск», вводим «командная строка», открываем ее
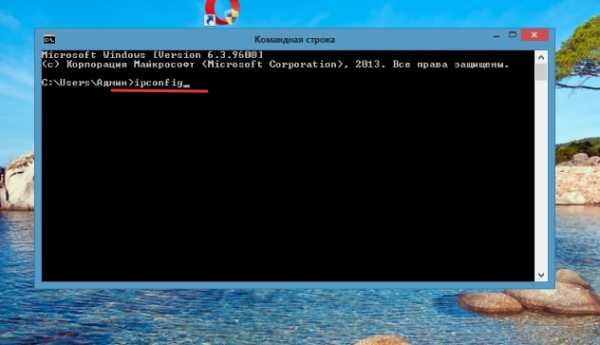
В «Командной строке» вводим ipconfig, нажимаем Enter
- В окне найти строку с указанием IP-адреса основного шлюза (адрес роутера).

Находим строку с указанием IP-адреса основного шлюза
- Открыть любой браузер и ввести в адресной строке IP-адреса основного шлюза (в большинстве случае это — 192.168.0.1).
В любом браузере вводим в адресной строке IP-адреса основного шлюза
- Откроется окно доступа в административную панель роутера, для активации которой необходимо ввести логин и пароль администратора (они записаны в инструкции, которую можно найти в коробке).
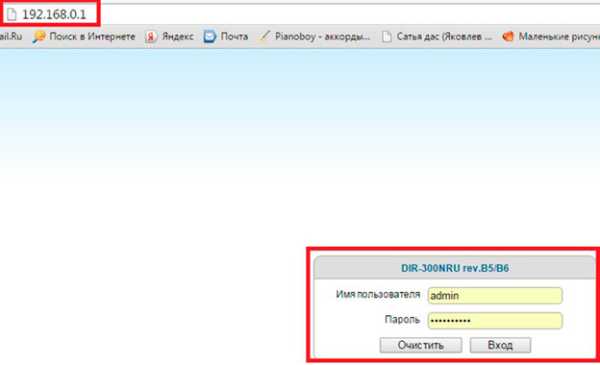
Вводим логин и пароль администратора, нажимаем «Вход»
- В открывшемся после ввода логина и пароля меню нужно найти раздел «WAN» и нажать на кнопку «Добавить».
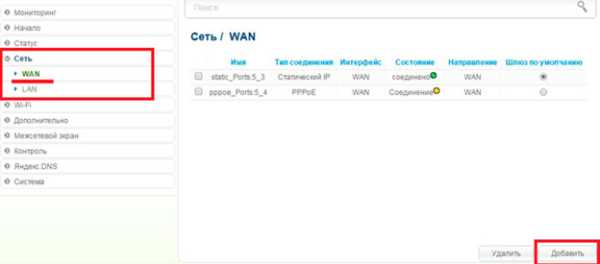
Находим раздел «WAN», нажимаем на кнопку «Добавить»
- На открытой странице нужно выбрать тип соединения (традиционно это PPPoE) и ввести логин и пароль, которые получены от вашего провайдера.
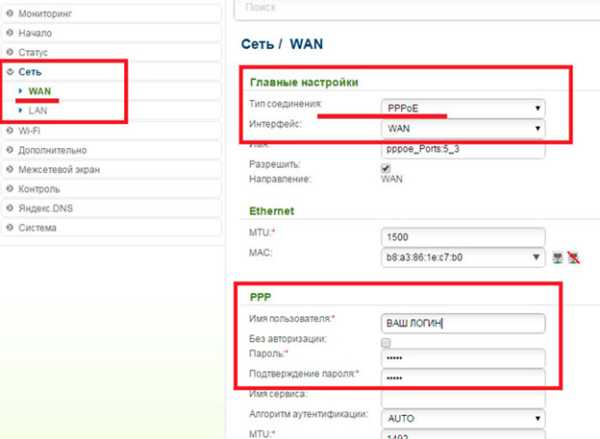
Выбираем тип соединения PPPoE, вводим логин и пароль, полученные от провайдера
- В конце необходимо найти в меню роутера пункт сохранения настроек (Configuration Saving) и выйти из режима с сохранением изменений.
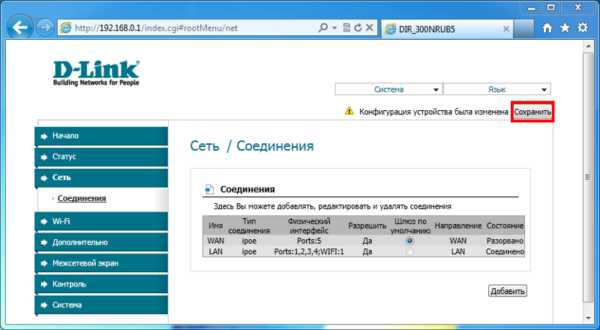
Нажимаем «Сохранить»
После проделанных действий за связь с интернетом будет отвечать роутер, который может работать в режиме 24/7, обеспечивая доступ в сеть по первому требованию пользователя. Причем кроме ADSL-роутера в продаже есть и Ethernet-устройства, которые будут работать при подключении к выделенной линии.
Однако описанный выше алгоритм настройки предполагает организацию только проводного соединения. Для запуска беспроводной сети необходим роутер с поддержкой Wi-Fi технологии.
Видео — Как настроить интернет соединение (PPPoE) для Windows 10
Как настроить беспроводное подключение к интернету
Для организации домашней беспроводной сети нам понадобятся ADSL- или Ethernet-роутер (первый подключается к телефонной линии, второй — к выделенному каналу) с Wi-Fi модулем на борту.
Читайте полезную информацию в статье — «Как работает вай фай роутер».
Wi-Fi — это технология беспроводного обмена пакетов с данными между связанным с каналом провайдера роутером и клиентом (ноутбуком, компьютером, телефоном, планшетом).

Для подключения беспроводной сети нужен ADSL- или Ethernet-роутер с с Wi-Fi модулем
Процесс первичной (WAN) настройки этих устройств описан выше по тексту, поэтому далее мы рассмотрим лишь активацию Wi-Fi канала и построение на его базе беспроводной сети. Для этого необходимо проделать следующее:
- Зайти в панель администратора, используя IP-адрес (192.168.0.1), логин и пароль.
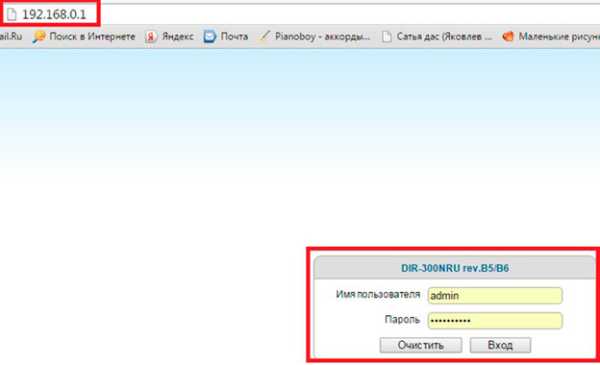
Вводим логин и пароль администратора, нажимаем «Вход»
- Выбрать в меню раздел Wi-Fi, включить беспроводную передачу данных и задать параметры соединения (название, канал, режим и максимальное число клиентов).

Выбираем раздел «Wi-Fi», задаем параметры соединения в «Основных настройках»
- Выполнить настройку безопасности соединений, задав пароль доступа.
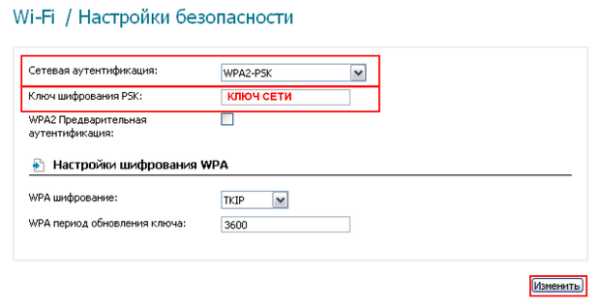
В разделе «Настройка безопасности» задаем пароль доступа
- Включить ноутбук или телефон и выбрать свою сеть по SSID (введенному названию), используя меню «Текущие подключения».
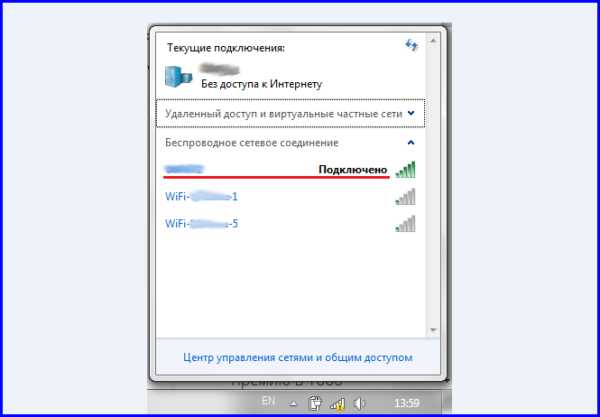
Выбираем свою сеть по SSID, используя меню «Текущие подключения»
- Ввести пароль доступа, и выбрать способ активации «Подключение по умолчанию».
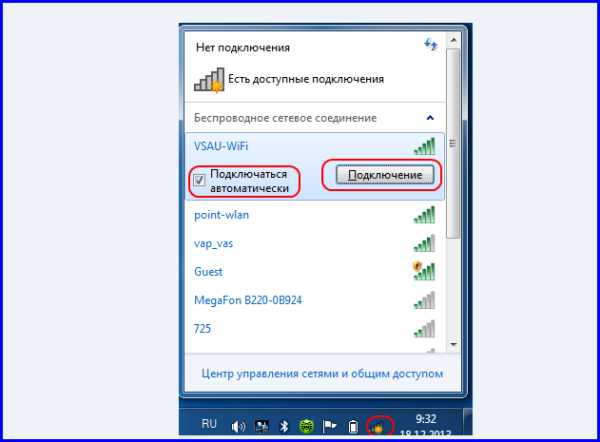
Вводим пароль доступа, и выбираем способ активации «Подключаться автоматически»
После этого вы сможете использовать роутер не только для проводного, но и для беспроводного подключения к сети. Благодаря этому вы сможете сэкономить на мобильном интернете и организовать рабочее место в любой точке жилплощади.
Видео — Как подключить и настроить Wi-Fi в ноутбуке Windows 10
Понравилась статья? Сохраните, чтобы не потерять!
pc-consultant.ru
Как настроить подключения к интернету на Windows 7
Данная инструкция пригодится тем, кто настраивает модем или роутер в режим моста (Bridge) или подключает кабель от интернета на прямую к компьютеру используя только сетевую карту. Настройка для всех случаев производится в режим высокоскоростного подключения (PPPoE).
Настройка подключения к интернету на Windows 7
Создание подключения
На рабочем столе или в меню «Пуск» откройте «Мой компьютер» , далее выберите «Панель управления».
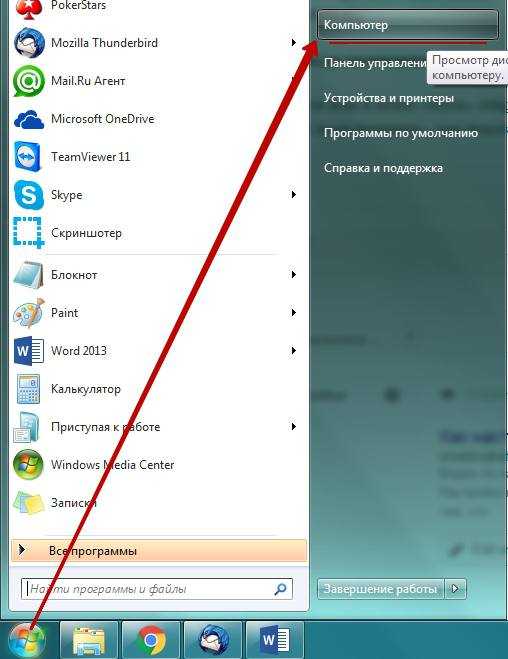
Альтернативный запуск:
Далее найдите «Центр управления сетями и общим доступом».

Далее нажмите на вкладку «Настройка нового подключения или сети».
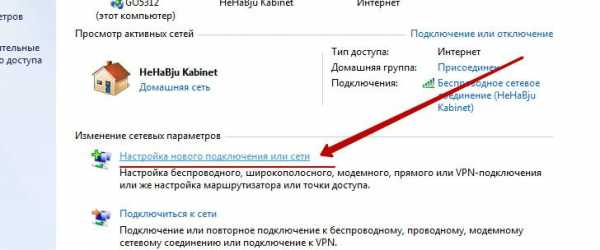
Выберете «Подключение к Интернету» и нажмите кнопку «Далее».
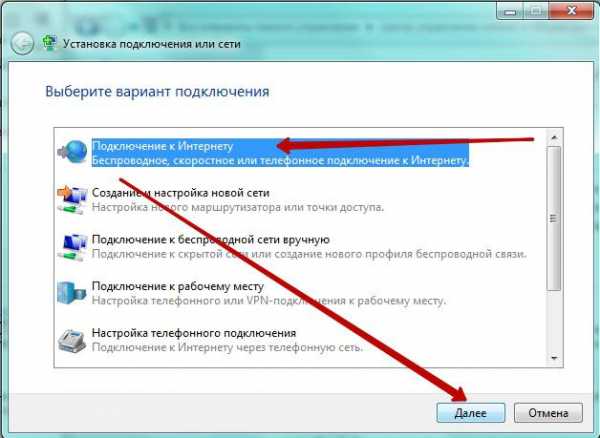
Нажмите на «Высокоскоростное (c PPPoE)».
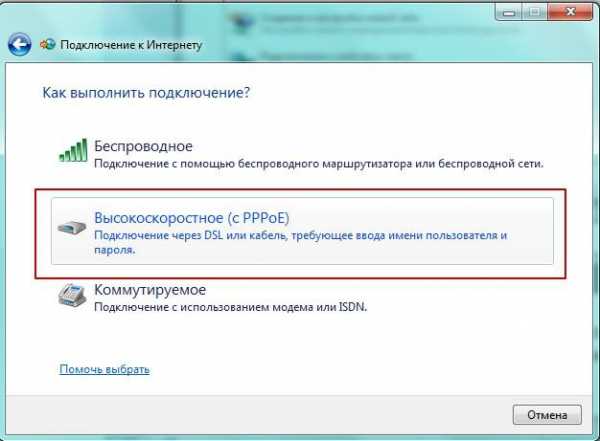
Соединение с интернетом
В появившемся окне, поставьте галочки, как отмечено на картинке, чтобы сохранить пароль и не ошибиться при его вводе. Последняя галочка ставится опционально. Вам необходимо заполнить самые важные поля. Будьте внимательны, соблюдайте регистр (большие, маленький символы отличаются, пишите эти данные в точности, как предоставил их Вам провайдер).
- «Имя пользователя» — логин от доступа к интернету.
- «Пароль» — пароль от логина.
Все указанные реквизиты, Вам выдает провайдер при заключении договора, как правило данные реквизиты указаны у Вас в договоре или на специальной карточке доступа.
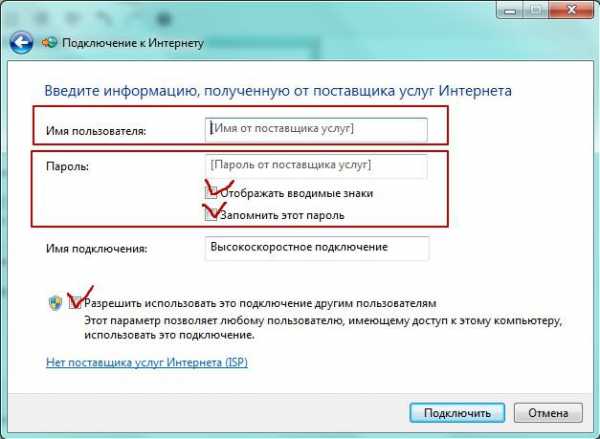
Нажимаем кнопку «Подключить», соединение с интернетом установлено.
Проверяйте работу интернета.

Возможные ошибки
Если при подключении возникла ошибка, рекомендую Вам ознакомится с наиболее частыми проблемами, по ссылке — Устранение типовых ошибок при подключении к интернету
Видео по настройке интернета на Windows 7
Нашли опечатку? Выделите текст и нажмите Ctrl + Enter
znaiwifi.com
Как подключить компьютер к интернету?
Современный компьютер без связи с глобальной сетью – почти калькулятор. Мы живем в режиме онлайн: в сети смотрим видео, играем, общаемся, храним документы и файлы, учимся и работаем. Если вы пока не знаете, как подключить компьютер к интернету, сейчас самое время научиться – актуальность задачи растет с каждым днем.
Для подключения компьютера к интернету нам в первую очередь понадобится провайдер – организация, оказывающая услуги такого рода. Без него ничего не получится. Доступ в глобальную сеть может осуществляться с помощью спутниковой связи, кабеля, посредством мобильных сетей или АТС, в зависимости от технической возможности и желания клиента.
Провайдер подключает к интернету не сам компьютер, а своего рода “точку входа”, роль которой выполняет витая пара, модем, смартфон. Чтобы оказаться в глобальной сети, надо подключить компьютер к этой точке. Сделать это можно посредством проводной или беспроводной сети, напрямую или через устройство-посредник – роутер.
Прямое высокоскоростное проводное подключение
Этот вариант максимально прост, максимально дешев, но минимально удобен. Провайдер протягивает в квартиру или офис кабель, который подключается к сетевой карте компьютера через разъем Ethernet. У большинства современных материнских плат она встроенная, так что вопрос “куда вставлять?” не встает: на задней панели системного блока есть единственный подходящий разъем. Если же компьютер старый, то такой роскоши может и не быть. Также LAN-порт может быть занят или физически сломан. В этих случаях приобретается сетевая карта, которая устанавливается либо в недра системного блока (PCI или PCI-E разъемы), либо в порт USB.

Остается соединить кабель, конец которого вам вручил сотрудник организации-провайдера, с сетевой картой. В ряде случаев витые пары подводятся только к розеткам, как и для проводных стационарных телефонов. Тогда придется купить кабель самостоятельно: любой патч-корд нужной длины для этой цели подойдет, однако если есть выбор, то категория 6 и экранирование дадут некоторые преимущества в процессе эксплуатации оборудования. Во всяком случае, помех и потерь будет меньше, а скорость передачи данных стабильнее.
Дальнейшая настройка зависит от конкретного провайдера и технологии подключения. В некоторых случаях надо позвонить в службу поддержки и уведомить их о подключении нового оборудования (в том случае, если вы пользуетесь выделенной линией), в других компьютер окажется в сети автоматически. Часто необходимо создать подключение с возможностью авторизации, то есть ввести выданные провайдером логин и пароль. Делается это по цепочке:
- В Windows XP: Пуск – Сетевые подключения – Создать новое подключение – Мастер новых подключений – Подключить к Интернету – Установить подключение вручную – Через высокоскоростное подключение, запрашивающее имя пользователя и пароль – Ввод данных провайдера.
- В Windows 7: Пуск – Панель управления – Сеть и Интернет – Центр управления сетями и общим доступом – Настройка нового подключения или сети – Подключение к Интернету – Высокоскоростное – Ввод данных провайдера.
- В Windows 8: Параметры – Панель управления – Сеть и Интернет – Центр управления сетями и общим доступом – Просмотр состояния сети и задач – Изменение сетевых параметров – Создание и настройка нового подключения или сети – Подключение к Интернету – Высокоскоростное – Ввод данных провайдера.
Если авторизация не требуется, выбирать следует Постоянное высокоскоростное подключение.
Преимущество такого способа получить доступ в Интернет, пожалуй, единственное – высокая скорость без потерь на линии и помех. Недостатков больше: кабель нужно куда-то прятать, свобода перемещения ограничена, подключить можно только один компьютер, в ряде случаев при смене операционной системы или замене оборудования придется обращаться к провайдеру для повторной авторизации.
к содержанию ↑Проводное подключение через роутер
Подключить компьютер к Интернету через роутер и посредством сетевого кабеля – оптимальное решение для создания локальной проводной сети, ограниченной квартирой или офисом. Так можно связать несколько стационарных ПК, каждый из которых сможет независимо выходить в Интернет, а обмен файлами и доступ к общим ресурсам будет осуществляться максимально быстро и без дополнительного оборудования. Естественно, проблема с протяжкой кабеля остается.
Выглядеть это подключение будет так: роутер подключается к точке входа в Интернет, сетевые карты ПК соединяются с его сетевыми портами патч-кордом, авторизация производится единственный раз в настройках роутера, а на каждом из компьютеров появляется постоянное высокоскоростное подключение. Управление сетью и доступом в Интернет осуществляется из настроек устройства, войти в которые можно по адресу 192.168.1.1 (адрес конкретной модели указан в инструкции). Выполнить вход можно в любом браузере, вводя адрес в адресную строку.
В настройках роутера при необходимости вводятся данные провайдера о подключении – логин, пароль, тип аутентификации и прочие. Там же можно определить и предоставить доступ к общим ресурсам, создать пароли на доступ к файлам, разрешить или запретить конкретным устройствам работу в Интернете.
к содержанию ↑Беспроводное подключение через роутер
Большинство современных моделей роутеров раздают Wi-Fi и тем самым позволяют осуществить беспроводное подключение к Интернету. Само устройство подключается к точке входа (кабелю провайдера или модему мобильного оператора), а устройства (ноутбуки, смартфоны, планшеты, приставки, телевизоры и прочие гаджеты) подключаются по Wi-Fi. Сетевой кабель в этом случае может быть и совсем коротким, нет необходимости тянуть его по квартире – роутер можно поставить рядом с WAN-розеткой. Ко многим моделям в качестве точки доступа в Интернет можно подключить USB-модем от оператора мобильной связи.

Если с мобильными гаджетами все понятно – модуль беспроводного подключения у них встроенный – то стационарный компьютер надо таким модулем снабдить. Для этого нам понадобится Wi-Fi адаптер – устройство, обеспечивающее прием беспроводного сигнала. Адаптер может быть внутренним (устанавливаться в PCI или PCI-E разъем) и внешним (для USB). У него могут быть внешние антенны для улучшения качества приема, либо он может обходиться внутренними. Современные адаптеры должны работать со стандартами IEEE 802.11 b/g/n/ac и обеспечивать скорость передачи данных в беспроводной сети минимум до 150 Мбит/сек. Чем выше скорость – тем лучше.
Чтобы компьютер оказался одним из элементов беспроводной сети, надо его к ней подключить. Чаще всего операционная система сообщит об обнаружении доступных беспроводных сетей, и не удивляйтесь, что их несколько: у соседей тоже есть роутеры, а стены сигналу почти не помеха. Выбираете из списка свою (по умолчанию – одноименную с моделью устройства), подключаете, по необходимости вводите пароль (он записан в инструкции, но вы можете в настройках роутера задать собственный) – и вы в сети. Зайти в настройки можно в браузере компьютера, вводя в адресной строке адрес роутера (чаще всего это 192.168.1.1).
Чтобы настроить роутер на доступ в Интернет, надо ввести в его настройках данные для авторизации, если этого требует тип подключения и провайдер. Если работа беспроводной сети требует дополнительных телодвижений, то наладить ее можно после получения доступа к параметрам в проводной. Для этого надо временно подключить компьютер к роутеру с помощью патч-корда.
к содержанию ↑Беспроводное подключение через USB-модем

USB-модемы от операторов, в народе прозванные “свистками” – самый мобильный способ подключения к Интернету и самый независимый. Работает телефон – работает и Интернет, в деревне ли, на даче ли, на городской окраине ли. Конечно, скорость даже с приходом LTE оставляет желать лучшего, тарифы весьма дорогие и лимитированные, сбои в работе могут быть вызваны атмосферными явлениями, слабый сигнал раздражает, но часто это единственный способ выйти в глобальную сеть.
Этот вариант требует наличия модема с подключенной сим-картой выбранного оператора и периодического пополнения счета. Оператор обычно дает подробные инструкции по активации и подключению оборудования, но в большинстве случаев их можно свести к “вставил в USB-порт – установил ПО, идущее в комплекте – запустил программу – пошел в Интернет”.
Если сигнал слабый, то может потребоваться USB-удлинитель для поиска места оптимального приема.
к содержанию ↑Почти экзотика
Порой технической или финансовой возможности подключиться к Интернету вышеуказанными способами нет и не предвидится, поэтому приходится что-то изобретать. Так, в отсутствие роутера можно предоставить доступ в глобальную сеть на одном компьютере, подключенном к витой паре, а другие объединить в локальную сеть с помощью патч-кордов. Для этого надо правильно настроить сетевые карты всех ПК и держать компьютер, раздающий Интернет, включенным, чтобы остальные могли пользоваться ценным ресурсом. Правильная настройка включает присвоение каждому из компьютеров собственного IP-адреса вида 192.168.0.1, 192.168.0.2, создание общей рабочей группы и открытие общего доступа по локальной сети к WAN-подключению.
Там, где есть проводной телефон, но ввиду расстояний или технических ограничений провайдер отказывается протягивать кабель, можно воспользоваться DSL. Скорость в этом случае будет невелика, но для непритязательных задач ее вполне хватит. Придется приобретать уже редко встречающийся DSL модем, к телефонной розетке подключать свитч – коробочку, разводящую телефонную линию на два устройства, а к свитчу – телефонный аппарат и оборудование DSL. Работать они будут независимо. Для доступа в Интернет понадобится создать соответствующее подключение и указать логин и пароль.
Временным решением может стать подключение к Интернету посредством смартфона или планшета с модулем 3G или LTE. Понадобится лишь USB-шнур. Большинство современных моделей способны раздавать доступ по USB. Достаточно выбрать этот вариант, когда смартфон спросит вас, что делать с обнаруженным подключением к компьютеру: прикинуться ли хранилищем данных, камерой или модемом. Для реализации этого варианта может потребоваться установка драйверов, которые обычно хранятся непосредственно в памяти устройства.
к содержанию ↑Спутниковое подключение

Спутниковое подключение – вариант, в российских условиях не нашедший массового применения. Дорогое оборудование, дорогие тарифы и жесткие лимиты позволяют пользоваться таким доступом в случае крайней необходимости или не за собственные деньги. Асимметричное подключение предполагает наличие у абонента не только спутниковой антенны для приема сигнала, но и передатчика сигнала в мобильные сети, того же телефона, к примеру. Поэтому платить придется как за спутниковую связь, так и мобильному оператору, пусть только за исходящий трафик. Симметричное спутниковое подключение предлагает поменять телефон на спутниковый передатчик, однако это оборудование в десятки раз дороже.
thedifference.ru
Как настроить интернет на компьютере через кабель быстро

Всем хорошего настроения! В этой публикации мы с вами будем говорить о том, как настроить интернет на компьютере через кабель. Тем более, друзья, что когда-то очень давно, данная тема уже разбиралась на этом блоге.
Но поскольку много воды утекло с тех пор, а на новых компьютерах повсеместно используется Windows 10, возникла острая необходимость обновить информацию. Хотя, если сказать честно, ничего в этом вопросе особо не поменялось.
Содержание статьи:
Итак, поскольку по просторам нашей необъятной родины семимильными шагами идет безлимитный высокоскоростной интернет, то в рамках этой публикации будет рассмотрено подключение через модем, который настроен в режиме роутера.
Поэтому если кто-то еще не знает куда правильно втыкать сетевой кабель либо для чего нужны логин и пароль, которые вам выдали в абонентском пункте, обязательно прочитайте следующий материал:
После того как компьютер будет соединен с уже правильно настроенным модемом с помощью кабеля, останется дело за малым. Нужно только настроить сетевую карту. Делается это очень просто, никаких проблем не будет.
В дальнейшем все будет показано на примере Win 10, хотя и в предыдущих версиях этой операционной системы все делается по аналогии. Так что,, приступаем. Правой кнопкой мыши жмем по кнопке "Пуск", а затем выбираем раздел "Сетевые подключения":
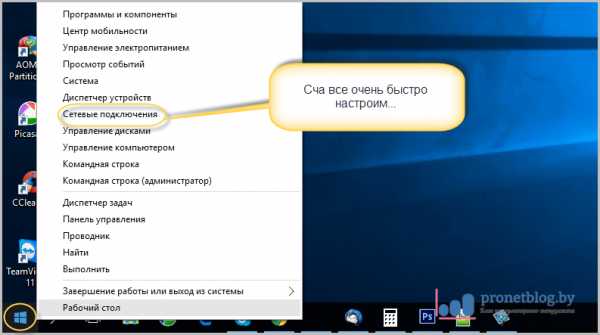
Откроется окошко в котором нужно выбрать проводное подключение, ведь мы же подключаемся через кабель. Обычно оно называется "Ethernet" либо "Подключение по локальной сети":
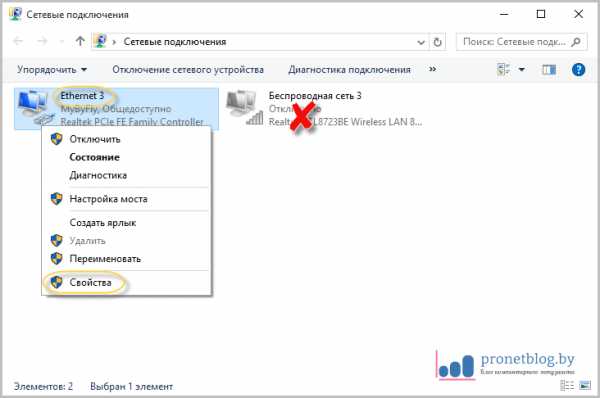
Теперь снова нажимаем по нему правой кнопкой мыши и идем в "Свойства". На следующем этапе нужно выбрать пункт "IP версии 4" и нажать внизу кнопку "Свойства":
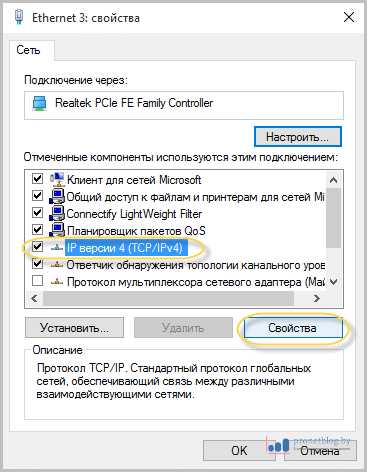
Далее следует активировать пункт "Использовать следующий IP-адрес" и в открывшие графы вписать правильные параметры:
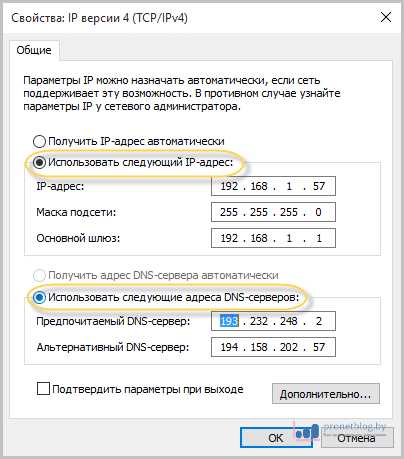
- IP-адрес: при использовании динамического IP, это любое значение в диапазоне от 192.168.1.2 до 192.168.1.254. Если имеется постоянный IP-адрес, следует указать именно его;
- Маска подсети: определяется автоматически, ничего не трогаем;
- Основной шлюз: следует указать IP-адрес модема, который раздает через кабель интернет компьютеру.
После этого переходим к пункту "Использовать следующие адреса DNS-серверов". Здесь нужно указать значения, которые рекомендует конкретный провайдер. В случае если вы их не знаете, можно использовать универсальные. Вот они:
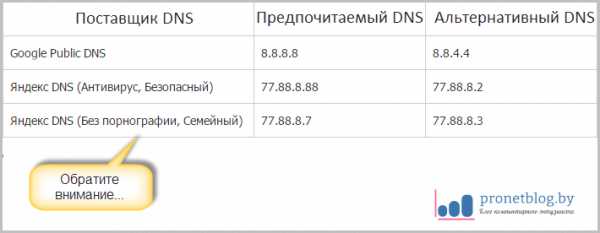
В этом моменте важно понимать тот факт, что именно благодаря этим адресам открываются сайты в браузере компьютера. Поэтому с их помощью можно и блокировать определенные ресурсы. Посмотрите на третью строку таблицы выше.
Короче, после всех манипуляций жмем кнопку "ОК" и начинаем наслаждаться работой интернета. Если же вдруг сайты все равно не грузятся, то настоятельно рекомендуется еще раз проверить настройки, а затем изучить вот эту статью:
А на этом статья о том, как настроить интернет на компьютере через кабель подошла к завершению. Если есть вопросы, непременно задавайте их в комментариях. А в конце посмотрите интересное видео о русских людях в Сети.
С уважением, Комаровский Виталик
Обновлено: 25.09.2016 — 14:28
pronetblog.by
Подключение к интернету через компьютер
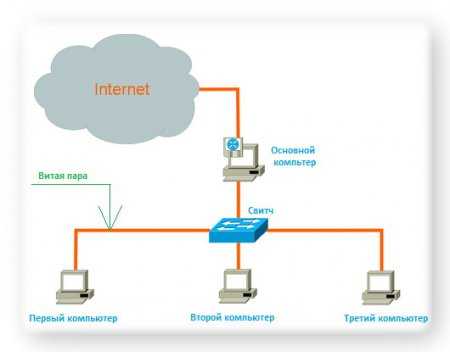
Компьютер уже давно перестал быть роскошью. И интернет также есть практически у каждого. Рано или поздно в доме появляется еще какое ни будь устройство, будь то ноутбук или крутой смартфон, который также может быть подключен к интернету. Тогда возникает проблема как подключиться к интернету всем этим устройствам.
Рассмотрим самый распространенный случай. Имеется кабель, который идет от провайдера интернета, и два компьютера, которые нужно подключить к интернету. И так, возможны два варианта, которыми можно подключить 2 компьютера к интернету. Первый самый дешевый, но не совсем удобный, а второй подороже, но имеет массу преимуществ. В данной статье будет рассмотрен дешевый способ подключения. Все настройки будут производиться под операционной системой Windows 7.
Самый дешевый способ подключить два компьютера к интернету, это купить дополнительную сетевую плату для основного компьютера, и кусок кабеля необходимой длинны. Вставляем сетевую плату в компьютер, который уже подключен к интернету и соединяем через нее два компьютера кабелем.
Осталось только подключить интернет на два компьютера. Нам необходимо подключить интернет через компьютер, на котором интернет уже есть. Для этого на этом основном компьютере заходим в настройки «Сетевые подключения». Чтобы до них добраться проходим следующий путь «Пуск / Панель управления / Сеть и Интернет / Просмотр состояния сети и задач / Изменение параметров адаптера».
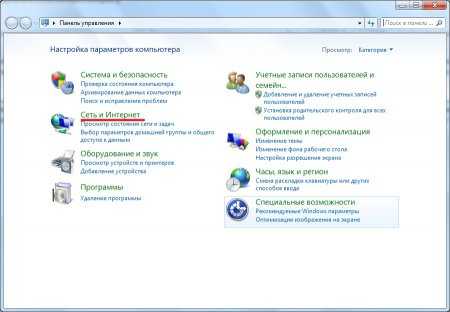
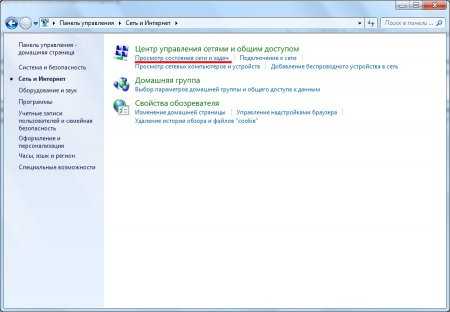
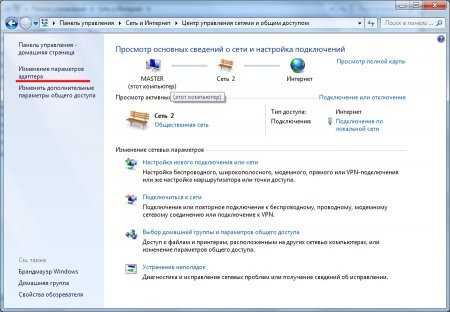
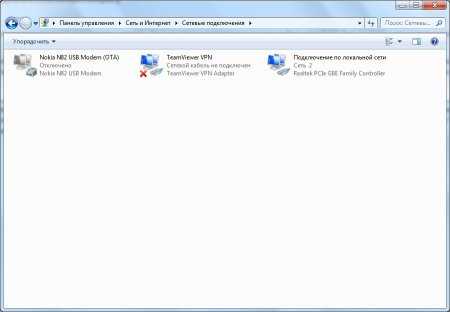
В открывшемся окошке находим сетевое подключение платы, к которой подключен интернет и заходим в свойства, нажав правой кнопкой мыши на это подключение и выбрав «Свойства» в появившемся меню. В появившемся окошке заходим на вкладку «Доступ» и ставим галочку напротив текста «Разрешить другим пользователям сети использовать подключение к Интернету данного компьютера». Если все пройдем успешно, то Windows сообщит, что второй сетевой плате, к которой будет подключаться второй компьютер, назначен IP-адрес: 192.168.137.1.
Теперь необходимо настроить подключение к интернету второго компьютера. Точно так же, как и для первого, заходим в настройки сетевой платы и в появившемся окошке на вкладке «Сеть» выбираем протокол IPv4 и заходим в его свойства. В новом окошке произведем настройку нашей сетевой платы.
Вбиваем следующие настройки:IP-адрес: 192.168.137.2Маска подсети: 255.255.255.0Основной шлюз: 192.168.137.1 (IP-адрес нашей раздающей сетевой платы)Предпочитаемый DNS-сервер: 192.168.137.1
После нажатия на кнопку «Ок» интернет должен появиться и на втором компьютере.Подключение к интернету через компьютер сделано, но есть один большой недостаток, интернет на втором компьютере будет до тех пор, пока включен основной компьютер, раздающий интернет. Так можно подключить интернет на 2 компьютера и более. Стоимость подключения таким способом двух компьютеров примерно 15 долларов.


Значительно больше знаний понадобится для автоматизации бизнеса на базе 1С. Программист 1С http://www.1c-biz.ru решит Ваши проблемы по настройке и доработке 1С:Предприятия, что значительно повысит производительность труда в Вашей компании.
Также статьи на сайте chajnikam.ru:Как выбрать игровой процессор?Как выключить контроль учетных записей windows 7?Изменить яркость видеоКак сделать гугл стартовой страницей?
chajnikam.ru
Как настроить интернет на "Виндовс 10": пошаговая инструкция
Последние модификации операционных систем Windows таковы, что для подключения к интернету с применением различных типов соединения самому пользователю практически ничего настраивать не нужно. Однако при попытке установки интернет-соединения некоторые важные параметры учесть все же нужно, поскольку автоматизированные средства не всегда дают ожидаемый эффект. Далее рассмотрим, как настроить интернет на «Виндовс 10», с описанием нескольких частных случаев установки соединения. Также постараемся выяснить некоторые основные причины сбоев и дадим несколько советов по их быстрому устранению.
Типы подключения к интернету на основе Windows 10
Что касается вариантов быстрого создания подключения к интернету, на сегодняшний день практически все пользователи Windows-систем могут применять всего четыре основных типа соединения:
- кабельное;
- высокоскоростное на основе PPPoE;
- беспроводное через Wi-Fi или ADSL-модем, работающий в режиме роутера;
- подключение через модемы мобильных операторов (3G/4G).
В принципе, нет ничего плохого в том, чтобы комбинировать подключения и настроить их сразу несколько, а то ведь ситуации, с которыми могут столкнуться пользователи, могут быть совершенно непредсказуемыми. Но все равно каждое из таких соединений нужно будет настраивать изначально.
Как настроить интернет на «Виндовс 10» при кабельном подключении?
Итак, самым простым является установка выхода в интернет при подключении кабеля провайдера непосредственно к компьютеру или ноутбуку.

Если доступ к интернету для пользователя у провайдера уже активирован, компьютерное устройство в момент присоединения кабеля получит настройки автоматически. После этого в системном трее появится значок сети, сигнализирующий об активном состоянии соединения. Однако такая методика касается только тех случаев, когда настройки действительно устанавливаются на автоматическое получение, что можно сразу же проверить в параметрах протокола IPv4. Для этого достаточно ввести команду ncpa.cpl в меню «Выполнить», а затем развернуть пункт свойств установленного соединения. На практике такой тип подключения используется в тех случаях, когда провайдер предоставляет динамические (изменяемые), а не статические (постоянные) адреса.
Что делать, если соединение не работает?
Но что делать, если при таком типе подключения интернет на «Виндовс 10» не работает, а для компьютера получение автоматических параметров не предусмотрено? В этой ситуации необходимо связаться с провайдером и уточнить настройки. В частности, это касается как раз статических адресов. В свойствах протокола нужно будет самостоятельно вписать IP компьютера, стандартные параметры шлюза и маски подсети, а также, если это необходимо, выставить адреса DNS-серверов.
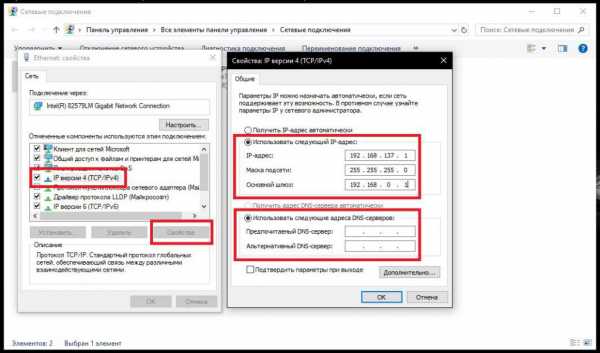
Значения для шлюза и маски практически всегда одинаковы – 192.168.0.1 и 255.255.255.0. Узнать точные опции можно через командную строку, желательно запущенную от имени администратора, выполнив в ней команду ipconfig /all.
Как подключить интернет на «Виндовс 10» через PPPoE?
Иногда можно использовать и высокоскоростное соединение через DSL-кабель на основе технологии PPPoE. Обычно, как и в случае с обычным кабельным подключением, ничего настраивать не нужно, но может потребоваться только ввод логина и пароля. В некоторых случаях придется задать установку соединения вручную.
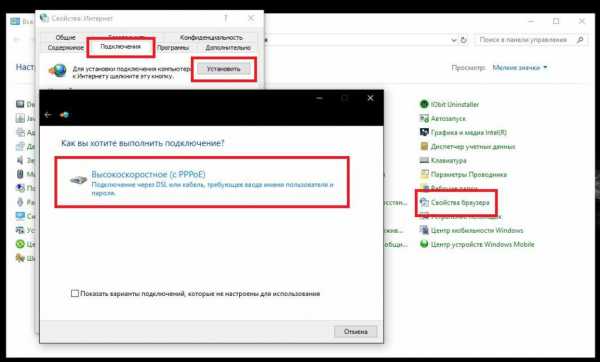
Настроить новое подключение можно через раздел управления сетями и общим доступом, но можно воспользоваться и свойствами браузера «Интернет Эксплорер» для Windows 10 (оба раздела находятся в «Панели управления»). При создании подключения нужно всего лишь выбрать его тип (в данном случае PPPoE) и следовать указаниям настройщика. По окончании всех манипуляций нужно нажать кнопку немедленного подключения и ввести затребованные данные авторизации.
Беспроводное подключение через роутер
Теперь посмотрим, как подключить компьютер к интернету через роутер. Выполняемые операции при самостоятельной настройке выглядят несколько более сложными. Связано это только с тем, что пользователю самому придется прописывать все параметры на маршрутизаторе. Для входа в веб-интерфейс необходимо воспользоваться любым имеющимся браузером (да хоть «Интернет Эксплорер» для Windows 10), ввести в адресной строке адрес маршрутизатора, а затем вписав логин и пароль, после чего в разделе беспроводной сети ввести предоставленные провайдером опции.
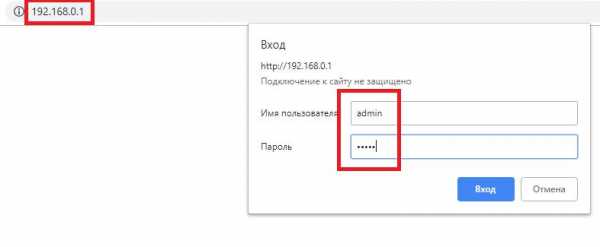
Примечание: адрес роутера, логин и пароль можно просмотреть на этикетке с обратной стороны устройства, но чаще всего для стандартных моделей в качестве адреса используется либо 192.168.0.1, либо такая же комбинация, но заканчивающаяся на 1.1, а в качестве логина и пароля вводится admin.
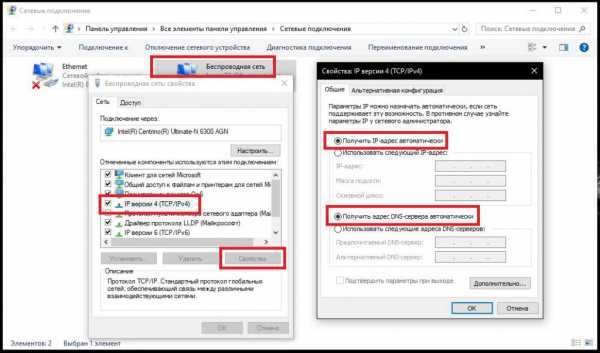
Зато преимущество такой методики состоит в том, что на компьютере или ноутбуке все параметры устанавливаются автоматически (в свойствах протокола IPv4 получение всех адресов как раз и вставлено на такой режим).
Использование для подключения модемов мобильных операторов
Наконец, несколько слов о том, как настроить интернет на «Виндовс 10» при использовании модемов мобильных операторов. В принципе, тут тоже ничего особо сложного нет, тем более что большинство таких устройств имеет изначально предустановленные настройки. Пользователю нужно будет разве что установить драйвер модема, если он не инсталлируется автоматически, а также (по мере необходимости) задать интернет-адреса, набираемые номера, логины и пароли.
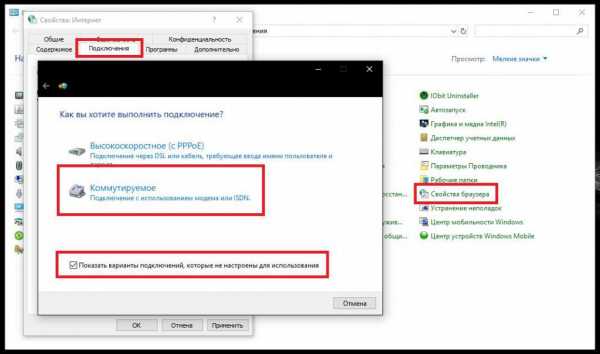
При выборе создания нового подключения к интернету через раздел управления сетями и общим доступом в этом случае используется пункт коммутируемого соединения.
Некоторые типы неполадок и методы их устранения
Как установить интернет на «Виндовс 10», вроде бы понятно. Теперь стоит немного рассказать о возможных ошибках и сбоях, которые могут наблюдаться вне зависимости от того, какой тип соединения используется в каждом конкретном случае (конечно, если только задействованное в обеспечении связи оборудование не вышло из строя чисто по техническим причинам). Чаще всего о возникшей проблеме сигнализирует появление значка в трее с извещением о том, что подключение к интернету ограничено или отсутствует. В этом случае желательно сразу проверить свойства используемого протокола и убедиться в правильности установленных параметров для статических адресов. В случае с динамическими адресами или беспроводным соединением на основе Wi-Fi все опции должны быть выставлены на автоматизацию. Иногда проблема может состоять в провайдерской службе, поэтому достаточно часто рекомендуется произвести смену адресов DNS.
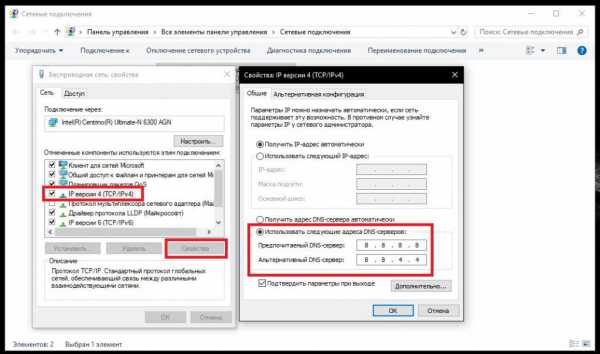
Задействовать можно, например, адреса бесплатных серверов Google. Особо стоит обратить внимание на использование прокси (эти настройки можно найти в свойствах браузера).
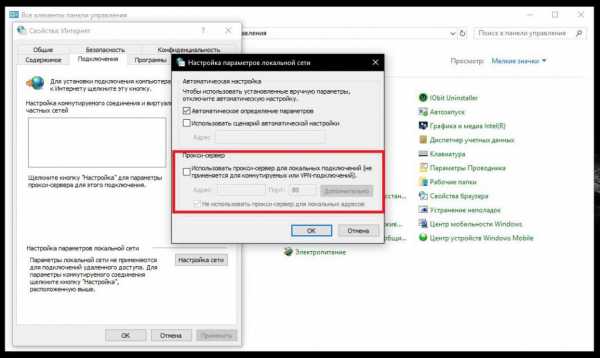
Если провайдером это не предусмотрено, данный пункт нужно деактивировать. Однако, если говорить о том, как увеличить скорость интернета на «Виндовс 10» с активными прокси-сервером, в качестве одного из решений можно предложить деактивацию использования параметров прокси для локальных адресов. Наконец, не стоит забывать и о драйверах устройств. Управляющее ПО для сетевой карты или модема, которое многие называют драйвером на интернет, в «Виндовс 10» необходимо проверить хотя бы на предмет корректной установки или обновления. Сделать это можно через стандартный «Диспетчер устройств». И всегда обращайте внимание на состояние подключения. Возможно, интернета нет только по той причине, что установленное соединение просто не включено.
Несколько слов об удобстве работы
Что же касается качества связи, при использовании того же IE или Edge в параметрах браузеров заранее установите автоматическое удаление временных компонентов при завершении сеанса работы (при выходе). Также стоить обратить внимание, что использование всевозможных анонимайзеров в виде прокси-серверов интернета или VPN-клиентов может существенно снижать скорость доступа к определенным ресурсам. В браузерах типа Opera можно задействовать специальный режим Turbo, но при его активации VPN работать не будет. Наконец, не устанавливайте для обозревателей большое количество ненужных расширений и панелей, поскольку они тоже могут существенно замедлять работу. И не забывайте периодически чистить файлы куки, историю, временные компоненты, загрузки и кеш, поскольку это тоже может негативно сказаться на удобстве работы.
Методы изменения параметров открытия недоступных ресурсов и советы напоследок
Напоследок несколько слов о том, как настроить интернет на «Виндовс 10» для тех случаев, когда изменить внешний адрес для обеспечения анонимности или для доступа к заблокированным ресурсам нужно в обязательном порядке. Если речь идет о прокси-серверах интернета, выбирайте наиболее быстрые. В случае с VPN используйте ближайшие к вам регионы по географическому местоположению. В случае смены IP компьютера, чтобы и некоторые установленные приложения могли обойти заблокированные ресурсы, используйте апплеты общего назначения наподобие SafeIP. А вот всевозможные «бустеры» сомнительного качества и происхождения применять нежелательно, поскольку в большинстве своем они являются просто хорошо разрекламированными программными продуктами, которые на практике никакого ощутимого прироста скорости не дадут. К тому же не стоит забывать и о лимите скорости самого провайдера. Если у вас максимум составляет 100 Мбит/с, получить скорость выше этого предела не получится никакими средствами.
fb.ru
- Айти технологии

- Как восстановить виндовс медиаплеер на виндовс 7

- Сервис свойства обозревателя как найти

- Взломаю страницу в вк
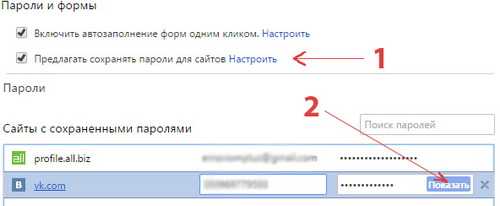
- Svchost exe грузит процессор windows 7 что делать

- Windows 10 слайд шоу
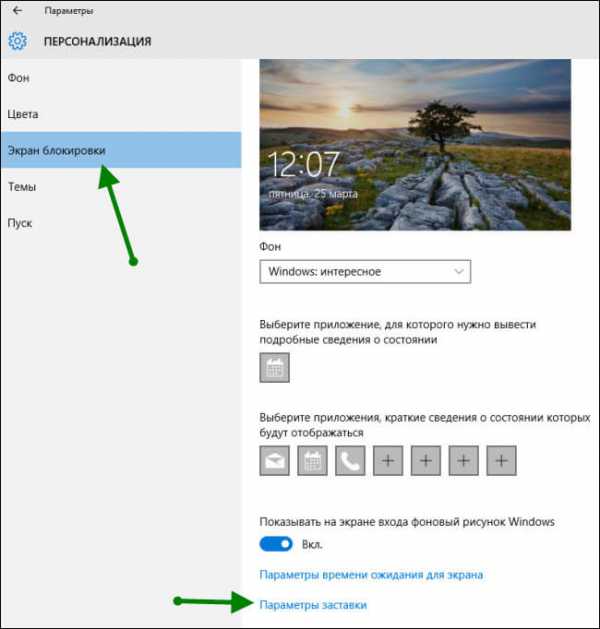
- Как быстро потратить трафик интернета

- Как полностью очистить жесткий диск на windows 7

- Примеры access

- В хорошем рабочем состоянии

- Куда сохраняются отсканированные документы

