Компьютер это легко и просто! Как записать файлы на диск сд
Как записать файлы на диск?
Со временем у каждого пользователя компьютера накапливается куча всяческих файлов. Различные фильмы и музыка, занимают место на вашем жестком диске. Часть из них удалять жалко по себе знаю, но со временем место может вовсе закончиться. И вот чтобы этот день не настал, в этом уроке мы научимся записывать на диск, различные файлы, будь то музыка или Ваше семейное фото. Что для этого нам понадобиться. Ну все достаточно просто. Нам нужна программа и болванка (пустой диск). Например, DVD-R. Купить ее можно там, где продают диски.
Для начала скачаем и установим программу. Я буду показывать на примере программы Discs Studio. Её можно найти на официальном сайте. Она очень простая и весит немного.
Скачать программу Discs Studio на официальном сайте
После скачивания программы у Вас на компьютере, должен лежать вот такой вот файлик.
Кликаем по нему два раза и в первом появившемся окне выбираем русский язык и нажимаем «ОК».
Открывается стандартный мастер установки программ, где мы нажимаем «Далее»,

в следующем окне ставим переключатель «Я принимаю условия соглашения» и также нажимаем «Далее»,

в следующем оставляем все как есть жмем «Далее»,
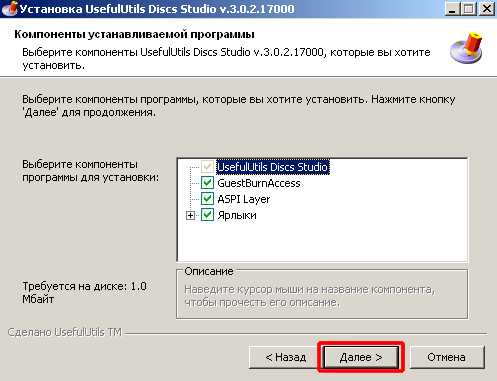
в следующем окне выбираем папку для установки нажав кнопку «Обзор» или оставляем по умолчанию и нажимаем «Установить».
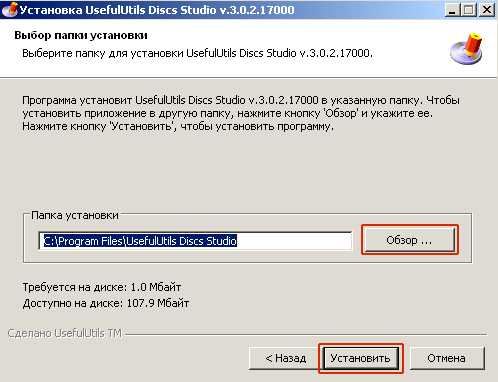
В течение нескольких секунд происходит установка – после жмем «Далее»

и в заключительном окне установки ставим переключатель – «Нет, я перезагружу ПК позже» и жмем «Готово».

Программа установлена. Теперь посмотрим, как записать на пустой диск данные. После установки программы у Вас на рабочем столе появился вот такой вот файлик.
Кликаем по нему два раза, происходит запуск программы.
Далее появляется главное окно программы, оно очень простое и сейчас мы быстро разберем, что к чему.
1. Окно нашего диска сюда мы будем помещать то, что нужно записать.2. Ваш жесткий диск и папки с файлами, которые на нем находятся.3. Полоса, которая показывает полный объем диска, а также, сколько на данный момент осталось.4. В этом списке нужно выбрать свой дисковод (скорей всего он там и стоит).5. Окно, которое показывает все происходящие действия: добавление файлов, запись, проверка и т. д.6. Кнопка записи.
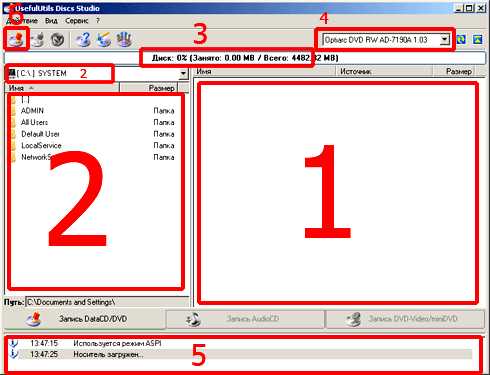
Ну, вот это основное, что необходимо знать в этой программе. Теперь давайте, наконец, посмотрим, как записать файлы на диск. Первое что нужно это вставить пустой диск в дисковод. Далее выбрать жесткий диск, найти там файлы, которые нужно записать и перетащить их, удерживая левую клавишу мыши, в окно для записи. После того, как файлы готовы к записи, нажимаем кнопку «Записать», в правом верхнем углу.
Теперь осталась самая малость. В появившемся окне выбираем скорость записи, примерно 12, пишем «Имя сессии» и нажимаем «Записать».
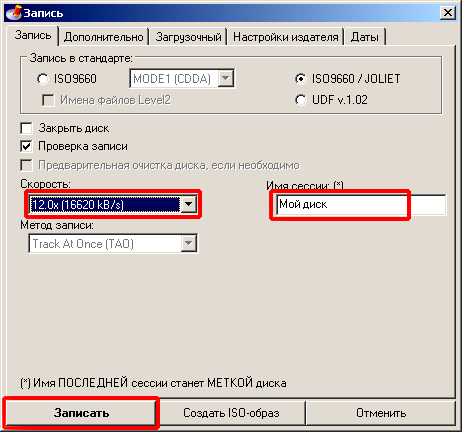
Все началась запись. В низу программы можете наблюдать за происходящими действиями. Запись проходит в три этапа:1. Процесс добавления файлов.
2. Процесс записи.
3. Проверка записанной информации.
После окончания записи, а это занимает примерно 10-40 минут, лоток с диском откроется автоматически и программу уже можно будет закрыть, а диск забрать.
Вот и все! Удачи!
Тут был блок "Поделись в соц. сетях"
Интересные статьи по теме:
www.inetkomp.ru
Компьютер это легко и просто
Как записать на диск. Запись CD дисковВ этом уроке мы научимся записывать файлы и папки с компьютера на пустой CD диск. Также мы поговорим о том, какие бывают диски, и чем они друг от друга отличаются.В предыдущих урокам мы научились копировать файлы и папки. При помощи копирования можно записать файлы на компьютер, на флешку, на дискету, но не на диск. Если мы таким способом попробуем записать файлы или папки на пустой диск, то он все равно останется пустым.Для того чтобы записать на чистый диск какую-либо информацию (музыку, фото, фильм), лучше использовать специальную программу для записи дисков. Самая популярная программа для записи – Nero. Проверьте, есть ли такая программа на Вашем компьютере. Для этого нажмите на кнопку «Пуск» и наведите на пункт «Все программы» (или пункт «Программы»). Появится список. Посмотрите, есть ли в этом списке пункт «Nero».Если такой пункт у Вас есть, это означает, что Вы являетесь счастливым обладателем программы Nero и можете при помощи этой программы записывать информацию на любые диски – и на CD, и на DVD. О том, как это сделать, можно узнать из урока «Nero Express, запись DVD дисков». А в данном уроке мы научимся записывать на диски другим способом – без каких-либо программ для записи. Этот способ хорош тем, что он универсальный. То есть, таким образом Вы сможете записать информацию на пустой диск без дополнительных программ и настроек, практически на любом компьютере. Но, увы, у этого способа есть один серьезный недостаток – на некоторых компьютерах, а точнее на компьютерах с системой Windows XP, таким способом можно записать только на CD диск. Это означает, что по данной инструкции записать что-либо на DVD диск Вы, скорее всего, не сможете.Для того чтобы научиться записывать и на CD диск, и на DVD диск, должна быть установлена специальная программа для записи дисков (Nero или похожая). На сайте Neumeka.ru есть два урока на эту тему - «Nero Express, запись DVD дисков» и «Бесплатная программа для записи дисков» (для тех, у кого нет программы Nero).Какие бывают дискиДиски бывают CD и DVD. Многие люди думают, что на DVD дисках записаны только фильмы, а на CD все остальное - музыка, документы, фотографии. На самом деле, это не так. Отличаются CD и DVD диски только размером.На DVD диск помещается в четыре, а то и в восемь раз больше информации, чем на CD диск. То есть, если на CD помещается один фильм, да и то не в очень хорошем качестве, то на DVD диск можно записать четыре фильма и даже больше. Музыку, фотографии, документы и другие файлы и папки можно записывать как на CD диск, так и на DVD.Также диски бывают R и RW. Разница между ними в том, что на R можно записать информацию только один раз. А на RW диск можно записывать много раз. Записали, попользовались, а потом стерли и записали что-то другое.Ну, и, ко всему прочему, диски можно условно поделить на "полные" и "пустые". То есть те, на которых уже что-то записано (фильмы, музыка и т. д.) и те, на которых ничего нет.Как записать на дискЕсть несколько способов записи на диск. В этой статье мы рассмотрим самый простой и универсальный способ.Но для начала нужно узнать, какая версия Windows установлена на Вашем компьютере. Для этого откройте «Пуск», нажмите правой кнопкой мыши по надписи «Мой компьютер» (Компьютер) и в открывшемся списке нажмите на пункт «Свойства».Откроется окошко, в котором будет написано, какая операционная система установлена на компьютере.Далее мы рассмотрим два способа записи на пустой CD диск - для Windows XP и для Windows 7 (Vista).Запись дисков Windows XPЕсли Вы не умеете выделять и копировать, изучите урок "Копирование файлов и папок". Эти умения Вам пригодятся и при записи на диск.Выделите файлы и папки, которые хотите записать на пустой CD диск:Скопируйте их, то есть нажмите правую кнопку мыши на любом из выделенных файлов (папок) и в появившемся списке нажмите на пункт "Копировать".


Если Вы выбрали тип Как флеш-накопитель USB, то появится предупреждение о том, что придется подождать, пока диск подготовится к записи. Кстати, бывает, ждать приходится долго – больше десяти минут. Нажмите кнопку «Да».
Когда диск подготовится, окошко исчезнет, и появится новое небольшое окно, в котором компьютер Вам «предложит» открыть папку для просмотра файлов.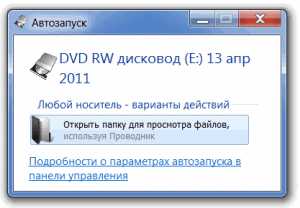
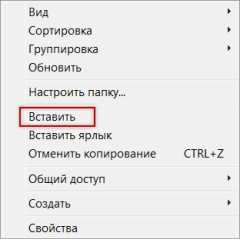 Через какое-то время нужные Вам файлы и папки добавятся на диск. Вот и все, диск записан! Если же Вы выбрали тип диска С проигрывателем CD/DVD, то откроется пустой диск. Щелкните правой кнопкой мыши по пустому месту и нажмите на пункт "Вставить".
Через какое-то время нужные Вам файлы и папки добавятся на диск. Вот и все, диск записан! Если же Вы выбрали тип диска С проигрывателем CD/DVD, то откроется пустой диск. Щелкните правой кнопкой мыши по пустому месту и нажмите на пункт "Вставить".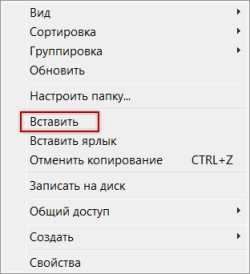 Файлы и папки, которые Вы скопировали, вставятся на диск. Но это еще не означает, что они уже записаны на диск. Для того, чтобы записать эти файлы и папки на пустой диск, нужно нажать правой кнопкой мыши по пустому месту и из списка выбрать пункт "Записать на диск".
Файлы и папки, которые Вы скопировали, вставятся на диск. Но это еще не означает, что они уже записаны на диск. Для того, чтобы записать эти файлы и папки на пустой диск, нужно нажать правой кнопкой мыши по пустому месту и из списка выбрать пункт "Записать на диск". Появится окошко "Запись на диск". Можете напечатать название для диска в поле «Название диска», но это необязательно. Нажмите кнопку "Далее".
Появится окошко "Запись на диск". Можете напечатать название для диска в поле «Название диска», но это необязательно. Нажмите кнопку "Далее".
in-pc.ucoz.ru
Как записать файл на диск
- Вставьте записываемый CD или DVD в записывающий привод CD, DVD или Blu-ray.
Примечание: для получения информации о том, как отличить разные типы записываемых дисков, проверьте их этикетку. Мы сможете увидеть CD-R, CD-RW, CD+R, DVD-R, DVD-RW, DVD+R.
- Тип диска появится в окне Автоматическое воспроизведение. Щёлкните на Записать файлы на диск.

- Примечание: если не появится окно Автоматическое воспроизведение, щёлкните на Старт, Компьютер и потом дважды нажмите на иконку записывающего привода DVD.
- В окне Записать диск напишите своё название для диска. В нашем примере показано “22 июня 2013”. Выберите опцию Как компонент USB чтобы записанные файлы можно было сохранять, редактировать и удалять в любое время, а затем щёлкните на Продолжить.

- Вы сможете увидеть экран Форматировать.

- Потом снова появится окно Автоматическое воспроизведение. Щёлкните на Открыть папку для просмотра файлов.

- Найдите и выберите файлы, которые желаете записать на диск, а затем перетащите их в пустое окно CD/DVD для копирования.
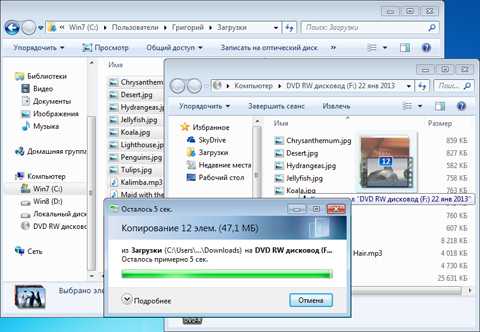
Примечание: можно использовать браузер Windows вместо перетаскивания файлов в окно диска. Для этого выберите файлы, которые желаете записать, затем нажмите на правую кнопку мыши и выберите опцию Копировать на диск DVD RW.
- После копирования нужных файлов щёлкните на Закрыть сессию.

- После окончания записи появится окно, которое покажет, что диск готов для использования на другом оборудовании.
- Вставьте записываемый CD или DVD в записывающий привод CD, DVD или Blu-ray.
- Появится окно Автоматическое воспроизведение. Щёлкните на Записать звуковой CD.
 Примечание: если не появится окно Автоматическое воспроизведение, щёлкните на Старт, Компьютер, а затем на иконку записывающего привода DVD.
Примечание: если не появится окно Автоматическое воспроизведение, щёлкните на Старт, Компьютер, а затем на иконку записывающего привода DVD. - Откроется Проигрыватель Windows Media. Вы можете видеть шкалу состояния, указывающую, что диск пуст.

- Найдите и выберите аудио, а затем перетащите их в Проигрыватель Windows Media для создания списка записываемых файлов.
 Примечание: можете добавить до 80 минут воспроизведения при записи на CD и до 120 минут в случае использования DVD.
Примечание: можете добавить до 80 минут воспроизведения при записи на CD и до 120 минут в случае использования DVD. - Щёлкните на Начать запись чтобы начать запись аудио файлов на диск.
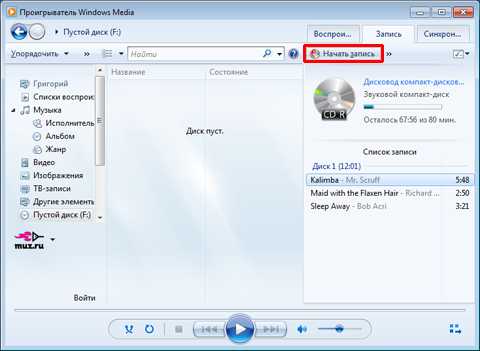 Примечание: если Вы желаете удалить некоторые файлы, которые добавлены в список, до начала записи, щёлкните правой кнопкой мыши на названии файла и выберите опцию Удалить из списка.
Примечание: если Вы желаете удалить некоторые файлы, которые добавлены в список, до начала записи, щёлкните правой кнопкой мыши на названии файла и выберите опцию Удалить из списка. - После этого можете наблюдать за текущим процессом записи.

- По завершению записи Вы сможете увидеть, что шкала состояния показывает Завершён в Проигрывателе Windows Media, а привод CD/DVD автоматически откроется.

- Вновь вставьте записанный диск и появится список записанных на нём аудиофайлов.

Понравилась статья? Поделиться с друзьями:
bichka.info
Компьютерная академия "Фелкон" - Как записать на диск. Запись CD дисков
В этом уроке мы научимся записывать файлы и папки с компьютера на пустой CD диск. Также мы поговорим о том, какие бывают диски, и чем они друг от друга отличаются.
В предыдущих урокам мы научились копировать файлы и папки. При помощи копирования можно записать файлы на компьютер, на флешку, на дискету, но не на диск. Если мы таким способом попробуем записать файлы или папки на пустой диск, то он все равно останется пустым.
Для того чтобы записать на чистый диск какую-либо информацию (музыку, фото, фильм), лучше использовать специальную программу для записи дисков. Самая популярная программа для записи – Nero. Проверьте, есть ли такая программа на Вашем компьютере. Для этого нажмите на кнопку «Пуск» и наведите на пункт «Все программы» (или пункт «Программы»). Появится список. Посмотрите, есть ли в этом списке пункт «Nero».
Если такой пункт у Вас есть, это означает, что Вы являетесь счастливым обладателем программы Nero и можете при помощи этой программы записывать информацию на любые диски – и на CD, и на DVD. О том, как это сделать, можно узнать из урока «Nero Express, запись DVD дисков».
А в данном уроке мы научимся записывать на диски другим способом – без каких-либо программ для записи. Этот способ хорош тем, что он универсальный. То есть, таким образом Вы сможете записать информацию на пустой диск без дополнительных программ и настроек, практически на любом компьютере. Но, увы, у этого способа есть один серьезный недостаток – на некоторых компьютерах, а точнее на компьютерах с системой Windows XP, таким способом можно записать только на CD диск. Это означает, что по данной инструкции записать что-либо на DVD диск Вы, скорее всего, не сможете.
Для того чтобы научиться записывать и на CD диск, и на DVD диск, должна быть установлена специальная программа для записи дисков (Nero или похожая).
Диски бывают CD и DVD. Многие люди думают, что на DVD дисках записаны только фильмы, а на CD все остальное - музыка, документы, фотографии. На самом деле, это не так. Отличаются CD и DVD диски только размером.
На DVD диск помещается в четыре, а то и в восемь раз больше информации, чем на CD диск. То есть, если на CD помещается один фильм, да и то не в очень хорошем качестве, то на DVD диск можно записать четыре фильма и даже больше. Музыку, фотографии, документы и другие файлы и папки можно записывать как на CD диск, так и на DVD.
Также диски бывают R и RW. Разница между ними в том, что на R можно записать информацию только один раз. А на RW диск можно записывать много раз. Записали, попользовались, а потом стерли и записали что-то другое.
Ну, и, ко всему прочему, диски можно условно поделить на "полные" и "пустые". То есть те, на которых уже что-то записано (фильмы, музыка и т. д.) и те, на которых ничего нет.
Есть несколько способов записи на диск. В этой статье мы рассмотрим самый простой и универсальный способ.
Но для начала нужно узнать, какая версия Windows установлена на Вашем компьютере. Для этого откройте «Пуск», нажмите правой кнопкой мыши по надписи «Мой компьютер» (Компьютер) и в открывшемся списке нажмите на пункт «Свойства».
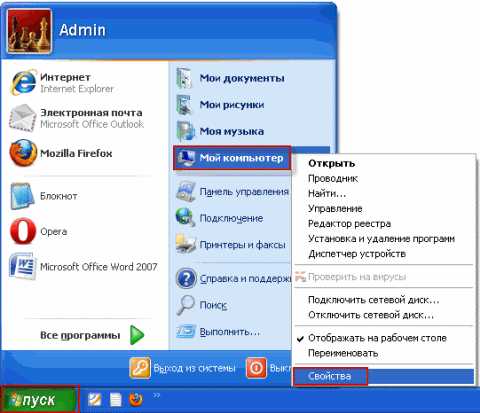
Откроется окошко, в котором будет написано, какая операционная система установлена на компьютере.

Далее мы рассмотрим два способа записи на пустой CD диск - для Windows XP и для Windows 7 (Vista).
Запись дисков Windows XP
Инструкция
Если Вы не умеете выделять и копировать, изучите урок "Копирование файлов и папок". Эти умения Вам пригодятся и при записи на диск.
Выделите файлы и папки, которые хотите записать на пустой CD диск:
Скопируйте их, то есть нажмите правую кнопку мыши на любом из выделенных файлов (папок) и в появившемся списке нажмите на пункт "Копировать".

Вставьте пустой диск в дисковод.
Откройте диск на компьютере. Для этого нужно открыть "Мой компьютер":
И в нем открыть CD/DVD дисковод:
Щелкните правой кнопкой мыши по пустому месту и нажмите на пункт "Вставить".
Файлы и папки, которые Вы скопировали, вставятся на диск. Но это еще не означает, что они уже записаны на диск. Для того, чтобы записать эти файлы и папки на пустой диск, нужно нажать правой кнопкой мыши по пустому месту и из списка выбрать пункт "Записать файлы на компакт-диск".
Откроется окошко "Мастер записи компакт-дисков". Можете напечатать название для диска в поле «Имя компакт-диска», но это необязательно. Нажмите кнопку "Далее" и ждите.
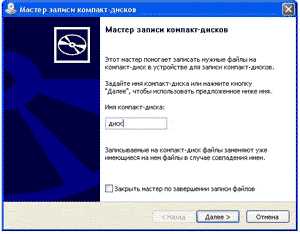
Когда диск запишется (зеленая полоска заполнится и исчезнет), откроется новое окошко, в котором нужно нажать кнопку"Готово".
Даже если такое окошко не появилось, диск все равно записан.
Скорее всего, записанный диск выскочит сам из компьютера. Таким образом, компьютер нам «говорит», что запись прошла удачно, и диском уже можно пользоваться.
Напомню, что стереть с диска мы можем, только если он многоразовый. Многоразовые диски называются RW. Если на диске написано, что он R (значит, одноразовый), то стереть с него мы не сможем. Также напомню, что таким способом мы можем стереть только CD диск.
Как очистить CD диск (Windows XP)
Инструкция
Вставьте диск в дисковод.
Откройте диск на компьютере. Для этого нужно открыть "Мой компьютер":
И в нем открыть CD/DVD дисковод:
После чего нажмите правой кнопкой мыши на пустом месте (на белом поле) и из списка выберите пункт «Стереть этот CD-RW».
Откроется новое окошко. Нажмите на кнопку «Далее». Подождите, пока вся информация с диска сотрется. Когда это произойдет, появится кнопка «Готово». Нажмите на нее. Все, диск чистый, и на него можно снова что-нибудь записать.
Запись дисков Windows 7 (Vista)
Инструкция
Если Вы не умеете выделять и копировать, изучите урок "Копирование файлов и папок". Эти умения Вам пригодятся и при записи на диск.
Эта инструкция подходит для Windows 7. Если на Вашем компьютере Windows Vista, то могут быть некоторые отличия. Обращаю Ваше внимание, что компьютеры с системой Windows 7 и Windows Vista «умеют» записывать информацию как на CD диск, так и на DVD.
Выделите файлы и папки, которые хотите записать на пустой диск:
Скопируйте их, то есть нажмите правую кнопку мыши на любом из выделенных файлов (папок) и в появившемся списке нажмите на пункт "Копировать".

Вставьте пустой диск в дисковод.
Откройте «Компьютер» (Пуск – Компьютер).
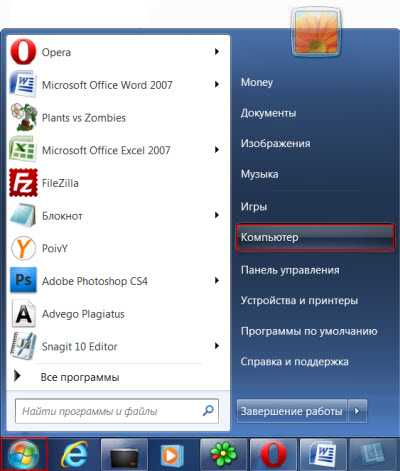
Откройте CD/DVD дисковод. Для этого нажмите на него два раза левой кнопкой мыши.
Появится небольшое окошко. Вам нужно выбрать тип диска, который Вы собираетесь записать. Предлагается два типа диска - «Как флеш-накопитель USB» и «С проигрывателем CD/DVD».

Первый вариант более удобный и современный: у Вас получится диск, очень похожий на флешку – можно будет записывать файлы и папки обычным копированием, а стирать с диска простым удалением. Но зато такие диски могут на некоторых компьютерах не открыться.
Второй же вариант – «С проигрывателем CD/DVD» - классический, то есть такой же, как в Windows XP. Он подойдет, если Вы хотите записать на диск музыку, которую планируете слушать не только на компьютере, но и на проигрывателях (например, на музыкальном центре или в машине). Такой вариант менее удобен, но зато надежнее – диск, записанный в этом режиме, откроется на любом компьютере.
Нажмите на тип диска, который Вам подходит. После чего нажмите на кнопку «Далее».
Если Вы выбрали тип Как флеш-накопитель USB, то появится предупреждение о том, что придется подождать, пока диск подготовится к записи. Кстати, бывает, ждать приходится долго – больше десяти минут. Нажмите кнопку «Да».
Когда диск подготовится, окошко исчезнет, и появится новое небольшое окно, в котором компьютер Вам «предложит» открыть папку для просмотра файлов.
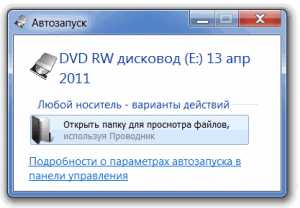
Но даже если такого окошка не появилось, ничего страшного, просто снова откройте «Компьютер» и откройте «CD/DVD дисковод».
Откроется пустой диск. Щелкните правой кнопкой мыши по пустому месту и нажмите на пункт "Вставить".
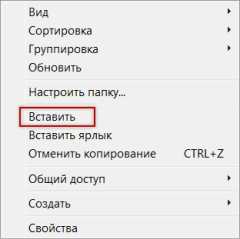
Через какое-то время нужные Вам файлы и папки добавятся на диск. Вот и все, диск записан!
Если же Вы выбрали тип диска С проигрывателем CD/DVD, то откроется пустой диск. Щелкните правой кнопкой мыши по пустому месту и нажмите на пункт "Вставить".

Файлы и папки, которые Вы скопировали, вставятся на диск. Но это еще не означает, что они уже записаны на диск. Для того, чтобы записать эти файлы и папки на пустой диск, нужно нажать правой кнопкой мыши по пустому месту и из списка выбрать пункт "Записать на диск".
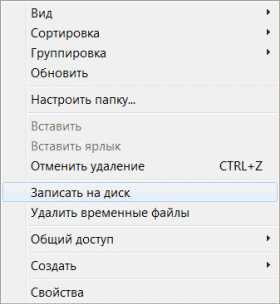
Появится окошко "Запись на диск". Можете напечатать название для диска в поле «Название диска», но это необязательно. Нажмите кнопку "Далее".

Подождите, пока диск запишется.
Когда диск запишется (зеленая полоска заполнится и исчезнет), откроется новое окошко, в котором нужно нажать кнопку "Готово".
Даже если такое окошко не появилось, диск все равно записан.
Скорее всего, записанный диск выскочит сам из компьютера. Таким образом, компьютер нам «говорит», что запись прошла удачно, и диском уже можно пользоваться.
Как стереть диск Windows 7 (Vista)
Инструкция
Напомню, что стереть с диска мы можем, только если он многоразовый. Многоразовые диски называются RW. Если на диске написано, что он R (значит, одноразовый), то стереть с него мы не сможем.
Вставьте диск в дисковод и откройте его на компьютере (Пуск – Компьютер – CD/DVD дисковод).
Попробуйте удалить файл или папку с диска. Для этого нажмите правой кнопкой мышки по файлу (папке). Откроется список. Посмотрите, есть ли в этом списке пункт «Удалить». Если есть, то удаляйте информацию с диска через этот пункт.
А если же такого пункта нет, то нажмите правой кнопкой мышки по пустому месту (белому полю).
Появится список, из которого нужно выбрать пункт «Стереть диск» (или пункт с похожим названием).
Откроется новое окошко. Нажмите на кнопку «Далее». Подождите, пока вся информация с диска сотрется. Когда это произойдет, появится кнопка «Готово». Нажмите на нее. Все, диск чистый, и на него можно снова что-нибудь записать.
ВЕРНУТЬСЯ
tng.do.am
Как записать диск? - Ячайник
|
Нередко, меня спрашивают: “Как записать диск?». Пытаясь дать простой ответ на этот несложный вопрос, я частенько наблюдал панику в глазах собеседника. Запись дисков до сих пор многим людям кажется неимоверно сложной задачей. Дабы устранить страх перед записью разного рода информации на диски, мы попытаемся разобраться с разновидностями существующих дисков и даже попытаемся что-нибудь туда записать. {mosloadposition debug} Прежде всего, давайте разберемся с тем, какие нынче диски можно приобрести в магазине. На сегодняшний день представлено четыре разновидности дисков. Давайте рассмотрим каждый поподробнее.
CD дискиИз нашей четверки – это самый старый представитель. История создания CD (компакт-дисков) уходит в далекий 1979 год, когда руководство компаний Philips и Sony вполне обоснованно воскликнуло: сколько можно человечеству прозябать без компакт-дисков? И лишь 20 июня 1982 г в массовое производство вышел первый CD диск, на который был записан альбом группы АББА под названием «The Visitors».  Следует заметить: изначально компакт-диски производились для хранения аудио информации. Такие диски обладали объемом в 650 мегабайт, однако к 2000 году они несколько располнели и ныне пользуются популярностью диски объемом 700 Мб. В настоящий момент существуют три типа дисков: диски только для чтения, диски с возможностью однократной записи (CD-R) и диски с возможностью многократной перезаписи (CD-RW). Следует заметить: изначально компакт-диски производились для хранения аудио информации. Такие диски обладали объемом в 650 мегабайт, однако к 2000 году они несколько располнели и ныне пользуются популярностью диски объемом 700 Мб. В настоящий момент существуют три типа дисков: диски только для чтения, диски с возможностью однократной записи (CD-R) и диски с возможностью многократной перезаписи (CD-RW).В рамках этой статьи мы с вами познакомимся с двумя видами компакт-дисков, которые отличаются по структуре данных: Audio CD – диски хранящие звуковую информацию в высоком качествеData CD – диски с данными, на которых может располагаться, что угодно за исключением звуковых дорожек в вышеуказанном формате. DVD дискиУже в начале 90-х годов продвинутое сообщество осознало: объема CD дисков катастрофически не хватает. Необходим был носитель информации, позволяющий хранить больший объем данных, что позволяло бы записывать видео в высоком (сравнительно с видеокассетами VHS) качестве. В 1990-х годах начал разрабатываться подобный носитель, а в 1996 году свет увидел первые DVD диски и проигрыватели. Если CD диски изначально предназначались для записи и воспроизведения аудио информации, то в случае с DVD разработчики поставили себе цель – создать идеальный носитель видео данных. В связи с этим, аббревиатура DVD расшифровывалась, как «Digital Video Disc» (цифровой видеодиск). Однако, спустя время та же общественность осознала, что DVD диски являются прекрасным носителем не только видео, но и для любых данных. Таким образом, пришлось изменить расшифровку аббревиатуры на Digital Versatile Disc (цифровой многоцелевой диск). В 1990-х годах начал разрабатываться подобный носитель, а в 1996 году свет увидел первые DVD диски и проигрыватели. Если CD диски изначально предназначались для записи и воспроизведения аудио информации, то в случае с DVD разработчики поставили себе цель – создать идеальный носитель видео данных. В связи с этим, аббревиатура DVD расшифровывалась, как «Digital Video Disc» (цифровой видеодиск). Однако, спустя время та же общественность осознала, что DVD диски являются прекрасным носителем не только видео, но и для любых данных. Таким образом, пришлось изменить расшифровку аббревиатуры на Digital Versatile Disc (цифровой многоцелевой диск).  Вся история создания DVD - это война стандартов. Значительное количество участников на рынке цифровой техники производило приводы для чтения DVD, в результате каждым разработчиком вносились свои нюансы в новый формат. В результате стали появляться DVD со знаком минус, или со знаком плюс. В свое время это обозначало следующее: для того чтобы диски читались дисководом необходимо приобретать диски с соответствующим знаком. Однако прошло время, и неразбериха со стандартами была решена. На сегодняшний день в каждом магазине мы можем приобрести универсальный привод, который прекрасно справляется со всеми существующими стандартами. Вся история создания DVD - это война стандартов. Значительное количество участников на рынке цифровой техники производило приводы для чтения DVD, в результате каждым разработчиком вносились свои нюансы в новый формат. В результате стали появляться DVD со знаком минус, или со знаком плюс. В свое время это обозначало следующее: для того чтобы диски читались дисководом необходимо приобретать диски с соответствующим знаком. Однако прошло время, и неразбериха со стандартами была решена. На сегодняшний день в каждом магазине мы можем приобрести универсальный привод, который прекрасно справляется со всеми существующими стандартами.DVD диски позволяют записывать информацию, как на одну сторону, так и на две. Более того, каждая сторона может иметь два рабочих слоя. Это обстоятельство позволяет разделить DVD диски по объему. Ниже представлена таблица, где указана емкость дисков, а также их название.
DVD-ROM — когда такой диск попадает к нам в руки, скорее всего на нем уже хранится какая-то информация, так как диски данного типа непригодны для записи в приводах. DVD+R/RW — диски однократной (R — Recordable) и многократной (RW — ReWritable) записи; DVD-R/RW — диски однократной (R — Recordable) и многократной (RW — ReWritable) записи; DVD-RAM — это устаревший тип дисков, вряд ли он попадется вам в руки, позволяет также производить многократную запись. В рамках этой статьи мы рассмотрим DVD диски, которые будут отличаться по структуре данных следующим образом:
Диски Blu-rayНедолго же царствовал DVD. Человечество пришло к выводу, что фильмы, записанные на DVD, недостаточно качественные, а объем информации, который позволяет записать на себя DVD , вроде как и маловат. Ученые бросились разрабатывать новый стандарт. В 2003 году на выставке CES 2003 был представлен плеер Sony BDZ-S77, который позволял читать диски новейшего на тот момент стандарта Blu-ray . Ученые бросились разрабатывать новый стандарт. В 2003 году на выставке CES 2003 был представлен плеер Sony BDZ-S77, который позволял читать диски новейшего на тот момент стандарта Blu-ray . Работу над вышеупомянутым стандартом вел консорциум под названием BDA (Blu-ray Disc Association), куда вошло огромное количество ведущих производителей цифровой техники. Blu-ray диски вмещали от 7,8 до 54 гигабайт. Предназначались такие диски для записи видео высокой четкости, основными характеристиками являются более высокое разрешение, сравнительно с DVD видео. Следует заметить, что Blu-ray стандарт развивается и по сей день. Однако широкого распространения в среде отечественных пользователей такие диски пока что не получили. В первую очередь здесь играет роль все еще высокая цена на болванки, которые в сравнении с их DVD сородичами стоят на порядок дороже. Второй, немаловажный фактор – общественность в ожидании. Она ждет, когда закончится война форматов, ибо у Blu-ray есть серьезный конкурент - HD DVD. HD DVD дискиТри компании Toshiba, NEC и Sanyo предложили на суд пользователей новый стандарт - HD DVD, который позволял умещать на один диск от 15 до 30 гигабайт.Долгое время наблюдалась острая борьба между HD DVD и Blu-ray, однако 19 февраля 2008 года компания Toshiba объявила о прекращении поддержки технологии HD DVD в связи с решением положить конец войне форматов.  Несмотря на этот факт, последняя версия программы Nero 9 для записи оптических дисков поддерживает работу и с HD DVD. Именно по этой причине я решил упомянуть и HD DVD диски. Итак, мы теперь знаем, что примерно представляют из себя диски и каким объемом они обладают. Предлагаю перейти непосредственно к записи. Несмотря на этот факт, последняя версия программы Nero 9 для записи оптических дисков поддерживает работу и с HD DVD. Именно по этой причине я решил упомянуть и HD DVD диски. Итак, мы теперь знаем, что примерно представляют из себя диски и каким объемом они обладают. Предлагаю перейти непосредственно к записи.Для этого мы будем использовать программу Nero Express из пакета Nero 9. Скачать Nero 9 можно здесь. Наша первая и основная задача после установки пакета Nero 9 - найти и запустить программу Nero Express. Для этого нажимаем на кнопку «Пуск». Выбираем «Все программы – Nero – Nero 9 – Nero Express», как показано на рисунке. Чтобы увеличить изображение - щелкните мышкой по картинкеПосле открытия программы нам предстанет следующее окно: Чтобы увеличить изображение - щелкните мышкой по картинкеНа первый взгляд, здесь все понятно. Чтобы сделать CD, DVD и прочие диски с данными нужно нажать соответствующую кнопку. Однако внешняя простота программы не мешает, многочисленным пользователям задавать одни и те же вопросы. Сейчас мы еще раз зададим их на страницах этого сайта, и сразу же постараемся дать ответы. Чтобы увеличить изображение - щелкните мышкой по картинкеНа первый взгляд, здесь все понятно. Чтобы сделать CD, DVD и прочие диски с данными нужно нажать соответствующую кнопку. Однако внешняя простота программы не мешает, многочисленным пользователям задавать одни и те же вопросы. Сейчас мы еще раз зададим их на страницах этого сайта, и сразу же постараемся дать ответы.- Как записать диск с музыкой в формате MP3?Чтобы создать диск с музыкой в формате MP3, впрочем, это касается и прочих аудио форматов (за исключением Audio CD) необходимо перейти на вкладку «Данные» в левой части экрана и нажать на соответствующую типу вашего диска в правой части экрана. Мы рассмотрим создание диска с MP3 на примере CD диска.Появится следующее окно:  Чтобы увеличить изображение - щелкните мышкой по картинке Наша задача на данном этапе – добавить желанные файлы в проект. Проще говоря, мы должны нажать на кнопку «Добавить» и выбрать на жестком диске своего компьютера те желанные файлы с музыкой.При нажатии на кнопку «Добавить» появится следующее окно:  Чтобы увеличить изображение - щелкните мышкой по картинкеВыделяем необходимые файлы и нажимаем кнопку «Добавить» в правом нижнем углу. Когда мы решим, что пора закругляться и приступать непосредственно к записи, то нажмем кнопку «Закрыть». Чтобы увеличить изображение - щелкните мышкой по картинкеВыделяем необходимые файлы и нажимаем кнопку «Добавить» в правом нижнем углу. Когда мы решим, что пора закругляться и приступать непосредственно к записи, то нажмем кнопку «Закрыть».После добавления файлов мы попадаем опять в окно, которое нам показывает содержимое будущего диска.  Чтобы увеличить изображение - щелкните мышкой по картинкеОбратите внимание на зеленую полоску, которая стала закрашивать часть своеобразной линейки в нижней части экрана. Мы с вами помним, что компакт диск вмещает в себя 700 мегабайт данных. В данном случае мы использовали всего 52 мегабайта, так что при желании можно добавить еще песенок. Чтобы увеличить изображение - щелкните мышкой по картинкеОбратите внимание на зеленую полоску, которая стала закрашивать часть своеобразной линейки в нижней части экрана. Мы с вами помним, что компакт диск вмещает в себя 700 мегабайт данных. В данном случае мы использовали всего 52 мегабайта, так что при желании можно добавить еще песенок. Нажатие на кнопку «Далее», позволит нам перейти в заключительное окно настроек перед записью (прожигом) диска. 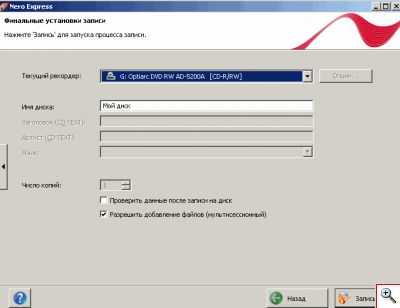 Чтобы увеличить изображение - щелкните мышкой по картинкеВ этом окне нас интересует лишь флажок напротив надписи «Разрешить добавление файлов (мультисессионный)». Дело в том, что мультисессионным считается способ записи, когда впоследствии (если, конечно, позволяет место на диске) добавить еще определенное количество информации. Чтобы увеличить изображение - щелкните мышкой по картинкеВ этом окне нас интересует лишь флажок напротив надписи «Разрешить добавление файлов (мультисессионный)». Дело в том, что мультисессионным считается способ записи, когда впоследствии (если, конечно, позволяет место на диске) добавить еще определенное количество информации.Если мы решаем никогда в жизни больше ничего не добавлять на этот диск, то необходимо снять флажок. Здесь же хочется заметить, что в случае с DVD дисками корректная работа с мультиссесионными дисками возможна только при использовании одного и того же привода при последующей записи. Итак, мы определились с флажком. Настало время нажать на кнопку «Запись» и ждать итоговый результат – записанный диск с MP3 композициями. - Как записать диск в формате DivX, Mpeg , WMV?Чтобы записать такой диск вам требуется повторить все вышеприведенные операции, с той разницей, что искать на жестком диске будем теперь видеофайлы.- Как записать диск в формате Audio CD?Здесь будут незначительные отличия от вышеприведенных действий. Во-первых в первом окне вам в левой части нужно перейти на вкладку «Музыка», а в правой нажать на Audio Cd.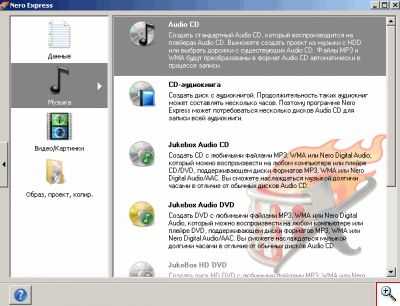 Чтобы увеличить изображение - щелкните мышкой по картинкеПосле добавления файлов, давайте обратим внимание на нижнюю часть окна. Если раньше там подсчитывались оставшиеся мегабайты на диске, то теперь подсчет идет в минутах. Чтобы увеличить изображение - щелкните мышкой по картинкеПосле добавления файлов, давайте обратим внимание на нижнюю часть окна. Если раньше там подсчитывались оставшиеся мегабайты на диске, то теперь подсчет идет в минутах.  Чтобы увеличить изображение - щелкните мышкой по картинке Почему? Дело в том, что наши файлы кроме записи, будут еще и кодироваться в формат Audio CD, который позволяет записать на диск не более 80 минут звучания. В остальном действия по созданию Audio CD не отличаются от создания диска с данными. Чтобы увеличить изображение - щелкните мышкой по картинке Почему? Дело в том, что наши файлы кроме записи, будут еще и кодироваться в формат Audio CD, который позволяет записать на диск не более 80 минут звучания. В остальном действия по созданию Audio CD не отличаются от создания диска с данными.- Как записать диск в формате DVD видео?В данном случае все достаточно просто, при условии, что файлы для DVD видео (создание собственного DVD видео мы с вами займемся позже) у вас уже подготовлены и лежат в папке под названием VIDEO_TS.В левой части левого окна мы переходим на вкладку «Видео», а в правой части выбираем «Файлы DVD-видео» так как показано на рисунке: 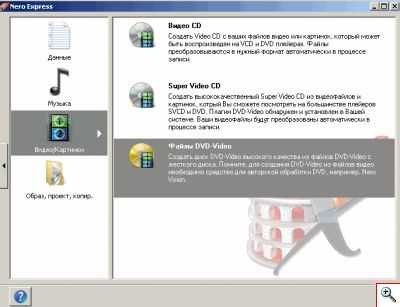 Чтобы увеличить изображение - щелкните мышкой по картинке Далее нам необходимо найти на жестком диске ту самую папку VIDEO_TS и просто выделить мышкой ее и нажать кнопку «Добавить».Если речь идет о копировании DVD диска, то здесь необходимо опять начать все с главного окна, в левой части которого выбрать вкладку «Образ, проект, копир», а в правой «Копия всего DVD». Как правило, на пиратских или незащищенных дисках такой способ работает.На этом мы окончим наш краткий курс по копированию дисков. Пишите если что непонятно, с удовольствием отвечу. Чтобы увеличить изображение - щелкните мышкой по картинке Далее нам необходимо найти на жестком диске ту самую папку VIDEO_TS и просто выделить мышкой ее и нажать кнопку «Добавить».Если речь идет о копировании DVD диска, то здесь необходимо опять начать все с главного окна, в левой части которого выбрать вкладку «Образ, проект, копир», а в правой «Копия всего DVD». Как правило, на пиратских или незащищенных дисках такой способ работает.На этом мы окончим наш краткий курс по копированию дисков. Пишите если что непонятно, с удовольствием отвечу.С уважением, Гоша Компьютерный. {mosloadposition cpanel} {mosloadposition debug} Похожие новости: Новые материалы на эту тему: |
yachaynik.ru
- Wi fi вылетает
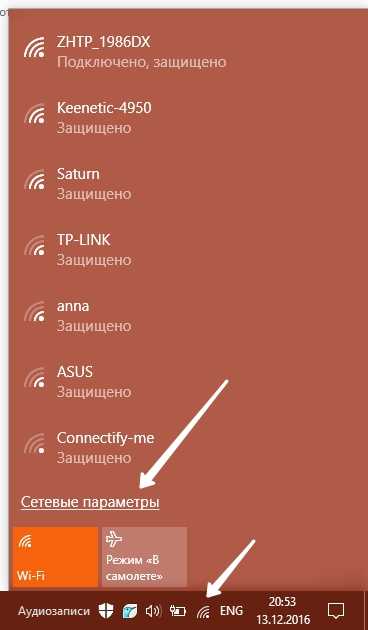
- Скан документов

- Что такое файл определение в информатике

- Как использовать мобильный интернет на ноутбуке

- Запустить восстановление windows 10
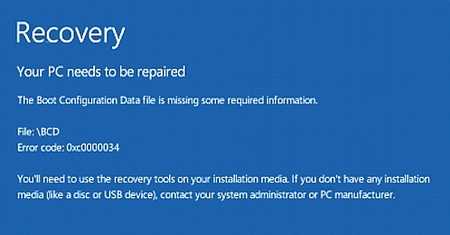
- Vbscript для чайников

- Писиай экспресс

- Пароль для вк самый сложный

- С union

- Iso установка на флешку

- Видеоурок как устроена компьютерная сеть

