Администратор заблокировал выполнение этого приложения. Windows 10: как исправить ситуацию? Программа заблокирована в целях защиты
Приложение заблокировано в целях защиты Windows 10: решение
Стремясь сделать Windows 10 максимально безопасной, Microsoft немного перестарались, и часто перед пользователем появляется сообщение, оповещающее, что запускаемое или устанавливаемое приложение заблокировано ОС в целях обеспечения защиты компьютера.

Фактором, который вызывает появление этого сообщения, является контроль учетных записей, проверяющий все программы перед запуском на наличие цифровой подписи. Если ее нет, приложение имеет просроченную, отозванную или нелегальную цифровую подпись, оно будет заблокировано Windows 10. Во избежание этого можно воспользоваться несколькими приемами:
- деактивировать алгоритм защиты учетных записей;
- запустить приложение при помощи командной строки;
- удалить цифровую подпись посредством предназначенной для этого утилиты.
Запускать программы, которые блокируются Windows 10 «обходными» путями стоит, только когда полностью уверены в безопасности и надежности софта, чтобы не стать жертвой его функционирования.
Отключение UAC
Если настройки UAC не изменялись после установки Windows 10, и при запуске инсталлятора или установленного приложения появляется сообщение, что оно было заблокировано в целях повышения безопасности компьютера, можно понизить планку безопасности или вовсе отключить контроль локальных аккаунтов в «десятке».
Запускается меню настройки UAC одним из следующих методов:
- вызываем «Пуск», в поисковой строке пишем запрос UAC и кликаем по единственному результату поиска;
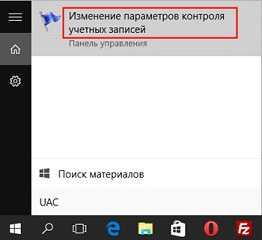
- заходим в «Панель управления» и запускаем апплет под названием «Параметры управления учетными…».
После появления соответствующего окна опускаем бегунок в нижнее положение и сохраняем новые настройки.

Для их активации выполняем перезагрузку Windows 10.
После установки проблемного продукта не забудьте вернуть настройки безопасности в исходное положение в целях обеспечения компьютера еще одной линией защиты.
Также деактивацию защиты учетных записей легко провести при помощи реестра.
- Выполняем «regedit» в поисковой строке.
- Переходим по пути:
- Находим ключ «EnableLUA» и изменяем его значение на «0».
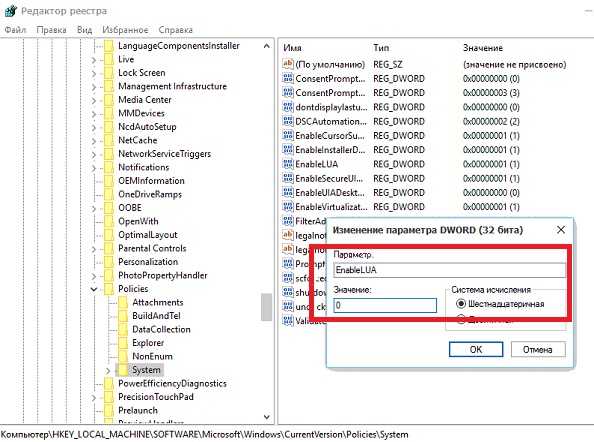
- Перезагружаем компьютер.
Запускаем утилиту через командную строку
Запускаем командный интерпретатор с привилегиями администратора. Для этого вызываем «Пуск», вводим поисковый запрос «командная» или «cmd», в контекстном меню единственного результата поиска выбираем запуск приложения с правами администратора.

Прописываем в ней путь к исполняемому файлу и жмем «Enter».

Удаляем цифровую подпись
Если по какой-либо причине два предыдущих метода вас не удовлетворяют (проблему вызывает только одно приложение), удалите цифровую подпись программы. Инструментарий Windows 10 не позволяет сделать этого, но сторонние утилиты запросто справляются с задачей. Одной из них является программа FileUnsigner.
Для исправления неполадки запускаем исполняемый файл FileUnsigner, вследствие чего появится окно, похожее на командную строку. В него перетаскиваем проблемное приложение и смотрим на результат работы утилиты.

Если в строке «Results» красуется надпись: «Successfully unsigned», значит цифровая подпись удалена, а следующий запуск программы не будет тревожить систему защиты Windows 10.
На всякий случай вызываем свойства проблемного exe-шника и смотрим, исчезла ли вкладка «Цифровая подпись».
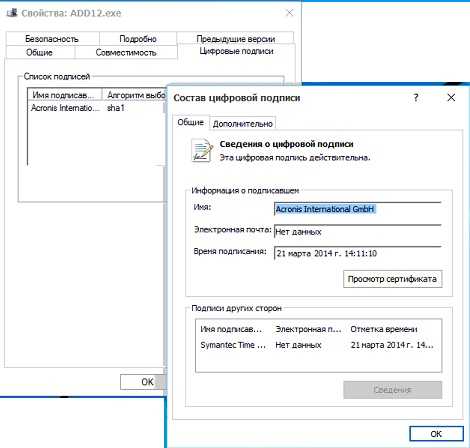
Если все в порядке, можно запускать проблемный файл.
(Visited 9 500 times, 1 visits today)
Это приложение заблокировано в целях защиты в Windows 10: как исправить ошибку
Операционная система Windows 10 полна сюрпризов, и далеко не всегда они приятные. Активным пользователям компьютера часто приходится сталкиваться с различными ошибками, интуитивно понятное решение которых компания Microsoft в своей операционной системе не предлагает.
При запуске игр и приложений в операционной системе Windows 10 пользователь может увидеть сообщение «Это приложение заблокировано в целях защиты». Данная ошибка оповещает о том, что администратор компьютера заблокировал работу приложения с целью повышения безопасности данных на компьютере, и за ее решением предлагается обратиться к администратору. Однако, проблема в том, что зачастую сам администратор компьютера, который является его единственным пользователем, сталкивается с такой ошибкой. В рамках данной статьи мы рассмотрим вопрос, что делать, если приложение в Windows 10 оказалось заблокировано в целях защиты.
Важно: Перед тем как приступать к инструкциям, описанным ниже, обязательно убедитесь, что заблокированное приложение не является вредоносным. Рассматриваемая ошибка зачастую возникает, когда пользователь пытается запустить программное обеспечение, которое может нанести вред операционной системе.
Почему приложение заблокировано в целях защиты
Как известно, при запуске любого приложения операционная система Windows проверяет его цифровую подпись. В зависимости от легитимности данной подписи, она принимает решение о запуске программы без дополнительных диалоговых окон-предупреждений. Соответственно, если с цифровой подписью программы имеются проблемы, например, она является поддельной или запрещенной, при запуске исполняемого файла возникнет ошибка «Это приложение заблокировано в целях защиты».
Обратите внимание: В зависимости от версии операционной системы Windows 10, ошибка «Это приложение заблокировано в целях защиты» может отличаться по внешнему виду.

Цифровая подпись может не распознаваться операционной системой и в том случае, когда ее срок действия подошел к концу. В такой ситуации также будет возникать указанная ошибка, но такая программа, чаще всего, не несет в себе потенциальной угрозы. Возможны ситуации, когда ошибка возникает даже при запуске программ, загруженных с официального сайта Microsoft, например, старых драйверов или утилит.
Как исправить ошибку «Это приложение заблокировано в целях защиты»
Чтобы исправить ситуацию и все-таки запустить программу, можно использовать один из пяти способов, рассмотренных ниже.
Обратите внимание: Если один из способов не помог, переходите к другому. Они расположены ниже по сложности, начиная с наиболее простого.
При помощи командной строки
Самый простой способ запустить программу, которую система считает потенциально опасной, это использовать командную строку. Для этого необходимо выполнить следующие действия:
- Запустить командную строку от имени администратора. Проще всего в Windows 10 это сделать, если в левом нижнем углу нажать на значок с лупой (поиск) и начать вводить словосочетание «Командная строка». Вскоре поиск обнаружит утилиту для запуска, тогда нужно нажать на нее правой кнопкой мыши и выбрать вариант «Запустить от имени администратора»;

- Далее в командной строке пропишите пусть до исполняемого (.exe) файла программы, которую требуется запустить, но не удается стандартным способом, и нажмите Enter;
- Программа начнет запускаться.
Важно: Командную строку нельзя закрывать до того момента, пока вы не прекратите пользоваться проблемным приложением. Если сразу закрыть командную строку, программа может «вылететь» и процедуру придется повторить.
Запуск программы через встроенную учетную запись администратора
Еще один довольно простой способ, как запустить исполняющую программу, которая выдает ошибку «Это приложение заблокировано в целях защиты». Однако, важно обратить внимание, что рассмотренный в рамках данного раздела метод подойдет только в тех случаях, когда не удается запустить установочный файл, а не само приложение.
Способ заключается в том, чтобы загрузить операционную систему Windows 10 под аккаунтом встроенной учетной записи администратора компьютера. Войдя под ним в систему, остается просто в стандартном режиме запустить установочный файл, и ошибка возникнуть не должна.
Использование редактора локальной групповой политики
Еще один верный способ избавиться от ошибки «Это приложение заблокировано в целях защиты», банально отключить возможность блокировки приложений в тех случаях, когда у них имеются проблемы с цифровыми подписями.
Важно: Использовать данный способ крайне опасно для неопытного пользователя. При отключении извещений о возможных проблемах с программами, в будущем операционная система больше не будет реагировать и на другие приложения, среди которых могут оказаться вредоносные.
Стоит отметить, что пользоваться редактором локальной групповой политики могут только владельцы операционной системы Windows 10 версий «Профессиональная» или «Корпоративная». На базовых вариантах системы данная утилита отсутствует.
Следующим образом через редактор локальной групповой политики происходит отключение блокировки приложений при запуске:
- Чтобы зайти в редактор, потребуется нажать на клавиатуре сочетание клавиш Windows+R и ввести команду gpedit.msc;
- Далее в левой части открывшегося окна утилиты проследуйте по пути: Конфигурация компьютера» — «Конфигурация Windows» — «Параметры безопасности» — «Локальные политики» — «Параметры безопасности»;
- Среди доступных политик в правой части окна выберите «Контроль учетных записей: все администраторы работают в режиме одобрения администратором» и нажмите на него дважды левой кнопкой мыши;

- Откроется окно со свойствами, в котором нужно переключить параметр локальной безопасности в положение «Отключен» и нажать «ОК».
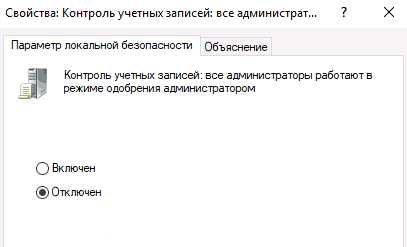
После выполнения описанных выше действий перезагрузите компьютер, чтобы изменения вступили в силу.
Через редактор реестра
Следующий способ избавиться от ошибки «Это приложение заблокировано в целях защиты» — воспользоваться редактором реестра в Windows. В отличие от прошлого способа, данный метод работает на любой версии операционной системы Windows 10. Перед тем как приступать к редактированию реестра, рекомендуем создать точку восстановления, чтобы была возможность вернуть к ней систему, если возникнут ошибки.
В реестре для решения проблемы с заблокированным приложением потребуется выполнить следующие действия:
- Сперва надо запустить редактор реестра. Проще всего это сделать, если нажать на клавиатуре сочетание клавиш Windows+R и ввести в открывшемся окне команду regedit;
- Далее необходимо проследовать по пути к разделу с файлом под названием EnableLUA, в свойства которого и потребуется внести изменения для достижения необходимых целей. Находится данный файл по следующему адресу: HKEY_LOCAL_MACHINE\ SOFTWARE\ Microsoft\ Windows\ CurrentVersion\ Policies\ System
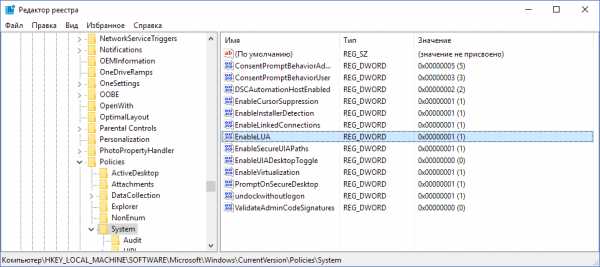
- Нажмите на файл EnableLUA дважды левой кнопкой мыши, чтобы раскрыть список его параметров, и измените значение на 0;
- После этого перезагрузите компьютер, чтобы изменения вступили в силу.
Важно: Изменив значение указанного параметра на 0, вы подвергаете компьютер риску заражения вредоносным программным обеспечением. Рекомендуем вернуть значение на 1, когда работы с программой, которая не запускалась из-за ошибки, будут завершены.
Через удаление цифровой подписи приложения
Еще один вариант как избавиться от ошибки «Это приложение заблокировано в целях защиты» — это убрать цифровую подпись из приложения. Если избавиться от цифровой подписи, приложение запустится без сообщения об ошибке. Справляются с задачей удаления цифровой подписи многие приложения, но лучше воспользоваться проверенным годами вариантом – программой File Unsigner.
Скачайте приложение на компьютер и перетащите проблемное приложение на файл FileUnsigner.exe. После этого откроется командная строка, в которой будут указаны результаты. Если все прошло так как надо, то пользователь увидит сообщение Successfully Unsigned, что говорит об удалении цифровой подписи приложения.

После этого можно запускать программу, и рассматриваемая в рамках данной статьи ошибка не должна возникнуть.
Загрузка...okeygeek.ru
Это приложение заблокировано в целях защиты – ошибка Windows 10
Многие пользователи заметили, что при запуске или установке некоторых программ в Windows 10 появляется окно с ошибкой «Это приложение было заблокировано в целях защиты», препятствующее нормальному запуску или установке приложений. Таким образом, даже пользователь с правами локального администратора не может запустить или установить такие приложения.
Это приложение было заблокировано в целях защитыАдминистратор заблокировал выполнение этого приложения. За дополнительными сведениями обратитесь к администратору.
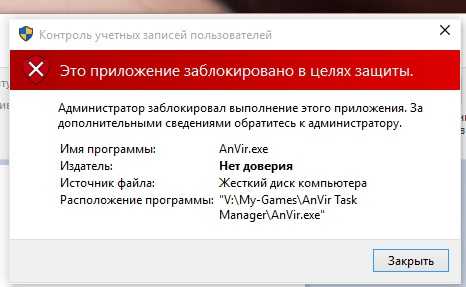 В английской версии Windows 10 ошибка выгладит так:
В английской версии Windows 10 ошибка выгладит так:
This app has been blocked for your protection
An administrator has blocked you from running this app. For more information, contact the administrator.
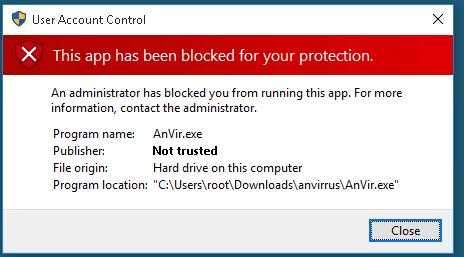 Также может появиться ошибка “Этот издатель был заблокирован и его программы не будут запускаться на компьютере”.
Также может появиться ошибка “Этот издатель был заблокирован и его программы не будут запускаться на компьютере”.
Эта мера защиты Windows 10, заложенная в систему контроля учетных записей (UAC), блокирует запуск / установку приложений с просроченной или отозванной цифровой подписью (в этом можно убедиться, открыв в свойствах исполняемого файла вкладку Digital Signatures (Цифровые подписи)).
Если вы уверены, что приложение безопасно и оно было получено из надежных источников, это уведомление можно обойти и запустить / установить программу. Есть несколько обходных методов:
Запуск программы из командной строки
Можно попробовать обойти блокировку, открыв командную строку с правами администратора и запустить программу в ней:
Удаление цифровой подписи
Возможно также у установочного файла удалить цифровую подпись (например, с помощью сторонней утилиты FileUnsigner).
Отключение UAC
Т.к. блокировка запуска приложения осуществляется системой UAC, можно временно отключить ее.
Важно. Система UAC является важным эшелоном защиты компьютера, поэтому отключать UAC стоит только на временной основе. После установки приложения, верните настройки UAC на стандартные.
Отключить UAC можно через групповые политики. Политики UAC находятся в разделе GPO Windows Settings->Secutiry Settings -> Security Options. Названия политик UAC начинаются с User Account Control (Контроль учетных записей).
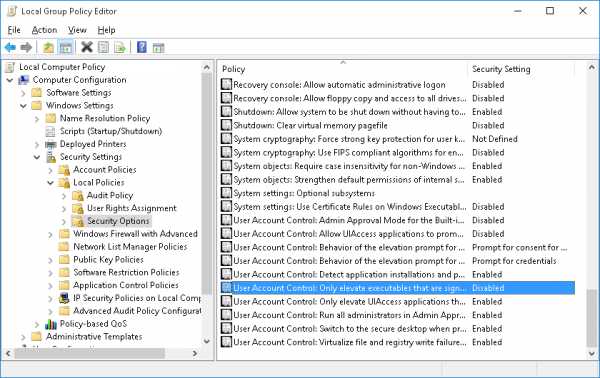
Примечание. Редактор групповых политик gpedit.msc не доступен в Home редакциях Windows 10
Гораздо удобнее и проще отключить UAC через реестр. Для этого нужно в редакторе реестра (regedit.exe) перейти в раздел HKEY_LOCAL_MACHINE\Software\Microsoft\Windows\CurrentVersion\Policies\System и изменить значение параметра EnableLUA на 0
 Либо выполнить команду:
Либо выполнить команду:
reg.exe ADD HKLM\SOFTWARE\Microsoft\Windows\CurrentVersion\Policies\System /v EnableLUA /t REG_DWORD /d 0 /f
Для отключения UAC система попросит вас перезагрузить компьютер:
You must restart your computer to turn off User Account Control
Попробуйте установить заблокированное приложение. Если все получилось, включите UAC обратно, установив значение параметра EnableLUA равным 1.
Запуск приложения в сессии встроенной учетной записи администратора Windows
Если ни один из предыдущих методов не сработал, можно попробовать запустить / установить приложение в сессии встроенной учетной записи администратора (как активировать встроенную учетную запись администратора Windows 10 мы покажем в следующей статье).
winitpro.ru
Windows 10 заблокировала приложение в целях защиты
29 июля 2015 года был дан старт бесплатному обновлению до Windows 10, и многие уже успели воспользоваться такой возможностью, ведь Windows 10 обещала повышенное быстродействие, новые функции, а главное – максимально безболезненный переход. Однако не у всех пользователей обновление прошло гладко. Например, неприятным сюрпризом могла оказаться блокировка прежнего драйвера принтера, когда новый просто ещё не выпущен. Контроль учётных записей (UAC) теперь может не только спрашивать вашего разрешения на установку, но и превентивно блокировать приложение или издателя, предлагая обратиться к администратору компьютера. Если администратор вашего личного ПК – вы сами, и обращаться вам не к кому, то эта статья для вас. Мы предлагаем несколько вариантов возможного решения проблемы, чтобы вы смогли найти тот способ, который сработает в вашем случае.
Запуск программы от имени Администратора
Если программу не удаётся запустить, открыв файл двойным кликом мыши, самый простой способ – попробовать открыть его с правами администратора.
- Отыщите установочный файл программы в Проводнике.
- Кликните по нему правой кнопкой мыши, выберите в меню пункт «Запуск от имени администратора».

- В случае успеха перед вами возникнет знакомое окно, где нужно подтвердить права администратора. Если этот способ не сработал, снова появится сообщение о заблокированной программе или о не доверенном издателе.
Отключение UAC
Назойливый контроль учетных записей можно отключать. В некоторых случаях это может помочь запустить проблемную программу. Чтобы наиболее полно ограничить функционал контроля учётных записей, мы рекомендуем вам воспользоваться редактором реестра.
- В меню «Пуск» или «Поиск в Windows» введите с клавиатуры regedit, откройте найденный редактор реестра.
- В иерархическом списке слева пройдите по пути HKEY_LOCAL_MACHINE\Software\Microsoft\Windows\CurrentVersion\Policies\System
- В правой части окна найдите и откройте двойным кликом параметр EnableLUA. Вместо единицы введите значение «0» (ноль), нажмите «ОК».
- В области уведомлений появится сообщение о необходимости перезагрузить компьютер. Кликните на него или выполните перезагрузку самостоятельно. UAC будет отключён.
- Запустите нужное приложение (установочный файл) с правами администратора.
- Независимо от того, успешной ли была установка, включите UAC снова. Это повысит безопасность, к тому же, при отключенном контроле нельзя запустить Metro-приложения. Для этого выполните пункты 1-3 этого списка, введя в качестве значения параметра «1» (единицу).
Командная строка
Можно попробовать дать команду на установку из командной строки.
- Щёлкните правой кнопкой по кнопке «Пуск». Выберите «Командная строка (администратор)».
- Введите полный путь к файлу (из Проводника), включая расширение файла. Путь, в котором есть пробелы, заключите в кавычки. Нажмите Enter.
- Программа должна запуститься.
Запуск программы из встроенной учётной записи администратора
Этот способ тоже нам помог, его можно использовать вместо отключения UAC, если не помогли предыдущие простые манипуляции.
- Включение встроенной учётной записи администратора мы рассматривали в соответствующей статье (ССЫЛКА) ранее. Выберите удобный способ и активируйте профиль администратора.
- Войдите в систему под учётной записью администратора.
- Просто запустите нужный установочный файл. Благодаря исключительно широким правам этой записи, контроль учётных записей не будет вмешиваться в ваши действия. Установка с большой вероятностью пройдёт успешно.
- Выйдите из системы. Зайдите под своей учётной записью. Отключите учётную запись администратора, руководствуясь нашей статьёй (ССЫЛКА). Ни в коем случае не используйте встроенную запись администратора для повседневной работы – это подвергает опасности компьютер. К тому же, в таком режиме невозможен запуск Metro-приложений.
Удаление подписи файла
На самом деле, контроль учётных записей блокирует те установочные файлы, которые имеют недействительную электронную подпись или подпись с истёкшим сроком. Для решения проблемы подпись испорченную подпись файла вообще можно удалить. Однако встроенными средствами Windows сделать это нельзя и процесс использования дополнительного софта (например, FileUnsigner) выходит за рамки данной статьи. В целом данный процесс довольно прост:
- Скачайте софт для удаления подписи файла.
- Удалите электронную подпись у нужного exe-файла.
- Запустите установочный файл. Контроль учётных записей не будет блокировать установку.
Расскажи друзьям о полезной статье с помощью кнопок:
Загрузка... Опубликовано: 11.02.2017Windows 10 заблокировала приложение в целях защиты
dontfear.ru
Администратор заблокировал выполнение этого приложения. Windows 10: как исправить ситуацию?
Пользователи десятой версии ОС Windows изначально столкнулись с присутствием в системе учетной записи так называемого Суперадминистратора, которая контролирует практически все процессы. Одним из симптомов является несанкционированный с точки зрения системы запуск какой-либо программы, когда выдается сообщение о том, что Администратор заблокировал выполнение этого приложения Windows 10 в целях защиты. Почему это происходит и как отключить это назойливое предупреждение? Читайте далее.
Администратор заблокировал выполнение этого приложения (Windows 10). Цель – защита системы. Что это означает?
При возникновении таких ситуаций нужно четко понимать, что встроенная учетная запись с более высоким уровнем прав, чем у пользователя, даже если он сам является админом на своем терминале, является только одной из составляющих причины.
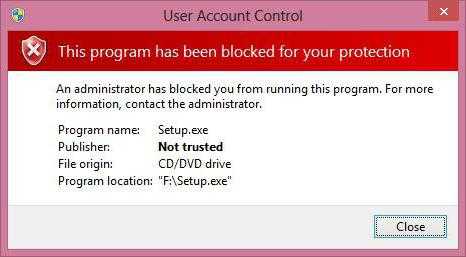
Предупреждение о том, что Администратор заблокировал выполнение этого приложения, Windows 10 выдает только потому, что контроль учетных записей работает в паре с так называемым «Защитником» (Windows Defender). Он сам по себе способен блокировать выполнение нежелательных или с точки зрения системы потенциально опасных программ. Например, сообщение «Администратор заблокировал выполнение этого приложения» Windows 10 при установке устаревшего драйвера какого-то устройства, когда новый еще не выпущен, выдает практически всегда. Как правило, многие эксперты в этой области сводят суть проблемы к блокировке издателя, то есть невозможным оказывается выполнение приложений с недействительной цифровой подписью.
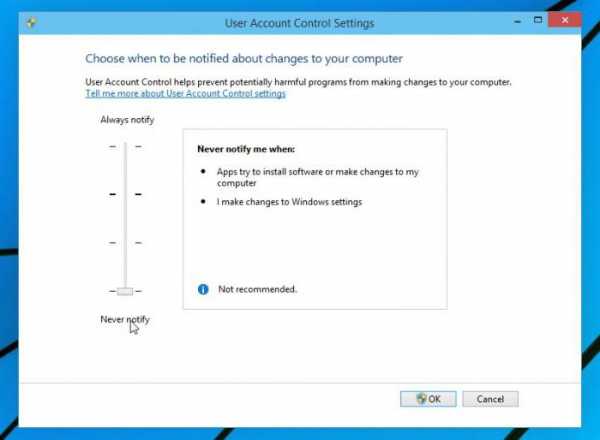
И даже отключение контроля UAC стандартным способом через соответствующий раздел «Панели управления» (установка ползунка уровня в самое нижнее положение) положительного эффекта не дает. Нет, конечно, попробовать можно, но надежды на это мало. Тем не менее в системе есть и другие средства, позволяющие избавиться от этой напасти.
Простейший метод выхода из создавшейся ситуации
Итак, пользователь при старте приложения ни с того, ни с сего получил окно с уведомлением о том, что Администратор заблокировал выполнение этого приложения. Windows 10 пытается не допустить выполнение этого процесса. Как поступить в самом простом случае?

Элементарно! Нужно просто найти исполняемый файл блокируемой программы и через правый клик запустить его от имени админа, после чего согласиться с предложением о доверии запускаемому апплету. Однако такой вариант может не сработать, и сообщение «Администратор заблокировал выполнение этого приложения» Windows 10 выдаст снова. Но и тут есть свое решение.
Вызов программы через командную строку
В данном случае речь идет о том, чтобы сначала запустить командную консоль от имени админа через меню «Выполнить» (Win + R), в котором прописывается сочетание cmd, затем найти в «Проводнике» нужный файл приложения, скопировать в адресной строке полный путь вместе с расширением файла и вставить его в командную консоль, заключив в кавычки. Программа будет запущена без проблем и сообщение о том, что Администратор заблокировал выполнение этого приложения, Windows 10 больше не выдаст. Но ведь не будешь же каждый раз использовать такой обход?
Как отключить «Администратор заблокировал выполнение этого приложения» (Windows 10)?
Для того чтобы исключить появление такой ситуации в дальнейшем раз и навсегда, можно обратиться к разделу локальных политик, который вызывается через администрирование в «Панели управления».

Здесь нужно перейти к параметрам безопасности, раскрыть содержимое раздела и в правом окне отыскать строку контроля учетных записей с указанием на то, что все остальные (даже администраторские «учетки») работают с применением режима одобрения основного администратора.
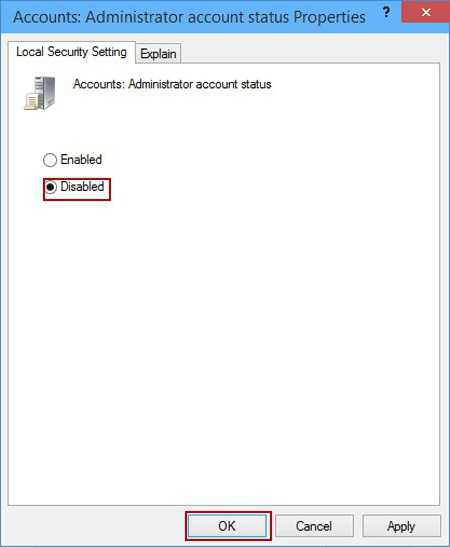
По умолчанию эта позиция находится в активном состоянии. Вызвав двойным кликом настройку параметров, ее состояние нужно просто деактивировать (отключить).
Управление ключами системного реестра
Иногда может понадобиться немного покопаться в системном реестре, если предыдущий метод по каким-то причинам оказался недейственным.
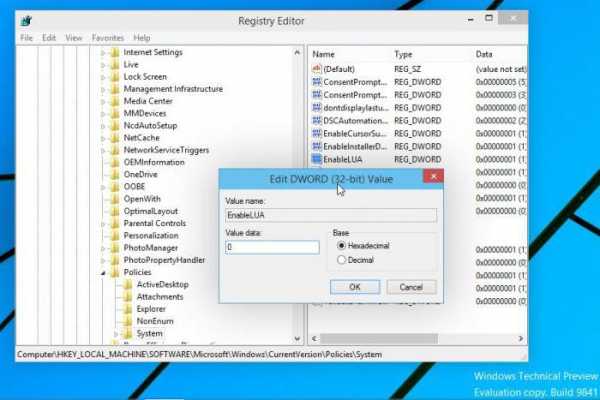
Редактор вызывается из меню «Выполнить» командой regedit. В дереве директорий нужно использовать ветку HKLM, в которой через каталог SOFTWARE спуститься до текущей версии и найти там папку Polices, в которой имеется подраздел System. При его выделении в правом окне следует найти параметр EnableLUA, двойным кликом вызвать его настройки и изменить значение с единицы на ноль, после чего будет предложено перезагрузить систему. После рестарта сообщение о том, что Администратор заблокировал выполнение этого приложения Windows 10 больше выдавать не будет.
Примечание: всем тем, кто не является опытным пользователем в плане редактирования ключей реестра, прежде чем заниматься подобными вещами, рекомендуется сделать копию реестра (либо вручную через функцию экспорта файла, либо при помощи программы-оптимизатора). Один из вариантов того, чтобы обезопасить систему, - можно создать контрольный пункт восстановления в соответствующем разделе параметров или в «Панели управления».
Удаление цифровой подписи
Наконец, можно использовать небольшую, но достаточно эффективную утилиту под названием FileUnsigner, которую после распаковки загруженного из интернета архива желательно поместить на «Рабочий стол».
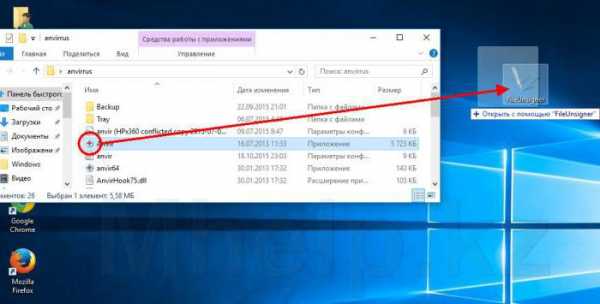
Само приложение вручную запускать не нужно. Достаточно просто перетащить исполняемый файл блокируемой программы и совместить его со значком FileUnsigner. После этого появится сообщение об успешном завершении операции, и требуемое приложение запустится без сбоев и предупреждений со стороны системы.
Несколько слов напоследок
В принципе, все описанные методы по-своему хороши. Правда, наверное, многие уже обратили внимание, что в некоторых случаях приходится выполнять множество лишних действий и использовать предлагаемую методику снова и снова. Поэтому в качестве совета можно предложить использование раздела политик или изменение соответствующего ключа реестра. Главным образом это делается для того, чтобы каждый раз не выполнять ненужные процедуры и исключить появление таких предупреждений в дальнейшем.
Наконец, самое важное! Использовать все выше приведенные способы можно, однако при запуске некоторых приложений следует быть твердо уверенным в их безопасности, предварительно хотя бы проверив новые загруженные программы на предмет наличия в них внедренных вирусов вредоносных кодов. Кроме того, параллельно с этими методиками можно еще дополнительно отключить сам «Защитник Windows», правда, только при условии, что в системе установлен мощный антивирусный пакет (желательно коммерческого типа, а не все те бесплатные утилиты, которые обеспечивают минимум защиты, а то и не справляются с возложенными на них задачами и вовсе). Только в этом случае гарантируется, что в определенный момент система не придет в полную непригодность. А ведь заниматься переустановкой Windows – дело неблагодарное, поскольку придется заново инсталлировать все ранее установленные программы, чего доброго – и драйверы для нестандартного оборудования тоже придется ставить заново, а это многими воспринимается как морока и головная боль. Так что все эти моменты нужно учитывать в обязательном порядке.
И самое последнее. При использовании системы в домашних условиях не рекомендуется работать под встроенной «учеткой» администратора. По крайней мере, именно в таких случаях ее можно отключить вообще, чтобы не выдавались разного рода предупреждения или, что еще хуже, не могли запускаться некоторые стандартные или пользовательские приложения. Впрочем, если уж на то пошло, изначально можно перестроить систему, используя для этого специализированные программы вроде Windows Manager, в которых можно полностью отключить некоторые критические функции системы, чтобы они в дальнейшем, мягко говоря, не мешали работать.
Опять же, насколько оправданным будет применение таких утилит, придется выяснять, исходя из возможностей самих программ, и только потом делать выводы о целесообразности отключения тех или иных функций или применения каких-то нестандартных настроек. Но если посмотреть шире, ничего плохого в такой настройке нет. Не зря же именно такие приложения пользуются неимоверной популярностью у пользователей всего мира.
В целом же видится такая последовательность действий: сначала отключаем все ненужное с помощью оптимизатора, а затем используем деактивацию в установках политики или в системном реестре. Думается, это будет оптимальным вариантом выхода из сложившейся ситуации. Ну а что касается того, какой именно метод деактивации будет применен, тут пользователь решает сам, что ему будет проще сделать, – изменить настройки политик или поработать с реестром, хотя, по большому счету, особой разницы в этих методах нет, поскольку они просто дублируют друг друга, впрочем, как и многие другие системные разделы, которые непосредственно связаны с реестром.
fb.ru
Вылетает ошибка - это приложение заблокировано в целях защиты.
Владельцы ПК, на которых установлена операционная система Windows 10, могут столкнуться с ошибкой, в диалоговом окне которой всплывает следующий текст: «Это приложение заблокировано в целях защиты».
Случается она, когда пользователи устанавливают новую программу, либо запускают ее. Данная ошибка мешает нормальной работе установленного приложения, или даже не дает его установить. В таких случаях даже пользователь, имеющий все права администратора, не в силах совершить установку или запуск приложения.
Вступление

Данная ошибка всплывает не просто так, а для того, чтобы обезопасить ваше устройство. Это так называемая мера предосторожности операционной системы. Но если вы все же уверены, что устанавливаемая программа не несет в себе вредоносных файлов и получена она из безопасного источника, то проблему можно решить. Для этого есть несколько способов, которые расписаны в этой статье.
Использование командной строки для запуска программы
Одним из лучших способов решения проблемы является запуск программы с «проблемами» через командную строку, которая должна быть запущена от имени администратора. Для этого нужно сделать следующие действия:
1)Находим командную строку через Поиск, расположенный в панели задач Windows 10, и запускаем ее от имени администратора через контекстное меню.

2)Таким образом, появится новое диалоговое окно, в котором нужно будет ввести путь к проблемному файлу.
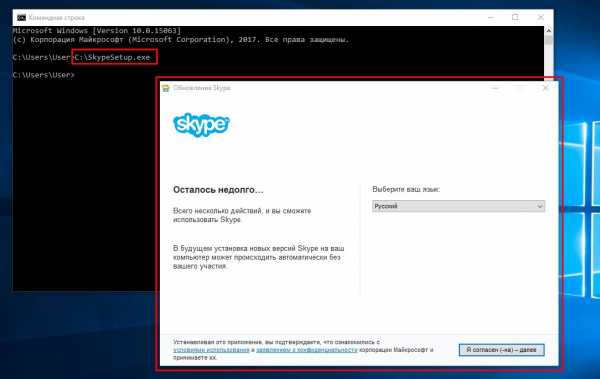
3)Зачастую, после проведения таких манипуляций программа должна запуститься.
Решаем проблему путем удаления цифровой подписи
Удалить цифровую подпись проблемного файла – это еще один вариант исправить ошибку и обойти Контроль учетных записей. Но для этого необходимо скачать утилиту, специальную программу. Лучше с этой задачей справится программа FileUnsigner.
Рекомендую использовать именно эту программу, потому что при попытке самостоятельно удалить цифровую подпись можно не плохо начудить и потом устанете исправлять свои же ошибки. В общем доверьте эту задачу программе, она сделает это корректно и с минимальными рисками. Скачать ее можно на официальном сайте: www.fluxbytes.com/software-releases/fileunsigner-v1-0/
После установки запускать саму программу не нужно. Наша задача запустить с ее помощью проблемное приложение. ТО есть если ошибка у Вас вылетала при открытие например скайпа. То именно скайп надо запустить на обработку утилитой FileUnsigner.
Для этого просто откройте папку с утилитой и перетащите ярлык проблемной программы на ярлык утилиты. Визуально можно посмотреть на картинке

Временное отключение системы UAC
Запуску устанавливаемой программы обычно мешает система UAC. Именно она блокирует проблемные приложения. Для того, чтобы запуск был разрешен, можно прибегнуть к временному отключению данной системы.
Обратите внимание, система UAC является важным элементом на вашем ПК, который отвечает за безопасность, поэтому ее отключение должно быть осмысленным и не долгим. Как только нужное приложение будет установлено, вернитесь к стандартным настройкам.
Удобнее всего провести операцию отключения системы UAC через использование реестра.Редактор реестра можно вызвать нажатием клавиш Win+R, а потом вводим regedit.
После этого переходим к следующему разделу
HKEY_LOCAL_MACHINE\Software\Microsoft\Windows\CurrentVersion\Policies\System\EnableLUA
Там меняем значение показателя EnableLUA и указываем 0.

Теперь главное после удачного запуска нужного приложения, не забыть все вернуть на свои места. Поэтому идем опять в реестр по уже известному нам адресу и в ячейке измененного показателя EnableLUA снова ставим — 1.
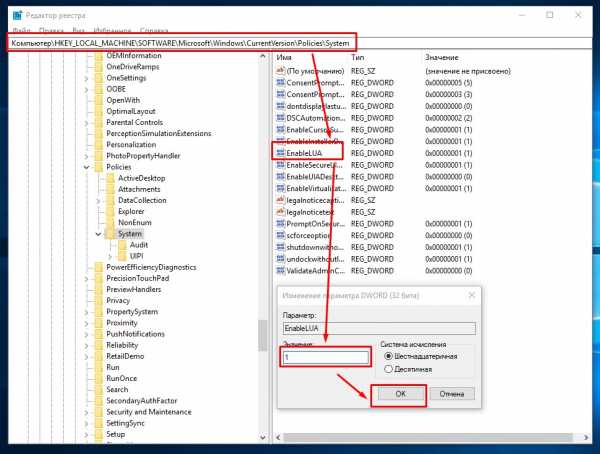
Сохраняем настройки и радуемся результатом.
Используем встроенную учетную запись, чтобы запустить приложение
Если вышеперечисленные методики не помогли решить проблему, тогда можно попробовать использовать встроенную учетную запись. Для этого необходимо активировать встроенную учетную запись администратора. После чего устанавливаем необходимое приложение и указываем, что оно доступно всем пользователям.
После установки программы отключаем активированную учетную запись и продолжаем работу под обычной учетной записью, под которой работали всегда.
Используя один из предоставленных способов решения проблемы, не забывайте о безопасности вашего устройства. Когда устанавливаете программы, убедитесь в их безопасности.
Загрузка...voron-xak.ru
Ошибка при запуске файлов «Это приложение заблокировано в целях защиты». Как исправить?
Как-то при обслуживании одного из компьютеров, я столкнулся с такого рода проблемой: при открытии некоторых установочных файлов (я устанавливал драйвера и программы для ноутбука), срабатывала защита Windows и появлялось окно с сообщением «Это приложение заблокировано в целях защиты» и запустить файл, минуя это окно невозможно. Появление данного окна я наблюдал только на Windows 10 и оно появлялось из-за инструмента защиты Windows под названием «Контроль учётных записей». Установка защиты в настройках данного инструмента на самый минимум, не спало ситуацию. Пришлось применять более сложное решение для устранения этой проблемы и им я поделюсь с вами в этой статье!
Вот так выглядит окно, которое появляется при запуске некоторых файлов:
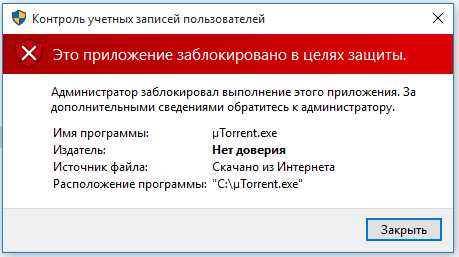
Какой-либо закономерности в появлении данного окна я не заметил, т. е. оно могло появляться при запуске совершенно безобидных файлов, таких как установщик программы для скачивания файлов через торренты, а также драйвера для компьютера, скачанные с официального сайта. То что файлы могут быть заражены речи идти не может, поскольку скачаны они все с официальных сайтов. Всё дело в неправильно срабатывающей защите Windows.
Я покажу 2 способа устранения данной проблемы, если вы с ней столкнулись.
Способ №1. Отключение контроля учётных записей в Windows 10 любых редакций
Как я уже говорил, в моей ситуации данный способ не помог, однако это не значит, что он вообще никогда не срабатывает, ведь одни и те же случаи могут немного отличаться друг от друга. Так или иначе, первым делом я рекомендую отключить именно контроль учётных записей, поскольку это самое простое что можно сделать и не придётся лезть в самые дебри Windows :)
Для того, чтобы быстро открыть настройку контроля учётных записей, открываем поиск Windows (в Windows 10 он расположен прямо на панели задач), вводим «изменение параметров контроля» (1) и вверху появится найденный параметр (2). Открываем его.
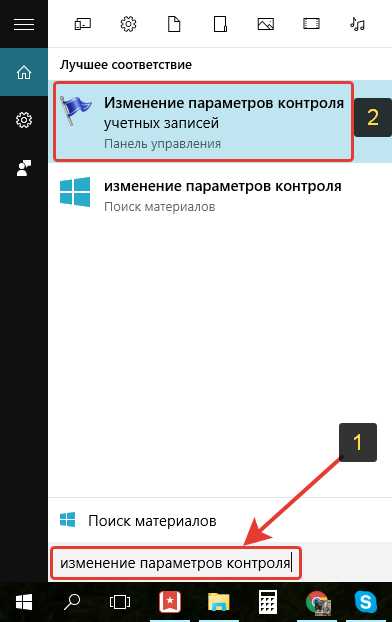
В открывшемся окне сдвигаем ползунок (1) в самый низ и нажимаем «ОК».

Согласитесь с изменением настроек, если появится ещё одно окно для подтверждения.
После этого перезагрузите компьютер и проверьте, не исчезла ли проблема. Т.е. попробуйте снова открыть тот файл, который у вас не запускался из-за ошибки «Это приложение заблокировано в целях защиты».
Способ №2: для Windows 10 Home (домашняя). Изменение ключа реестра
Если вам не помог способ №1 и у вас установлена Windows 10 редакции Home (домашняя), то вам должен уже наверняка помочь вот этот способ. Заключается он в редактировании реестра. Не стоит пугаться, это не сложно делать по инструкции :)
Открываем поиск Windows и набираем там «regedit» (1), после чего вверху открываем найденную программу (2).

Откроется программа «Реестр», где нам необходимо среди горы папок, отыскать и изменить нужный параметр.
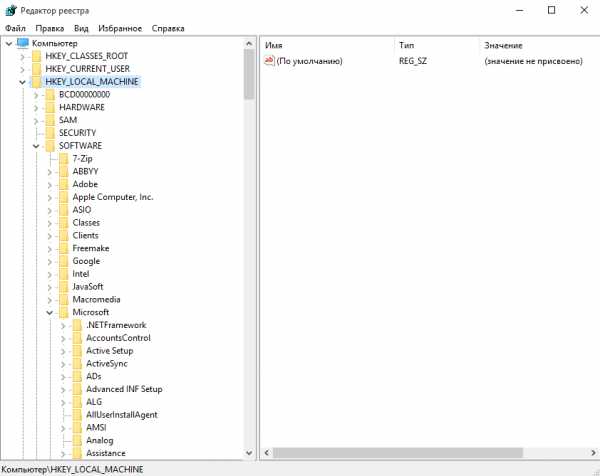
Вам нужно перейти по следующему пути:
HKEY_LOCAL_MACHINE > SOFTWARE > Microsoft > Windows > CurrentVersion > Policies > System
Просто открывайте в окне реестра папки друг за другом, пока не перейдёте к самой последней — System.
Перейдя в эту папку, находим в окне справа параметр EnableLUA (1). Щёлкаем по нему правой кнопкой мыши и выбираем «Изменить» (2).
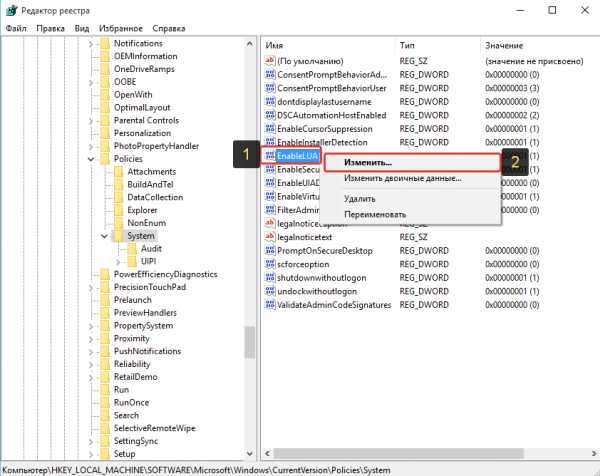
В открывшемся окне, изменяем стоящее значение «1» на «0» (1) и нажимаем «ОК» (2).
Как только нажмёте «ОК», в Windows должно появиться окно с предупреждением о необходимости перезагрузки:
Нажимаем на это окно и жмём кнопку «Перезагрузить сейчас».
После перезагрузки компьютера, проверяем, не исчезла ли проблема, запустив снова нужный файл. Обычно этот вариант срабатывает.
После того, как нужная программа (которая ранее не устанавливалась) будет установлена, рекомендую вернуть изменённый параметр реестра в исходное значение. Т.е. параметр EnableLUA сделать равным «1».
Способ №2: для Windows 10 Pro (профессиональная), Enterprise (корпоративная). Изменение локальной политики безопасности
Если вам не помог способ №1 и у вас установлена Windows 10 одной и следующих редакций, то вам должен помочь решить проблему данный способ. Редакции Windows, для который работает этот способ: Windows 10 Pro (профессиональная) и Windows 10 Enterprise (корпоративная).
Ничего особо сложного делать не придётся, просто поменяем один параметр в настройках локальной политики безопасности.
Открываем поиск Windows и набираем там «локальная политика» (1). Вверху появится нужны раздел настроек (2). Открываем его.

В окне настроек, открываем слева раздел «Локальные политики» (1), затем подраздел «Параметры безопасности» (2) и затем в окне справа ищем параметр «Контроль учётных записей: все администраторы работают в режиме одобрения администратором» (3).

Щёлкаем правой кнопкой мыши по найденному параметру и выбираем «Свойства».
В окне настройки отмечаем пункт «Отключен» (1), после чего нажимаем «Применить» (2) и «ОК» (3).
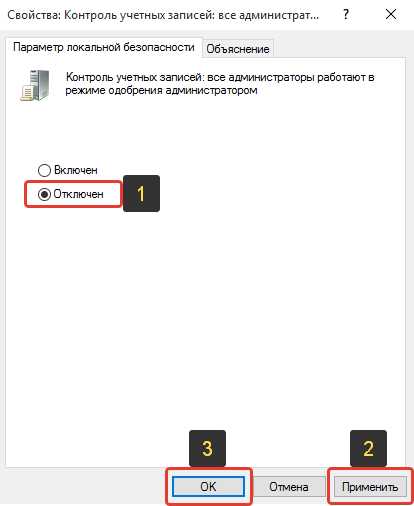
Как только нажмёте «ОК», в Windows должно появиться окно с предупреждением о необходимости перезагрузки:
Нажимаем на это окно и жмём кнопку «Перезагрузить сейчас».
Проверяем, не запускается ли ранее блокируемый системой файл. После того как вы установите нужную программу, настоятельно рекомендую вернуть настройки безопасности назад, т. е. снова включить ранее выключенный параметр в настройках локальной политики безопасности.
Заключение
С описанной проблемой я сталкивался пока что только единственный раз. Поискав некоторую информацию по интернету, я понял, что проблема появляется только на Windows 10 разных выпусков по непонятным пока что для меня причинам.Главное, что есть простые решения данной проблемы, которые я, собственно, изложил в данной статье. И, надеюсь, вас данная проблема вообще обойдёт стороной :)
Хорошего Вам дня и отличного настроения! ;)
serfery.ru
- Дефрагментация диска windows 7 что такое

- Как записать файлы на диск сд

- Wi fi вылетает
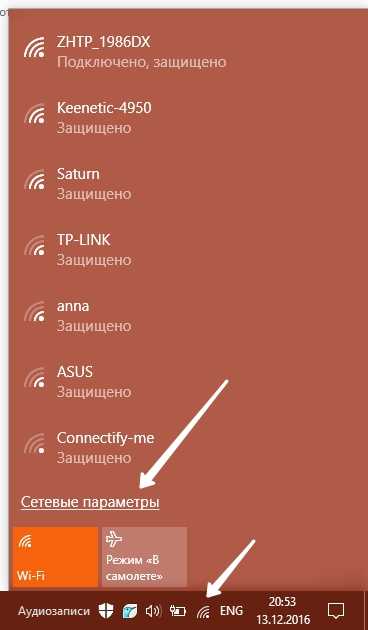
- Скан документов

- Что такое файл определение в информатике

- Как использовать мобильный интернет на ноутбуке

- Запустить восстановление windows 10
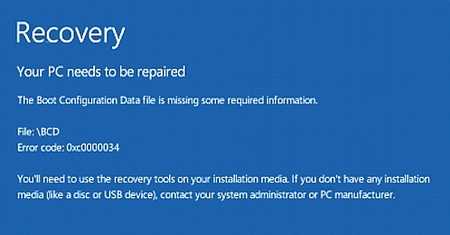
- Vbscript для чайников

- Писиай экспресс

- Пароль для вк самый сложный

- С union

