Эффективная дефрагментация диска на Windows 7. Дефрагментация диска windows 7 что такое
Как выполнить дефрагментацию диска в Windows 7: инструкция
При работе на компьютере, работающим под управлением операционной системы Windows, не лишним будет периодически проводить дефрагментацию дисков его винчестера. Во-первых, эта функция бесплатна и предусмотрена самой операционной системой. Во-вторых, ее выполнение не требует от пользователя экстраординарных знаний в области оптимизации системы. В-третьих, она способствует продлению эксплуатационного срока HDD и ускоряет работу компьютера. О том, как выполняется процедура дефрагментации диска в Windows 7, для чего она нужна, что в итоге дает и нужно ли вообще делать ее на своем ПК – далее.
Что такое дефрагментация жесткого диска
Прежде чем выяснять, почему необходимо периодически проводить дефрагментацию дисков, нужно понять, что кроется за данным процессом. Вся информация, хранимая на ПК, записывается на жесткие магнитные диски винчестера. Они представляют собой алюминиевые или стеклянные пластины, покрытые слоем ферромагнитного материала. При этом, как правило, запись данных производится не последовательно, а фрагментами на разные кластеры этих самых пластин. Вследствие чего, при запуске какой-либо программы считывающей головке винчестера приходится обращаться к разным участком пластин накопителя, снижая тем самым быстродействие компьютера.
Нежелательный эффект фрагментации усугубляется по мере заполнения винчестера. Чем больше фрагментированной информации, тем дольше процесс ее считывания и помедленнее работа компьютера. Для исправления подобных проблем создана процедура дефрагментации. Она представляет собой процесс упорядочивания записываемой на HDD информации. Если говорить правильным языком, то при ее использовании происходит оптимизация логической структуры раздела диска. При этом наблюдается не только прирост в быстродействии ПК, но и оптимизация дискового пространства, то есть, высвобождение свободного места.
Обратите внимание: если вместо винчестера используется твердотельный SSD накопитель, то он в дефрагментации не нуждаются, ввиду отсутствия в нем механически подвижных частей, то есть считывающей головки, как у стандартных жестких дисков.
Как дефрагментировать диск в Windows 7 ее штатными средствами
Итак, мы уже поняли, зачем нужна процедура дефрагментации жесткого диска, но как запустить ее в операционной системе Windows 7? Все очень просто. Как и упоминалось выше, данная функция изначально заложена в ОС и не требует какого либо дополнительного программного обеспечения. Хотя некоторые сочтут, и в чем-то будут правы, что сторонние специализированные программы имеют большую эффективность и удобство в работе.
Чтобы инициировать дефрагментацию диска в Windows 7 необходимо зайти в его свойства. Для этого открываем «Мой компьютер», далее выбираем нужный локальный том HDD и, нажатием по нему правой клавишей мыши, вызываем контекстное меню, где потребуется выбрать соответствующий пункт «Свойства».
После этого, во вкладке «Сервис» выбираем раздел «Дефрагментация диска» и нажимаем на «Выполнить дефрагментацию».

На следующем этапе снова попросят выбрать требуемый логический том и подтвердить требуемое действие.

Сколько длится процедура оптимизации дискового пространства? Однозначно ответить на этот вопрос нет возможности, потому как данный процесс сугубо индивидуален и зависит множества факторов. Это и количество выбранных локальных томов, объем каждого из них, степень их заполнения, фрагментации и т. п.
Как запустить дефрагментацию диска Windows 7 через командную строку
Следующий способ запуска описываемой процедуры штатными средствами Windows это использование командной строки. При этом стоит учесть, что запускать ее в данном случае следует от имени администратора. Для этого откройте папку «Стандартные», которая находится в меню «Пуск» в разделе «Все программы», и от имени администратора запустите требуемое приложение.

После введите команду «defrag» и нажмите «Enter».
Далее в самой нижней строке вписываем имя диска, подлежащего дефрагментации и снова жмем «Enter».

По окончании процедуры система уведомит об успешно проделанной работе и выдаст краткие сведения о дефрагментированном томе.

В нашем случае дефрагментация системного тома «C», на котором установлена Windows 7, какого либо видимого эффекта не дала. Причиной тому твердотельный накопитель SSD, на котором и расположен дефрагментированный том.
Дефрагментация диска Windows 7 в программе Defraggler
Третий способ дефрагментации дисков в Windows 7, да и в любой другой версии данной операционной системы это использование стороннего специализированного ПО, коих на сегодняшний день существует достаточно. Мы покажем пример в наиболее популярной среди пользователей программе Defraggler. В отличие от выше описанных методов оптимизации дискового пространства программа Defraggler отображает данный процесс более наглядно со всеми необходимыми пояснениями.
Запускаем программу и выбираем требуемый логический том для его дефрагментации.
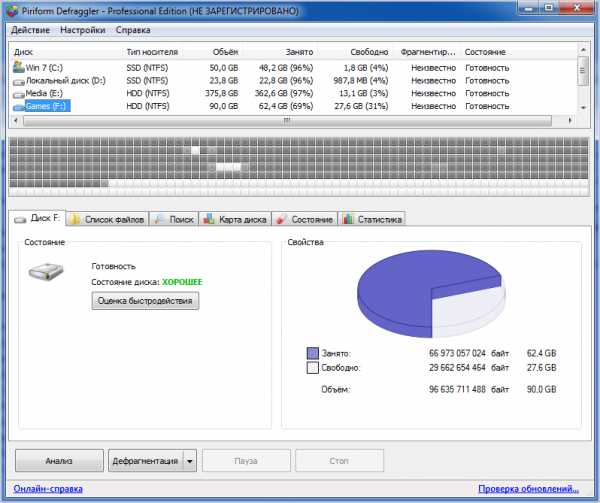
Из скриншота видно, что для примера мы выбрали логический том, расположенный жестком диске. При этом программа сразу проверила его состояние.
Далее запускаем процесс дефрагментации.
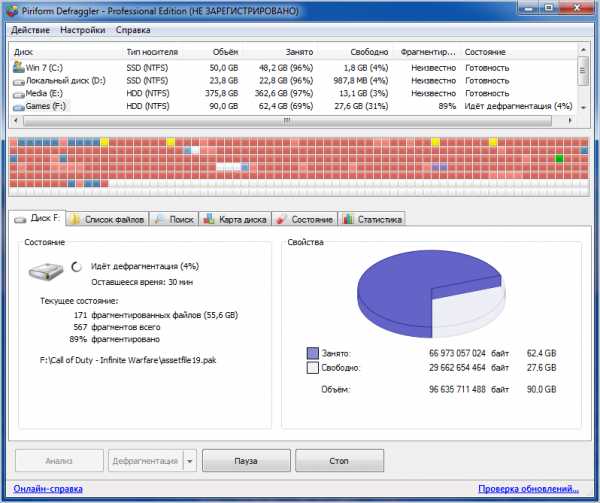
Как видно из скриншота программа в процессе выполнения процедуры выдает информацию о том, сколько продлиться дефрагментация выбранного диска. На самом деле это лишь приблизительные цифры, которые, как правило, идут в разрез реальному времени. В нашем случае весь процесс длился не 30 минут, как уверяла нас программа, а целый час.
Для того чтобы понять, что собою представляют разноцветные мигающие блоки нужно открыть вкладку «Карта диска».

Опираясь на данные представленные в ней видно, что информация на диске изначально сильно фрагментирована, притом, что на диске установлено лишь одно игровое приложение. По окончании процесса картина резко меняется и программа дает понять, что логическая структура диска оптимизирована.

Ради интереса, и в доказательство того, что SSD диски не требуют дефрагментации мы попытались запустить данный процесс для системного тома «C». К нашему удивлению, программа выдала следующую информацию:

Из этого следует, что наше утверждение касаемо дефрагментации твердотельных накопителей SSD подтвердилось.
Загрузка...canal-it.ru
Дефрагментация диска windows 7
Когда идет процесс сохранения файлов на жесткий диск они записываться фрагментами в разные места на поверхности накопителя. Чтобы открыть файл или программу считывающей головке приходиться часто перемещаться, собирая всю информацию об открываемом объекте. Это называется фрагментацией. Часто сидя за компьютером, мы можем слышать некий треск с жесткого диска, это и есть процесс перемещения считывающей головки. Чем сильнее фрагментирован диск, тем дольше будет загрузка, медленнее работа компьютера и срок службы жесткого диска будет уменьшаться. Поэтому периодически нужно проводить дефрагментацию.
Дефрагментация диска windows 7 достаточно удобная. В системе по умолчанию настроено расписание, в котором все происходит автоматически. Чтобы открыть окно дефрагментации нажмем правой кнопкой мышки по любому диску

Далее перейдем во вкладку Сервис и нажимаем Выполнить дефрагментацию

Перед нами должно выйти следующее окошко
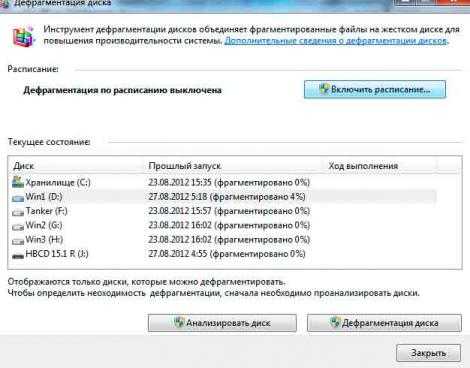
Тут у нас 3 кнопки:
Включить расписание. Дефрагментация диска windows 7 по расписанию. По умолчанию еженедельно. Если вы очень редко пользуетесь компьютером и практически ничего туда не сохраняете, можете поставить ежемесячно или отключить вообще. Ежедневно, на мой взгляд, сильно часто даже при очень активном использовании. Процесс дефрагментации замедлит работу компьютера, поэтому подумайте, какое время вам лучше подойдет. Можно выбрать дефрагментацию определенных дисков или всех сразу.
Анализировать диск. Покажет уровень фрагментации, менее 10% норма. Будет показывать 0% если планировщик задач был включен до этого.
Дефрагментация диска. Собственно сам процесс. После запуска можно остановить в любой момент.
Можно запустить с командной строки, defrag.exe. Не забываем, что от имени администратора. Появляются несколько интересных опций.

Если у вас фрагментированы системные файлы тут ничего не поделаешь, их нельзя перемещать. При загруженности диска почти под завязку в windows 7 он будет отображаться красным. Тут вам фрагментация обеспечена, а дефрагментация в разы дольше идти будет. Рекомендуется оставлять не менее 15% свободного места.
Дефрагментация твердотельных накопителей, например флешек с точки зрения ускорения производительности не нужна, тут нету считывающей головки. Только в редких случаях, если у вас там жизненно важная информация при ее потере в фрагментированном варианте ее будет тяжелее восстановить.
Чем более старый жесткий диск, тем важнее для него процесс дефрагментации.
Существуют альтернативные программы для дефрагментации, например Defraggler.
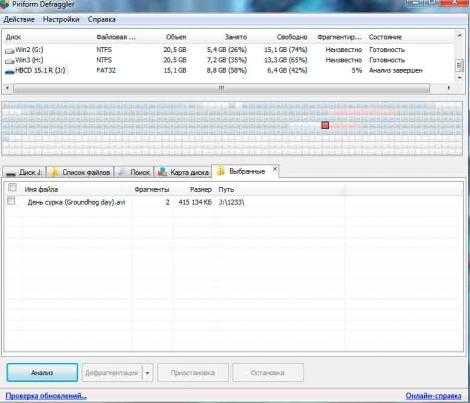
Официальный сайт - piriform.com. Скачивание и использование бесплатное. Данная программа покажет другой уровень фрагментации файлов, и возможно упорядочить файлы с помощью нее вам будет удобнее. Тут больше опций, вы даже можете видеть, какие именно из файлов у вас фрагментированы, и только их дефрагментировать. В расписании больше опций.
Если компьютер у вас новый, не перегружен информацией рекомендую оставить настройки windows 7 по отношению к дефрагментации по умолчанию.
А также смотрим тематическое видео:
pc-knowledge.ru
Как дефрагментировать диск на Windows 7: основные способы и советы
Практически все пользователи Windows, причем любой версии, замечают, что со временем система начинает работать несколько медленнее, нежели после установки. И связано это может не только с накоплением компьютерного мусора, но и с замедлением доступа к винчестеру. Помочь в такой ситуации может дефрагментация. Вопрос только в том, как дефрагментировать диск на Windows 7, чтобы получить максимальный прирост производительности. Давайте вместе в этом разберемся.
Что такое дефрагментация и зачем она нужна?
Для начала краткий обзор теоретических сведений. При постоянном использовании системы с созданием или удалением файлов и папок, большинство объектов разбивается на фрагменты, и хранятся они не в одном месте, а оказываются разбросанными по всему винчестеру.

Именно поэтому, чтобы «собрать» из фрагментов один файл воедино, системе приходится «прыгать» от одного сектора к другому, что, естественно, иногда занимает достаточно много времени, особенно при наличии большого количества фрагментов и объема файла.
Кроме того, если «кирпичики», из которых складывается файл, находятся ближе к внешним областям жесткого диска, время на их поиск и чтение оказывается намного большим, по сравнению с тем, которое затрачивается при выполнении аналогичных процедур с внутренними областями. Таким образом, процесс дефрагментации состоит в том, чтобы переместить наиболее часто используемые файлы (и их фрагменты) в самые быстрые области винчестера и так, чтобы эти фрагменты по возможности находились рядом друг с другом.
Но как дефрагментировать диск на Windows 7, чтобы результат был наилучшим? Для этого есть несколько простых методов. Хотя некоторые из них могут отличаться друг от друга по используемым алгоритмам.
Как дефрагментировать диск на Windows 7 встроенным средством системы?
В любой операционной системе семейства Windows, в том числе и в «семерке», имеется собственный инструмент (стандартный дефрагментатор). Получить доступ к нему можно из обычного «Проводника» или любого другого файлового менеджера через ПКМ с выбором пункта свойств. Вызов дефрагментатора через меню «Пуск» и раздел служебных программ выглядит более долгим и неудобным.

Для начала на общей вкладке желательно произвести очистку диска, удалить весь компьютерный мусор. Можно использовать для этого какую-то стороннюю утилиту (как раз именно это при дефрагментации позволяет достичь наилучшего эффекта).

После этого вопрос о том, как дефрагментировать диск на Windows 7, решается совершенно элементарно через использование соответствующего пункта на вкладке сервиса. При входе в стандартное приложение сначала рекомендуется провести анализ, нажав на соответствующую кнопку. Если результат фрагментации окажется на уровне 10% и ниже, дефрагментацию можно и не проводить. В противном случае нужно просто нажать кнопку старта процесса и дождаться его завершения. В зависимости от степени фрагментации и объема винчестера, времени может потребоваться достаточно много.
Как дефрагментировать диск на Windows 7 «Профессиональная» с использованием командной консоли?
Если не нравится такой способ, можно воспользоваться и стандартной командной строкой, которую необходимо запустить с правами администратора (cmd в консоли «Выполнить», которая быстро вызывается через сочетание Win + R).
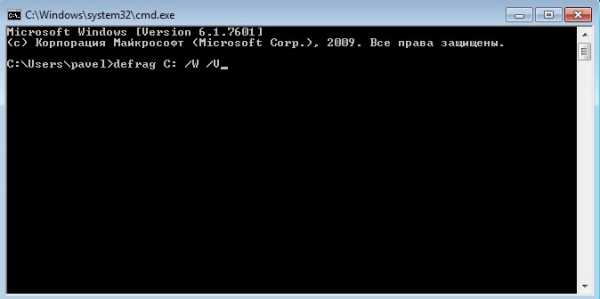
Как дефрагментировать диск на Windows 7 в этом случае? Тоже ничего сложного. В окне консоли нужно прописать строку defrag C: /W /V и нажать Enter. Приведенные атрибуты использовать необязательно. Их полный список можно просмотреть через ввод команды defrag /?, после чего выбрать необходимое сочетание. Соответственно, для других дисков или логических разделов нужно будет поменять литеру, поскольку выше была приведена команда именно для системного диска.
Применение специализированных программ и оптимизаторов
В принципе, можно и не обращаться к штатным средствам самой системы, а воспользоваться специальными программами вроде Smart Defrag или комплексными оптимизаторами наподобие CCleaner.

Вопрос того, как дефрагментировать диск на Windows 7, CCLeaner решает достаточно быстро и просто. В этом приложении, как и в любой другой аналогичной программе, можно применить оптимизацию в один клик, отметив галочкой модуль оптимизации диска перед началом сканирования и поиском проблем, или перейти к анализу в сервисном меню.
Алгоритм дефрагментации несколько отличается от того, который применяется в Windows, а сам процесс по времени происходит намного быстрее. Это, кстати, можно заметить по графическому отображению хода выполнения операции, если сравнить оба варианта.
Вместо послесловия
Напоследок стоит ответить еще на один вопрос, который задают некоторые несознательные пользователи: «Как дефрагментировать диск на Windows 7 через БИОС?». Ответ однозначен: НИКАК. Во-первых, сам вопрос поставлен некорректно, поскольку участие операционной системы в процессе дефрагментации в таком случае даже чисто гипотетически не предусмотрено. Во-вторых, в настройках первичной системы таких инструментов нет.

Наконец, для автоматизации процесса, чтобы не вызвать дефрагментатор постоянно, можно воспользоваться встроенным в систему «Планировщиком заданий». Необходимо создать новую задачу, выбрать стандартную дефрагментацию или запуск оптимизатора и указать желаемый период выполнения (запуска).
fb.ru
Эффективная дефрагментация диска на Windows 7
Приветствую всех пользователей Windows… Сегодня я расскажу о такой интересной и увлекательной вещи как дефрагментация диска на Windows 7 и других подобных системах. Если вы не в курсе, что это такое — данная заметка будет для вас как раз кстати, мы сейчас все подробно рассмотрим и разложим по полочкам!

Что это за зверь такой — дефрагментация? — а как ее сделать? — хороша ли стандартная дефрагментация на Windows 7 или же использовать утилиты сторонних разработчиков?… вопросов как видите достаточно, теперь давайте обо всем по порядку, чтобы в голове остался структурированный материал вместо кучи непонятных терминов 😉
Начнем с определения самого термина Дефрагментация… по факту это создание упорядоченного расположения файлом на жестком диске, так как во время работы в процессе записи — файлы на диске сортируются методом взрыва замедляя общую производительность системы.
Кстати о птичках! Недавно наката заметку о том, как сделать заказ на алиэкспресс на русском… в наше нелегкое время там можно найти очень выгодные предложения, особенно это касается всего связанного с информационными технологиями, не пропустите!
Представьте себе ситуацию — вы открыли книгу… а там кто-то намудрил и перепутал все страницы. Текст то остался, только вот прочитать это все не просто, нужно постоянно искать нужную страницу — грубо говоря это фрагментация, так же и на компьютере… Я больше чем уверен что лучше вы сперва отсортируете все страницы и начнете читать, однако компьютеры у нас мощные, время есть — поэтому мы заставляем нашего большого брата «читать книгу» именно так — вразброс, а можем и помочь ему — сделав дефрагментацию!
Почему так происходит? — все на самом деле просто… вот записывали вы кучу фильмов допустим по 700 мегабайт — они писались упорядоченно друг за другом, фрагментации никакой не было… удалили файлик из середины — начали записывать кино объемом 4гб, а он уже на место удаленного фильмы не влезает… 700 мегабайт на свободное записал, а 3300 метра закинул в конец диска — где было местечко… и это еще трудно назвать фрагментацией — бывает и так что мелкий документ может быть разбросан по всей поверхности жесткого диска, что очень сильно тормозит компьютер!
На этот случай в Windows есть стандартная утилита дефрагментации, но у нее куча недостатков — поэтому стандарту нет, мы будем ставить стороннюю утилиту…
Чем плоха утилита от Майкрософт? — во первых там мало настроек, во вторых — это низкая производительность… ну и самое главное по умолчанию она запускает в самый неподходящий момент и в принципе обычно только мешает…
Эффективная дефрагментация диска на Windows 7
Итак, мы решили что функцию дефрагментации диска на Windows 7 мы отдадим более продвинутой и совершенной программе, нежели стандарт — поэтому нам нужно отключить штатную утилиту дефрагментации и установить сторонний софт… обо всем этом я сейчас пошагово и распишу! Кликаем правой кнопкой мыши по любому разделу и в появившейся менюшке выбираем «Свойства». В появившемся окне переходим на вкладку «Сервис» и выбираем дефрагментацию диска (в Windows 8 эта функция теперь называется оптимизацией)
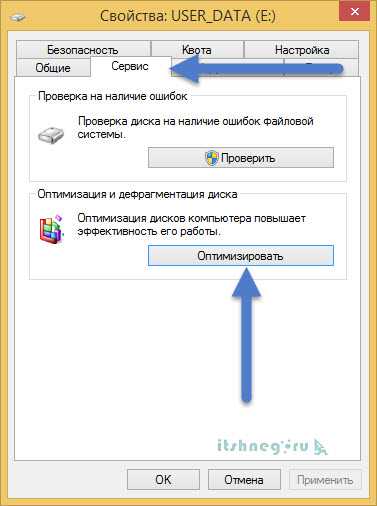
Смотрим, что дефрагментация у нас происходит по расписанию — поэтому нам нужно изменить параметры, чтобы операционная система не занималась самодеятельностью, а выполняла все по нашему указанию!

В настройках убирайте галку «Выполнять по расписанию (рекомендуется)» и применяйте параметры — на этом мы закончили первый небольшой шаг и приступаем ко второму — установке сторонней утилиты!

Если углубляться — существует огромное количество программ, которые выполняют данную операцию… но я решил ознакомить вас с лучшей программой для этого (конечно же это только мое мнение и оно может не совпадать с чужим)
AUSLOGICS DISK DEFRAG — дефрагментация диска на Windows 7
Как я уже и писал, на мой взгляд лучше программы для дефрагментации — это Auslogics Disk Defrag… есть конечно и недостатки в виде английского интерфейса, но это не проблема — лишних сложностей это не вызывает. Есть конечно и модифицированные версии с Русским языком, но я все же рекомендую качать с официального сайта всегда актуальную версию программы.
После установки программы — запускаем ее и начинаем разбираться в этой софтине, тут несмотря на забугорный язык ничего сложного нет…
- Analyze — программа проанализирует структуру файлов и покажет нам степень фрагментированости файлов на диске;
- Defrag — начать немедленную дефрагментацию без лишних вопросов;
- Defrag & Optimize — это процесс самый долгий и самый эффективный, не только избавит от фрагментации, но и сложит все в одну кучку в начале раздела;
- Quick Defrag — переводится как быстрая дефрагментация, соответственно без анализа и прочих плюшек
- Turn off PC after defragmentation — оставляем на ночь и компьютер после дефрагментации отключится автоматически
Как видите все достаточно примитивно, но обратите внимание что дефрагментация будет применена ко всем разделам на компьютере, что к сожалению не всегда удобно — поэтому двигаемся дальше…

Мы можем выбрать интересующий нас раздел и выполнить все вышеперечисленные операции отдельно — нужно всего лишь выбрать пункт в контекстном меню.

P.S. Ну вот мы и определились с вопросом что такое дефрагментация диска на Windows 7 и как ее выполнить. По времени тут зависит от степень запущенности системы и ваших файлов… так что процесс может затянуться на длительное время — всего вам наилучшего 😉
Вконтакте
Одноклассники
Google+
www.itshneg.ru
Дефрагментация диска в Windows 7
Дефрагментация диска позволяет повысить скорость работы жесткого диска, и, соответственно, улучшить производительность ПК в целом. Если вы пользуетесь операционной системой Windows 7, вам стоит знать, что дефрагментация диска в Windows 7 имеет свои особенности.Что такое дефрагментация и зачем она нужна? Информация в файловых системах хранится в кластерах — логических единицах хранения данных. Поскольку кластеры имеют небольшой размер, один файл обычно записывается на несколько кластеров. Причем эти кластеры не обязательно расположены подряд: если на диске уже много файлов, новый файл может быть записан по частям в кластеры, расположенные не рядом. Это называется фрагментацией файлов.
Чем больше на носителе фрагментированных файлов, тем медленнее осуществляется чтение и запись файлов. При дефрагментации файлы на диске перераспределяются таким образом, чтобы занимать последовательно расположенные кластеры. Особенность дефрагментации жестких дисков в Windows 7 состоит в том, что они осуществляется в фоновом режиме по заданному расписанию.
По умолчанию дефрагментация диска в Windows 7 запускается каждую среду в час ночи (если в это время включен компьютер). Вы можете сами настроить автоматическую дефрагментацию по удобному для вас расписанию. Для этого нажмите кнопку Пуск, затем кликните Все программы → Стандартные → Служебные → Дефрагментация диска.
Есть и другие способы запустить утилиту дефрагментации. Вы можете зайти в Мой компьютер, кликнуть правой кнопкой по любому жесткому диску, выбрать пункт Свойства, в открывшемся окне перейти на вкладку Сервис и в разделе Дефрагментация диска нажать кнопку «Выполнить дефрагментацию». Или еще проще: Пуск → Выполнить, в строке ввести команду dfrgui и нажать ОК или Enter. В открывшемся окне можно будет увидеть расписание дефрагментации и дату следующего запланированного направления дефрагментации.
Чтобы настроить дефрагментацию дисков по расписанию, нажмите кнопку «Настроить расписание». В окне изменения расписания вы можете из выпадающих списков выбрать периодичность проведения дефрагментации (каждый день, каждую неделю, каждый месяц), день недели, в который будет проводиться дефрагментация, время проведения дефрагментации, а также диски, которые будут дефрагментированы.
Кстати, в окне выбора дисков для дефрагментации также присутствует функция автоматической дефрагментации всех новых дисков. По умолчанию она включена, если вы хотите отключить ее, просто снимите галочку напротив соответствующей опции и нажмите ОК.
Если вы вообще хотите отключить автоматическую фоновую дефрагментацию диска, уберите галочку напротив фразы «Выполнять по расписанию (рекомендуется)». Внеся все требуемые изменения, нажмите ОК.
Вы также можете провести дефрагментацию диска вручную. Для этого запустите программу дефрагментации и нажмите кнопку «Анализировать диск», чтобы узнать, требуется ли дефрагментация данных. Смысл проводить дефрагментацию диска есть в том случае, когда количество фрагментированных файлов на диске составляет 10% и более.
Чтобы выполнить дефрагментацию, выберите нужный диск (выбрать два и более дисков одновременно можно, зажав клавишу Ctrl) и нажмите кнопку «Дефрагментация диска». Учтите, что процесс дефрагментации может занять разное время, от нескольких минут до нескольких часов. Это зависит от количества фрагментированных файлов и объема свободного места на диске.
Продвинутые пользователи могут воспользоваться утилитой defrag.exe в командной строке. Параметры утилиты позволяют производить анализ томов, выполнять операцию на всех томах (или на всех томах, кроме указанных), выводить подробные отчеты о томах и многое другое. Чтобы выполнить анализ и дефрагментацию в командной строке, запускать командную строку нужно от имени администратора.
Дефрагментация диска в Windows 7 – простая процедура, которая может проходить без участия пользователя. Главное — один раз проверить настройки автоматической дефрагментации, и потом вы сможете не беспокоиться о производительности вашего жесткого диска.

strana-sovetov.com
Как выполнить дефрагментацию диска на Windows 7

Дефрагментация файловой системы — эта фраза на слуху абсолютно у всех пользователей с самого начала развития компьютерного дела в мире. На любом компьютере находится практически неисчислимое количество файлов, имеющих всевозможные расширения, которые выполняют различные задачи. Но эти файлы не статичны — они постоянно удаляются, записываются и изменяются в процессе пользования операционной системой. Емкость жесткого диска в разброс заполняется файлами, из-за этого компьютер тратит больше ресурсов для обработки, чем необходимо.
Дефрагментация жесткого диска предназначается для максимального упорядочивания записанных файлов. Их части, которые располагаются в разных местах, объединяются как можно ближе друг к другу, как следствие — операционная система для их обработки затрачивает гораздо меньше ресурсов, а физическая нагрузка на жесткий диск значительно снижается.
Дефрагментация подключенных дисков на Windows 7
Дефрагментацию рекомендуется проводить только на тех дисках или разделах, которые находятся в постоянном пользовании. Конкретно это касается системного раздела, а также дисков с большим количеством мелких файлов. Дефрагментация многогигабайтной коллекции фильмов и музыки попросту не добавит скорости работы, а только создаст излишнюю нагрузку на жесткий диск.
Дефрагментацию можно выполнить как с помощью дополнительного программного обеспечения, так и системными средствами.
Если пользователь по каким-то причинам не хочет или не может воспользоваться стандартным дефрагментатором в операционной системе Windows 7, существует огромный выбор специализированного программного обеспечения, которое оптимизирует диски для повышения работоспособности компьютера. В данной статье будут рассмотрены три наиболее популярных программы.
Способ 1: Auslogics Disk Defrag
Одна из самых популярных программ, которая предназначена для дефрагментации и оптимизации файловой системы на носителе любого типа. Имеет классический дизайн, понятный интерфейс и большое количество положительных отзывов.
- Скачиваем Auslogics Disk Defrag. После того, как установочный файл будет загружен, двойным щелчком мыши откройте его. Внимательно изучайте каждый пункт, чтобы ненароком не установить нежелательных программ.
- После завершения установки программа откроется. Нашему взору сразу же представляется главное меню. Оно состоит из трех основных частей:
- список носителей, которые в данный момент доступны для проведения дефрагментации;
- в самой середине окна располагается карта диска, которая в реальном времени будет показывать изменения, вносимые программой во время оптимизации;
- внизу во вкладках находится различная информация о выбранном разделе.

- Нажимаем правой кнопкой мыши на раздел, который необходимо оптимизировать, и в выпадающем меню выбираем пункт «Дефрагментация и оптимизация». Программа проанализирует данный раздел, затем начнет проводить работу над файловой системой. Длительность операции зависит от степени заполненности диска и его общего размера.

Способ 2: Smart Defrag
Футуристический дизайн сочетается с мощным функционалом, который без проблем проанализирует все диски, предоставив пользователю подробную информацию, а затем оптимизирует нужные разделы по заданному алгоритму.
- Для начала Smart Defrag необходимо скачать, устанавливаем двойным щелчком. Внимательно снимаем все галочки.
- После установки она сама запускается. Интерфейс разительно отличается от предыдущего варианта, здесь внимание уделяется отдельно каждому разделу. Взаимодействие с выбранным разделом происходит через большую кнопку внизу главного окна. Проставляем галочки, выбирая необходимые разделы для оптимизации, затем справа от большой кнопки нажимаем на стрелочку. В выпадающем меню выбираем «Дефрагментация и оптимизация».
- Откроется следующее окно, в котором по аналогии с предыдущей программой будет показана карта диска, где пользователь сможет наблюдать за изменениями в файловой системе разделов.
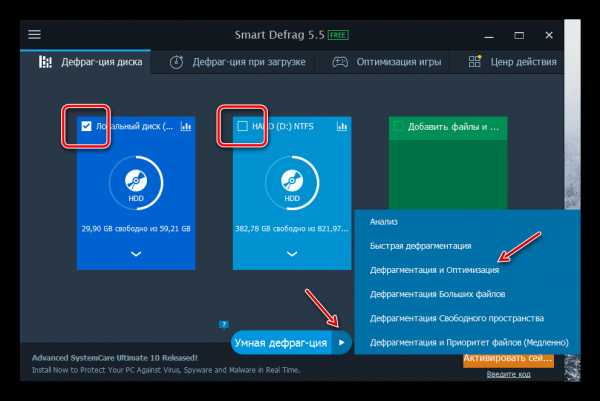
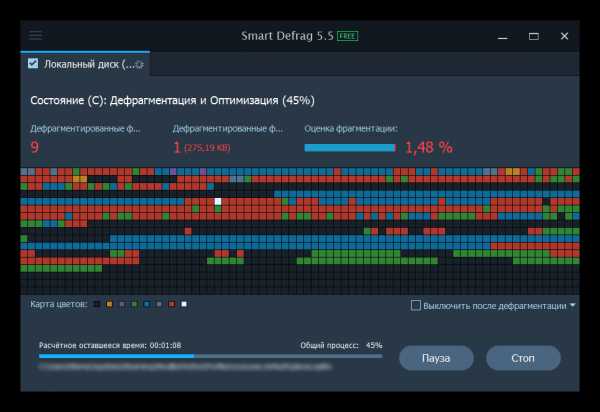
Способ 3: Defraggler
Известный дефрагментатор, который славится своей простотой и скоростью, в то же время являясь мощным инструментом для приведения файловой системы в порядок.
- Скачиваем установочный пакет Defraggler . Запускаем его, следуем инструкции.
- После завершения установки открываем программу ярлыком с рабочего стола, если она не открылась сама. Пользователь увидит очень знакомый интерфейс, который уже встречался в первой программе. Работаем по аналогии — на выбранном разделе нажимаем правой кнопкой мыши, в выпадающем меню выбираем пункт «Дефрагментация диска».
- Программа начнет выполнять дефрагментацию, которая займет определенное время.
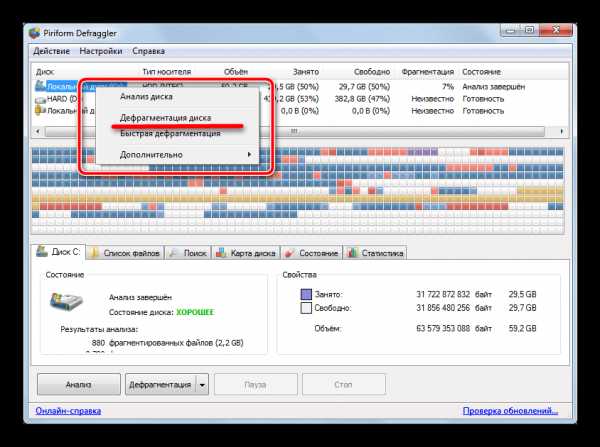
Способ 4: использование стандартного дефрагментатора Windows
- На рабочем столе дважды нажмите на значок «Мой компьютер», после чего откроется окно, в котором будут отображаться все жесткие диски, в данный момент подключенные к компьютер.
- Далее необходимо выбрать диск или раздел, с которым будем работать. Ввиду наиболее частой работы в дефрагментации нуждается системный раздел, он же диск «(С:)». Наводим на него курсор и нажимаем правой кнопкой мыши, вызывая контекстное меню. В нем нас будет интересовать последний пункт «Свойства», на который нужно нажать один раз левой кнопкой мыши.
- В открывшемся окошке нужно открыть вкладку «Сервис», затем в блоке «Дефрагментация диска» нажать на кнопку «Выполнить дефрагментацию…».
- В открывшемся окне будут отображены только те диски, которые можно на данный момент проанализировать или дефрагментировать. Для каждого диска внизу окна будет доступно две кнопки, которые выполняют основные функции этого инструмента:
- «Анализировать диск» — будет определен процент фрагментированных файлов. Их число будет показано пользователю, на основании этих данных он делает вывод, нужно ли оптимизировать диски.
- «Дефрагментация диска» — запускает процесс упорядочивания файлов на выбранном разделе или диске. Для того, чтобы запустить дефрагментацию одновременно на нескольких дисках, зажмите на клавиатуре кнопку «CTRL» и мышкой выберите необходимые элементы, нажимая на них левой кнопкой.
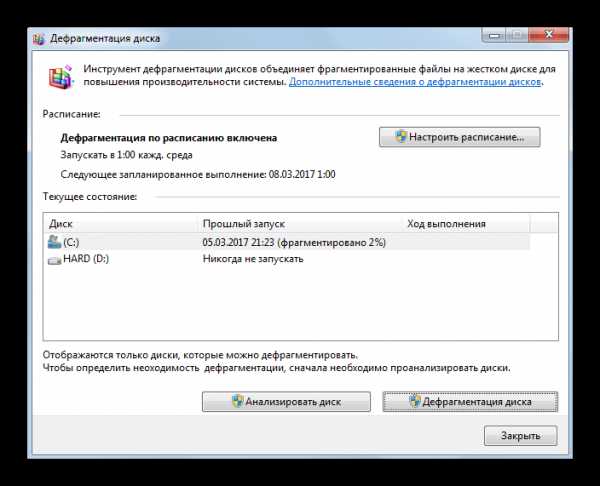
- В зависимости от размера и заполненности файлами выбранного раздела/разделов, а также от процента фрагментации, оптимизация может по времени занять от 15 минут до нескольких часов. Об успешном завершении операционная система уведомит стандартным звуковым сигналом и уведомлением в рабочем окне инструмента.
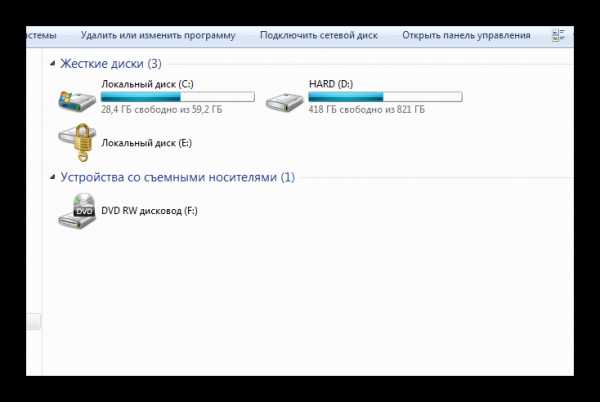
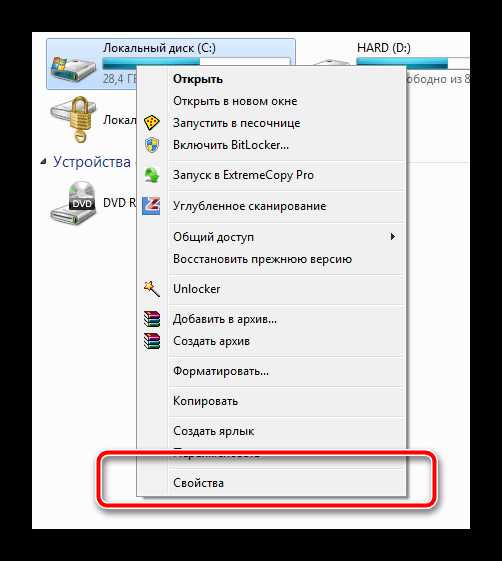

Дефрагментацию желательно сделать, когда процент анализа превышает 15% для системного раздела и 50% для остальных. Постоянное поддержание порядка в расположении файлов на дисках поможет значительно ускорить отклик системы и повысит эффективность работы пользователя за компьютером.
Мы рады, что смогли помочь Вам в решении проблемы. Задайте свой вопрос в комментариях, подробно расписав суть проблемы. Наши специалисты постараются ответить максимально быстро.Помогла ли вам эта статья?
Да Нетlumpics.ru
Дефрагментация диска windows 7
Существует такое неприятное явление, как фрагментация файлов. Для борьбы с этим явлением необходимо регулярно выполнять дефрагментацию диска.
Не все пользователи знают, что такое фрагментация файлов, давайте я разъясню вам этот термин. После многократного записывания и стирания файлов, на жестком диске начинается беспорядок, т.е. файл который у вас на компьютере отображается как единое целое, на жестком диске он фрагментирован.
Говоря русским языком, этот файл разбит на несколько частей, и каждая часть записана в различных областях жесткого диска. Когда такое происходит, система будет работать с этим файлом медленнее так как считывающей головке жесткого диска придется собирать этот файл по кусочкам, кусочек тут кусочек там, вот на это время и теряется.
Когда выполняется дефрагментация, этот файл перезаписывается на жестком диске таким образом, что все части одного файла находятся рядом друг с другом.
В Windows 7 дефрагментация диска выполняется по расписанию. Для того чтобы настроить это расписание, делаем следующее: заходим в свойства любого жесткого диска, переходим во вкладку “сервис” и нажимаем “выполнить дефрагментацию…”.
В открывшемся окне, вы можете проанализировать и при необходимости дефрагментировать любой жесткий диск вручную. Для этого надо выбрать нужный вам диск, и воспользоваться соответствующими кнопками расположенными внизу окна.
Нажмите кнопку “настроить расписание…”, убедитесь в том, что стоит галочка напротив “выполнять по расписанию”, и соответственно настройте само расписание.
Несколько рекомендаций по поводу настроек расписания
1) Периодичность – зависит от того, насколько вы часто записываете файлы, в большинстве случаев лучше оставить по умолчанию (еженедельно).
2)День – выберете день, в который с большей вероятностью компьютер будет включен.
3)Время – лучше всего выбирать исходя из того, что в выбранный час компьютер не будет активно использоваться.
4)Диски – выберете все диски, убедитесь что стоит галочка напротив “автоматически дефрагментировать новые диски”.


the-komp.ru
- Как записать файлы на диск сд

- Wi fi вылетает
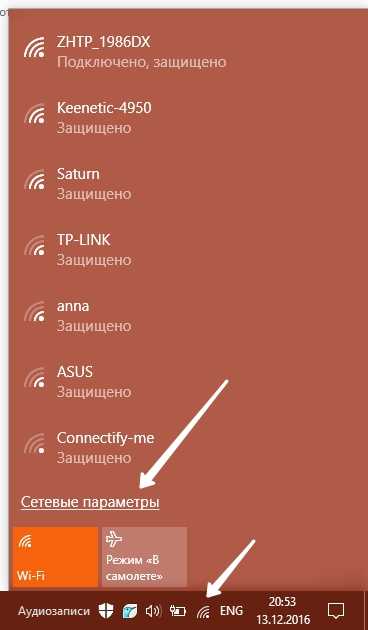
- Скан документов

- Что такое файл определение в информатике

- Как использовать мобильный интернет на ноутбуке

- Запустить восстановление windows 10
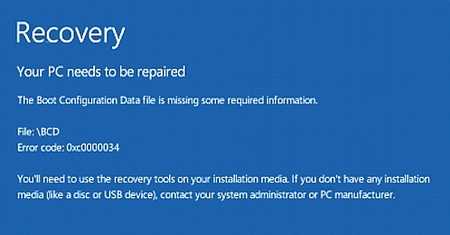
- Vbscript для чайников

- Писиай экспресс

- Пароль для вк самый сложный

- С union

- Iso установка на флешку

