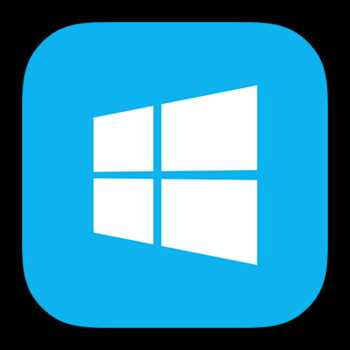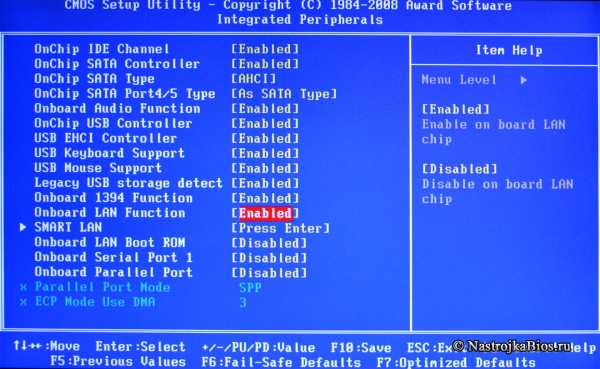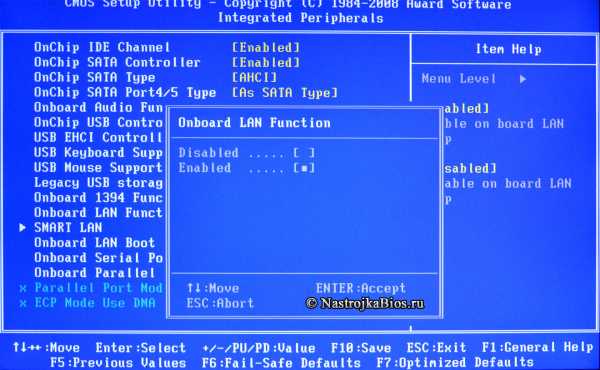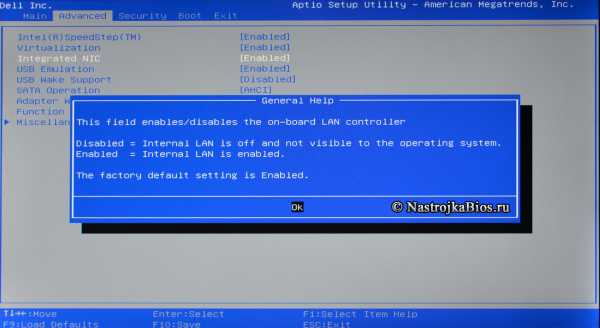Как включить сетевой адаптер в БИОСе AMI, Award, Phoenix и UEFI. Как включить в биосе сетевой адаптер
Как включить сетевой адаптер в БИОСе AMI, Award, Phoenix и UEFI
Сетевой адаптер, или, как его еще называют, сетевая карта в современных компьютерах всегда встроена в материнскую карту. Данный компонент служит для предоставления доступа в открытый Интернет, именно в него вы вставляете Ethernet-кабель. По умолчанию она всегда включена, но порой бывают сбои, которые приводят к деактивации работы. В этой статье будет рассказано, как включить сетевой адаптер через БИОС. Всего рассмотрим три способа, так как существуют три интерфейса BIOS, которые в значительной степени отличаются друг от друга.
Советы
Прежде чем начать рассказывать о том, как включить сетевой адаптер в БИОСе, стоит упомянуть о некоторых нюансах, которые в той или иной мере могут помочь для решения возникшей задачи.
Нужно понимать, что существует множество версий БИОС и каждая из них в какой-то мере отличается от другой. В статье будет рассказано о четырех часто встречаемых, однако это не гарантирует, что ваш БИОС будет среди них. В любом случае ознакомьтесь с инструкциями, которые будут представлены ниже, и на их основе поймите главные принципы включения нужной опции.
Если вы не уверены, что проблема кроется непосредственно в отключенной настройки в БИОСе, тогда предварительно попытайтесь исправить ситуацию в рамках самой операционной системы. Первостепенно установите или обновите драйвер на сетевой адаптер. Чаще всего это помогает в решении проблемы.
Включение в AMI
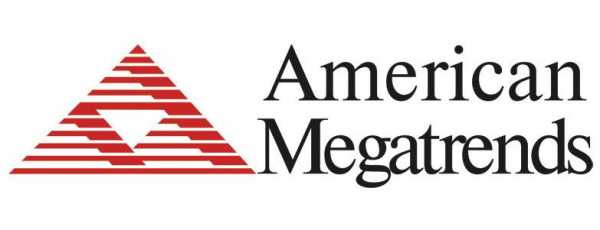
Итак, разобравшись со всеми нюансами и предостережениями, можно переходить непосредственно к инструкции, как включить сетевой адаптер в БИОСе. И изначально мы разберем алгоритм действий в версии AMI.
Теперь вы знаете, как включить сетевой адаптер в БИОСе, но это что касается AMI, ввиду этого перейдем к просмотру других версий.
Включение в Award/Phoenix

БИОС Award и Phoenix поставлены вместе не просто так. Дело в том, что Phoenix является по сути слегка модернизированной Award, однако интерфейс у них остался одинаковым, поэтому инструкция будет общей. Кстати, если вы хотите узнать, как включить сетевой адаптер в БИОСе ASUS, то эта инструкция именно для него.
Теперь вы в курсе, как включить сетевой адаптер в БИОСе Award и Phoenix. Ну а теперь переходим к третьей разновидности Setup Utility.
Включение в UEFI

Для большинства пользователей проблемой становится ответ на вопрос, как включить сетевой адаптер в БИОСе с графической оболочкой UEFI, так как интерфейс у нее совсем другой.
Вот так просто можно включить сетевую карту в UEFI. Делается это, как можно заметить, на порядок проще, чем в остальных способах, так как присутствует графический интерфейс.
Источник
ruud.ru
Как включить сетевой адаптер в БИОСе AMI, Award, Phoenix и UEFI
Сетевой адаптер, или, как его еще называют, сетевая карта в современных компьютерах всегда встроена в материнскую карту. Данный компонент служит для предоставления доступа в открытый Интернет, именно в него вы вставляете Ethernet-кабель. По умолчанию она всегда включена, но порой бывают сбои, которые приводят к деактивации работы. В этой статье будет рассказано, как включить сетевой адаптер через БИОС. Всего рассмотрим три способа, так как существуют три интерфейса BIOS, которые в значительной степени отличаются друг от друга.
Советы
Нужно понимать, что существует множество версий БИОС и каждая из них в какой-то мере отличается от другой. В статье будет рассказано о четырех часто встречаемых, однако это не гарантирует, что ваш БИОС будет среди них. В любом случае ознакомьтесь с инструкциями, которые будут представлены ниже, и на их основе поймите главные принципы включения нужной опции.
Включение в Award/Phoenix

БИОС Award и Phoenix поставлены вместе не просто так. Дело в том, что Phoenix является по сути слегка модернизированной Award, однако интерфейс у них остался одинаковым, поэтому инструкция будет общей. Кстати, если вы хотите узнать, как включить сетевой адаптер в БИОСе ASUS, то эта инструкция именно для него.
- Войдите непосредственно в сам БИОС. Для этого при запуске компьютера нажмите одну из следующих клавиш: F2, F5 или Delete.
- Находясь в главном меню, необходимо перейти в раздел «Integrated Peripherals». Выделите его и нажмите Enter.
- В нем аналогичным способом нужно уже перейти в другой раздел – «OnChip Device Function».
- В открывшемся меню вам необходимо найти пункт «OnBoard Lan Device» и переключить его на значение «Auto». Для этого выделите строку, нажмите Enter и в появившемся окне выделите пункт «Auto» и снова нажмите Enter.
- Сохраните внесенные изменения, перейдя в главное меню нажатием клавиши Esc и выбрав пункт «Save & Exit Setup».
Теперь вы в курсе, как включить сетевой адаптер в БИОСе Award и Phoenix. Ну а теперь переходим к третьей разновидности Setup Utility.
Включение в UEFI

Для большинства пользователей проблемой становится ответ на вопрос, как включить сетевой адаптер в БИОСе с графической оболочкой UEFI, так как интерфейс у нее совсем другой.
- Войдите в UEFI. Чаще всего это происходит путем нажатия при запуске компьютера клавиши F8.
- Перейдите во вкладку «Advanced». Для этого уже можно использовать мышь. Заметьте, если пункта такого нет, тогда нужно нажать клавишу F7, чтобы он появился.
- Отыщите среди пунктом меню «OnBoard Device Configuration» и нажмите по нему.
- Найдите строку «Lan Controller» и в выпадающем списке рядом выберите пункт «Enable».
- Перейдите во вкладку «Exit» и выйдите из UEFI, сохранив все внесенные изменения.
Вот так просто можно включить сетевую карту в UEFI. Делается это, как можно заметить, на порядок проще, чем в остальных способах, так как присутствует графический интерфейс.
autogear.ru
Onboard LAN - включение-отключение сети
|
Опция Onboard LAN отвечает за использование встроенного в материнскую плату сетевого адаптера.
Значения опции: Disabled – отключить сетевой адаптер; Enabled – использовать сетевой адаптер.
Опция также может иметь другие названия:
Программа Setup BIOS фирмы AWARD Software International Inc на системных платах GIGABYTE TECHNOLOGYНазвание данной опции у данного производителя в данной версии BIOS: Onboard LAN Function значение по умолчанию [Enabled]Возможное значение: Обозначение опции BIOS Описание опции в БИОСе Переведенное значение опции БИОС
Программа Aptio Setup Utility - BIOS фирмы American Megatrends Inc на системных платах Dell Inc.Название данной опции у данного производителя в данной версии BIOS: Возможное значение: Обозначение опции BIOS Описание опции в БИОСе Переведенное значение опции БИОС
Еще по настройке БИОС (БИОЗ) плат: |
www.nastrojkabios.ru
Как отключить сетевую карту на windows 7. Включение встроенной сетевой карты в биос
Базовые настройки BIOS (англ. basic input/output system - «базовая система ввода-вывода») мы рассмотрели в статье . Но там мы затрагивали только вопрос загрузочных устройств. Нас же интересуют все настройки, не так ли?
Что же такое BIOS? «Реализованная в виде микропрограмм часть системного программного обеспечения, которая предназначается для обеспечения операционной системы API доступа к аппаратуре компьютера и подключенным к нему устройствам», говорит нам Википедия. Все равно не понятно? И я так считаю. Более простым языком — это микропрограмма настройки устройств компьютера, где большинство значений представлено в виде тумблеров (Включен/Выключен). Она позволяет без физического вмешательства в устройство компьютера менять его конфигурацию (например отключить встроенную звуковую или сетевую карту, разогнать процессор или память, изменить другие параметры).
Для того чтобы войти в BIOS вашего компьютера нужно включить (или перезагрузить его) и в самом начале загрузки нажать нужную клавишу. Она может отличаться в зависимости от производителя материнской платы и версии BIOS. Стоит приглядеться к надписям типа «Press Esc Button to Enter Setup». Варианты такие: Esc, Del, F2, F10, F12. Могут быть и другие, это те, что встречались мне.
Чтобы не быть голословным, возьмем для примера BIOS материнской платы ASUS P8P67 Pro для процессоров Core i7 второго поколения (тут для входа нужно нажать Del). Стоит отметить, что BIOS сильно изменился в графическом плане, вместо сине-бирюзовых панелей красивая графика (не пугайтесь, если у вас все же старая версия, основы везде одни и те же):
Начнем с главного меню:
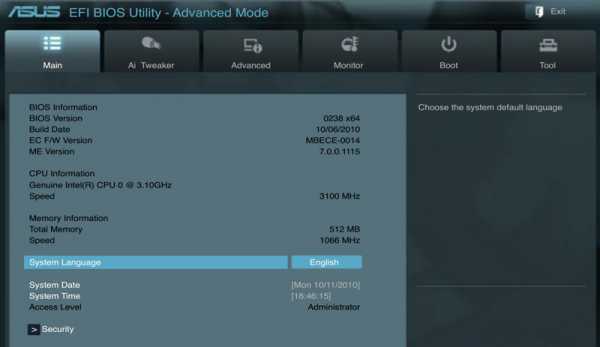
Как мы видим, тут многого не поменяешь. Только язык отображения и настройки даты и времени. Все остальные пункты неактивны и носят информативный характер. Но как мы видим есть сабменю (или подменю) Security. Нажмем на него, если хотим настроить безопасность:
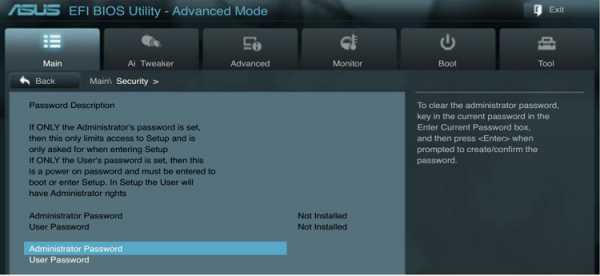
Тут можно задать пароль на вход в BIOS (по описанию это Administrator Password) или пароль на загрзку (при загрузке системы будет его спрашивать) — User Password. Пароли и настройки не сохранятся, если вытащить батарейку из материнской платы.
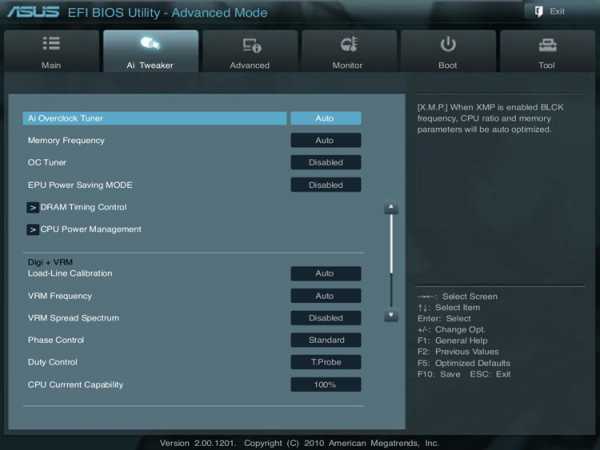

Как мы видим, здесь для изменения представлены различные группы параметров: CPU — настройка процессора. При нажатии на которую выводится ещё одно меню:
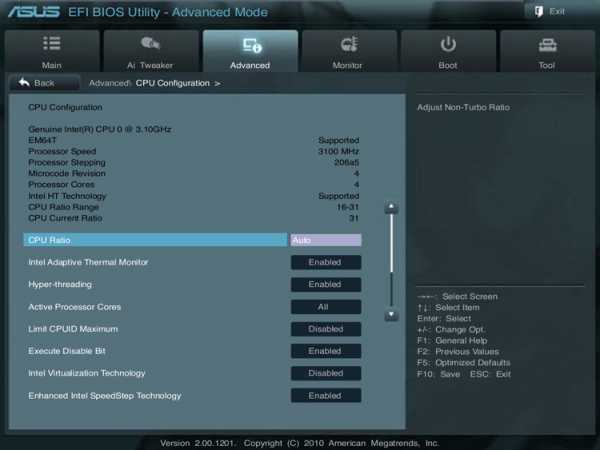
CPU Ratio отвечает за базовый разгон (автоматический), рекомендую оставить Auto. Далее идет датчик температуры, Hyper-threading (мультипоточность) — должен быть включен. Далее число активных ядер процессора (можно ограничить, если это требуется). Если вы пользуетесь виртуальными машинами, то стоит включить переключатель Intel Virtualization Technology в положение Enabled.
Следующее подменю раздела Advanced это System Agent Configuration:
Этот раздел нужен для выбора, какой из графических адаптеров использовать при загрузке как первичное устройство. Этот параметр может отсутствовать, если у вас нет встроенной графической карты (в последних сериях процессоров Intel графический чип встроен в процессор). PEG — встроенная графика, PCI — графическая карта на шине PCI Express (дискретная).

SATA Mode — режим работы интерфейса. Варианты: AHCI, IDE, RAID и Disabled. Обычно используется AHCI режим, для систем без поддержки этого режима можно воспользоваться режимом совместимомсти с IDE, также если у вас несколько одинаковых жестких дисков, их можно объединить в RAID массив и использовать соответствующую функцию. Disabled — отключит встроенный контроллер SATA (внимание, если ваши устройства подключены к нему, то они перестанут работать).
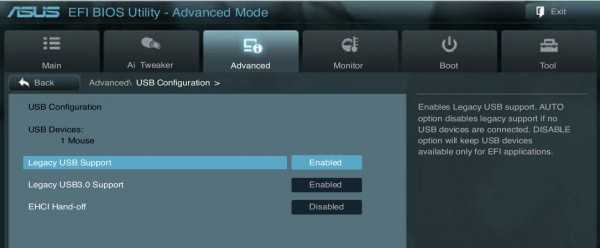
В верхней части отображаются подключенные устройства. Далее идет поддержка загрузки USB устройств до загрузки операционной системы (рекомендую включить, чтобы работала мышь и клавиатура USB).
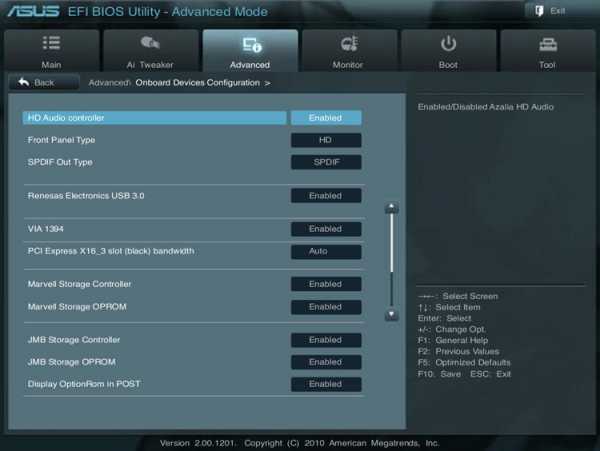
Где HD Audio Controller — включение/выключение встроенной звуковой карты (если дискретной нет, то при отключении звука не будет).
Front Panel Type — тип передней панели, для корпусов с аудио разъемами впереди.
SPDIF Out Type — тип цифрового аудиовыхода.
Renesas Electronics USB 3.0 — включение/выключение USB 3.0.
VIA 1394 — включение/выключение порта Firewire.
PCI Express X16 3 slot bandwich — пропускная способность 3-го порта PCI-E (лучше оставить Auto).
Display OptionROM in POST — отображать выбор загрузочного устройства при загрузке POST (в самом начале загрузки).
Intel LAN — включение/выключение сетевого контроллера Intel (встроенная сетевая карта).
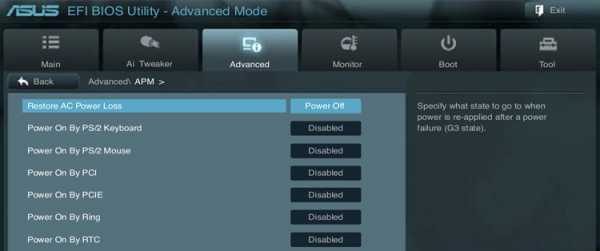
Restore AC Power Loss — поведения блока питания после прерывания подачи питания (Power On — включить, Power Off — выключить, Last State — последний рабочий режим).
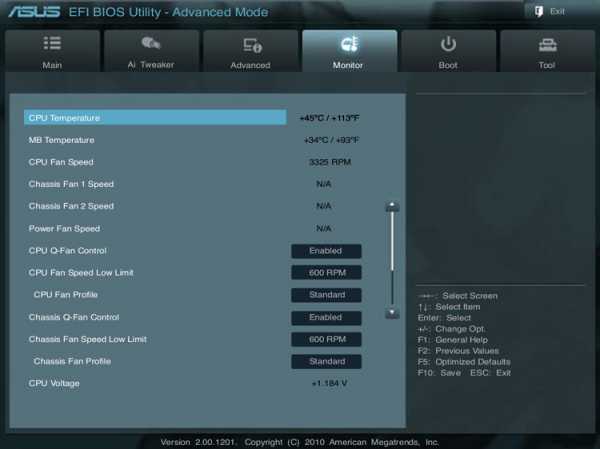
Также есть переключатели контроля вращения кулера процессора и корпуса (с нижними порогами скорости вращения).
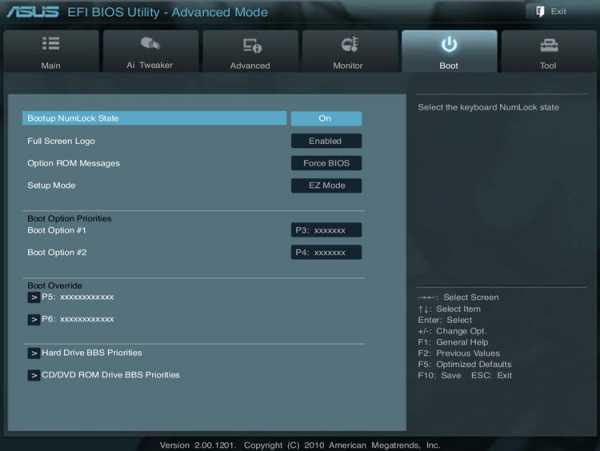
Bootup Numlock Status — режим работы кнопки Numlock при загрузке (включен.выключен).
Full Screen Logo — если вы хотите видеть результаты тестов устройств вместо приветственного лого, то отключите этот пункт.
Boot Option — очередность загрузочных устройств (если хотите устанавливать Windows или другую ОС с диска, то следует выставить первым устройством DVD-Rom). В данной версии будет столько опций, сколько устройств установлено в системе.
И финальное меню — меню выхода:

Load Optimized Defaults — загрузить оптимизированные настройки BIOS (по-умолчанию).
Discard Changes & Exit — отменить изменения и выйти из BIOS.
Остальные меню специфичные (загрузка встроенной в материнскую плату ОС и системной утилиты Asus EZ).
Ваш BIOS может сильно отличаться от представленного выше, но не надо пугаться. Основы везде одинаковые. Ну а если вы все равно ничего не поняли, то напишите мне тип вашего BIOS и я помогу вам разобраться.
1. Обратите внимание:Первое, что стоит взять на заметку: если Вы не уверены в своих действиях - не делайте ничего!!! Пригласите специалиста, который знает что делает. Так как БИОС компьютера - не самая удачная площадка для игр и экспериментов. Самый надежный способ решить возникший вопрос - прочитать документацию на материнскую плату. Как правило, описано все и подробно. В случае отсутствия документации / наличия на другом языке / невозможности найти нужный пункт и т.п. - читаем далее:
2. Немного теории:Для начала - существуют две основные версии БИОСа: AMI BIOS (American Megatrends, Inc.) и AwardBIOS (Phoenix Technologies), хотя это не говорит о том, что нет других. Отличия - во внешнем виде, количестве настроек и расположению настроек. В зависимости от использованной в Вашем компьютере материнской платы, необходимые действия будут отличаться. Навигация по разделам меню: Выбор поля - клавишей "Enter"; Переход на уровень выше - клавишей "ESC"; Перемещения - стрелками на клавиатуре.
3. "А как туда попасть?"Во время начальной загрузки большинство ПК на короткое время выводят сообщение о том, как вы можете зайти в настройку BIOS (setup). У вас будет несколько секунд на то, чтобы нажать требуемую клавишу, - если не успеете, начнёт загружаться операционная система. Удерживайте или непрерывно нажимайте требуемую клавишу. На большинстве ПК ею является "DELETE",также возможны варианты: "F1", "F2", "F10", "Ctl-Alt-Esc","Esc". Если ваш ПК не входит в настройку BIOS по этим клавишам или не выводит сообщение о том, как это сделать, придётся обратиться к документации или службе поддержки производителя вашего ПК.
4. Итак, путь до нужной настройки:Для AMI BIOS версии 2.5x/2.6x/3.31: Main -> Integrated Peripherals; Для AMI BIOS версии 2.5x/2.6x на материнских платах ASUS: Main -> Advanced -> Onboard Devices Configuration; Для AWARD BIOS 4.51PG: Main -> Integrated Peripherals; Для Phoenix Award BIOS 6.0: Main -> Peripherals -> Onboard Device; Для Phoenix Award BIOS 6.0PG: Main -> Integrated Peripherals; Для Award BIOS 6.0 на материнских платах ASUS: Main -> Advanced; Для Phoenix Award BIOS 6.0 на материнских платах ASUS: Main -> Advanced -> Onboard Devices Configuration; Если Вы не обнаружили нужного пункта по указ
iuni.ru
Как в BIOS включить сетевую карту | ЧтоКак.ру

Установленная на компьютере сетевая карта обычно подключена и нормально работает. Но в некоторых случаях она может оказаться отключенной в параметрах BIOS или в настройках операционной системы. В этом случае сетевую карту надо включить.
Инструкция
1
Если вы точно знаете, что на компьютере есть сетевая карта, но операционная система ее не видит, следует проверить настройки BIOS. Перезагрузите компьютер, при старте системы нажмите Del или F2. Для входа в BIOS могут использоваться и другие клавиши – Esc, F1, F11, F12, это зависит от модели компьютера.
2
В открывшемся окне BIOS найдите раздел, в котором присутствует слово Integrated. В нем отыщите строку Onboard LAN Controller или что-то близкое по смыслу – на разных компьютерах эти строки могут отличаться.
3
Посмотрите, какое значение выставлено напротив найденной строки. Если Disabled, то карта действительно отключена. Выберите вариант Enabled и сохраните изменения, обычно для этого надо нажать F10 или выбрать пункт Save and exit setup. После перезагрузки компьютера операционная система должна увидеть сетевую карту.
4
Возможен вариант, когда сетевая карта отключена в настройках операционной системы. Откройте: «Пуск» — «Панель управления» — «Система» — «Оборудование» — «Диспетчер устройств». Найдите пункт «Сетевые платы». Если карта выключена, она будет отмечена красным крестиком. Чтобы включить ее, кликните ее дважды мышкой и выберите в нижней части окна вариант «Это оборудование используется (включено)». Нажмите ОК, сетевая карта будет включена. Подключите к ней разъем и попробуйте выйти в интернет, все должно работать.
5
Может получиться так, что строка сетевой карты будет отмечена желтым значком с восклицательным знаком. Скорее всего, для сетевой карты не установлены драйверы. Попробуйте установить их с установочного диска, если он есть, или найдите в интернете. Для переустановки снова дважды кликните мышкой строку сетевой платы, выберите вкладку «Драйвер» — «Обновить». В появившемся окне выберите «Установить из указанного места» и откройте папку с драйвером. Нажмите ОК, драйверы будут установлены.
chtokak.ru
- Как настроить веб камеру на ноутбуке на windows 10

- Устройство системного блока персонального компьютера
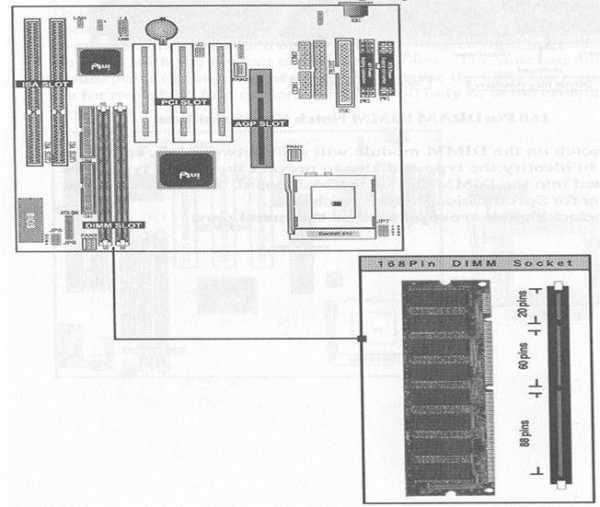
- Linux как создать пользователя
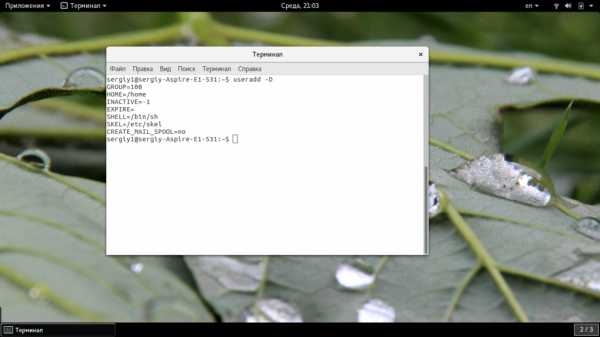
- Блокировка сайта через hosts

- Как правильно наносить термопасту

- Пк что значит

- Как сделать по умолчанию виндовс медиаплеер
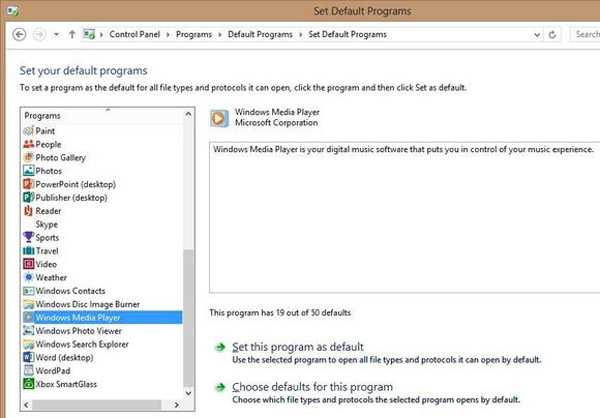
- Microsoft visual studio как работать 2018

- Кто придумал вай фай

- Тачпад работает некорректно

- Компоненты виндовс